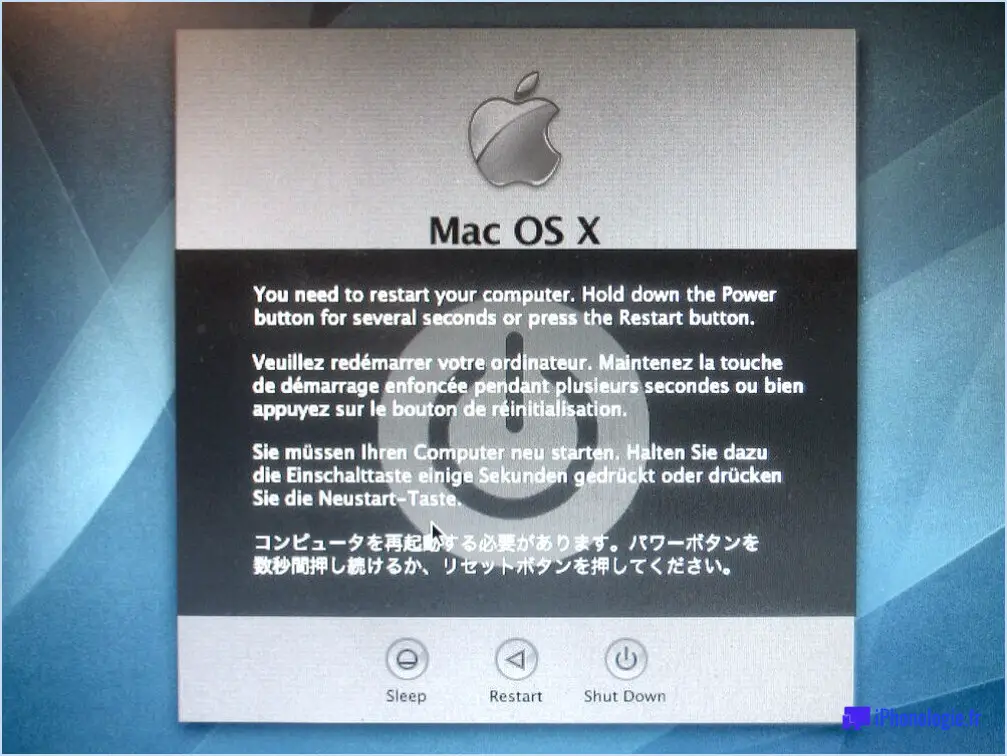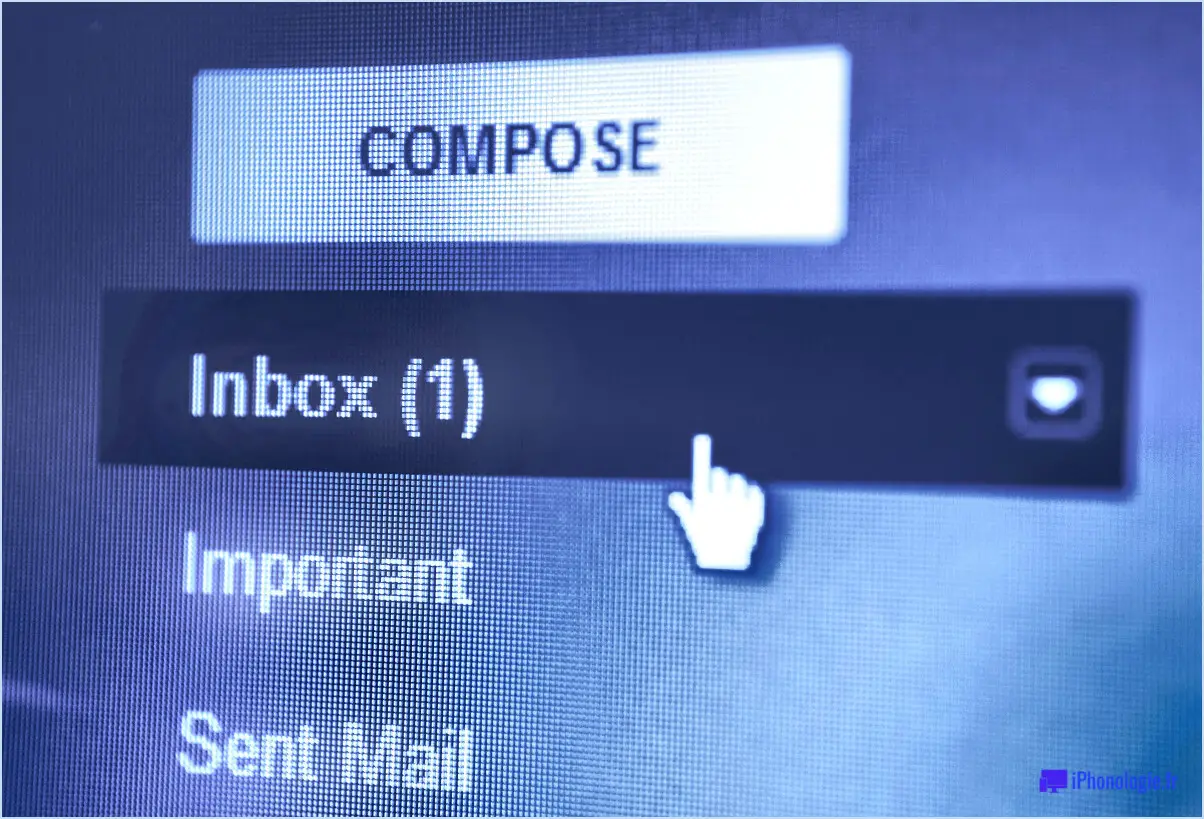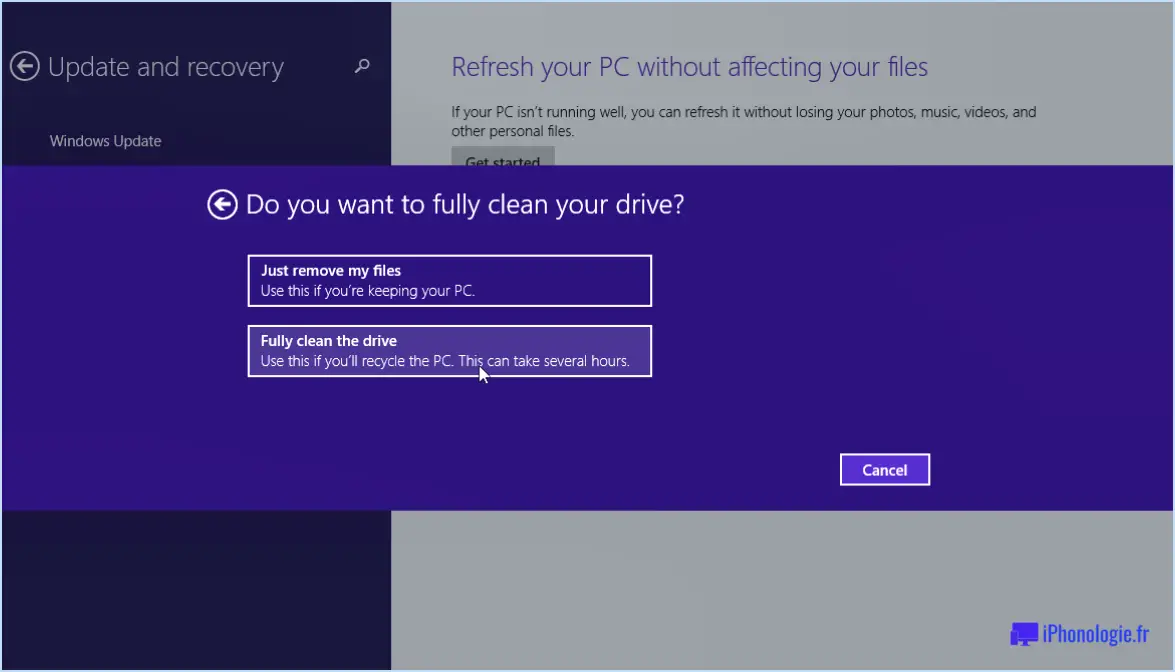Comment tester un fichier iso bootable sans le graver à l'aide de qemu simple boot?
Oui, vous pouvez tester un fichier ISO amorçable sans le graver sur un disque en utilisant la méthode de démarrage simple de QEMU. QEMU est un logiciel de virtualisation puissant et flexible qui vous permet d'émuler différentes architectures matérielles et d'exécuter des machines virtuelles.
Pour démarrer à partir d'un fichier ISO à l'aide de QEMU, procédez comme suit :
- Installez QEMU : Assurez-vous que QEMU est installé sur votre système. Si ce n'est pas le cas, vous pouvez le télécharger et l'installer en fonction de votre système d'exploitation.
- Localisez le fichier ISO : Assurez-vous que le fichier ISO amorçable que vous souhaitez tester est disponible sur votre ordinateur.
- Ouvrez un terminal ou une invite de commande : Lancez un terminal ou une invite de commande sur votre ordinateur pour exécuter les commandes QEMU.
- Entrez la commande QEMU : Utilisez la commande suivante pour démarrer le fichier ISO avec QEMU :
```
qemu-system-x86_64 -cdrom /path/to/your/bootable.iso
```
Remplacer /path/to/your/bootable.iso par le chemin réel de votre fichier ISO.
- Appuyez sur Entrée : Après avoir saisi la commande, appuyez sur Entrée pour l'exécuter. QEMU commencera à émuler le processus de démarrage en utilisant le fichier ISO.
- Testez votre ISO amorçable : L'ISO amorçable va maintenant être testé dans la machine virtuelle QEMU. Vous pouvez interagir avec la machine virtuelle comme si elle fonctionnait sur du matériel réel.
- Quitter QEMU : Pour quitter QEMU et mettre fin à la machine virtuelle, vous pouvez appuyer sur
Ctrl + Altsimultanément, puis appuyer sur2pour quitter.
N'oubliez pas que QEMU propose diverses options et configurations pour affiner la configuration de la machine virtuelle, telles que l'allocation de mémoire, les paramètres du processeur et les options de mise en réseau. N'hésitez pas à explorer ces options en fonction de vos besoins de test.
Comment faire une longue capture d'écran sur mon ordinateur portable sans aucun logiciel?
Pour réaliser une longue capture d'écran sur votre ordinateur portable sans aucun logiciel, vous avez plusieurs options. Tout d'abord, utilisez la fonction Imprimer l'écran de votre clavier. Il vous suffit d'appuyer sur cette touche pour capturer l'intégralité de l'écran. Ensuite, ouvrez un programme de traitement de texte comme Microsoft Word ou Google Docs et collez la capture d'écran dans le document. Redimensionnez-la si nécessaire pour l'adapter à la page et créez votre longue capture d'écran.
Si vous utilisez Windows, vous pouvez également utiliser la fonction Outil de découpage une fonction intégrée. Ouvrez l'outil d'écrêtage, sélectionnez "Capture plein écran" et l'outil capturera tout l'écran. Enregistrez la capture, puis collez-la dans un document pour obtenir une longue capture d'écran.
Grâce à ces méthodes, vous pouvez réaliser de longues captures d'écran rapidement et sans effort, sans avoir besoin d'un logiciel supplémentaire.
Comment imprimer une page Web entière sans la faire défiler?
Pour imprimer une page Web entière sans défilement, vous avez plusieurs possibilités :
- Aperçu avant impression: Utilisez la fonction "Aperçu avant impression" de votre navigateur Web. Cette fonction affiche l'aspect de la page une fois imprimée, ce qui vous permet d'ajuster les marges ou de changer d'imprimante si nécessaire.
- Outils tiers: Vous pouvez également utiliser des outils d'impression Web tiers tels que PrintWhatYouLike ou Web2PDFConvert. Ces outils vous permettent de personnaliser la mise en page pour une impression efficace.
Comment utiliser Browseshot?
Browseshot est un outil pratique extension Chrome conçue pour prendre des captures d'écran de pages web. Pour utiliser cet outil, il suffit de suivre les étapes suivantes :
- Installez Browseshot: Ajoutez l'extension à votre navigateur Chrome.
- Ouvrir les options: Cliquez sur l'icône Browseshot dans la barre d'outils de votre navigateur et sélectionnez "Options".
- Choisissez la page Web: Dans les options, choisissez la page web spécifique que vous souhaitez capturer en tant que capture d'écran.
- Capturer la capture d'écran: Une fois que vous avez sélectionné la page, Browseshot génère la capture d'écran.
- Enregistrer la capture d'écran: La capture d'écran sera automatiquement enregistrée sur votre ordinateur.
Capture d'écran est un outil pratique et efficace pour capturer facilement le contenu visuel des pages web.
Comment faire une longue capture d'écran sur mon ordinateur portable à l'aide de l'outil d'écrêtage?
Pour réaliser une longue capture d'écran sur votre ordinateur portable à l'aide de l'outil d'écrêtage, procédez comme suit :
- Ouvrez l'Outil de découpe en le recherchant dans le menu Démarrer ou dans la barre de recherche de la barre des tâches.
- Cliquez sur le bouton "Nouveau".
- Sélectionnez "Découpage rectangulaire" dans les options.
- Faites glisser votre souris autour de la zone que vous souhaitez capturer pour la capture d'écran.
- Relâchez le bouton de la souris pour créer la capture d'écran.
- La capture d'écran sera automatiquement enregistrée dans votre presse-papiers.
Comment imprimer une page Web entière sur un Mac?
Pour imprimer une page Web entière sur un Mac, ouvrez la page Web dans votre navigateur Web et appuyez sur Command-P. Dans la boîte de dialogue Imprimer, sélectionnez l'option Plage de pages et choisissez Tous les dans la liste déroulante Pages. Cliquez sur l'onglet Imprimer pour imprimer la page Web.
Comment faire une capture d'écran avec défilement sur Picpick?
Pour réaliser une capture d'écran défilant sur Picpick, ouvrez le programme et allez dans l'onglet "Capture". Utilisez votre souris pour sélectionner la zone souhaitée. Cliquez sur le bouton "Capture par défilement" dans le coin inférieur droit. Picpick fera alors défiler la zone sélectionnée et capturera des images individuelles pour obtenir une capture d'écran défilante complète.
Pourquoi ma capture d'écran par défilement ne fonctionne-t-elle pas?
Si votre capture d'écran par défilement ne fonctionne pas, il peut y avoir plusieurs raisons à cela. Tout d'abord, vérifiez que la fonction de capture d'écran de votre téléphone est activée. Ensuite, assurez-vous que la sensibilité de l'écran de votre téléphone est suffisante pour enregistrer les mouvements du doigt. Si ces éléments semblent corrects, il se peut qu'un bogue logiciel soit à l'origine du problème. Pour résoudre le problème, suivez les instructions de cet article : https://www.imore.com/how-take-scrolling-screenshot-your-iphone-or-ipad.
Comment activer le défilement sur mon MacBook Pro?
Pour activer le défilement sur votre MacBook Pro, maintenez la touche Contrôle enfoncée et puis appuyez sur les touches fléchées vers le haut ou vers le bas. Ce simple raccourci clavier vous permet de faire défiler en douceur des documents, des pages web et d'autres contenus sur votre MacBook Pro. Profitez du confort d'un défilement sans effort grâce à cette méthode simple et rapide.