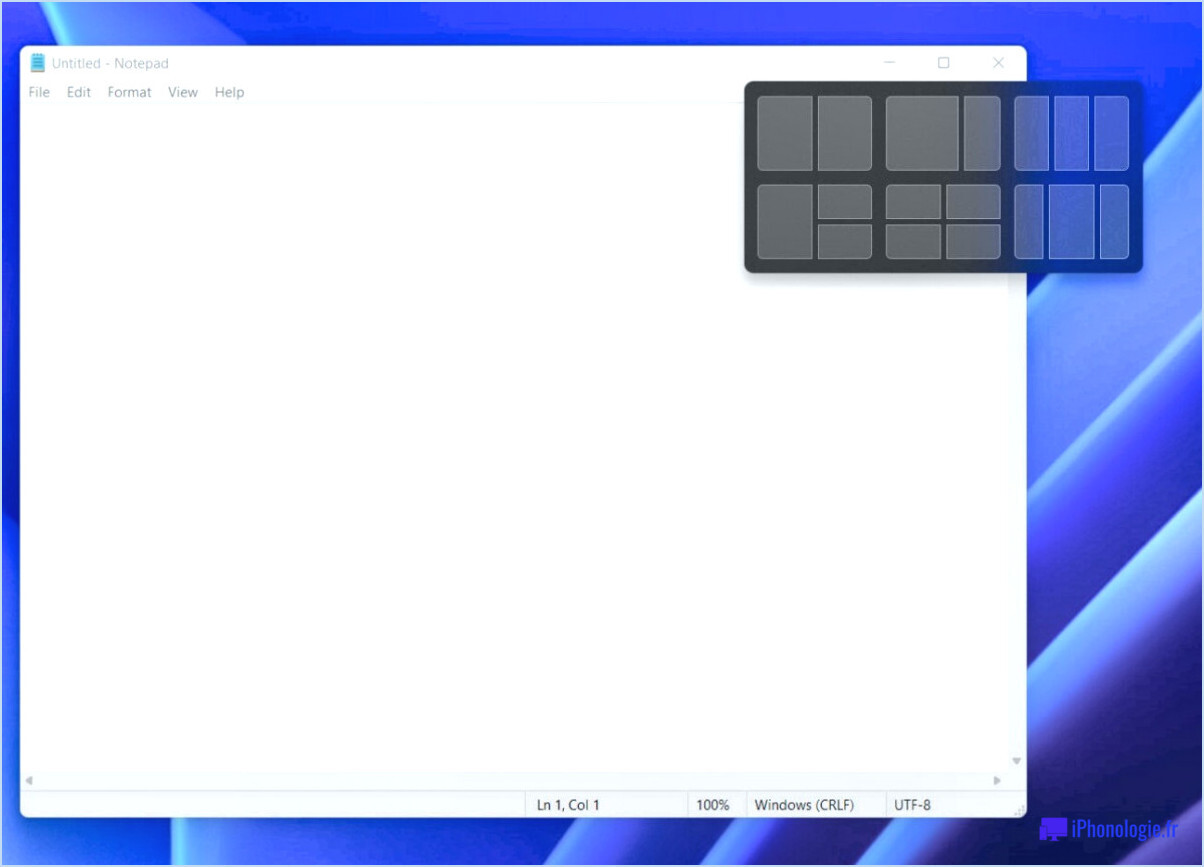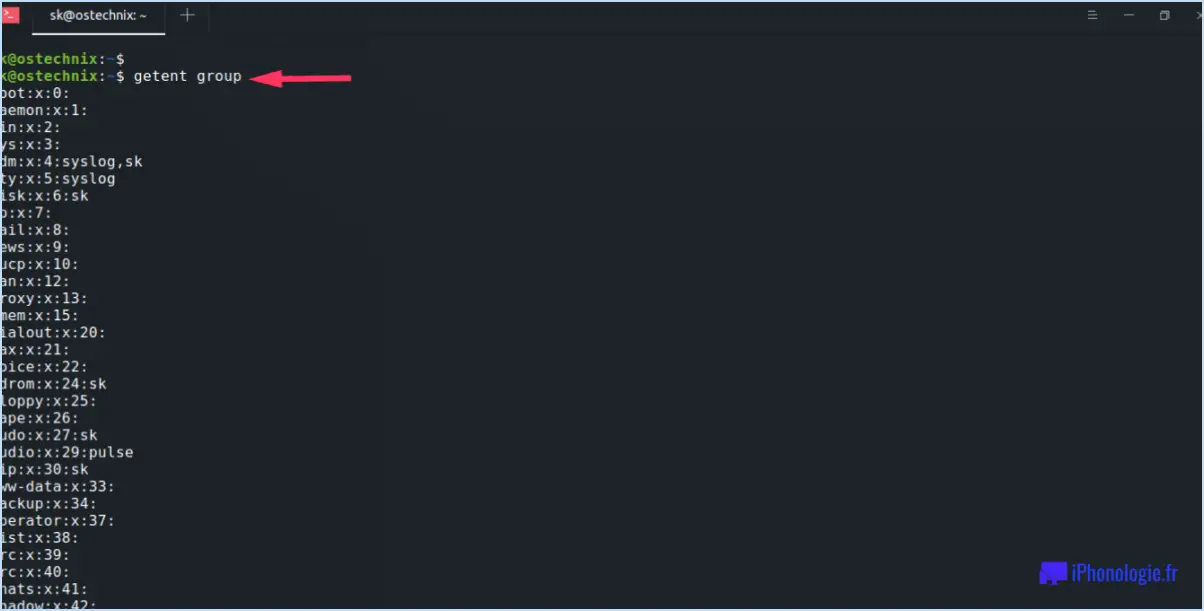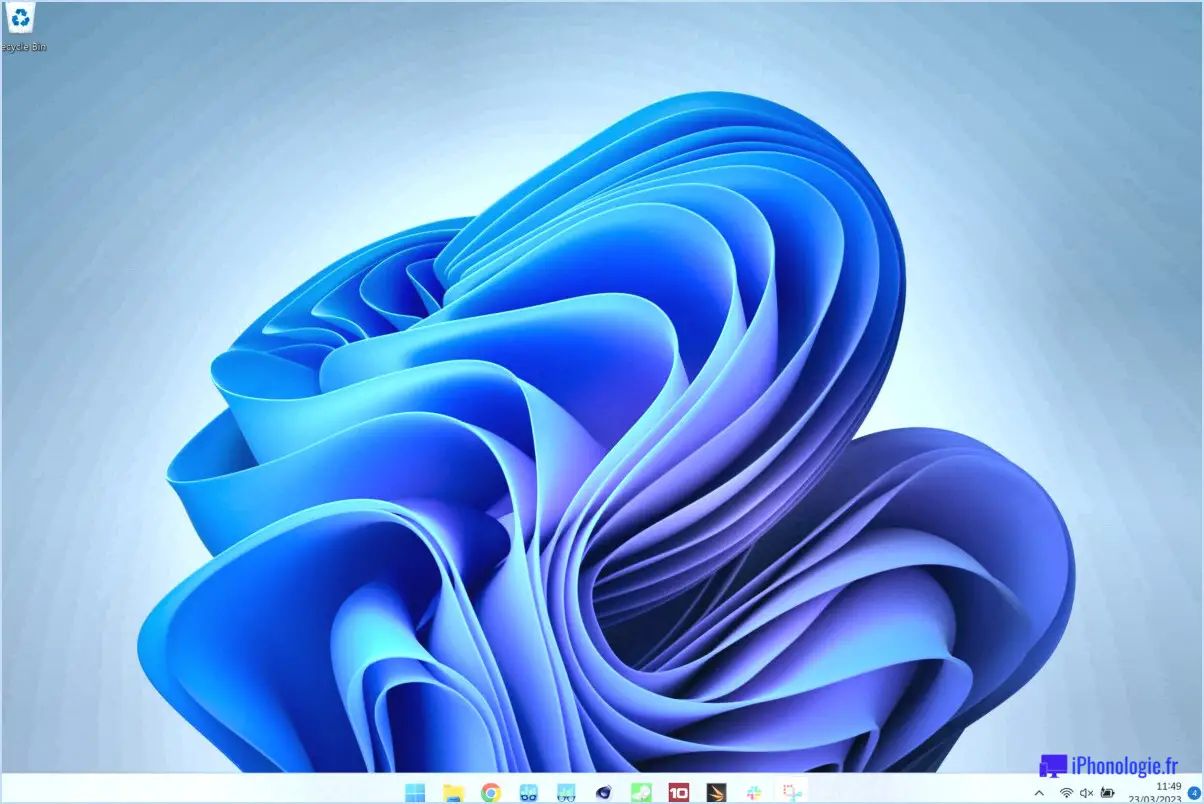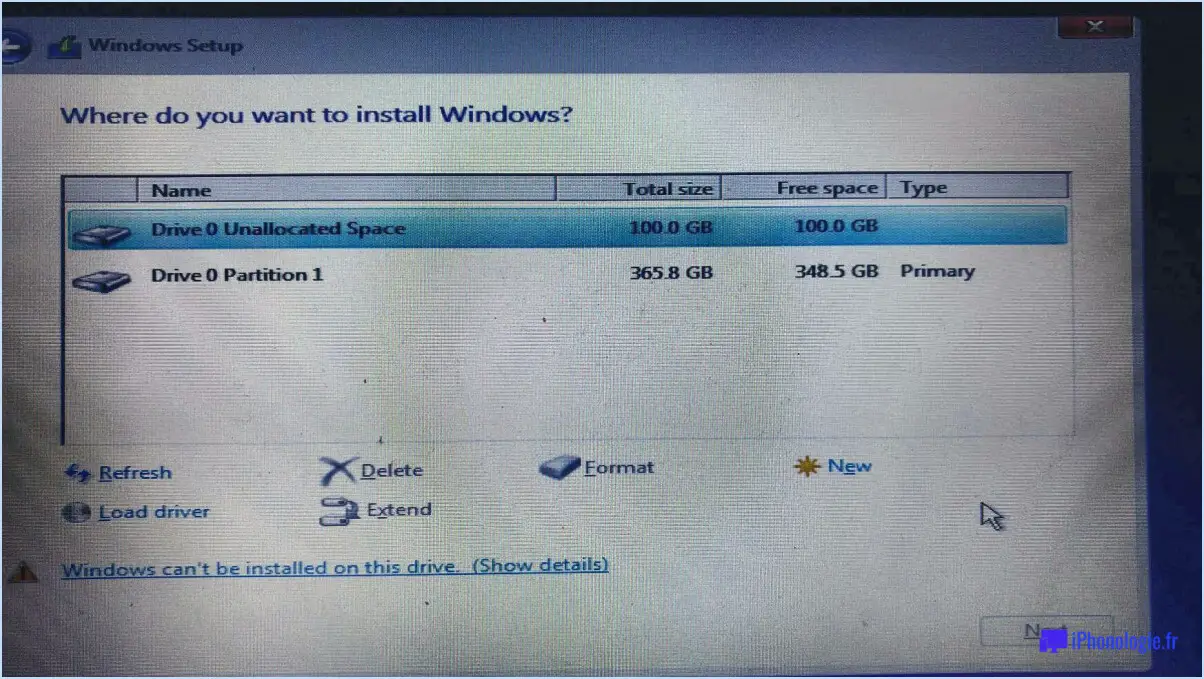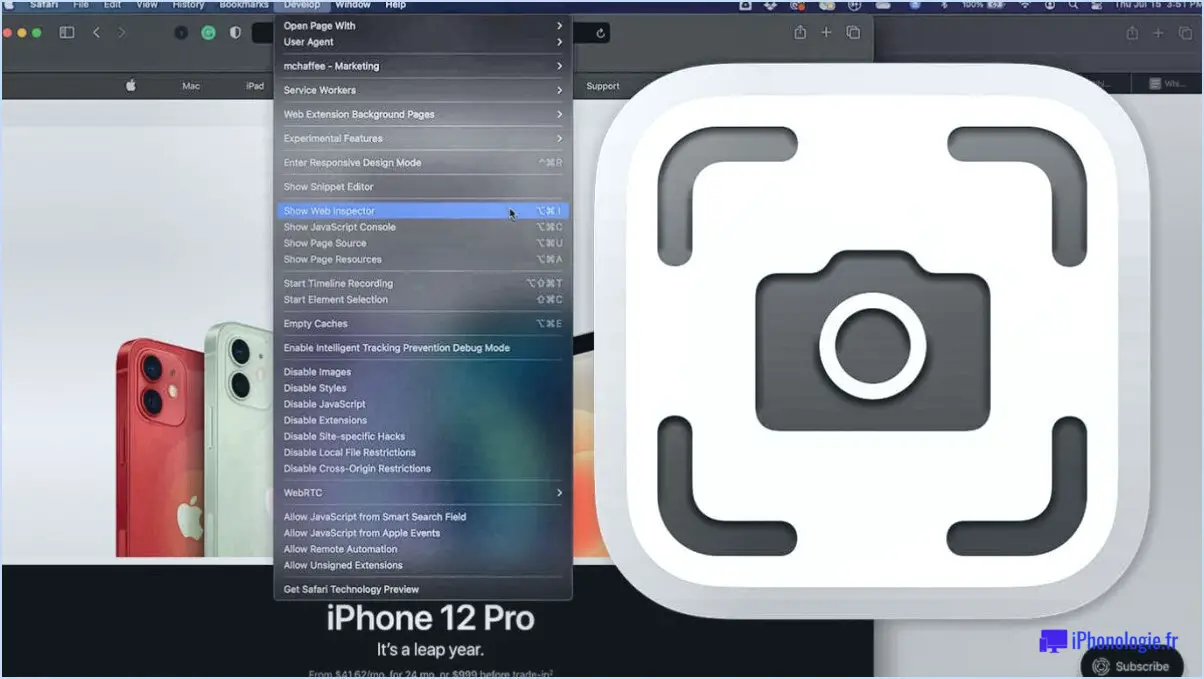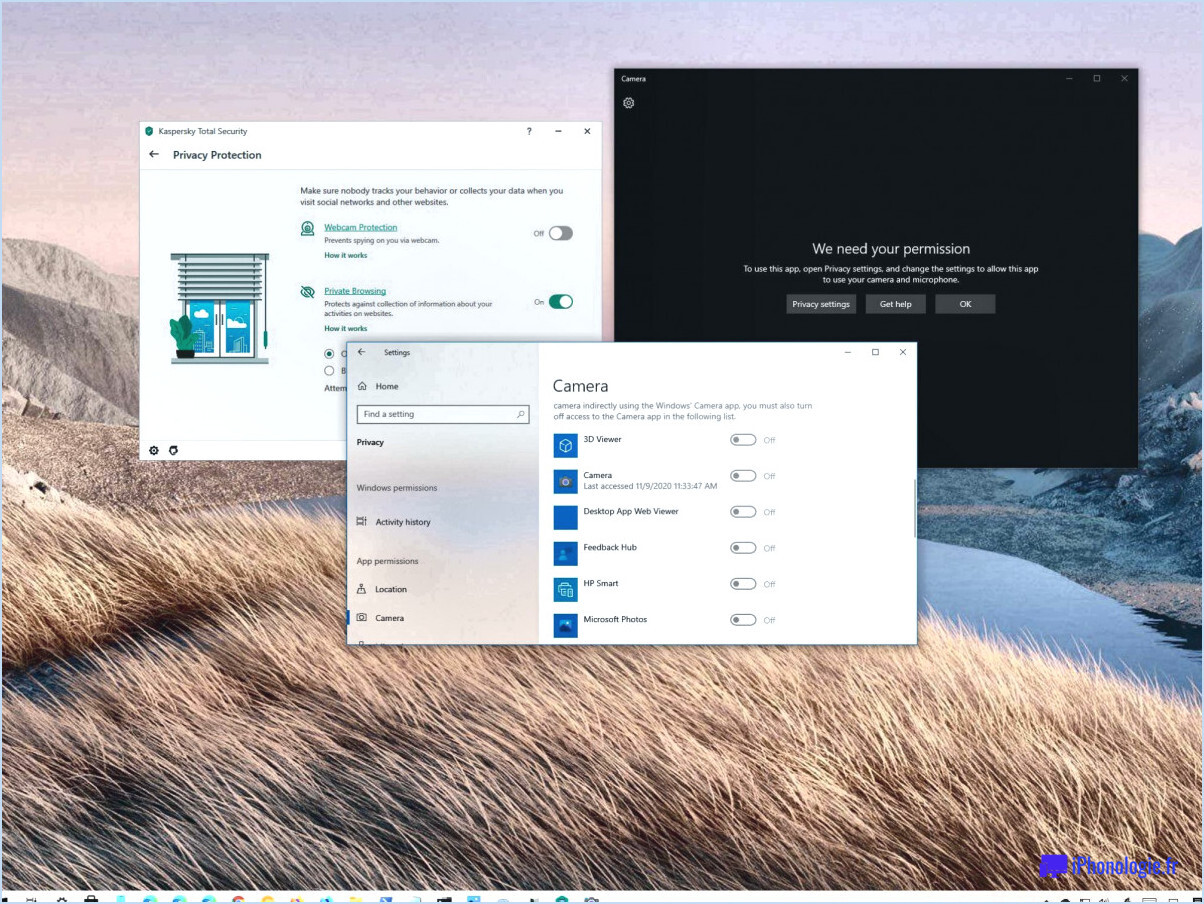Comment réinitialiser microsoft edge?
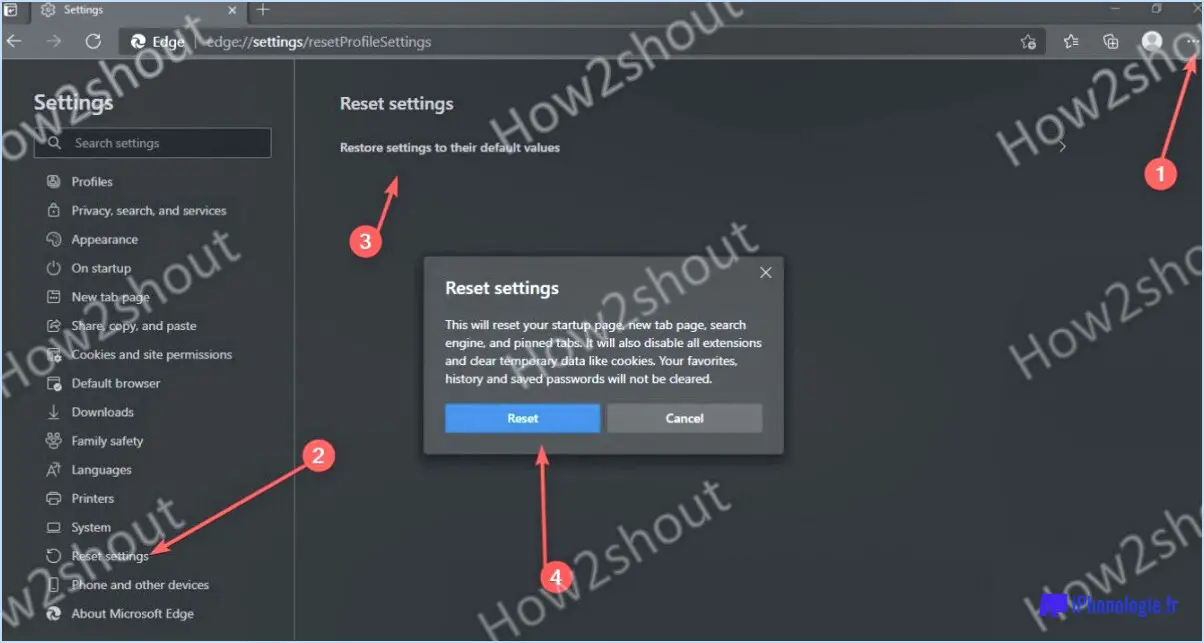
La réinitialisation de Microsoft Edge est un processus simple qui peut être effectué en quelques clics. Voici comment réinitialiser Microsoft Edge :
- Ouvrez le navigateur Microsoft Edge sur votre ordinateur.
- Cliquez sur les trois points situés dans le coin supérieur droit de la fenêtre du navigateur. Cela ouvrira un menu déroulant.
- Dans le menu déroulant, cliquez sur "Paramètres". Vous accédez ainsi à la page des paramètres.
- Sur la page des paramètres, faites défiler vers le bas jusqu'à ce que vous voyiez l'option "Effacer les données de navigation" dans la section "Confidentialité, recherche et services".
- Cliquez sur le bouton "Choisir ce qui doit être effacé".
- Cochez les cases "Historique de navigation", "Cookies et données enregistrées sur les sites web" et "Données et fichiers en cache". Assurez-vous que toutes les autres cases ne sont pas cochées.
- Cliquez sur le bouton "Effacer maintenant".
- Une fois que vous avez cliqué sur le bouton "Effacer maintenant", Microsoft Edge commence à effacer votre historique de navigation, vos cookies et vos données en cache. Cela peut prendre quelques minutes en fonction de la quantité de données à effacer.
- Une fois le processus terminé, Microsoft Edge redémarre automatiquement. Vous devriez maintenant avoir une ardoise propre pour travailler.
Il convient de noter que la réinitialisation de Microsoft Edge supprimera votre historique de navigation, vos cookies et vos données en cache. Cela signifie que vous devrez vous reconnecter à tous les sites Web auxquels vous étiez précédemment connecté, et que vous devrez peut-être saisir à nouveau certaines de vos préférences et paramètres.
En résumé, la réinitialisation de Microsoft Edge est un processus simple qui peut être réalisé en quelques clics. En suivant les étapes décrites ci-dessus, vous pouvez effacer vos données de navigation et repartir sur de nouvelles bases.
Comment réinitialiser Microsoft Edge dans Windows 10 en quelques étapes simples?
Pour réinitialiser Microsoft Edge dans Windows 10, suivez les étapes simples suivantes :
- Ouvrez Edge et cliquez sur les trois points dans le coin supérieur droit.
- Sélectionnez Paramètres.
- Faites défiler vers le bas et sélectionnez Effacer les données de navigation.
- Assurez-vous que les cases suivantes sont cochées : Historique de navigation, Cookies et données enregistrées sur les sites Web, Données et fichiers en cache.
- Cliquez sur Effacer.
En suivant ces étapes, vous réinitialiserez Microsoft Edge dans Windows 10 et effacerez votre historique de navigation, vos cookies et vos données en cache. Cela peut aider à résoudre des problèmes avec Edge, tels que des performances lentes ou des problèmes de chargement de pages. C'est une bonne idée d'effacer périodiquement vos données de navigation pour maintenir le bon fonctionnement de votre navigateur.
Que se passe-t-il lorsque vous réinitialisez Microsoft Edge?
La réinitialisation de Microsoft Edge effacera votre historique de navigation, vos cookies et vos fichiers en cache. Cependant, vos favoris enregistrés ne seront pas affectés. Ce processus est utile lorsque vous résolvez des problèmes de navigateur ou que vous rencontrez des problèmes de navigateur dus à des logiciels malveillants. En réinitialisant Microsoft Edge, vous rétablissez ses paramètres par défaut et vous vous débarrassez des extensions, paramètres ou données indésirables qui pourraient être à l'origine du problème. Gardez à l'esprit que la réinitialisation de Microsoft Edge doit être effectuée en dernier recours et non comme une tâche de maintenance régulière.
Comment supprimer toutes les données de Microsoft Edge?
Pour supprimer toutes les données de Microsoft Edge, vous avez deux options. La première option consiste à effacer l'historique de navigation, les cookies et le cache. Cela supprimera toutes les informations stockées dans ces zones, mais ne supprimera pas les informations enregistrées dans d'autres zones de l'application, telles que les signets ou les mots de passe. Pour ce faire, cliquez sur le menu à trois points situé dans le coin supérieur droit de l'écran, puis sur "Paramètres". Cliquez ensuite sur "Confidentialité, recherche et services", puis sur "Choisir ce qui doit être effacé" dans la section "Effacer les données de navigation". Vous pouvez alors sélectionner les données que vous souhaitez supprimer et cliquer sur "Effacer maintenant".
La deuxième option consiste à désinstaller et à réinstaller l'application. Cela supprimera toutes les informations stockées dans l'application, y compris les signets et les mots de passe. Pour ce faire, cliquez avec le bouton droit de la souris sur le bouton du menu Démarrer et sélectionnez "Apps et fonctionnalités". Recherchez Microsoft Edge dans la liste, cliquez dessus, puis cliquez sur "Désinstaller". Une fois l'application désinstallée, vous pouvez la réinstaller à partir du Microsoft Store.
N'oubliez pas de sauvegarder toutes les informations importantes avant de les supprimer, car elles ne peuvent pas être récupérées une fois qu'elles ont disparu.
Comment réinitialiser Edge sans perdre les onglets?
La réinitialisation de Edge sans perte d'onglets peut se faire en rétablissant les paramètres par défaut de Edge. Pour ce faire, allez dans Paramètres, puis cliquez sur Apps, et faites défiler jusqu'à Microsoft Edge. Cliquez sur les options avancées, puis sur Réinitialiser. Vous rétablirez ainsi les paramètres par défaut de Edge sans perdre vos onglets. Vous pouvez également essayer de désinstaller et de réinstaller Edge. N'oubliez pas que la méthode de réinitialisation de Edge varie en fonction de la version de Windows que vous utilisez. Consultez les fichiers d'aide de votre ordinateur ou faites une recherche en ligne pour obtenir des instructions spécifiques.
Qu'est-il arrivé à mon navigateur Microsoft Edge?
Si vous rencontrez des problèmes avec votre navigateur Microsoft Edge, il peut y avoir plusieurs raisons à cela. L'une des possibilités est qu'un module complémentaire ou une extension soit à l'origine du problème. Pour le vérifier, ouvrez Edge et appuyez sur Ctrl + Shift + I pour ouvrir les outils de développement. Cliquez ensuite sur l'onglet Extensions et désactivez toutes les extensions que vous ne reconnaissez pas. Si la désactivation des extensions ne résout pas le problème, essayez de redémarrer votre ordinateur.
Pouvez-vous supprimer et réinstaller Microsoft Edge?
Oui, il est possible de supprimer et de réinstaller Microsoft Edge. Pour supprimer l'application, il vous suffit de cliquer avec le bouton droit de la souris sur l'icône Microsoft Edge et de sélectionner "Désinstaller" dans le menu déroulant. Vous pouvez également aller dans "Apps & fonctionnalités" dans les paramètres de votre ordinateur et sélectionner Microsoft Edge dans la liste des applications installées, puis cliquer sur "Désinstaller". Pour réinstaller Microsoft Edge, vous pouvez le télécharger à partir du site web de Microsoft ou du Microsoft Store. Gardez à l'esprit que lorsque vous supprimez Microsoft Edge, toutes les données enregistrées dans l'application seront perdues, il est donc important de sauvegarder toutes les informations importantes avant de désinstaller.
Pourquoi Microsoft Edge ne fonctionne-t-il pas?
Microsoft Edge peut ne pas fonctionner pour plusieurs raisons, telles que des paramètres de navigateur incorrects, des fichiers corrompus ou des associations de fichiers incorrectes. Si vous rencontrez des problèmes avec Microsoft Edge, la première étape consiste à vérifier les paramètres du navigateur pour vous assurer que tout est configuré correctement. Si cela ne résout pas le problème, vous pouvez essayer de réparer ou de réinstaller le navigateur pour résoudre les problèmes causés par des fichiers corrompus. Il est important de noter que la mise à jour de votre système d'exploitation ou l'exécution d'une analyse antivirus peuvent également contribuer à résoudre les problèmes liés à Microsoft Edge.