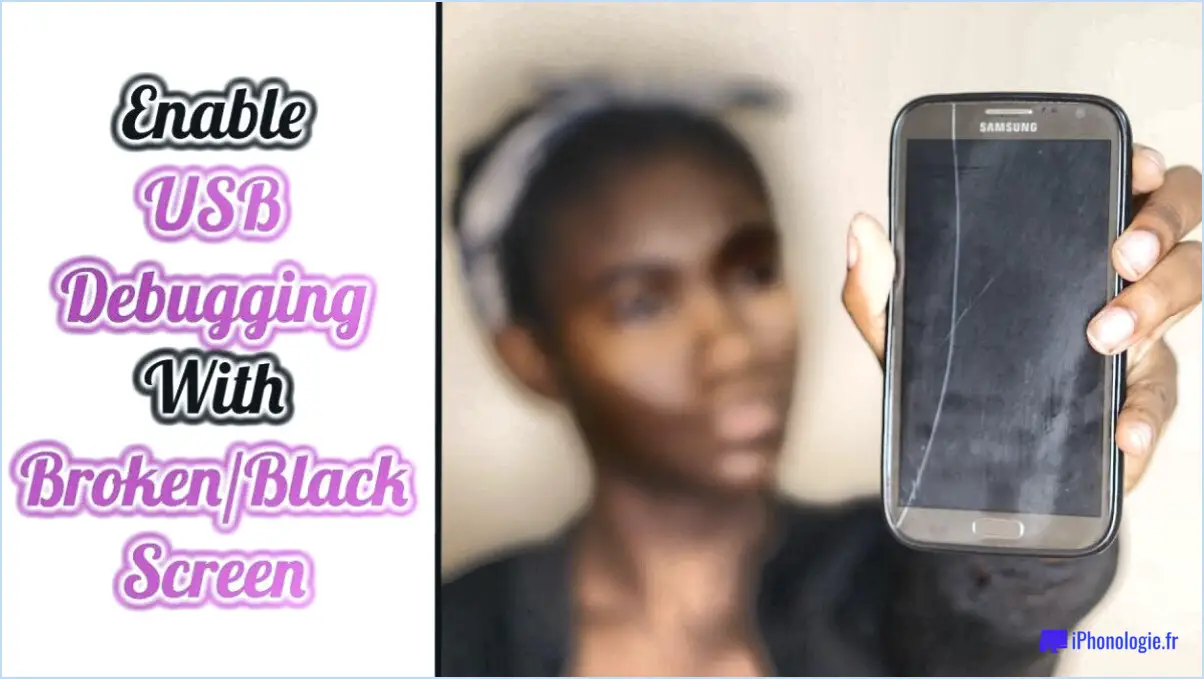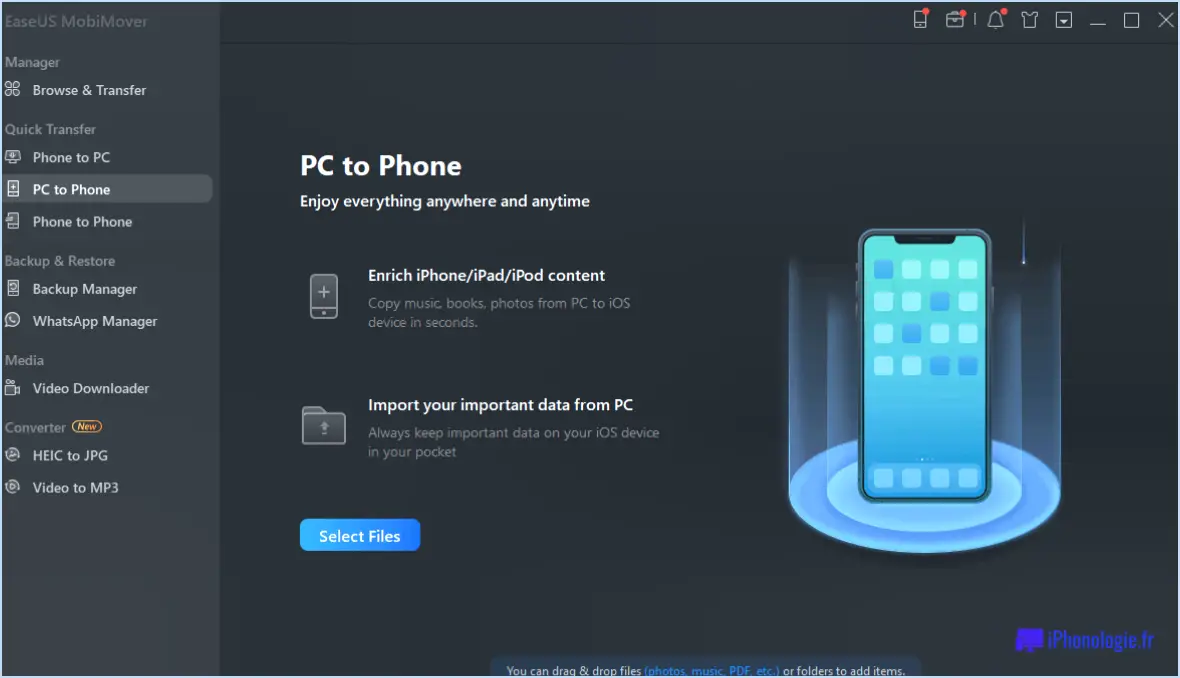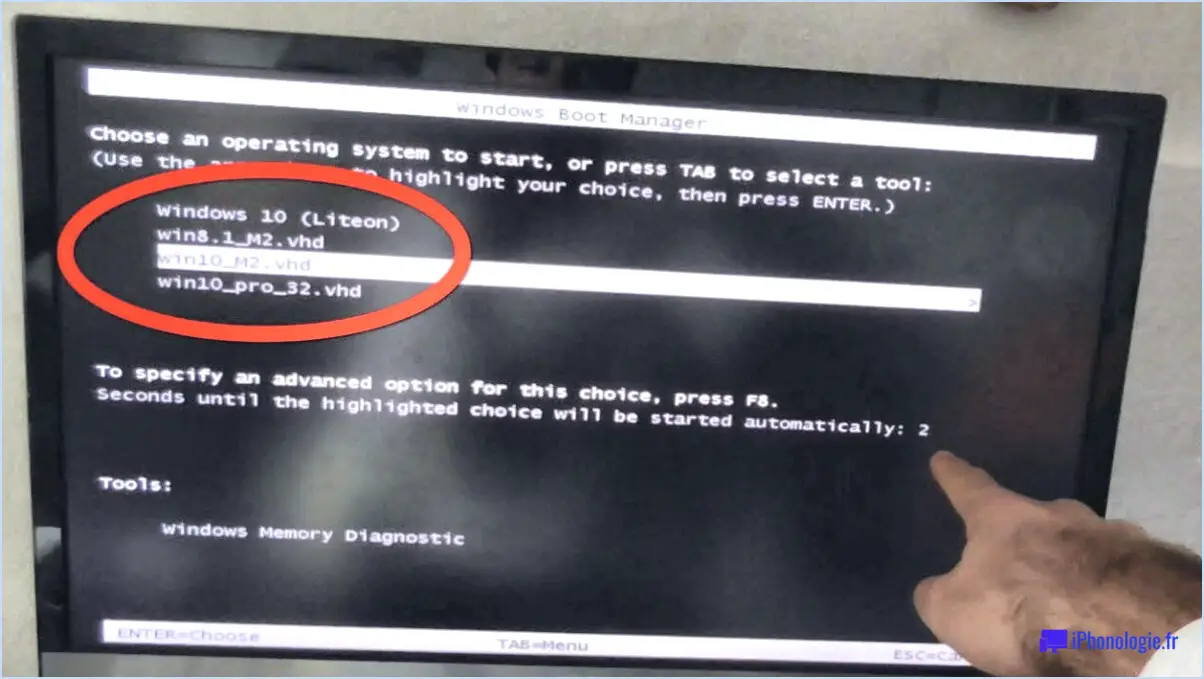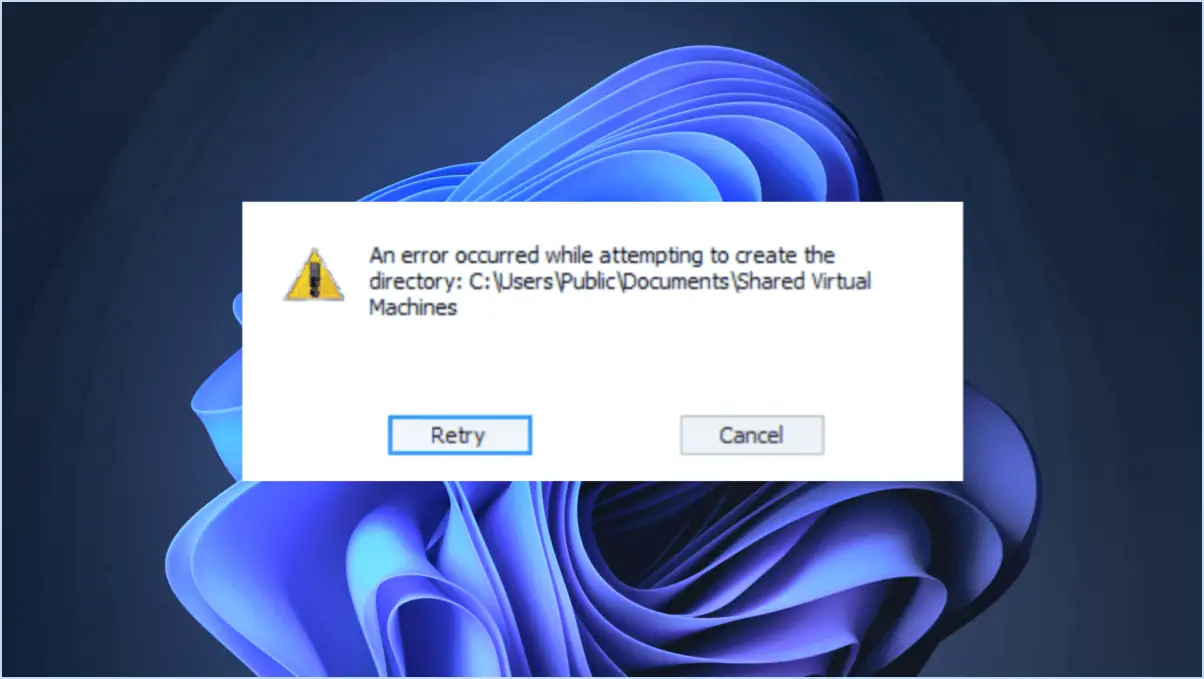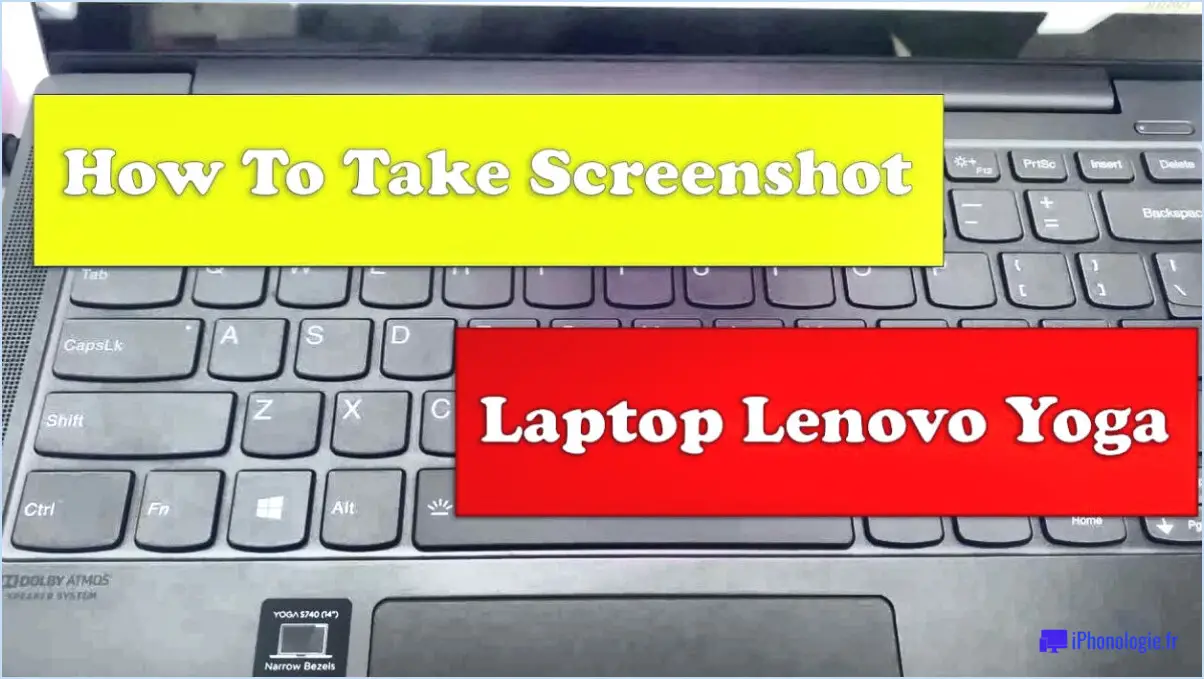Comment diviser les écrans dans Windows 10?
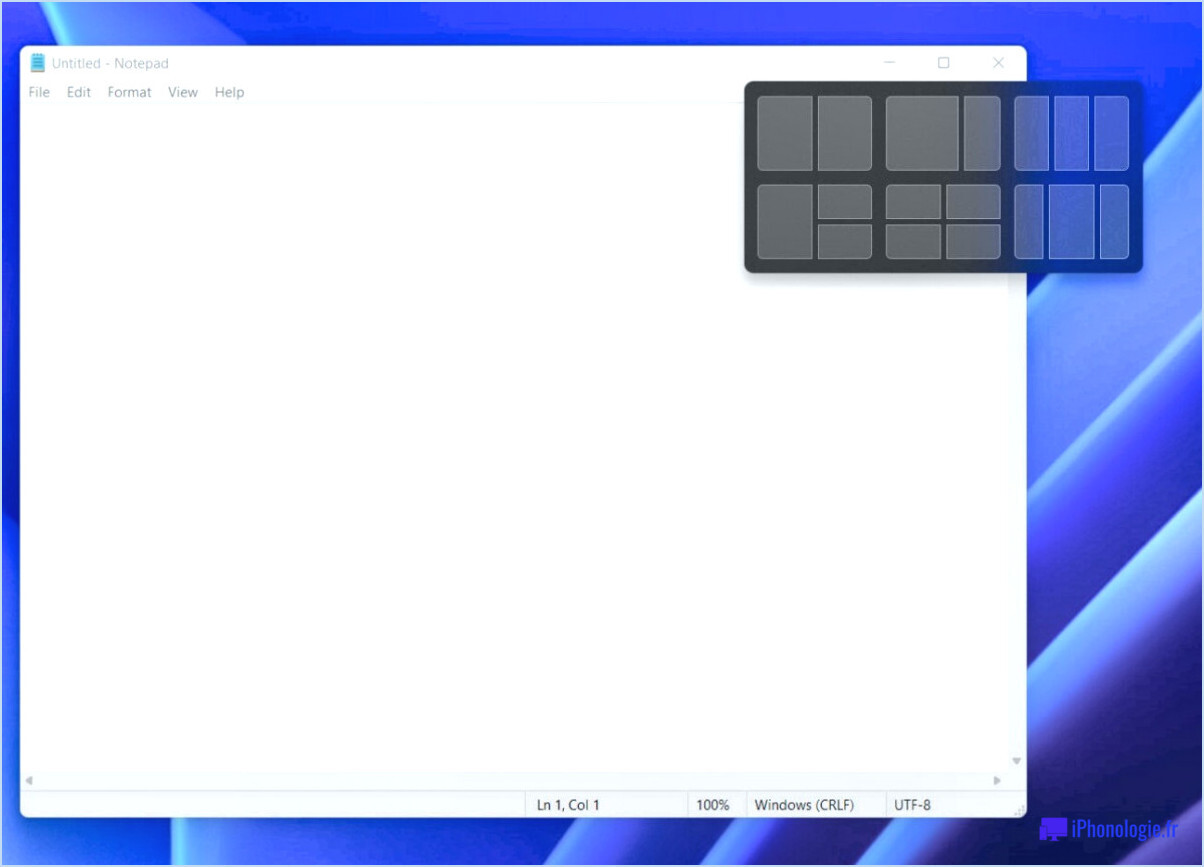
Diviser les écrans dans Windows 10 est une fonctionnalité pratique qui vous permet de travailler sur plusieurs applications simultanément, ce qui rend votre travail plus efficace. Il existe différentes méthodes pour diviser les écrans dans Windows 10, et vous trouverez ci-dessous quelques-unes des façons de le faire :
- Utiliser la barre des tâches
Pour diviser les écrans dans Windows 10 en utilisant la barre des tâches, cliquez avec le bouton droit de la souris sur la barre des tâches et sélectionnez "Division d'écran". Une fois que vous avez cliqué sur cette option, vous pouvez alors faire glisser un séparateur entre vos écrans pour ajuster la taille de chaque fenêtre d'application.
- Utiliser le centre d'action
Une autre façon de diviser les écrans dans Windows 10 consiste à utiliser le Centre d'action. Pour ce faire, ouvrez le Centre d'action en cliquant sur l'icône de la bulle de dialogue dans le coin inférieur droit de votre écran, ou en appuyant sur la touche Windows + A sur votre clavier. Cliquez ensuite sur "Affichage" et sous "Options de division de l'écran", vous trouverez un bouton "Diviser l'écran". Cliquez dessus pour ouvrir l'écran partagé.
- Utiliser le clavier
Si vous préférez utiliser les raccourcis clavier, vous pouvez également diviser les écrans dans Windows 10 en utilisant le clavier. Appuyez sur la touche Windows + la touche fléchée gauche ou droite pour accrocher la fenêtre actuelle à la moitié gauche ou droite de l'écran, respectivement. Vous pouvez ensuite ouvrir une autre application et l'accrocher à l'autre côté de l'écran. Cela divisera automatiquement votre écran en deux parties égales.
En plus de ces méthodes, Windows 10 propose également une fonctionnalité appelée "Snap Assist" qui vous permet d'accrocher jusqu'à quatre fenêtres différentes dans différents quadrants de l'écran. Pour utiliser cette fonctionnalité, il suffit de faire glisser une fenêtre dans l'un des coins de l'écran, et Windows 10 suggérera automatiquement d'autres applications pour remplir les autres quadrants.
En conclusion, la division d'écran dans Windows 10 est une fonctionnalité utile qui peut vous aider à faire du multitâche et à travailler plus efficacement. Il existe différentes méthodes pour diviser les écrans dans Windows 10, comme l'utilisation de la barre des tâches, du Centre d'action, des raccourcis clavier et de Snap Assist. Choisissez la méthode qui vous convient le mieux et profitez des avantages de la division d'écran.
Comment changer d'écran sous Windows 10?
Pour changer d'écran sous Windows 10, appuyez sur la touche Windows + Tab. Cela ouvrira la Vue des tâches, où vous pouvez voir toutes vos fenêtres ouvertes et vos bureaux virtuels. Vous pouvez alors sélectionner l'écran vers lequel vous souhaitez basculer en cliquant dessus. Vous pouvez également utiliser la touche Alt + Tab pour passer d'une fenêtre ouverte à l'autre sur le même écran.
Il convient de noter que si plusieurs moniteurs sont connectés à votre ordinateur, vous devrez peut-être sélectionner l'écran sur lequel vous souhaitez basculer en cliquant d'abord dessus. Vous pouvez également personnaliser la façon dont vos écrans sont disposés en allant sur Paramètres > Système > Affichage.
Pourquoi ne puis-je pas diviser mon écran sous Windows 10?
La division de l'écran sous Windows 10 peut être une fonctionnalité utile, mais il se peut qu'elle ne soit pas disponible pour plusieurs raisons. L'une des raisons possibles est que le matériel que vous utilisez ne la prend pas en charge. C'est notamment le cas des ordinateurs portables dotés d'écrans plus petits, qui ne sont pas en mesure d'afficher deux fenêtres côte à côte. Une autre raison peut être que la fonction n'est pas activée sur votre appareil. Pour le vérifier, ouvrez l'application Paramètres et allez dans Système > Affichage > Division d'écran. Si l'option est désactivée, activez-la pour activer la fonctionnalité. En outre, vous pouvez également utiliser les raccourcis clavier pour diviser votre écran, ce qui peut être une option plus pratique pour certains utilisateurs. Dans l'ensemble, vérifiez la compatibilité et les paramètres de votre appareil pour déterminer pourquoi vous ne pouvez pas diviser votre écran sur Windows 10.
Comment changer d'écran avec Windows à l'aide du clavier?
Changer d'écran sur un ordinateur Windows à l'aide du clavier est un processus simple. Tout d'abord, appuyez simultanément sur la touche Windows et la touche "Esc", ce qui lancera le Gestionnaire des tâches. Une fois le gestionnaire des tâches ouvert, cliquez sur l'onglet "Affichage". Cet onglet affiche tous les écrans actuellement connectés à votre ordinateur. Cliquez sur l'écran que vous souhaitez utiliser et il deviendra l'écran principal. Si vous disposez de plusieurs écrans, vous pouvez également choisir de dupliquer ou d'étendre votre affichage. Pour ce faire, cliquez sur le menu déroulant "Affichages multiples" et sélectionnez l'option souhaitée. Vous avez réussi à changer d'écran sur votre ordinateur Windows. Vous avez réussi à changer d'écran sur votre ordinateur Windows à l'aide du clavier.
Windows 11 prend-il en charge les doubles écrans?
À l'heure actuelle, Windows 11 ne prend pas en charge les doubles moniteurs. Néanmoins, Microsoft travaille sur une mise à jour pour inclure cette fonctionnalité. Bien que les utilisateurs aient la possibilité d'employer des solutions de contournement pour parvenir au même résultat. Voici quelques solutions de contournement :
- Utiliser un logiciel tiers tel que DisplayFusion, qui permet aux utilisateurs de gérer plusieurs moniteurs et de personnaliser les paramètres.
- Utiliser un séparateur HDMI, qui divise un signal HDMI en deux sorties ou plus, ce qui permet aux utilisateurs de connecter plusieurs moniteurs à un seul port HDMI.
- Utiliser les fonctions intégrées des cartes graphiques, qui permettent de connecter et de gérer plusieurs écrans.
Bien que l'absence de prise en charge des moniteurs doubles puisse être gênante pour certains utilisateurs, il existe des solutions de contournement qui peuvent être utilisées jusqu'à ce que la fonction soit ajoutée dans une future mise à jour.
Quel est le raccourci pour ouvrir plusieurs fenêtres dans Windows 10?
Pour ouvrir plusieurs fenêtres dans Windows 10, utilisez le raccourci Windows key + M. Cela réduira toutes les fenêtres ouvertes et affichera le bureau. Vous pouvez également utiliser le raccourci Windows + D pour afficher le bureau, mais cela ne réduira pas les fenêtres. Une fois sur le bureau, vous pouvez ouvrir autant de fenêtres que vous le souhaitez en cliquant sur leurs icônes respectives dans la barre des tâches.
Comment ouvrir 2 écrans sur mon ordinateur portable?
Pour ouvrir deux écrans sur votre ordinateur portable, vous pouvez utiliser les raccourcis clavier ou la barre des tâches de Windows. Pour diviser l'écran en deux, appuyez sur Ctrl+Alt+flèche gauche ou Ctrl+Alt+flèche droite. Cela vous permettra d'afficher deux fenêtres distinctes côte à côte. Vous pouvez également ouvrir la barre des tâches de Windows et cliquer sur l'icône du deuxième écran pour étendre votre bureau. Cela vous permettra d'utiliser deux écrans indépendamment l'un de l'autre, ce qui vous donnera plus d'espace pour travailler.
De quel type de séparateur ai-je besoin pour les écrans doubles?
Si vous souhaitez connecter deux moniteurs à un seul ordinateur, vous pouvez utiliser un câble séparateur. Le type de câble séparateur dont vous avez besoin dépend de la sortie vidéo de votre ordinateur et des ports d'entrée de vos moniteurs. Il existe plusieurs types de câbles séparateurs, notamment les séparateurs VGA, DVI et DisplayPort. Un répartiteur VGA convient si vous souhaitez utiliser un moniteur pour la vidéo et un autre pour les graphiques. Un répartiteur DVI est idéal si vous souhaitez utiliser un moniteur pour la vidéo et un autre pour les graphiques et l'audio. Un répartiteur DisplayPort est la meilleure option si vous souhaitez utiliser un moniteur pour la vidéo et un autre pour les graphiques et l'audio. Veillez à vérifier la compatibilité de vos appareils avant d'acheter un câble séparateur.
Comment faire du côte à côte sous Windows?
Pour faire du côte à côte sous Windows, il y a quelques options disponibles. Vous pouvez utiliser une machine virtuelle, qui vous permet d'exécuter plusieurs systèmes d'exploitation simultanément. Vous pouvez également utiliser des logiciels tels que VMWare Fusion ou Parallels Desktop pour obtenir le même résultat. Pour travailler côte à côte avec ces programmes, il vous suffit de les ouvrir et de les configurer à votre convenance. Vous pourrez ainsi faire fonctionner plusieurs systèmes d'exploitation sur votre machine Windows sans aucun problème.
Comment utiliser la vue fractionnée?
La vue fractionnée est une fonction utile disponible sur les iPads qui vous permet d'utiliser deux applications simultanément. Pour utiliser la vue fractionnée, ouvrez d'abord l'application principale, puis appuyez sur le côté de l'écran et maintenez-le enfoncé jusqu'à ce que la station d'accueil apparaisse. Ensuite, appuyez sur la deuxième application et maintenez-la enfoncée, puis faites-la glisser vers le haut de l'écran. Vous pouvez ajuster la taille de l'écran de chaque application en faisant glisser la ligne de séparation entre elles. La vue fractionnée est particulièrement utile pour le multitâche, car elle vous permet d'afficher et de travailler sur deux applications à la fois.
Pourquoi mon écran partagé ne fonctionne-t-il pas?
Si votre écran partagé ne fonctionne pas, vous pouvez vérifier quelques points pour résoudre le problème. Tout d'abord, assurez-vous que vos deux appareils sont connectés au même réseau pour permettre un partage d'écran transparent. En outre, assurez-vous que vos appareils disposent des dernières mises à jour logicielles, car les logiciels obsolètes peuvent parfois entraîner des problèmes de compatibilité. Enfin, vérifiez que vous avez installé la version la plus récente de l'application, car les versions plus anciennes peuvent ne pas prendre en charge la fonctionnalité d'écran partagé. La vérification de ces facteurs peut vous aider à identifier et à résoudre le problème de non-fonctionnement de l'écran partagé.