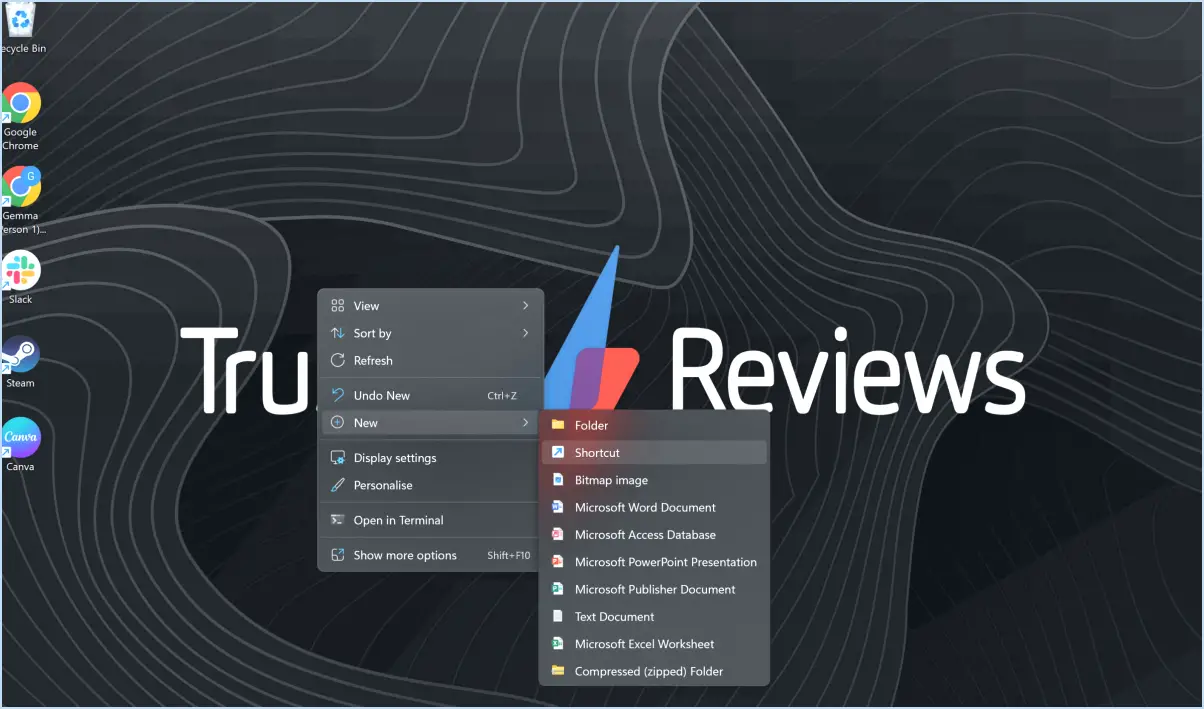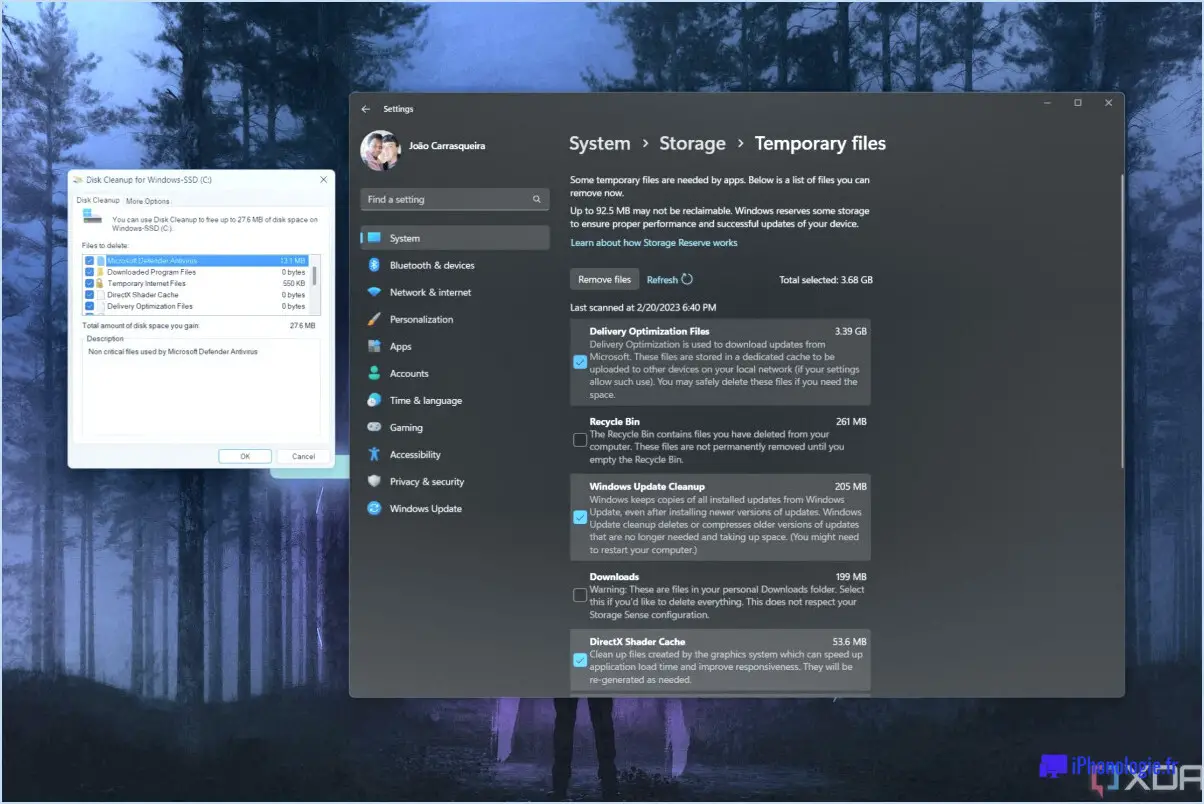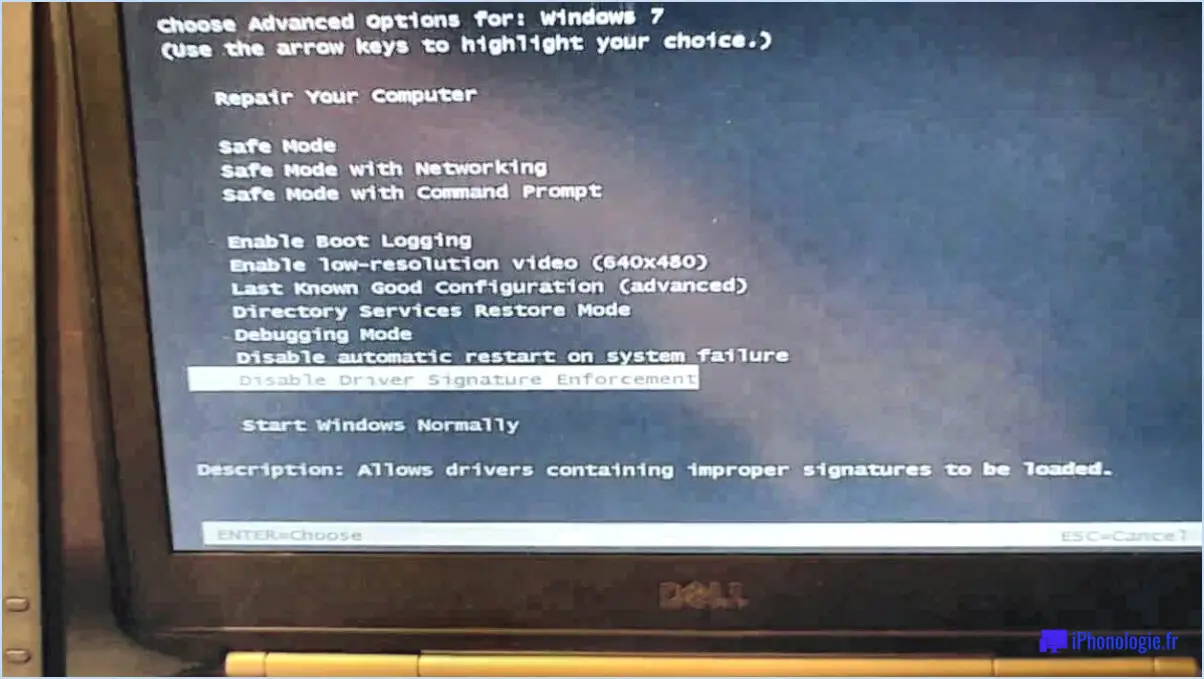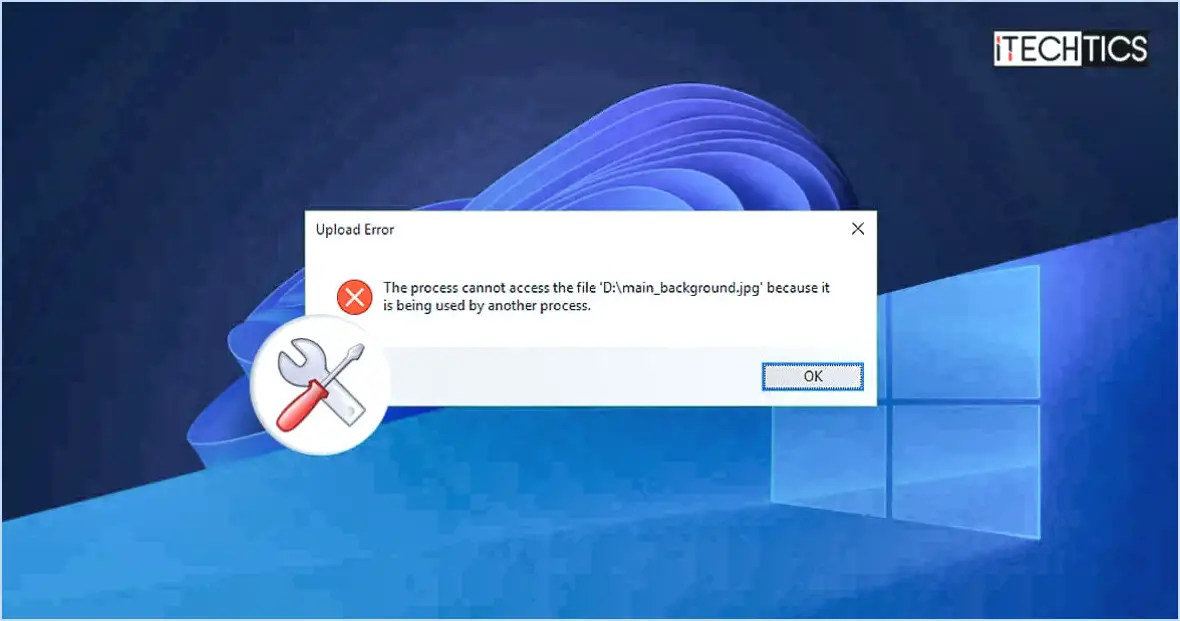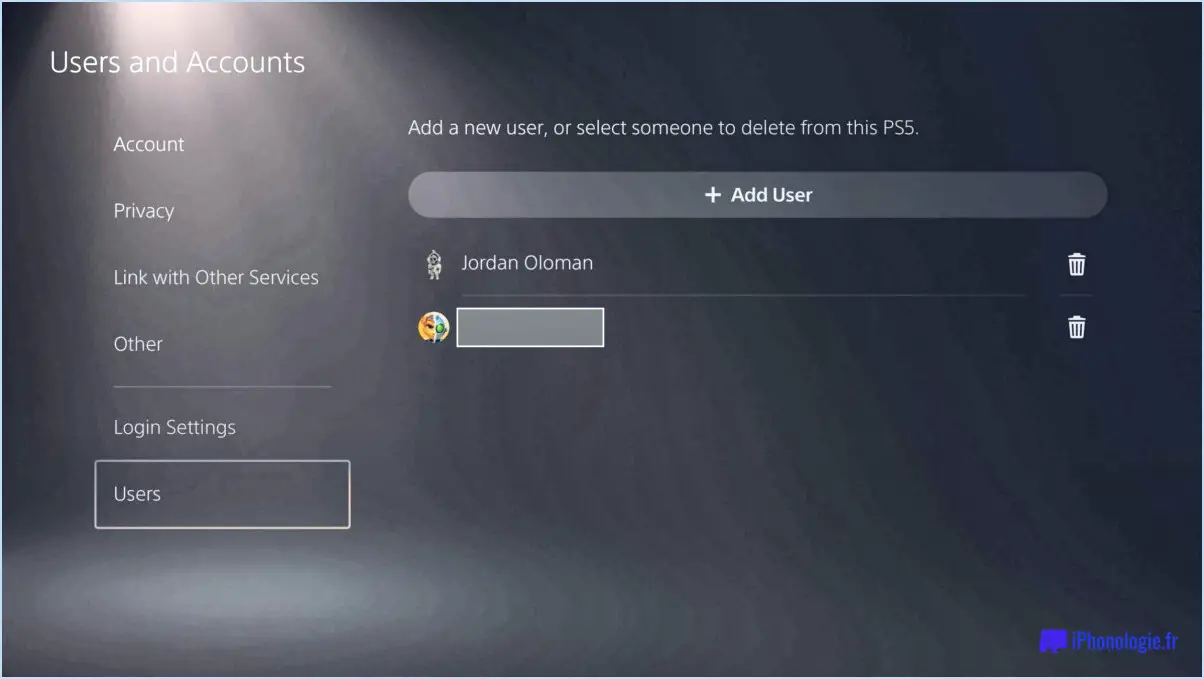Comment réinitialiser tous les paramètres de la stratégie de groupe locale gpedit msc sur windows 10?
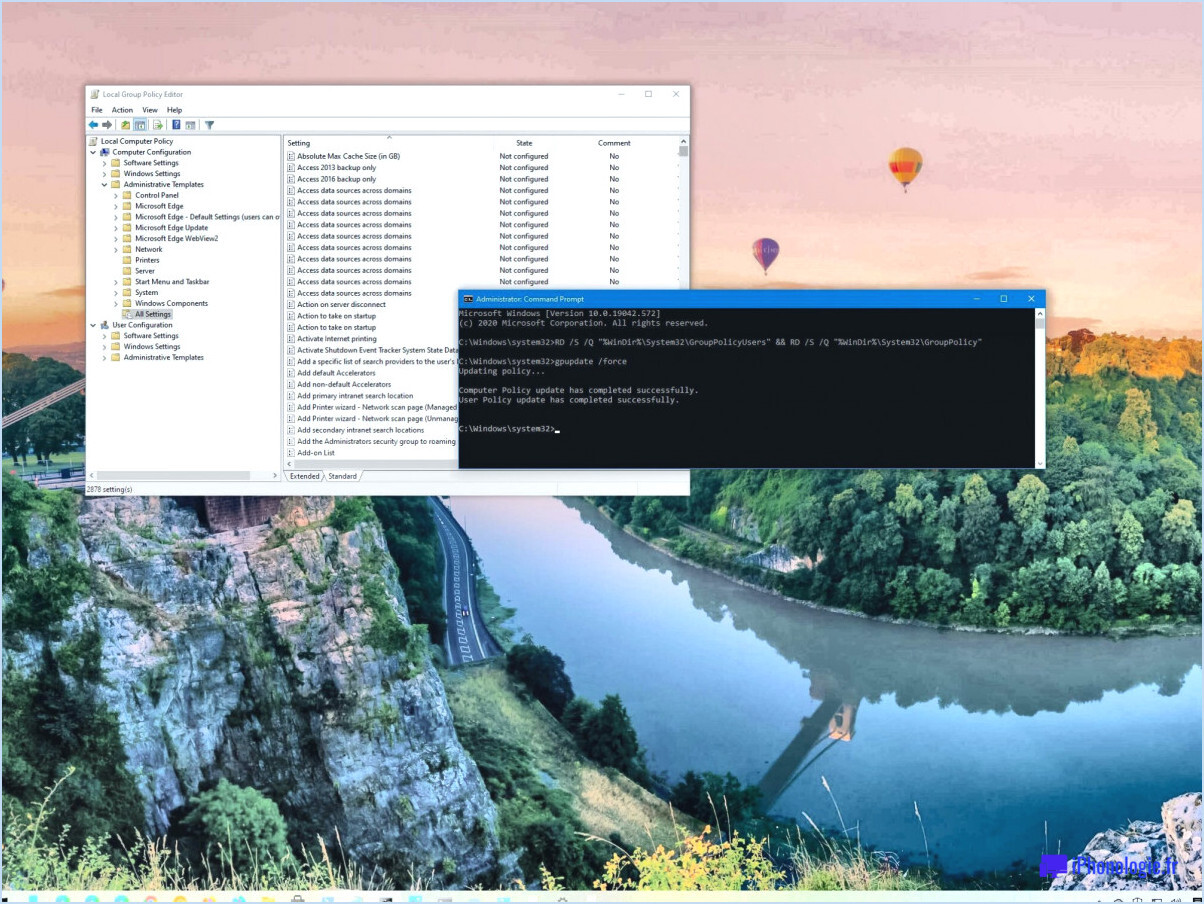
La réinitialisation des paramètres de la stratégie de groupe locale (gpedit.msc) sur Windows 10 peut être effectuée à l'aide de différentes méthodes, en fonction de vos besoins et exigences spécifiques. Voici quelques conseils pour vous aider à réinitialiser ces paramètres de manière efficace :
- Console de gestion des stratégies de groupe (GPMC) :
La console de gestion des stratégies de groupe est un outil puissant qui vous permet de gérer et de modifier les paramètres des stratégies de groupe. Pour réinitialiser les paramètres de stratégie de groupe locaux à l'aide de la GPMC, procédez comme suit :
- Ouvrez la GPMC en appuyant sur la touche Windows, en tapant "Group Policy Management" et en sélectionnant le résultat approprié.
- Dans l'arborescence de la console, développez "Forêt" puis "Domaines".
- Cliquez avec le bouton droit de la souris sur le domaine cible et sélectionnez "Créer une GPO dans ce domaine et la lier ici".
- Nommez la nouvelle GPO et cliquez sur "OK".
- Cliquez avec le bouton droit de la souris sur la GPO nouvellement créée et sélectionnez "Editer".
- Dans l'éditeur de gestion de stratégie de groupe, naviguez jusqu'aux paramètres que vous souhaitez réinitialiser et modifiez-les en conséquence.
- Après avoir effectué les modifications nécessaires, fermez l'éditeur, cliquez avec le bouton droit de la souris sur le GPO et sélectionnez "Enforced" pour appliquer les modifications.
- Invite de commande :
Une autre façon de réinitialiser les paramètres de stratégie de groupe locaux consiste à utiliser l'invite de commande et à exécuter la commande "gpupdate". Cette commande force une mise à jour immédiate des paramètres de stratégie de groupe sur l'ordinateur local. Voici comment procéder :
- Appuyez sur la touche Windows, tapez "Invite de commande" et ouvrez l'application.
- Tapez "gpupdate /force" et appuyez sur Entrée.
- Attendez que la commande s'exécute et termine le processus de mise à jour de la stratégie de groupe.
- Redémarrez votre ordinateur pour que les modifications soient prises en compte.
- Éditeur de registre :
La modification du registre peut également permettre de réinitialiser les paramètres de la stratégie de groupe locale. Toutefois, il convient d'être prudent lors de la modification du registre, car des modifications incorrectes peuvent entraîner une instabilité du système. Suivez les étapes suivantes pour réinitialiser les paramètres de stratégie de groupe via le registre :
- Appuyez sur la touche Windows, tapez "Editeur de registre" et ouvrez l'application.
- Naviguez jusqu'à la clé de registre suivante : "HKEY_LOCAL_MACHINESOFTWAREPoliciesMicrosoftWindows"
- Recherchez les paramètres de stratégie spécifiques que vous souhaitez réinitialiser et supprimez-les.
- Répétez ce processus pour tous les autres paramètres de stratégie que vous souhaitez réinitialiser.
- Redémarrez votre ordinateur pour que les modifications soient prises en compte.
Il est important de noter que la modification des paramètres de la stratégie de groupe doit être effectuée avec précaution, car elle peut affecter le comportement et la sécurité du système. Il est recommandé de créer des sauvegardes et de documenter toutes les modifications apportées afin de garantir une reprise en douceur en cas de besoin.
Comment supprimer toutes les stratégies dans Windows 10?
Pour supprimer toutes les politiques dans Windows 10, suivez les étapes suivantes :
- Ouvrez le menu Démarrer et tapez "gpedit.msc" dans la boîte de recherche.
- Cliquez sur le résultat "gpedit.msc" pour ouvrir l'éditeur de stratégie de groupe.
- Dans la fenêtre de l'éditeur de stratégie de groupe, accédez à "Configuration de l'ordinateur", puis à "Modèles d'administration".
- Sous "Modèles administratifs", sélectionnez "Système".
- Dans le dossier Système, vous trouverez diverses politiques qui sont actuellement appliquées à votre système.
- Pour désactiver une politique, double-cliquez dessus, sélectionnez l'option "Désactivé" et cliquez sur "OK".
- Pour supprimer une politique, cliquez dessus avec le bouton droit de la souris, choisissez "Supprimer" et confirmez la suppression.
En suivant ces étapes, vous pouvez effectivement supprimer toutes les politiques qui affectent votre système Windows 10. N'oubliez pas de faire preuve de prudence lorsque vous modifiez les politiques du système afin d'éviter des conséquences inattendues.
Comment effacer le cache des GPO dans Windows 10?
Pour effacer le cache des GPO dans Windows 10, il suffit d'utiliser la commande gpupdate (commande). Cette commande demande au système de relire tous les objets de stratégie de groupe (GPO) des contrôleurs de domaine, ce qui a pour effet d'actualiser le cache. Voici comment procéder :
- Ouvrez l'Invite de commande en appuyant sur Win + X et en sélectionnant Invite de commande (Admin) ou Windows PowerShell (Admin).
- Type gpupdate /force et appuyez sur Entrez.
- Attendez la fin de la procédure. Le système réappliquera les GPO, en vidant le cache au cours du processus.
En utilisant l'option gpupdate avec la commande /force vous pouvez vous assurer que le cache des GPO est effacé et que les dernières stratégies sont appliquées.
Comment reconstruire une stratégie de groupe?
Pour reconstruire un objet de stratégie de groupe (GPO), suivez ces étapes simples à l'aide de la console de gestion des stratégies de groupe (GPMC) :
- Ouvrez la GPMC.
- Localisez le GPO spécifique qui doit être reconstruit.
- Cliquez avec le bouton droit de la souris sur la GPO.
- Dans le menu contextuel, sélectionnez "Reconstruire".
L'option "Reconstruire" de la GPMC lance un processus de recréation de la GPO sur la base de ses paramètres et configurations existants. Cela peut s'avérer utile dans les scénarios où le GPO est corrompu ou rencontre des problèmes.
Il convient de noter que l'option "Reconstruction" n'affecte pas les GPO liés ou les liens de stratégie de groupe. Elle ne fait que recréer le GPO lui-même.
En utilisant cette méthode simple, vous pouvez facilement reconstruire votre objet de stratégie de groupe et garantir son bon fonctionnement.
Comment modifier la stratégie de groupe locale?
Pour modifier la stratégie de groupe locale sur une machine Windows, vous pouvez suivre les étapes suivantes :
- Appuyez sur la touche Windows + R pour ouvrir la boîte de dialogue Exécuter.
- Tapez "gpedit.msc" dans le champ de texte et appuyez sur Entrée. Cela lancera l'éditeur de stratégie de groupe.
- Dans la fenêtre de l'éditeur de stratégie de groupe, naviguez dans les sections situées sur le côté gauche pour trouver la stratégie que vous souhaitez modifier. Les stratégies sont organisées en catégories telles que Configuration de l'ordinateur et Configuration de l'utilisateur.
- Double-cliquez sur la politique souhaitée pour ouvrir ses propriétés.
- Apportez les modifications nécessaires aux paramètres de la politique dans la fenêtre Propriétés.
- Après avoir effectué vos modifications, cliquez sur "OK" pour les enregistrer.
Veuillez noter que la modification de la stratégie de groupe nécessite des privilèges administratifs. Il est important de faire preuve de prudence lors de la modification des politiques, car elles peuvent avoir des répercussions importantes sur le système et ses utilisateurs.
Comment désactiver une stratégie de groupe sans la supprimer?
Pour désactiver la stratégie de groupe sans la supprimer, vous pouvez supprimer des objets de stratégie de groupe (GPO) spécifiques tout en conservant le service de stratégie de groupe intact. Procédez comme suit :
- Ouvrez la console de gestion de la stratégie de groupe.
- Naviguez jusqu'au nœud Objets de stratégie de groupe.
- Localisez le GPO que vous souhaitez supprimer.
- Cliquez avec le bouton droit de la souris sur le GPO souhaité.
- Sélectionnez l'option "Supprimer".
En supprimant le GPO, vous désactivez effectivement les stratégies qui lui sont associées sans supprimer complètement la stratégie de groupe. Cette approche vous permet de contrôler de manière sélective l'impact de la stratégie de groupe sur votre système sans éliminer complètement sa fonctionnalité.
Pourquoi Gpedit MSC ne fonctionne-t-il pas?
Si Gpedit MSC ne fonctionne pas, plusieurs facteurs peuvent en être la cause. Tout d'abord, un fichier corrompu peut être le coupable. Ensuite, des autorisations inadéquates peuvent empêcher le bon fonctionnement. Enfin, il est possible que le service Group Policy Client ne fonctionne pas. Bien que la suppression de toutes les stratégies de domaine de votre ordinateur ne soit pas une solution garantie en raison de leur nature intégrée, il existe quelques méthodes que vous pouvez essayer. Envisagez d'utiliser un outil de nettoyage du registre pour rechercher et éliminer toute entrée de stratégie persistante. En outre, la suppression manuelle de tout fichier de stratégie restant sur votre système peut s'avérer utile. Enfin, la réinitialisation des paramètres d'usine de votre ordinateur pourrait résoudre le problème.
Comment ouvrir Gpedit en tant qu'administrateur?
Pour ouvrir Gpedit en tant qu'administrateur, procédez comme suit :
- Localisez le raccourci Gpedit sur votre ordinateur.
- Cliquez avec le bouton droit de la souris sur le raccourci Gpedit.
- Dans le menu contextuel qui apparaît, sélectionnez "Exécuter en tant qu'administrateur".
En exécutant Gpedit en tant qu'administrateur, vous obtenez des privilèges élevés, ce qui vous permet d'accéder aux stratégies et aux paramètres avancés du système et de les modifier. Cela s'avère particulièrement utile lorsque vous devez apporter des modifications qui affectent l'ensemble du système ou plusieurs comptes d'utilisateurs. N'oubliez pas de faire preuve de prudence lorsque vous modifiez les paramètres du système afin d'éviter toute conséquence imprévue.