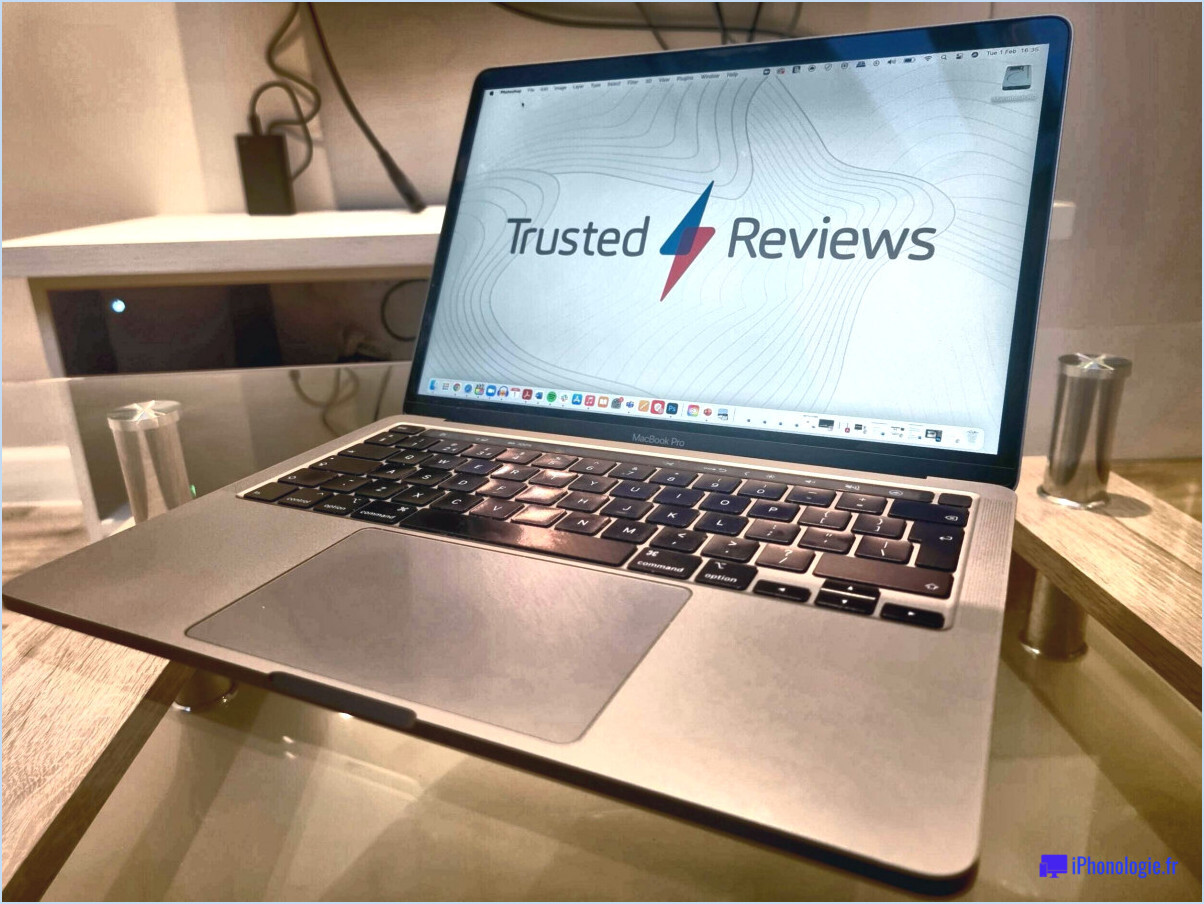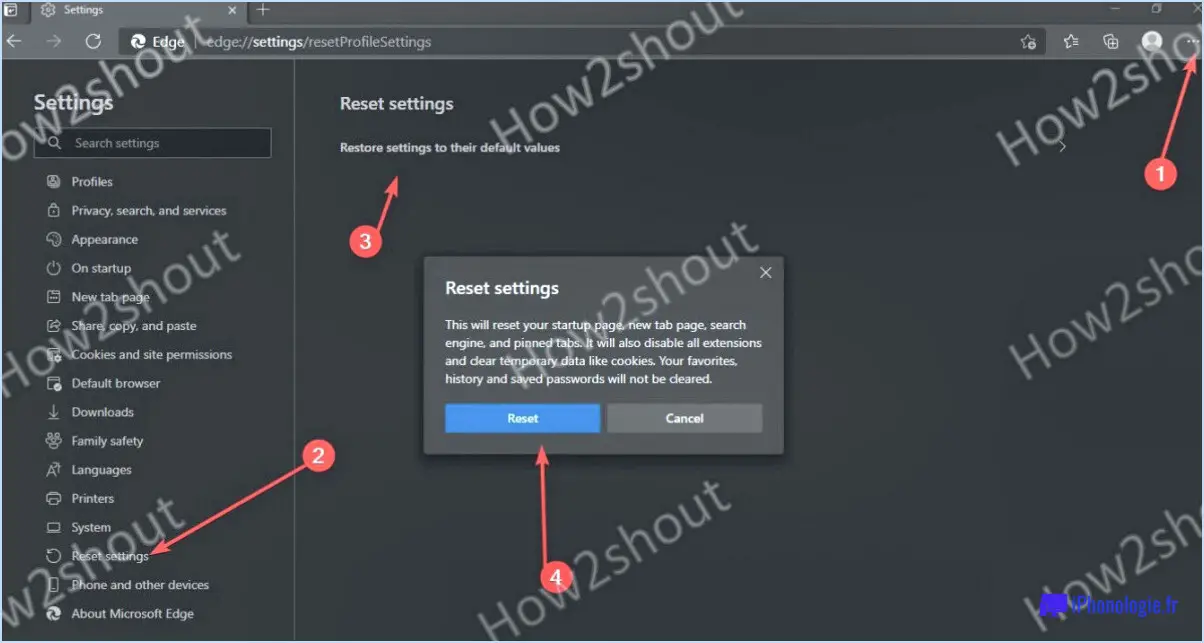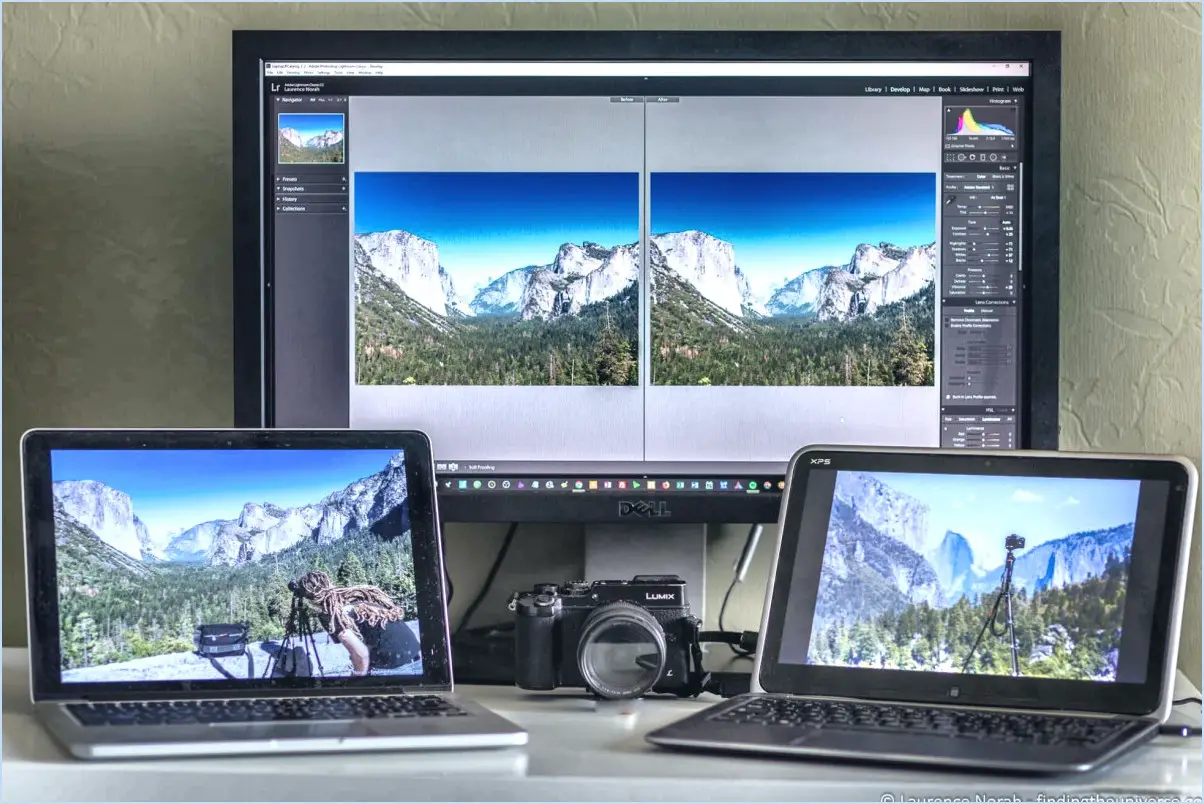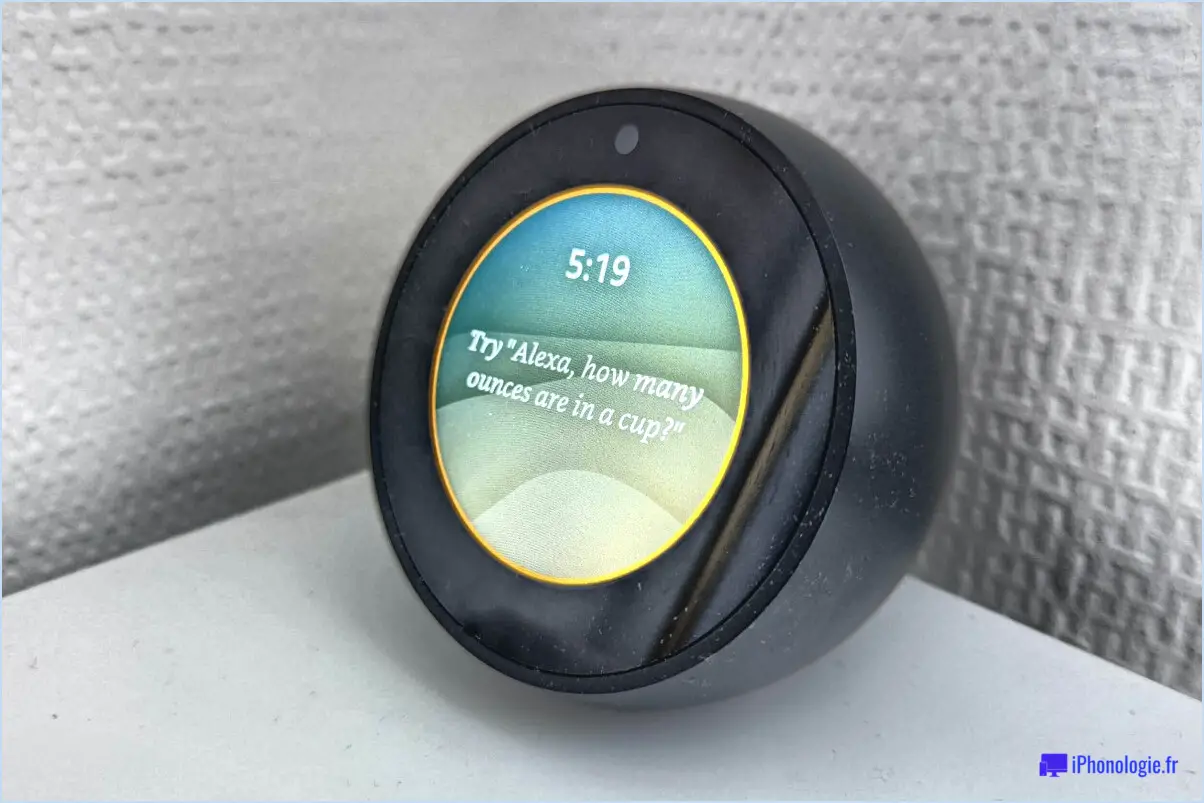Fixer le processus ne peut pas accéder au fichier parce qu'il est utilisé par un autre processus windows 10?
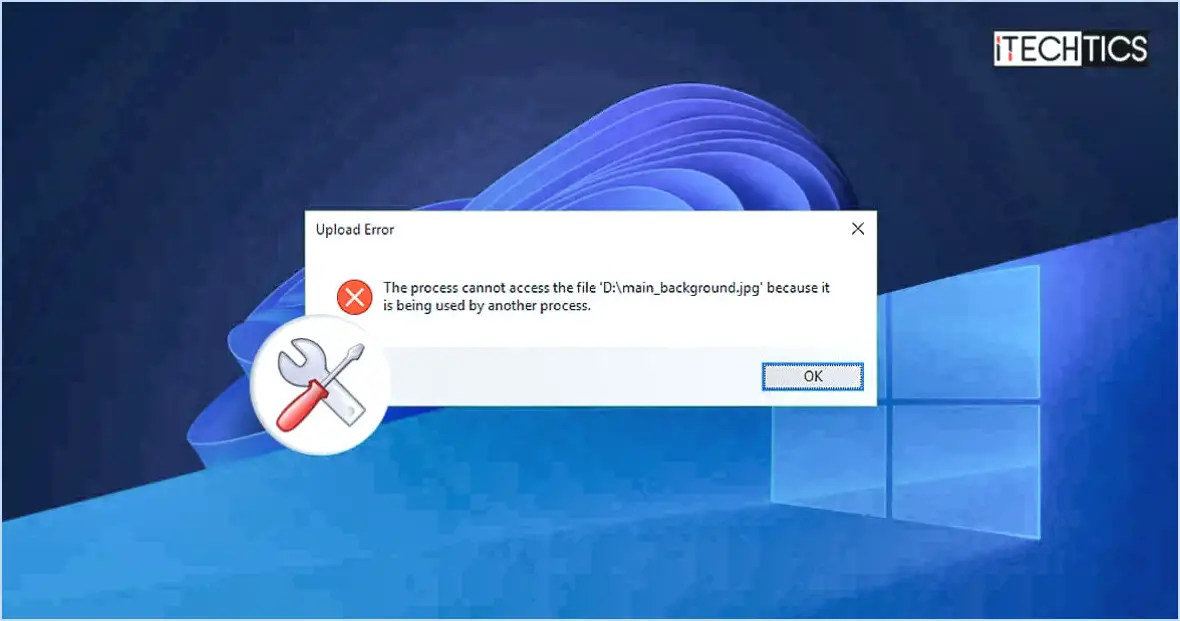
Pour résoudre le problème « Le processus ne peut pas accéder au fichier parce qu'il est utilisé par un autre processus » sur votre ordinateur Windows 10, vous pouvez suivre les étapes suivantes :
- Identifiez le processus en conflit: Déterminez quel processus est à l'origine du conflit. Recherchez les applications ou services qui pourraient accéder au fichier en question. Il est essentiel de fermer les programmes inutiles pour libérer des ressources.
- Gestionnaire des tâches: Ouvrez le gestionnaire des tâches en appuyant sur Ctrl + Shift + Esc. Allez dans l'onglet « Processus », recherchez le processus qui utilise le fichier et sélectionnez « Terminer la tâche » pour y mettre fin.
- Moniteur de ressources: Si vous ne parvenez pas à identifier le processus conflictuel dans le Gestionnaire des tâches, vous pouvez utiliser le Moniteur de ressources pour obtenir des informations plus détaillées. Appuyez sur Win + R et tapez resmon.exe et appuyez sur la touche Entrée. Sous l'onglet « CPU » ou « Disk », localisez le processus associé au fichier et mettez-y fin.
- Redémarrez l'ordinateur: Parfois, un simple redémarrage peut libérer le fichier de tout état de blocage. Sauvegardez votre travail, fermez toutes les applications, puis redémarrez votre ordinateur.
- Mode sans échec: Si le problème persiste, essayez de démarrer votre ordinateur en mode Mode sans échec. Windows démarre alors avec un minimum de pilotes et de services, ce qui vous permet d'accéder au fichier sans interférence avec d'autres processus.
- Outil de déverrouillage: Si tout le reste échoue, vous pouvez utiliser des outils tiers tels que "Unlocker" pour déverrouiller et libérer le fichier du processus conflictuel. Soyez prudent lorsque vous utilisez un logiciel tiers et assurez-vous de le télécharger à partir d'une source fiable.
- Recherche de logiciels malveillants: Les logiciels malveillants peuvent parfois causer des problèmes d'accès aux fichiers. Exécutez une analyse complète du système à l'aide de votre programme antivirus pour vérifier s'il y a des menaces potentielles.
- Mise à jour des pilotes: Des pilotes obsolètes ou défectueux peuvent entraîner des conflits. Assurez-vous que tous les pilotes de votre matériel sont à jour en visitant le site web du fabricant ou en utilisant un outil de mise à jour des pilotes réputé.
N'oubliez pas que lorsque vous traitez des fichiers importants, il est conseillé de créer régulièrement des sauvegardes. Ainsi, même si vous rencontrez des problèmes, vous pourrez restaurer vos données en toute sécurité. Soyez prudent lorsque vous mettez fin à des processus, et ne le faites que si vous êtes sûr de leur sécurité.
Que signifie le fait que votre ordinateur indique qu'un autre programme est en train d'utiliser ce fichier?
Lorsque votre ordinateur dit un autre programme utilise actuellement ce fichier cela signifie que le fichier autre programme est en train de lire, d'écrire ou de modifier le contenu du fichier. Cette situation se produit lorsque le fichier en question est déjà ouvert ou utilisé par un autre logiciel ou processus. Par conséquent, toute tentative d'accès, de modification ou de suppression du fichier alors qu'il est utilisé par un autre programme peut entraîner des conflits ou des erreurs. Pour résoudre ce problème, vous devez d'abord vous assurer que toutes les applications concernées qui utilisent le fichier sont fermées ou terminées. Si le problème persiste, vous devrez peut-être attendre que le fichier devienne disponible ou essayer de redémarrer votre ordinateur pour libérer les éventuels verrous sur le fichier. Il est essentiel de faire preuve de prudence pour éviter toute perte ou corruption de données dans de telles situations.
Comment vérifier si un fichier est utilisé par un autre processus?
Pour vérifier si un fichier est utilisé par un autre processus, vous pouvez utiliser la commande stat() dans votre code. En utilisant la commande $ stat myfilevous pouvez obtenir une valeur stat. Si le fichier n'est pas en cours d'utilisation par un autre processus, la valeur stat renvoyée sera 0. Cela signifie que le fichier n'est pas utilisé par une autre application ou un processus système. Toutefois, si le fichier est en cours d'utilisation, la valeur stat indiquera une valeur non nulle. En vérifiant cette valeur, vous pouvez déterminer si un autre programme accède actuellement au fichier ou non.
En outre, vous pouvez également envisager d'utiliser des outils tels que lsof (liste des fichiers ouverts) dans les systèmes de type Unix ou la commande Explorateur de processus dans Windows pour identifier les processus qui utilisent actuellement un fichier particulier.
Comment forcer la fermeture d'un fichier dans Windows?
Pour forcer la fermeture d'un fichier dans Windows, plusieurs options s'offrent à vous :
- Cliquez avec le bouton droit de la souris sur le fichier et choisissez "Fermer".
- Utilisez le menu "Fichier" et sélectionnez "Fermer".
N'oubliez pas que la fermeture forcée d'un fichier peut entraîner la perte des modifications non enregistrées. Sauvegardez votre travail avant d'utiliser ces méthodes afin d'éviter toute perte de données.
Comment désactiver la touche F4 dans Windows 10?
Pour désactiver F4 dans Windows 10, accédez au menu "Démarrer" et sélectionnez "Paramètres". Ensuite, naviguez jusqu'à "Système et sécurité" et cliquez sur le bouton "F4". Une boîte déroulante apparaîtra, vous permettant de désactiver ou d'activer F4 selon vos besoins.
Comment forcer la fermeture d'un programme sans le Gestionnaire des tâches ou Alt F4?
Vous pouvez forcer la fermeture un programme sans utiliser le gestionnaire des tâches ou Alt+F4 grâce à ces méthodes :
- Cliquer avec le bouton droit de la souris sur l'icône du programme dans la barre des tâches ou la barre d'état système et sélectionnez "Fermer", le cas échéant.
- Appuyez sur Ctrl+Alt+Suppr. simultanément, puis cliquez sur "Gestionnaire des tâches" dans l'écran qui s'affiche. Localisez le programme en question dans la liste et cliquez sur "Terminer la tâche".
Ces solutions vous permettent de fermer rapidement les programmes qui ne répondent pas et d'assurer la fluidité de votre flux de travail. N'oubliez pas d'enregistrer tout travail non sauvegardé avant de mettre fin à un programme.
Pourquoi la touche Alt F4 ne fonctionne-t-elle pas?
La raison Alt F4 ne fonctionne peut-être pas, c'est qu'il ne s'agit pas du bon raccourci clavier. La combinaison correcte pour fermer une fenêtre dans Windows est Touche Windows + F4. Si vous appuyez sur Alt F4 cela ne déclenchera pas l'action voulue. Assurez-vous d'appuyer sur la bonne combinaison pour fermer vos fenêtres avec succès.
Alt F4 peut-il changer?
Alt F4 n'est pas un raccourci clavier, c'est une touche de raccourci. fonction de Windows 10 utilisée pour quitter la fenêtre en cours. Appuyez sur Alt F4 pour fermer rapidement l'application ou le programme actif. Cette combinaison reste cohérente sur les systèmes Windows 10. Toutefois, veuillez noter que les systèmes d'exploitation ou les logiciels peuvent avoir leurs propres variations de raccourcis ou de fonctions, il est donc toujours conseillé de vérifier les directives spécifiques pour d'autres plateformes.