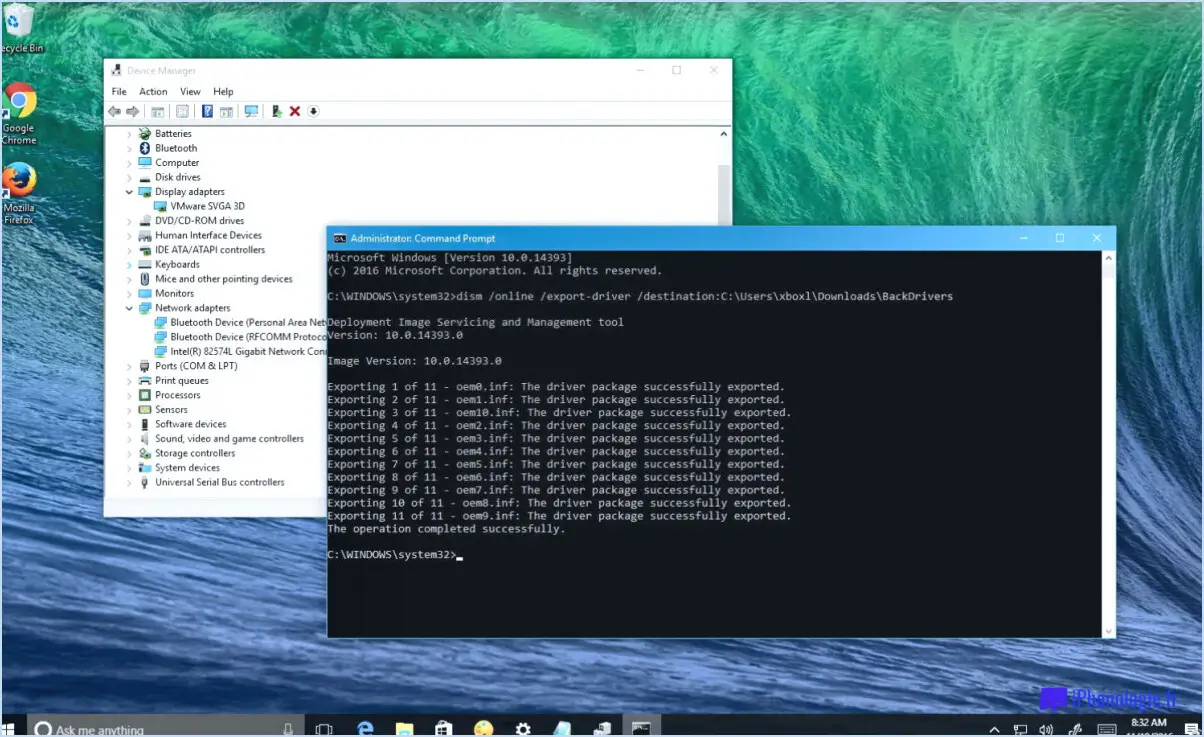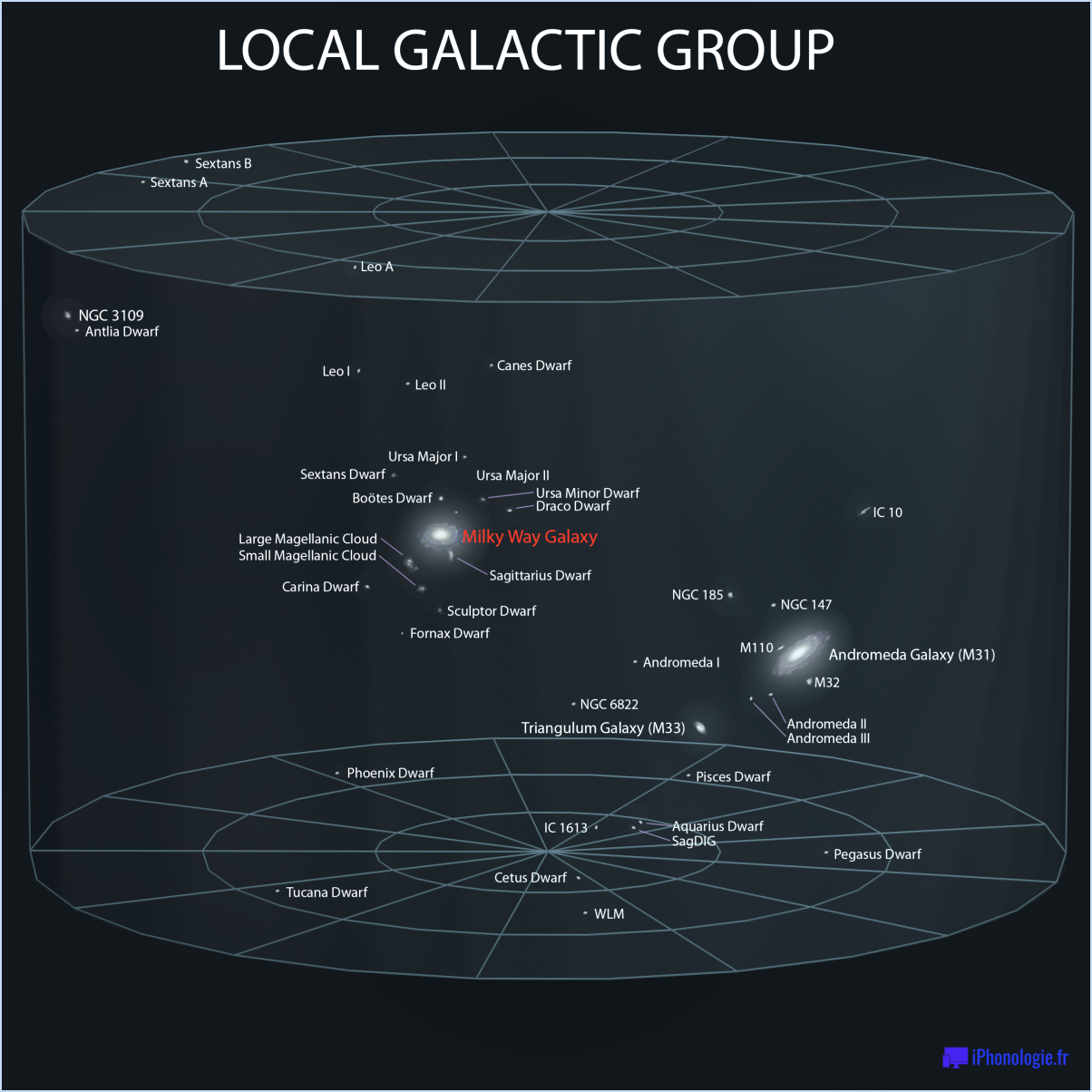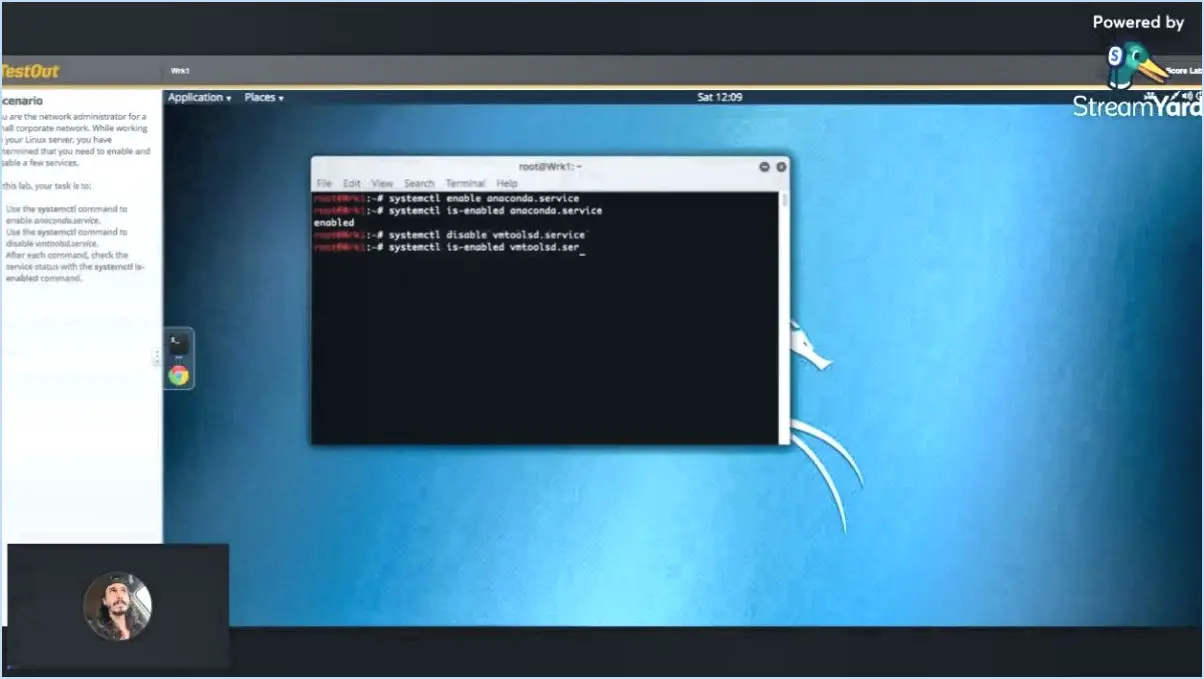Comment réinstaller les pilotes graphiques dans windows 10 8 7 étapes?
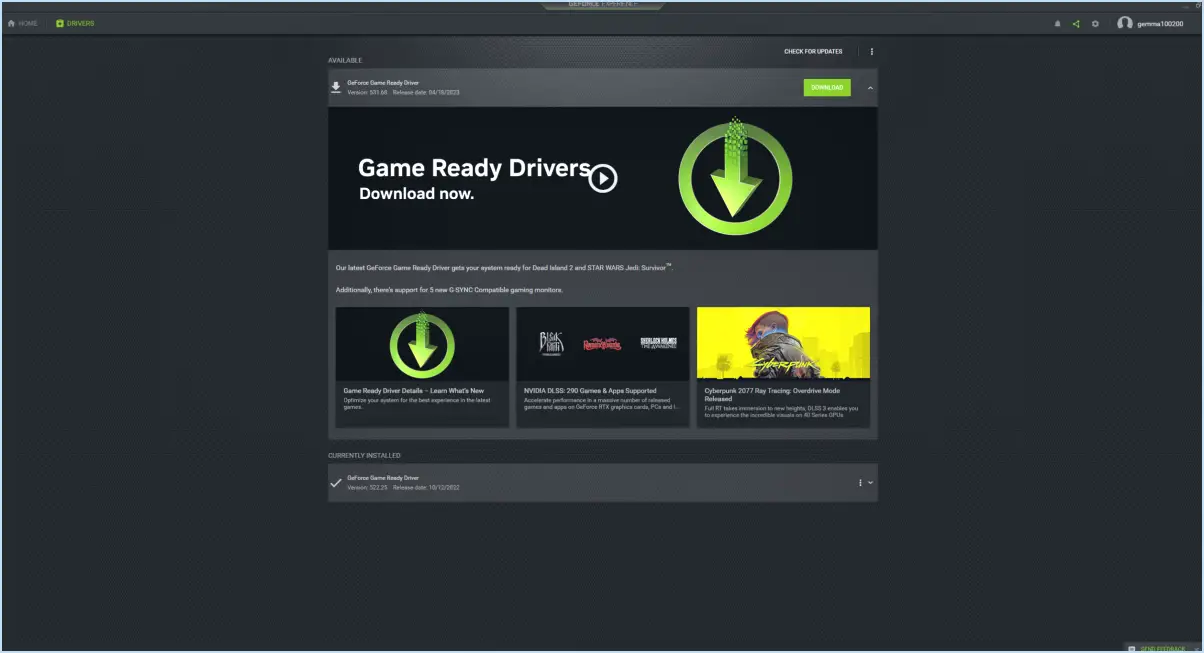
Pour réinstaller les pilotes graphiques dans Windows 10, 8 et 7, suivez les étapes suivantes :
- Désinstallez le pilote graphique actuel : Commencez par désinstaller le pilote graphique existant de votre système. Pour ce faire, ouvrez le Gestionnaire de périphériques en cliquant avec le bouton droit de la souris sur le bouton Démarrer et en sélectionnant "Gestionnaire de périphériques". Dans la fenêtre Gestionnaire de périphériques, développez la catégorie "Adaptateurs d'affichage", cliquez avec le bouton droit sur votre carte graphique et choisissez "Désinstaller le périphérique". Suivez les invites à l'écran pour terminer la désinstallation.
- Téléchargez le dernier pilote graphique : Visitez le site officiel du fabricant de votre carte graphique et localisez la section support ou pilotes. Recherchez le pilote le plus récent pour votre modèle de carte graphique et votre système d'exploitation. Téléchargez le pilote à un endroit de votre ordinateur où vous pourrez facilement y accéder.
- Installez le nouveau pilote graphique : Une fois le pilote téléchargé, accédez à l'emplacement où il est enregistré et double-cliquez sur le fichier d'installation. Suivez les instructions à l'écran pour lancer le processus d'installation du pilote. Il peut vous être demandé d'accepter l'accord de licence et de choisir l'emplacement d'installation. Une fois l'installation terminée, redémarrez votre ordinateur pour appliquer les modifications.
- Vérifiez l'installation du pilote : Après le redémarrage, assurez-vous que le nouveau pilote graphique est correctement installé. Pour ce faire, ouvrez à nouveau le Gestionnaire de périphériques en cliquant avec le bouton droit de la souris sur le bouton Démarrer et en sélectionnant "Gestionnaire de périphériques". Développez la catégorie "Adaptateurs d'affichage" et vérifiez si votre carte graphique est répertoriée sans point d'exclamation ou d'interrogation. Cela indique que l'installation a réussi.
- Mettez à jour le pilote (facultatif) : Bien que vous ayez installé le pilote le plus récent, il est conseillé de le mettre à jour régulièrement pour garantir des performances et une compatibilité optimales. Pour mettre à jour le pilote, vous pouvez utiliser l'option "Mettre à jour le pilote" dans le gestionnaire de périphériques. Cliquez avec le bouton droit de la souris sur votre carte graphique, sélectionnez "Mettre à jour le pilote" et suivez les invites pour rechercher et installer les mises à jour disponibles.
- Testez la carte graphique : Une fois les processus d'installation et de mise à jour des pilotes terminés, il est recommandé de tester le fonctionnement de votre carte graphique. Pour ce faire, exécutez des applications gourmandes en ressources graphiques ou jouez à des jeux afin de vous assurer que les performances sont fluides et qu'il n'y a pas de problèmes visuels ou d'artefacts.
Comment réinstaller le pilote graphique Nvidia?
Pour réinstaller le pilote graphique Nvidia, procédez comme suit :
- Ouvrez le gestionnaire de périphériques : Appuyez sur la touche Windows + X de votre clavier et sélectionnez "Gestionnaire de périphériques" dans le menu qui s'affiche.
- Localisez la catégorie Adaptateurs d'affichage : Développez-la pour faire apparaître le pilote graphique installé.
- Désinstallez le pilote actuel : Cliquez avec le bouton droit de la souris sur le pilote graphique Nvidia et sélectionnez « Désinstaller le périphérique ». Suivez les invites à l'écran pour terminer la désinstallation.
- Visitez le site web de Nvidia : Allez sur le site officiel de Nvidia à l'adresse www.nvidia.com.
- Trouvez la section de téléchargement des pilotes : Naviguez jusqu'à la section « Drivers » ou « Downloads » du site web.
- Sélectionnez le modèle de votre carte graphique : Utilisez les options fournies ou la fonctionnalité de recherche pour trouver le pilote approprié pour votre carte graphique Nvidia.
- Téléchargez et installez le pilote : Cliquez sur le lien de téléchargement du pilote correspondant à la configuration de votre système. Une fois téléchargé, exécutez le programme d'installation et suivez les instructions à l'écran pour installer le pilote.
- Redémarrez votre ordinateur : Une fois l'installation terminée, il est recommandé de redémarrer votre ordinateur pour que les modifications soient prises en compte.
En suivant ces étapes, vous pouvez réinstaller avec succès le pilote graphique Nvidia sur votre système.
Comment trouver mon pilote graphique Windows 10?
Pour trouver votre pilote graphique dans Windows 10, il y a quelques options que vous pouvez explorer :
- Gestionnaire de périphériques: Ouvrez le Gestionnaire de périphériques en cliquant avec le bouton droit de la souris dans le menu Démarrer et en le sélectionnant dans la liste. Dans la fenêtre du gestionnaire de périphériques, recherchez et développez la catégorie "Adaptateurs d'affichage". Le nom de votre carte graphique devrait y figurer.
- Site web de NVIDIA: Si vous disposez d'une carte graphique NVIDIA, vous pouvez visiter le site officiel de NVIDIA. Naviguez jusqu'à la section "Pilotes" et fournissez les informations nécessaires concernant le modèle de votre carte graphique et la version de Windows. Cela vous permettra de télécharger et d'installer les derniers pilotes directement auprès de NVIDIA.
N'oubliez pas de toujours garder vos pilotes graphiques à jour pour garantir des performances optimales, la compatibilité et l'accès aux nouvelles fonctionnalités.
Comment installer les pilotes manquants dans Windows 10?
Pour installer les pilotes manquants dans Windows 10, vous avez quelques options à votre disposition. Voici les étapes que vous pouvez suivre :
- Utilisez l'app Matériel et périphériques: Trouvez cette application dans le menu Démarrer ou dans la barre de recherche. Ouvrez-la et laissez-la analyser votre système à la recherche d'éventuels pilotes manquants. S'il en détecte, il vous proposera des options pour télécharger et installer les pilotes nécessaires.
- Accéder au gestionnaire de périphériques: Localisez le périphérique qui ne fonctionne pas correctement. Cliquez dessus avec le bouton droit de la souris et choisissez "Mettre à jour le pilote". Sélectionnez l'option "Rechercher un pilote sur mon ordinateur".
- Sélectionnez manuellement le pilote: Dans la liste des options, sélectionnez le pilote approprié pour votre appareil. Si vous avez déjà téléchargé le fichier du pilote, vous pouvez sélectionner « Have Disk » pour le localiser et l'installer manuellement.
- Envisager l'installation d'un pilote tiers: Une autre solution consiste à utiliser un programme d'installation de pilotes tiers fiable. Ces outils peuvent automatiquement identifier et installer les pilotes manquants pour vous.
N'oubliez pas de redémarrer votre ordinateur après l'installation du pilote pour que les modifications soient prises en compte.
Dois-je réinstaller les pilotes graphiques à chaque redémarrage?
La nécessité de réinstaller les pilotes graphiques à chaque redémarrage dépend de divers facteurs, notamment du périphérique spécifique et de ses pilotes. Bien qu'il n'y ait pas de réponse définitive applicable à tous les cas, il est généralement conseillé de vérifier périodiquement la présence de pilotes mis à jour et de les installer si nécessaire. Cela permet de s'assurer que votre carte graphique est équipée des dernières fonctionnalités, corrections de bogues et optimisations de performances.
La réinstallation des pilotes graphiques peut être bénéfique à plusieurs égards :
- Compatibilité : Les nouveaux pilotes peuvent améliorer la compatibilité avec les derniers logiciels, jeux et applications.
- Performance : Les pilotes mis à jour incluent souvent des optimisations qui peuvent améliorer les performances et l'efficacité de votre carte graphique.
- Corrections de bugs : Les fabricants publient fréquemment des mises à jour de pilotes afin de résoudre les problèmes et les bogues connus, ce qui permet de bénéficier d'une expérience plus fluide.
Pour déterminer si vous devez réinstaller les pilotes graphiques, procédez comme suit :
- Recherchez les mises à jour : Visitez le site web du fabricant de votre carte graphique ou utilisez son logiciel pour vérifier si des mises à jour de pilotes sont disponibles.
- Examinez les notes de mise à jour : Recherchez les correctifs ou améliorations spécifiques mentionnés dans les notes de mise à jour afin de déterminer s'ils sont pertinents pour votre système.
- Évaluez la stabilité et les performances : Si vous rencontrez des problèmes graphiques, des pannes ou des performances médiocres, la réinstallation des pilotes pourrait vous aider.
N'oubliez pas qu'il est toujours bon de créer une sauvegarde ou un point de restauration avant de mettre à jour ou de réinstaller les pilotes, car cela vous permet de revenir à un état antérieur en cas de problème.
Comment mettre à jour les pilotes de ma carte graphique?
Pour mettre à jour les pilotes de votre carte graphique, vous disposez de plusieurs options. Voici les méthodes les plus efficaces :
- Visitez le site Web du fabricant : Rendez-vous directement sur le site web du fabricant de votre carte graphique. Recherchez la section "Support" ou "Téléchargements" et localisez le dernier pilote pour votre modèle de carte graphique spécifique. Téléchargez et installez le pilote en suivant les instructions fournies.
- Utilisez Windows Update : Windows Update peut rechercher et installer automatiquement les derniers pilotes de carte graphique. Pour ce faire, allez dans « Paramètres » sur votre ordinateur Windows, cliquez sur « Mise à jour ». & Sécurité", puis sélectionnez “Windows Update”. S'il existe des mises à jour disponibles pour votre carte graphique, Windows les installera.
- Pensez aux logiciels tiers : Il existe plusieurs logiciels tiers qui peuvent simplifier le processus de mise à jour des pilotes de carte graphique. Des programmes tels que « Driver Booster » ou « Driver Easy » peuvent analyser automatiquement votre système, détecter les pilotes obsolètes, et télécharger et installer les dernières versions pour vous.
N'oubliez pas qu'il est essentiel de maintenir les pilotes de votre carte graphique à jour pour obtenir des performances optimales et une compatibilité avec les derniers jeux et logiciels. Choisissez la méthode qui vous convient le mieux et garantissez une expérience fluide avec votre carte graphique.
Un pilote de carte graphique Windows 7 fonctionnera-t-il sous Windows 10?
Bien que Windows 10 ne prenne pas en charge toutes les fonctionnalités de Windows 7, la plupart des pilotes graphiques modernes devraient fonctionner sur le système d'exploitation le plus récent. Il est important de noter que la compatibilité peut varier en fonction du matériel spécifique et de la version du pilote. Certains pilotes graphiques anciens ou spécialisés peuvent rencontrer des problèmes ou ne pas fonctionner pleinement. Pour garantir des performances optimales, il est recommandé de de consulter le site web du fabricant pour obtenir des pilotes mis à jour spécialement conçus pour Windows 10. S'ils sont disponibles, ces pilotes offriront une meilleure compatibilité et de meilleures performances sur le système d'exploitation le plus récent.
Comment savoir si mon pilote graphique est installé?
Pour vérifier si votre pilote graphique est installé, suivez les étapes suivantes :
- Ouvrez le Gestionnaire de périphériques sur votre ordinateur. Pour ce faire, cliquez avec le bouton droit de la souris sur le menu Démarrer et sélectionnez « Gestionnaire de périphériques ».
- Dans la fenêtre Gestionnaire de périphériques, recherchez la catégorie « Adaptateurs d'affichage » et développez-la.
- Vérifiez s'il y a un point d'exclamation jaune à côté de la carte graphique répertoriée sous « Adaptateurs d'affichage ». Cela indique un problème avec le pilote.
- Si la carte graphique ne figure pas dans la liste des « Adaptateurs d'affichage », il est probable que le pilote ne soit pas installé.
Si vous rencontrez des problèmes, il se peut que vous deviez télécharger et installer le dernier pilote à partir du site web du fabricant afin de garantir des performances et une compatibilité optimales. N'oubliez pas de redémarrer votre ordinateur après l'installation du pilote pour que les modifications soient prises en compte.
Comment installer manuellement un pilote?
Pour installer manuellement un pilote, procédez comme suit :
- Visitez le site web du fabricant : Allez sur le site web du fabricant du matériel dont vous souhaitez installer le pilote.
- Localisez le pilote : Recherchez la section « Support » ou « Téléchargements » sur le site web. Trouvez le pilote spécifique à votre modèle de matériel et à votre système d'exploitation.
- Téléchargez le pilote : Cliquez sur le lien de téléchargement fourni pour le pilote. Enregistrez le fichier du pilote à un endroit de votre ordinateur où vous pourrez facilement y accéder.
- Installez le pilote : Une fois le fichier du pilote téléchargé, double-cliquez dessus pour lancer le processus d'installation. Suivez les instructions à l'écran pour terminer l'installation.
Vous pouvez également rechercher le pilote sur des moteurs de recherche populaires ou utiliser Microsoft Windows Update pour rechercher et installer automatiquement le pilote approprié pour votre matériel.
N'oubliez pas que l'installation manuelle d'un pilote nécessite de la prudence et de s'assurer de la compatibilité avec votre système. Téléchargez toujours des pilotes à partir de sources fiables pour éviter les logiciels malveillants ou les problèmes de compatibilité.