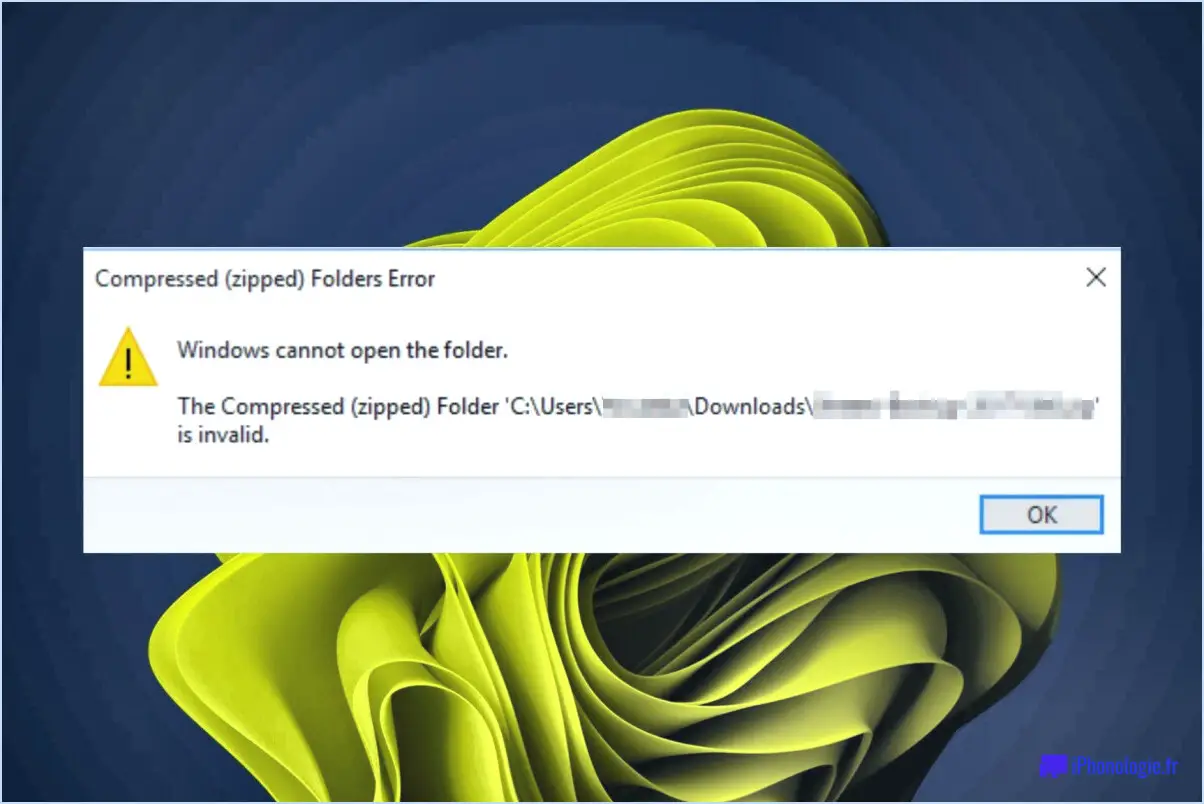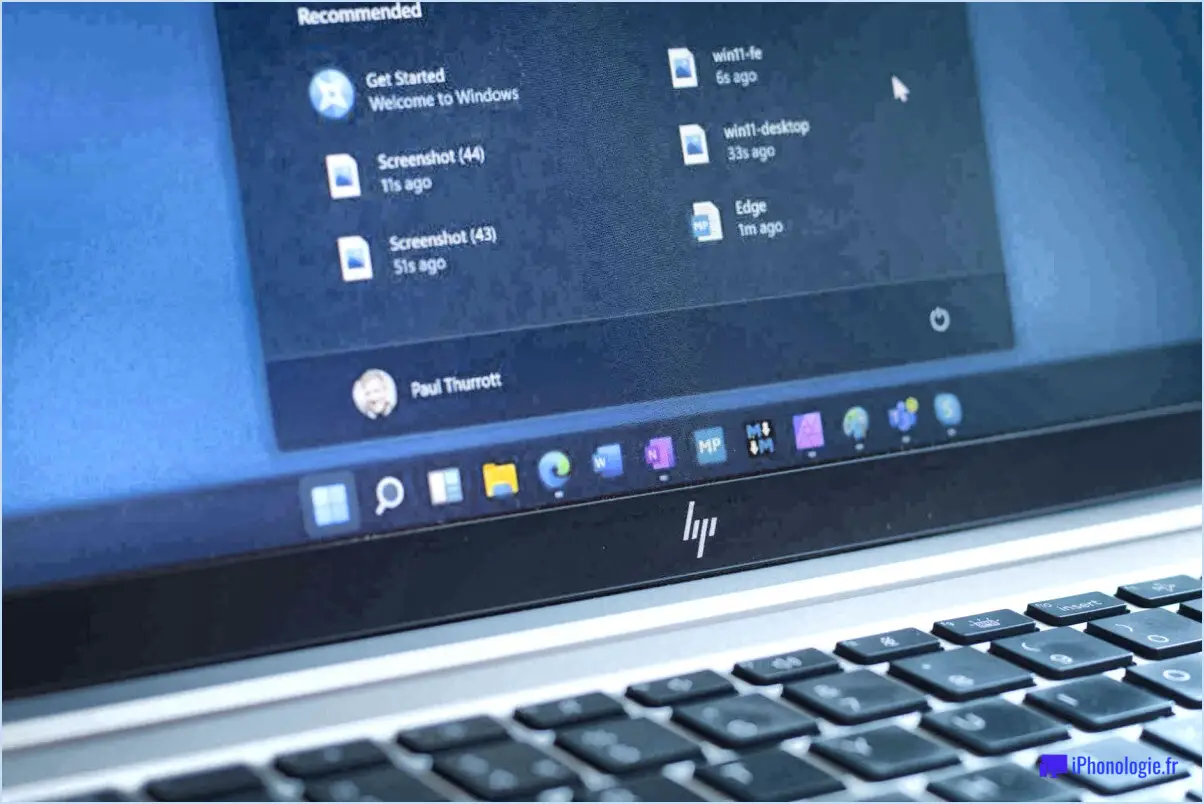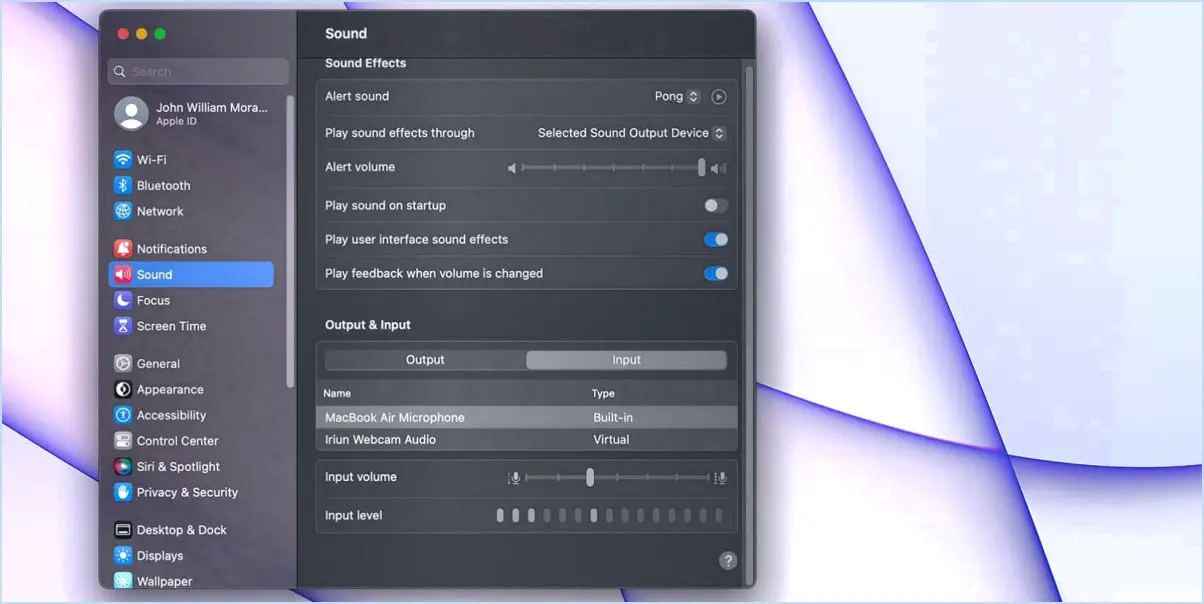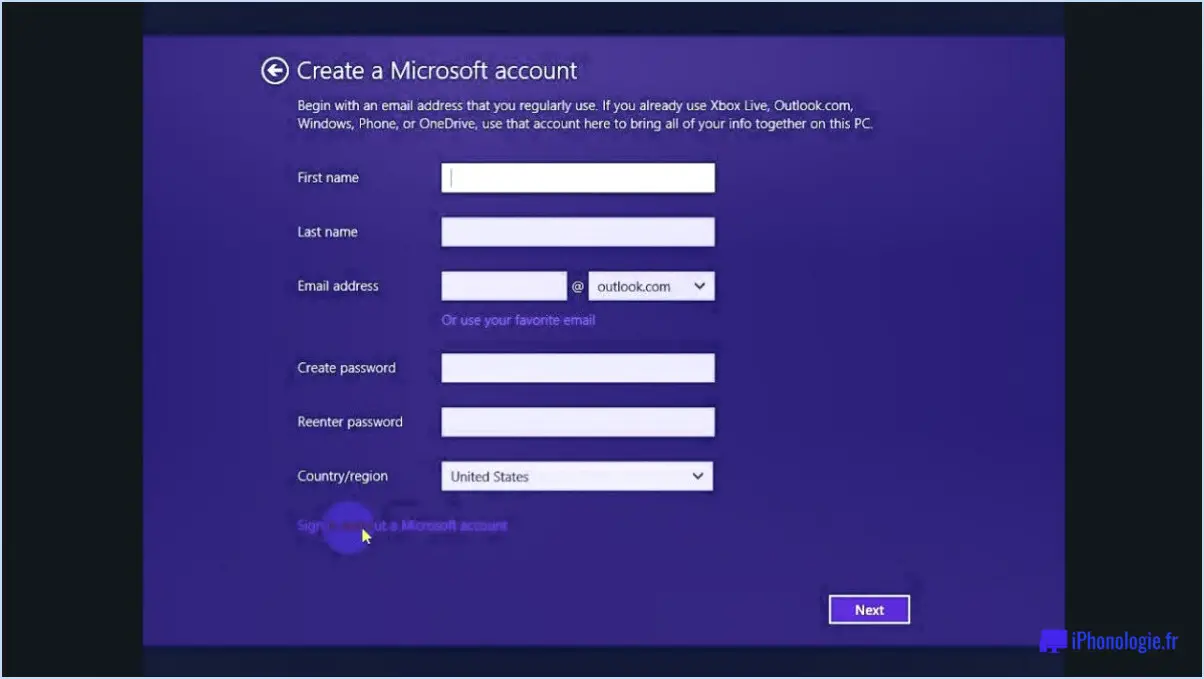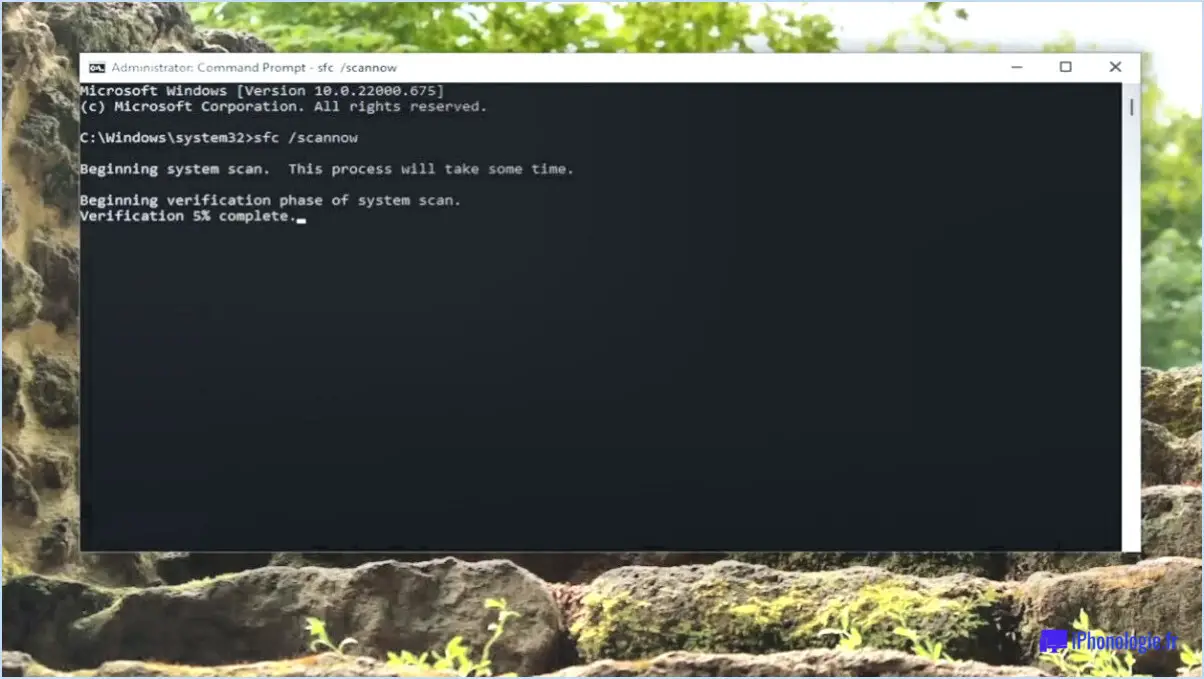Comment revenir à la fenêtre de personnalisation classique dans windows 10?
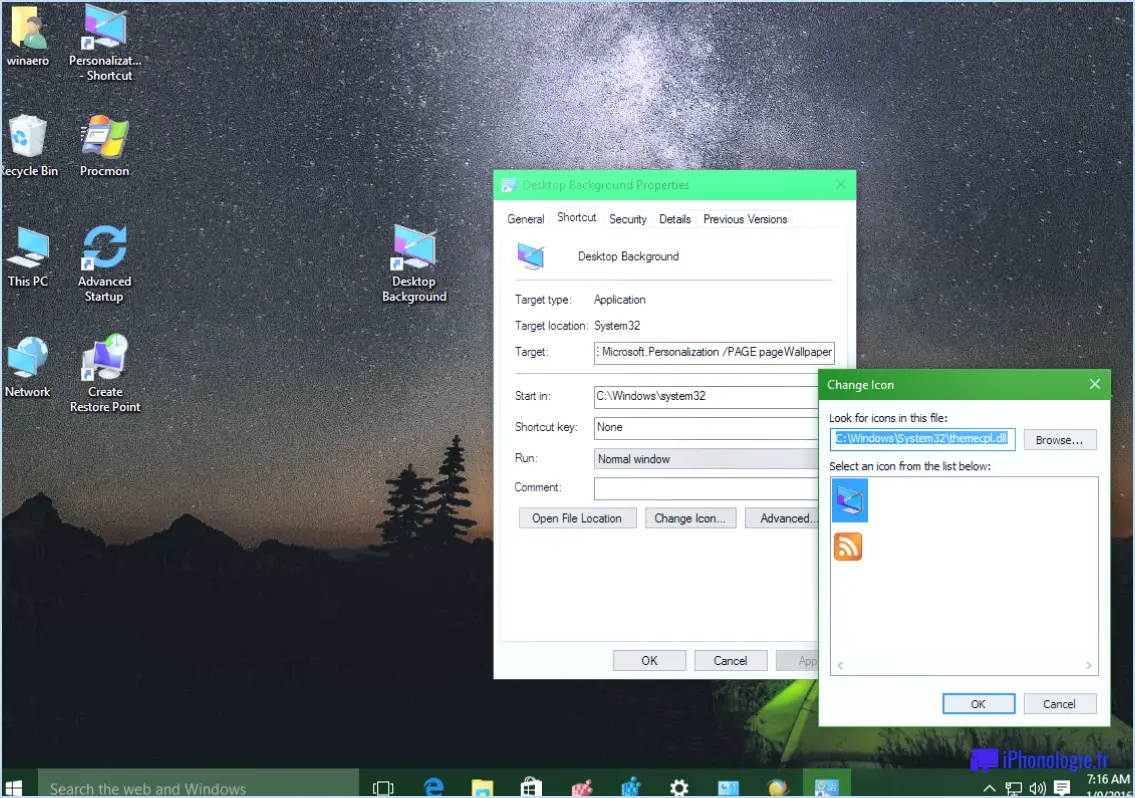
Pour retrouver la fenêtre de personnalisation classique dans Windows 10, vous pouvez essayer les étapes suivantes. Veuillez noter que ces étapes peuvent différer légèrement en fonction de la configuration de votre système :
- Désactivez les nouvelles fonctionnalités de personnalisation : Windows 10 a introduit une fonction de personnalisation remaniée qui peut avoir remplacé la fenêtre classique. Pour désactiver certaines des nouvelles fonctionnalités et revenir à la fenêtre classique, suivez les étapes suivantes :
- Cliquez avec le bouton droit de la souris sur le bureau et sélectionnez "Personnaliser".
- Dans les paramètres de personnalisation, naviguez jusqu'à "Thèmes" dans la barre latérale gauche.
- Dans la section "Paramètres connexes", cliquez sur "Paramètres de l'icône du bureau".
- Dans la fenêtre Paramètres des icônes du bureau, décochez la case située à côté de "Autoriser les thèmes à modifier les icônes du bureau".
- Cliquez sur "Appliquer" puis sur "OK" pour enregistrer les modifications.
- Modifiez le registre : La modification du registre de Windows doit être abordée avec prudence, car toute modification incorrecte peut entraîner des problèmes pour le système. Avant de procéder, il est fortement recommandé de créer une sauvegarde de votre registre. Suivez les étapes suivantes :
- Appuyez sur Win + R pour ouvrir la boîte de dialogue Exécuter, tapez "regedit" et appuyez sur Entrée.
- Dans l'éditeur de registre, naviguez jusqu'au chemin d'accès suivant :
HKEY_CURRENT_USERSoftwareMicrosoftWindowsCurrentVersionPoliciesExplorer
- Cliquez avec le bouton droit de la souris sur la clé "Explorer", sélectionnez "Nouveau" et choisissez "Valeur DWORD (32 bits)".
- Nommez la nouvelle valeur "UseOEMBackground" (sans guillemets) et définissez sa valeur à 1.
- Fermez l'éditeur du registre et redémarrez votre ordinateur pour que les modifications prennent effet.
- Utilisez des outils tiers : Si les méthodes ci-dessus ne fonctionnent pas ou si vous préférez une solution plus simple, vous pouvez explorer des outils tiers conçus pour restaurer la fenêtre de personnalisation classique dans Windows 10. Ces outils offrent souvent une interface conviviale pour personnaliser divers aspects de l'apparence de votre système.
N'oubliez pas de faire preuve de prudence lorsque vous apportez des modifications aux paramètres de votre système, en particulier lorsque vous modifiez le Registre. La création d'un point de restauration du système avant de tenter toute modification est toujours une bonne pratique.
Comment se débarrasser de la personnalisation de Windows 10?
Pour supprimer la personnalisation de Windows 10, procédez comme suit :
- Ouvrez le menu Démarrer et recherchez "Paramètres".
- Cliquez sur l'icône "Paramètres" dans la barre des tâches en bas de votre écran.
- Dans la fenêtre Paramètres, localisez et cliquez sur l'option "Personnalisation".
- Une fois dans les paramètres de personnalisation, trouvez le bouton "Personnaliser et contrôler" et cliquez dessus.
- Sur la page "Personnaliser et contrôler", vous verrez diverses fonctionnalités de personnalisation pour Windows 10.
- Faites défiler vers le bas jusqu'à ce que vous trouviez la section intitulée "Personnalisation de Windows 10".
- Dans cette section, vous trouverez une case à cocher intitulée "Supprimer les fonctions de personnalisation". Cochez cette case.
- Après avoir coché la case, les fonctions de personnalisation seront désactivées et les modifications que vous avez apportées seront réinitialisées aux paramètres par défaut de Windows.
En suivant ces étapes, vous pouvez facilement vous débarrasser de la personnalisation de Windows 10 et revenir à l'apparence standard de Windows.
Comment modifier l'apparence de Windows 10?
Pour modifier l'apparence de Windows 10, vous disposez de plusieurs options. Tout d'abord, vous pouvez utiliser l'application Paramètres intégrée, qui offre une série de fonctions de personnalisation. Ouvrez l'application Paramètres et accédez à la section "Personnalisation". À partir de là, vous pouvez explorer différentes options pour modifier l'apparence et la convivialité de votre système d'exploitation. Personnalisez les thèmes, les couleurs et les polices en fonction de vos préférences. En outre, vous pouvez modifier l'image d'arrière-plan et le fond d'écran en sélectionnant les images souhaitées dans votre collection personnelle ou dans les options intégrées de Windows. Si vous souhaitez améliorer encore vos options de personnalisation, vous pouvez explorer des outils tiers spécialement conçus pour modifier Windows 10. Ces outils offrent des fonctionnalités et une flexibilité supplémentaires pour personnaliser votre bureau. N'oubliez pas de faire preuve de prudence lorsque vous téléchargez et installez des logiciels tiers, en vous assurant qu'ils proviennent de sources fiables.
Windows 10 dispose-t-il d'un affichage classique?
Non, Windows 10 n'a pas de vue classique. Contrairement aux versions précédentes de Windows, telles que Windows XP ou Windows 7, qui proposaient une option d'affichage classique ressemblant aux versions antérieures du système d'exploitation, Windows 10 n'inclut pas cette fonctionnalité.
Au lieu de cela, Windows 10 introduit une interface plus moderne et rationalisée connue sous le nom de "Menu Démarrer Windows 10". Il combine des éléments du menu Démarrer traditionnel avec des tuiles vivantes, qui affichent des informations et des mises à jour en temps réel à partir des applications. Ce nouveau design vise à offrir une expérience plus dynamique et interactive aux utilisateurs.
Bien que Windows 10 ne dispose pas d'une vue classique, il offre diverses options de personnalisation de l'apparence du bureau, de la barre des tâches et du menu Démarrer. Les utilisateurs peuvent ajuster les couleurs, les thèmes et la taille des icônes en fonction de leurs préférences.
En résumé, Windows 10 n'inclut pas de vue classique, mais il offre des options de personnalisation pour adapter l'interface à vos goûts.
Comment changer Windows 10 pour qu'il ressemble à Windows 95?
Pour donner à votre Windows 10 un aspect Windows 95, vous pouvez suivre les étapes suivantes :
- Désactivez les fonctions Aero : Cliquez avec le bouton droit de la souris sur le bureau, sélectionnez "Personnaliser" et choisissez un thème de base. Cela supprimera les effets visuels et la transparence, ressemblant ainsi au style classique de Windows 95.
- Utilisez Classic Shell : Téléchargez et installez Classic Shell, un logiciel gratuit qui vous permet de personnaliser le menu Démarrer, la barre des tâches et l'explorateur de fichiers pour qu'ils ressemblent à l'interface de Windows 95.
- Ajustez la palette de couleurs : Cliquez avec le bouton droit de la souris sur le bureau, allez dans "Personnaliser" et sélectionnez "Couleurs". Choisissez une palette de couleurs rappelant Windows 95, comme le gris ou la sarcelle.
- Personnaliser les icônes et les polices : Cliquez avec le bouton droit de la souris sur le bureau, sélectionnez "Affichage" et décochez la case "Arrangement automatique des icônes". Vous pouvez ensuite réorganiser manuellement les icônes pour reproduire la disposition de Windows 95. Ajustez les paramètres de la police pour qu'elle corresponde au style classique.
N'oubliez pas que ces étapes constituent un point de départ et que vous pouvez continuer à explorer les options de personnalisation pour obtenir l'aspect Windows 95 que vous souhaitez.
Où se trouve l'option apparence et personnalisation?
L'option Apparence et personnalisation se trouve dans le menu "Paramètres". Pour y accéder, suivez les étapes suivantes :
- Ouvrez le menu "Paramètres" sur votre appareil.
- Recherchez l'option "Apparence" ou "Personnalisation".
- Cliquez sur l'option "Apparence" ou "Personnalisation" pour ouvrir les paramètres correspondants.
- Ici, vous pouvez personnaliser divers aspects de l'apparence de votre appareil, tels que les thèmes, les fonds d'écran, les couleurs, les polices, etc.
N'oubliez pas que l'emplacement exact et le nom de cette option peuvent varier en fonction de l'appareil et du système d'exploitation que vous utilisez. Cependant, elle se trouve généralement dans le menu "Paramètres", ce qui vous permet de personnaliser votre appareil en fonction de vos préférences.
Pourquoi mon Windows 10 semble-t-il différent?
Plusieurs facteurs peuvent être à l'origine de la modification de l'apparence de votre Windows 10. Tout d'abord, la mise à niveau vers la dernière version de Windows 10 peut introduire de nouvelles fonctionnalités et des composants mis à jour, ce qui entraîne une modification de l'apparence. Ensuite, l'installation d'un nouveau matériel comme une carte graphique peut amener Windows 10 à se configurer pour utiliser les fonctionnalités spécifiques du matériel, ce qui peut affecter l'interface visuelle. Enfin, les mises à jour de Windows 10 peuvent également entraîner des changements dans l'apparence du système d'exploitation. Il est important de garder ces facteurs à l'esprit lorsque vous remarquez des différences dans l'apparence de votre Windows 10.
Le menu Démarrer classique est-il sûr?
Le menu Démarrer classique de Windows 10 est considéré comme sûr. Microsoft a conservé ses fonctionnalités sans introduire de modifications susceptibles de compromettre sa sécurité. Les utilisateurs peuvent utiliser en toute confiance la fonctionnalité du menu Démarrer classique sans se soucier des risques potentiels ou des vulnérabilités. L'engagement de Microsoft à fournir une expérience utilisateur sécurisée garantit que cette fonctionnalité populaire reste une option fiable et de confiance pour les utilisateurs.
Comment faire pour que mon affichage redevienne normal?
Si vous constatez des couleurs ou des motifs anormaux sur votre écran, vous pouvez prendre certaines mesures pour le ramener à la normale :
- Vérifier la connexion électrique: Assurez-vous que le cordon d'alimentation est bien branché et que l'écran est sous tension.
- Dépannage des paramètres: Vérifiez que les paramètres d'affichage de votre appareil sont correctement configurés. Ajustez les paramètres de luminosité, de contraste et de couleur si nécessaire.
- Mettre à jour les pilotes: Mettez à jour vos pilotes graphiques avec la dernière version, car les pilotes obsolètes peuvent causer des problèmes d'affichage.
- Testez avec différents câbles: Si possible, essayez d'utiliser différents câbles (HDMI, VGA, etc.) pour connecter votre écran à l'appareil.
- Envisager le remplacement de l'écran: Si aucune des solutions ci-dessus ne fonctionne, il peut être nécessaire de remplacer votre écran, car il peut présenter un problème matériel.
N'oubliez pas de consulter le manuel de votre appareil ou de contacter le fabricant pour connaître les étapes de dépannage spécifiques à votre modèle d'écran.