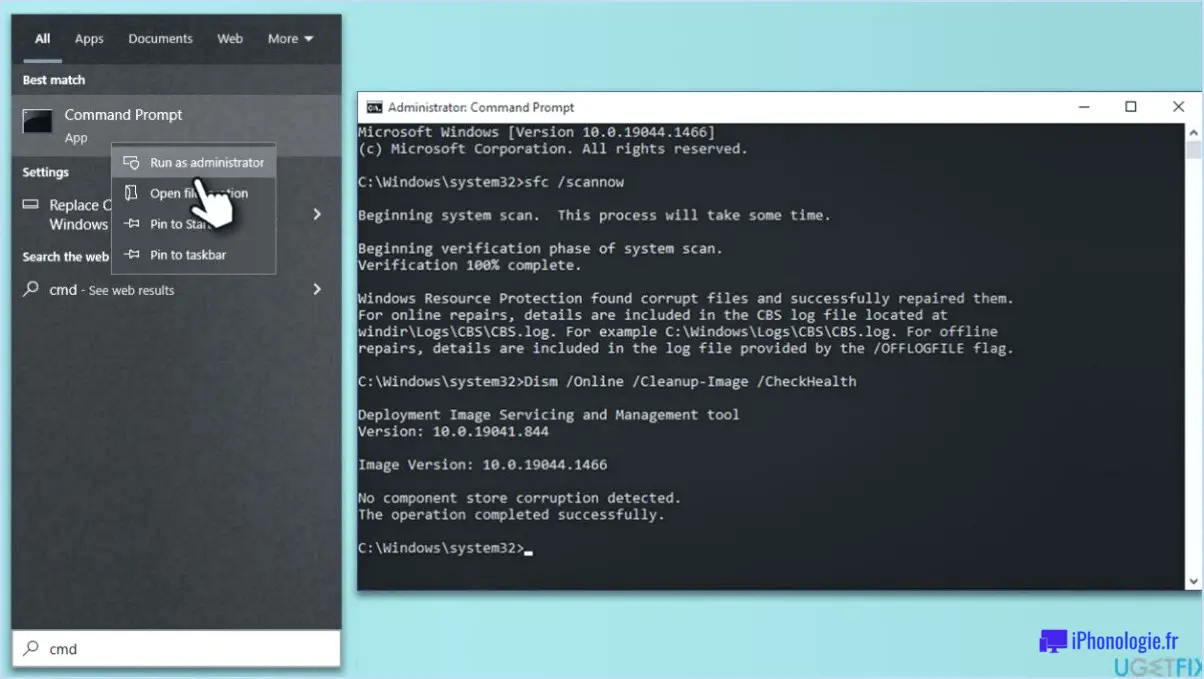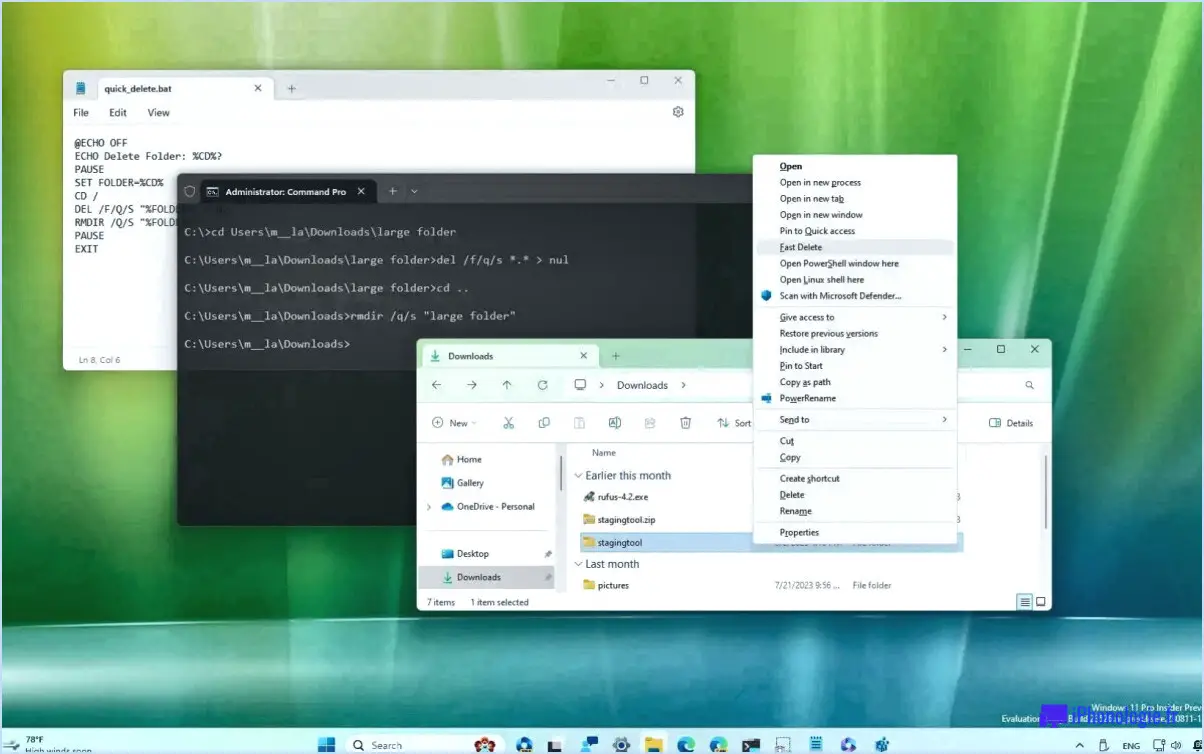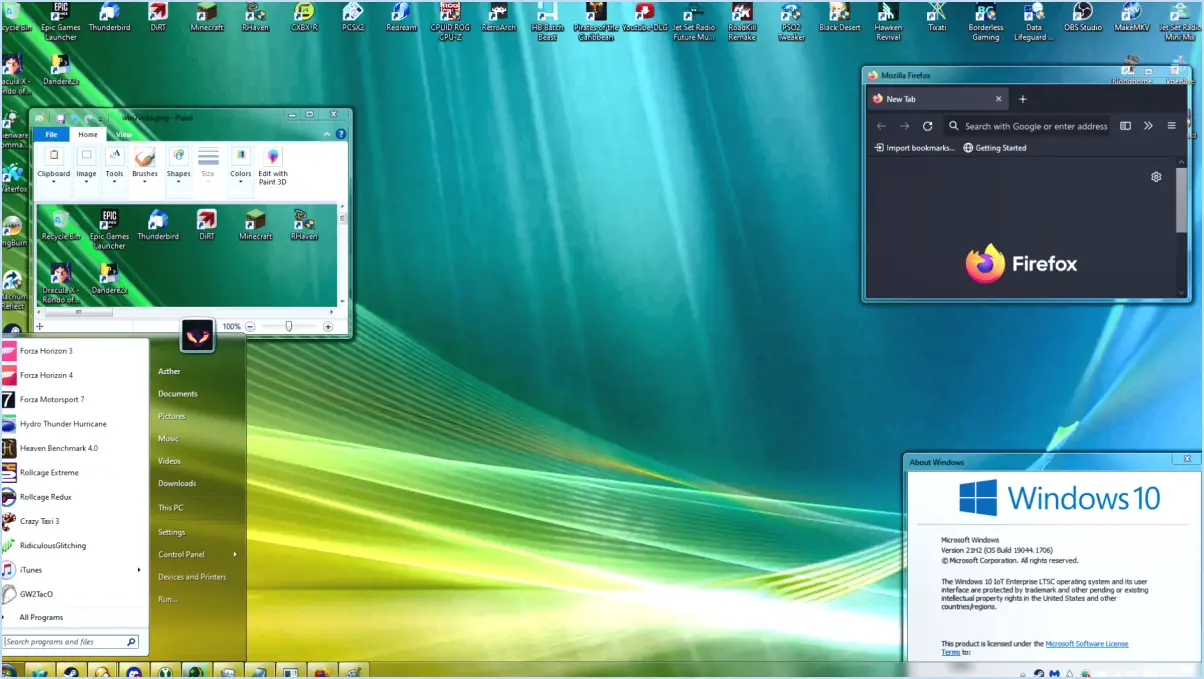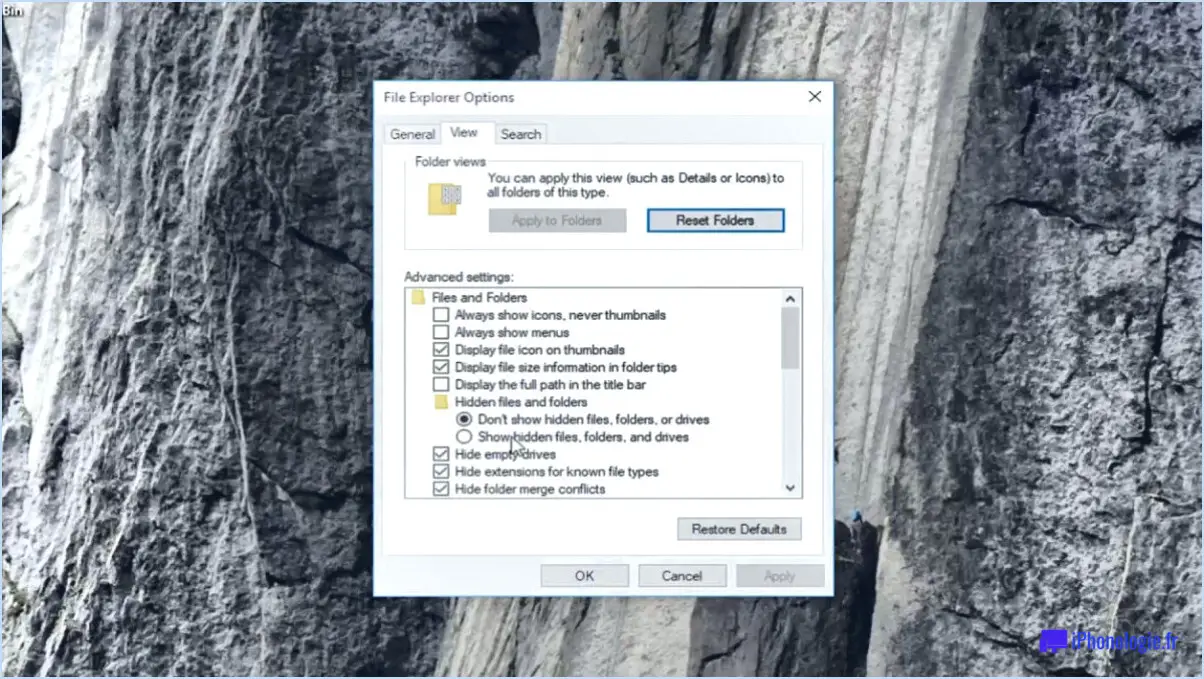Comment renommer un dossier utilisateur dans l'explorateur de fichiers de windows 10?

Pour renommer un dossier utilisateur dans l'explorateur de fichiers de Windows 10, vous pouvez suivre une série d'étapes simples. Voici un guide concis qui vous aidera à accomplir cette tâche efficacement :
- Ouvrez l'explorateur de fichiers : Lancez l'explorateur de fichiers en cliquant sur l'icône du dossier dans la barre des tâches ou en appuyant sur la touche Windows + E de votre clavier.
- Localisez le dossier de l'utilisateur : Naviguez jusqu'à l'emplacement où se trouve le dossier utilisateur. En règle générale, les dossiers des utilisateurs se trouvent dans le répertoire "C:NUsers".
- Cliquez avec le bouton droit de la souris sur le dossier : Une fois que vous avez localisé le dossier utilisateur que vous souhaitez renommer, cliquez dessus avec le bouton droit de la souris. Cette action ouvrira un menu contextuel avec plusieurs options.
- Sélectionnez "Renommer" : Dans le menu contextuel, sélectionnez l'option "Renommer". Vous pouvez également cliquer une fois sur le dossier et appuyer sur la touche F2 de votre clavier.
- Saisir le nouveau nom : après avoir sélectionné l'option "Renommer", le nom du dossier devient modifiable. Saisissez le nouveau nom souhaité pour le dossier.
- Appuyez sur la touche Entrée : Une fois le nouveau nom saisi, appuyez sur la touche Entrée de votre clavier. Windows appliquera le nouveau nom au dossier.
Il est important de noter que lorsque vous renommez un dossier utilisateur, vous devez éviter d'utiliser des caractères spéciaux ou des symboles, car ils peuvent entraîner des problèmes avec certaines applications ou opérations du système. Tenez-vous en aux caractères alphanumériques et aux espaces pour une expérience sans problème.
En suivant ces étapes, vous pourrez facilement renommer votre dossier utilisateur dans l'explorateur de fichiers de Windows 10. N'oubliez pas de vous assurer que le nouveau nom représente fidèlement le contenu ou l'objectif du dossier pour une meilleure organisation.
Comment renommer un utilisateur dans Windows 10?
Pour renommer un utilisateur dans Windows 10, suivez les étapes suivantes :
- Ouvrez la fenêtre Comptes d'utilisateurs. Vous pouvez le faire en appuyant sur la touche Windows + R de votre clavier, en tapant "netplwiz" dans la boîte de dialogue Exécuter, puis en appuyant sur Entrée. Vous pouvez également ouvrir le menu Démarrer, cliquer sur l'icône de l'engrenage Paramètres et sélectionner "Comptes".
- Dans la fenêtre Comptes d'utilisateurs, sélectionnez l'utilisateur que vous souhaitez renommer dans la liste des utilisateurs.
- Cliquez sur le bouton "Renommer" situé sous la liste des utilisateurs.
- Saisissez le nouveau nom de l'utilisateur dans le champ de texte prévu à cet effet.
- Enfin, cliquez sur le bouton "Renommer" pour enregistrer les modifications et appliquer le nouveau nom au compte utilisateur.
En suivant ces étapes, vous serez en mesure de renommer un utilisateur dans Windows 10 rapidement et efficacement.
Pourquoi ne puis-je pas renommer un dossier dans Windows 10?
Dans Windows 10, vous pouvez rencontrer des situations où vous ne pouvez pas renommer un dossier. Cette limitation existe parce que le système d'exploitation ne permet pas de modifier les noms des fichiers ou des dossiers qui existent déjà. Lorsque vous tentez de renommer un dossier, vous pouvez rencontrer des messages d'erreur ou constater que l'option de renommage est grisée ou indisponible.
Il est important de noter que cette restriction permet de maintenir l'intégrité et l'organisation de vos fichiers et dossiers. Renommer un dossier existant peut potentiellement perturber les références ou les liens vers ce dossier, provoquant une confusion ou rendant certaines applications ou processus incapables de localiser les fichiers nécessaires.
Pour contourner cette limitation, vous pouvez créer un nouveau dossier portant le nom souhaité et transférer manuellement le contenu de l'ancien dossier vers le nouveau. Vous pouvez également utiliser des logiciels tiers ou des outils de ligne de commande qui offrent des fonctionnalités avancées de gestion des fichiers.
N'oubliez pas de faire preuve de prudence lorsque vous modifiez la structure de vos fichiers et dossiers afin d'éviter des conséquences imprévues ou la perte de données.
Comment modifier le nom du fichier Utilisateurs?
Pour modifier le nom du fichier Utilisateurs, utilisez la commande net user un outil puissant pour gérer les utilisateurs et les groupes sur votre ordinateur. Voici comment procéder :
- Ouvrez l'invite de commande : Appuyez sur Touche Windows + R pour ouvrir la boîte de dialogue Exécuter. Tapez cmd et appuyez sur Entrer.
- Modifier le nom de l'utilisateur : Dans l'invite de commande, tapez net user suivi du nom d'utilisateur actuel et du nouveau nom souhaité, comme suit : net user current_username new_username. Appuyez sur Entrer dans le système pour exécuter la commande.
- Confirmez la modification : Vous recevrez un message de confirmation indiquant que la commande a été exécutée avec succès.
- Redémarrez votre ordinateur : Il est recommandé de redémarrer votre ordinateur pour que les modifications prennent effet.
En suivant ces étapes, vous pouvez facilement changer le nom du fichier Utilisateurs en utilisant la commande net user à l'aide de la commande net user N'oubliez pas de choisir un nouveau nom d'utilisateur qui respecte les conventions de dénomination ou les restrictions applicables.
Comment renommer un dossier?
Pour renommer un dossier, suivez les étapes suivantes :
- Ouvrez le dossier en double-cliquant dessus.
- Repérez le nom actuel du dossier. Il doit être affiché en haut de la fenêtre.
- Cliquez une fois sur le nom du dossier pour le sélectionner.
- Saisissez le nouveau nom du dossier. Assurez-vous que vous modifiez le nom du dossier et non un fichier qui s'y trouve.
- Après avoir saisi le nouveau nom, appuyez sur la touche "Entrée" ou cliquez en dehors du dossier pour enregistrer les modifications.
N'oubliez pas que lorsque vous renommez un dossier, vous pouvez choisir n'importe quel nom approprié qui vous aide à organiser vos fichiers de manière efficace. Renommer des dossiers peut s'avérer particulièrement utile pour classer des documents, des photos ou tout autre type de contenu sur votre ordinateur. Restez organisé et profitez d'une expérience numérique sans encombrement !
Que se passe-t-il lorsque vous supprimez le compte Microsoft de Windows 10?
Lorsque vous supprimez votre compte Microsoft de Windows 10, plusieurs conséquences s'ensuivent :
- Perte d'accès aux fonctionnalités : Vous n'aurez plus accès à diverses fonctionnalités, telles que la synchronisation des paramètres entre les appareils, le téléchargement d'applications à partir du Windows Store et la connexion à Windows à l'aide d'un compte Microsoft.
- Nécessité d'un compte local : Pour continuer à utiliser Windows 10, vous devrez créer un compte local au lieu d'un compte Microsoft. Ce compte sera limité à l'appareil spécifique et ne fournira pas les mêmes capacités de synchronisation.
Il est important de prendre en compte ces facteurs avant de supprimer votre compte Microsoft de Windows 10, car cela peut avoir un impact sur votre capacité à utiliser certaines fonctionnalités et certains services.
Comment nettoyer mon profil d'utilisateur?
Pour nettoyer votre profil utilisateur, une méthode efficace consiste à supprimer votre compte. Ainsi, toutes les informations personnelles, les préférences et les activités associées au compte sont définitivement supprimées. Voici un guide étape par étape pour vous aider dans cette démarche :
- Connectez-vous à votre compte utilisateur sur la plateforme.
- Naviguez jusqu'à la section des paramètres du compte ou des paramètres du profil.
- Recherchez l'option permettant de supprimer ou de désactiver votre compte.
- Suivez les instructions fournies par la plateforme. Il se peut qu'elle vous demande une confirmation ou des détails supplémentaires.
- Notez qu'une fois que vous avez supprimé votre compte, la suppression est généralement irréversible. Veillez donc à sauvegarder toutes les données importantes avant de procéder.
En supprimant votre compte, vous pouvez nettoyer efficacement votre profil d'utilisateur et vous assurer que vos informations personnelles ne sont plus liées à la plateforme.
Comment puis-je voir les couches cachées?
Pour découvrir les couches cachées, plusieurs approches peuvent être utilisées. Voici quelques méthodes qui peuvent vous aider à révéler ces composants cachés :
- Outils de débogage: Utilisez les outils de débogage disponibles dans votre environnement de développement pour mieux comprendre la structure du réseau neuronal. Ces outils permettent souvent d'inspecter et d'analyser les couches, leurs sorties et le flux de données au sein du réseau.
- Visualisation graphique: La représentation de l'architecture du réseau sous forme de graphique peut offrir une représentation visuelle des couches cachées. Les outils ou bibliothèques de visualisation graphique peuvent vous aider à comprendre les connexions entre les couches et à identifier les couches cachées dans le réseau.
- Impression des poids des couches: Une autre technique consiste à imprimer les poids des couches. Cela peut vous fournir des informations numériques sur les couches cachées et leurs paramètres, ce qui permet de mieux comprendre leur rôle dans le réseau.
N'oubliez pas que l'approche spécifique peut varier en fonction du cadre ou de la bibliothèque que vous utilisez pour votre réseau neuronal. L'expérimentation de ces méthodes vous aidera à découvrir les couches cachées et à mieux comprendre le fonctionnement interne de votre réseau.
Comment afficher les calques cachés dans Photoshop?
Pour afficher les calques cachés dans Photoshop, il suffit de suivre les étapes suivantes :
- Allez dans le menu supérieur et cliquez sur "Fenêtre".
- Dans le menu déroulant, sélectionnez "Calques".
- Le panneau des calques s'ouvre, affichant tous les calques de votre document.
Pour masquer tous les calques à l'exception d'un seul :
- Localisez l'icône de l'œil à côté du nom du calque dans le panneau Calques.
- Cliquez sur l'icône de l'œil pour faire basculer la visibilité du calque.
- Répétez cette étape pour d'autres calques si nécessaire.
En utilisant ces commandes, vous pouvez facilement afficher et gérer les calques cachés dans Photoshop.