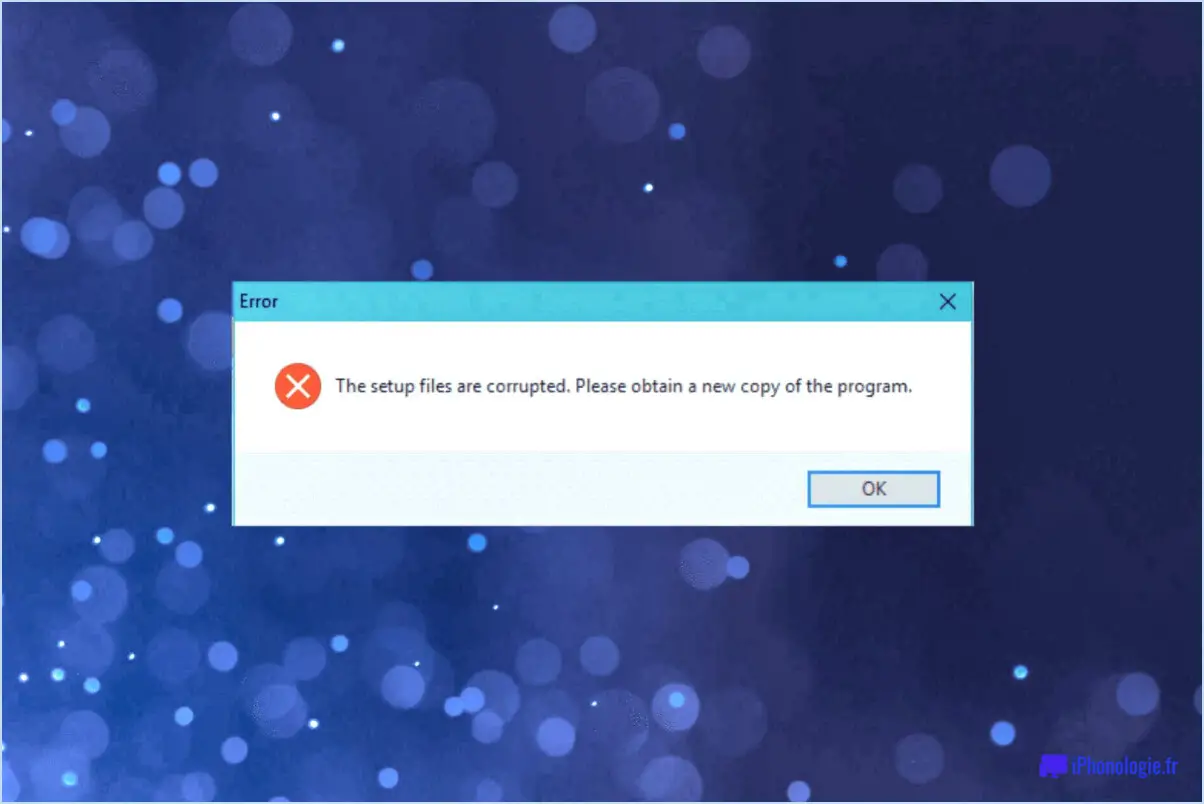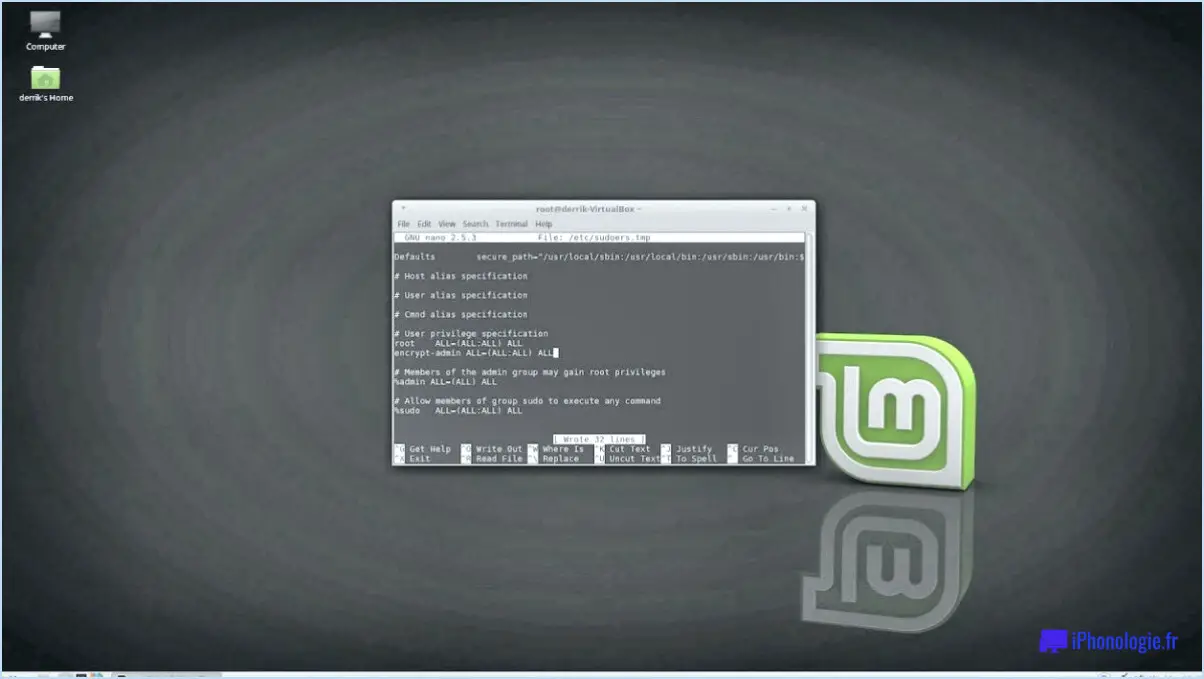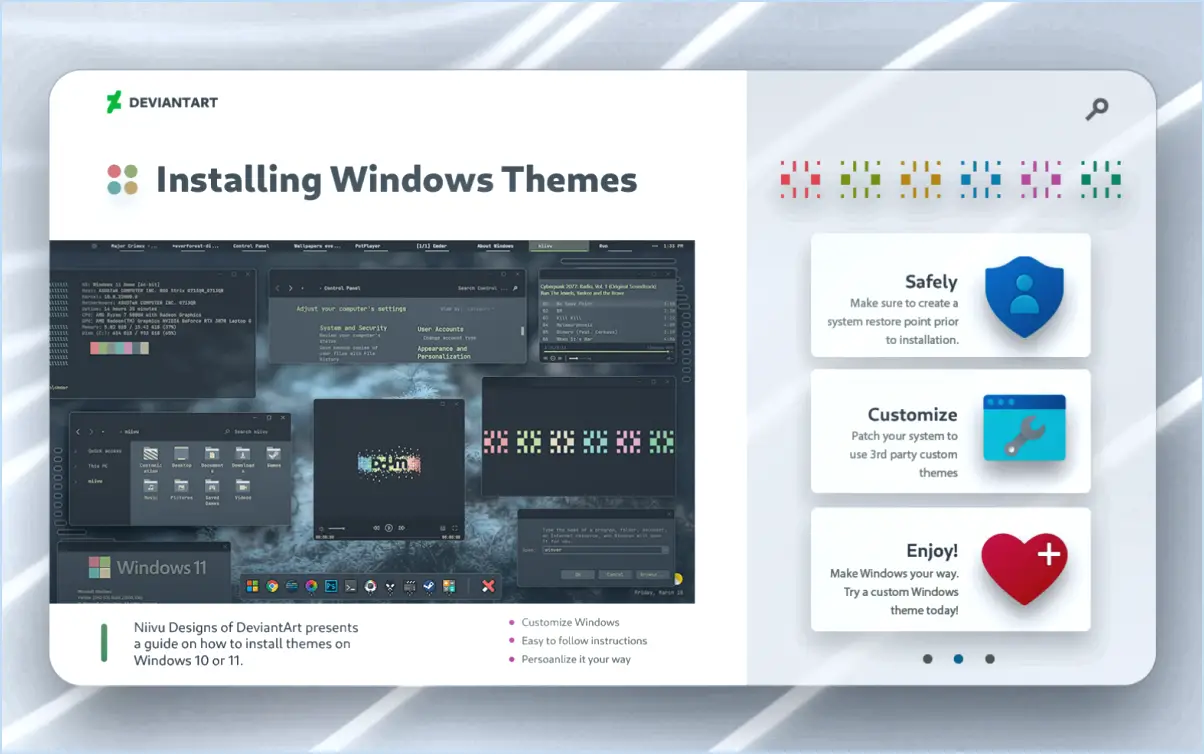Comment accéder aux fichiers de l'iphone sur le pc sans itunes?
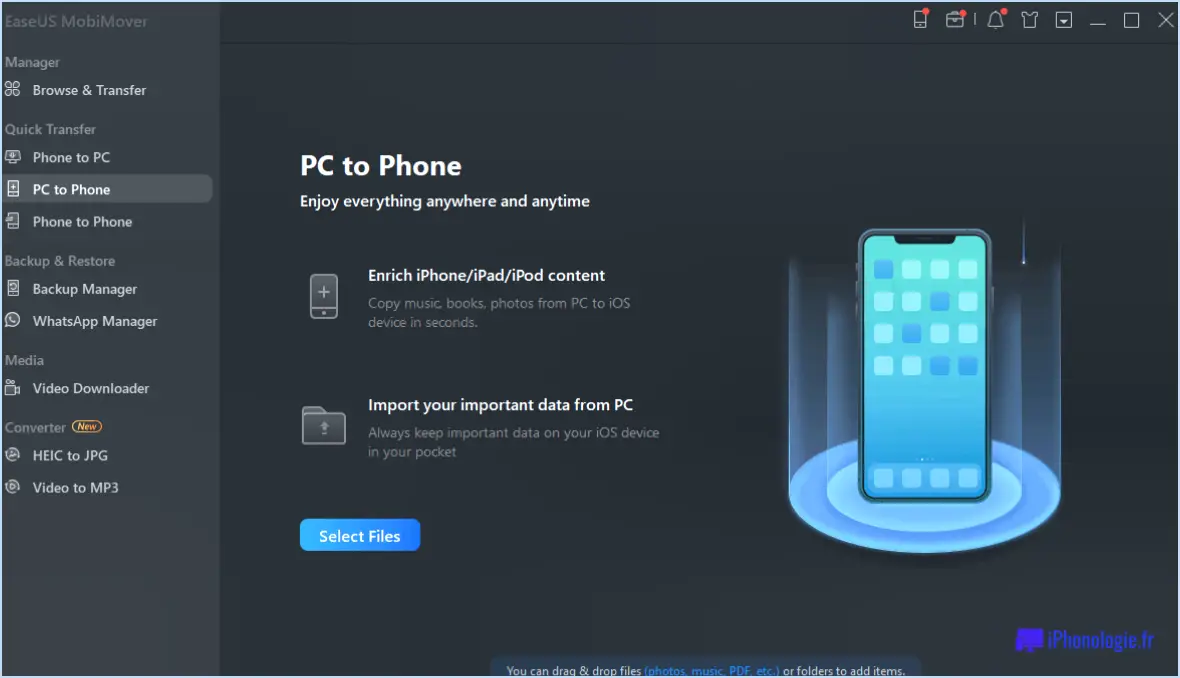
Pour accéder aux fichiers de votre iPhone sur un PC sans passer par iTunes, il existe plusieurs méthodes efficaces. Voici deux options populaires :
- Applications tierces : L'utilisation d'applications tierces telles que iFile ou File Explorer peut simplifier le processus d'accès aux fichiers de votre iPhone sur un PC. Ces applications offrent un autre système de gestion des fichiers, vous permettant de parcourir les fichiers de votre appareil et de les transférer sur votre ordinateur. Vous pouvez installer ces applications sur votre iPhone et le connecter à votre ordinateur à l'aide d'un câble USB. Une fois connecté, vous pourrez accéder aux fichiers de votre iPhone directement depuis votre ordinateur, sans passer par iTunes.
- iCloud Drive : Si vous utilisez macOS ou Windows 10, vous pouvez profiter d'iCloud Drive, un service de stockage en nuage intégré fourni par Apple. Pour commencer, assurez-vous qu'iCloud est configuré sur votre iPhone et que vous êtes connecté avec le même identifiant Apple sur votre iPhone et votre PC. Sur votre PC, ouvrez iCloud pour Windows ou iCloud Drive, et activez l'option de synchronisation des fichiers. Vous pourrez ainsi accéder aux fichiers de votre iPhone via le dossier iCloud Drive sur votre PC. Vous pouvez facilement transférer, ouvrir et modifier ces fichiers directement depuis votre ordinateur sans utiliser iTunes.
Ces deux méthodes constituent des alternatives pratiques à iTunes pour accéder aux fichiers de votre iPhone sur un PC. Elles sont flexibles et faciles à utiliser, ce qui vous permet de gérer vos fichiers sans effort. Choisissez la méthode qui correspond le mieux à vos préférences et à vos besoins.
N'oubliez pas de donner la priorité à la sécurité de vos fichiers lorsque vous utilisez des applications tierces ou des services en nuage. Veillez à télécharger des applications provenant de sources fiables et à utiliser des mots de passe forts et uniques pour vos comptes afin de protéger vos données.
Comment connecter mon iPhone à mon ordinateur via USB sans iTunes?
Pour connecter votre iPhone à votre ordinateur via USB sans utiliser iTunes, vous avez plusieurs options.
- Câble USB : La méthode la plus simple consiste à utiliser un câble USB. Connectez une extrémité du câble au port Lightning de votre iPhone et l'autre extrémité à un port USB de votre ordinateur. Votre ordinateur devrait reconnaître automatiquement l'appareil et vous proposer des options pour accéder à ses fichiers.
- Logiciels tiers : Vous pouvez également utiliser des logiciels tiers tels que iMazing, iExplorer ou AnyTrans. Ces programmes vous permettent de gérer les fichiers de votre iPhone, de transférer des données et d'effectuer des sauvegardes sans dépendre d'iTunes. Il vous suffit d'installer le logiciel sur votre ordinateur, de connecter votre iPhone par USB et de suivre les instructions fournies.
- Stockage dans le nuage : Si vous préférez une solution sans fil, vous pouvez utiliser des services de stockage en nuage comme iCloud Drive, Google Drive ou Dropbox. Téléchargez les fichiers souhaités depuis votre iPhone vers le nuage, puis accédez-y sur votre ordinateur en vous connectant au site web du service concerné ou en utilisant ses applications de bureau.
N'oubliez pas d'accorder les autorisations nécessaires sur votre iPhone pour une connectivité réussie, et assurez-vous que votre ordinateur dispose du logiciel ou des pilotes requis pour la compatibilité.
Comment transférer des fichiers de l'ordinateur vers l'iPhone à l'aide d'un câble USB?
Pour transférer des fichiers de votre ordinateur vers votre iPhone à l'aide d'un câble USB, plusieurs options s'offrent à vous.
- Transfert de fichiers Windows : Si vous utilisez Windows, vous pouvez profiter de l'option intégrée de transfert de fichiers. Il vous suffit de connecter votre iPhone à votre ordinateur à l'aide du câble USB, puis d'utiliser l'explorateur de fichiers de Windows pour faire glisser les fichiers entre les deux appareils.
- Applications tierces : Vous pouvez également utiliser des applications tierces telles que iFile ou File Explorer sur votre iPhone. Ces applications vous permettent de parcourir et d'accéder directement aux fichiers sur votre iPhone sans avoir recours aux options traditionnelles de partage de fichiers sur votre ordinateur.
Choisissez la méthode qui vous convient le mieux et profitez de transferts de fichiers transparents entre votre ordinateur et votre iPhone !
Comment transférer des fichiers d'un téléphone à un ordinateur?
Pour transférer des fichiers de votre téléphone vers votre ordinateur, vous avez plusieurs options à votre disposition. Une méthode pratique consiste à utiliser un fichier câble USB. Connectez votre téléphone à votre ordinateur à l'aide du câble USB. Une fois les appareils connectés, vous pouvez accéder aux fichiers de votre téléphone sur votre ordinateur et les transférer facilement.
Vous pouvez également utiliser des logiciels spécialisés spécialisées comme Gestionnaire de fichiers Pro ou Transfert de téléphone. Ces applications permettent de transférer des fichiers en toute transparence entre votre téléphone et votre ordinateur. Il suffit d'installer l'application sur les deux appareils, d'établir une connexion et de suivre les instructions pour transférer efficacement les fichiers.
En résumé, vous pouvez transférer des fichiers de votre téléphone vers votre ordinateur en utilisant une application câble USB soit en employant des utiles telles que Gestionnaire de fichiers Pro ou Transfert de téléphone. Choisissez la méthode qui correspond le mieux à vos préférences et à vos besoins.
Comment envoyer des fichiers via Bluetooth de l'iPhone vers Windows 10?
Pour envoyer des fichiers via Bluetooth d'un iPhone vers Windows 10, vous avez plusieurs possibilités.
- Application de transfert de fichiers Bluetooth : Vous pouvez utiliser une application de transfert de fichiers Bluetooth conçue pour Windows 10, telle que Bluetooth File Transfer. Installez l'application sur votre ordinateur Windows 10, assurez-vous que la fonction Bluetooth est activée sur les deux appareils, couplez votre iPhone avec votre ordinateur, puis utilisez l'application pour lancer le transfert de fichiers.
- Explorateur de fichiers de Windows 10 : Une autre méthode consiste à utiliser la fonction "Partage" intégrée dans l'explorateur de fichiers de Windows 10. Commencez par activer le Bluetooth sur votre iPhone et votre PC Windows 10. Ensuite, ouvrez l'explorateur de fichiers sur votre ordinateur Windows 10, cliquez avec le bouton droit de la souris sur le fichier que vous souhaitez envoyer, sélectionnez "Partager" et choisissez l'iPhone apparié parmi les appareils disponibles.
N'oubliez pas que les deux appareils doivent avoir la fonction Bluetooth activée et qu'ils doivent être appariés l'un à l'autre pour que le transfert de fichiers réussisse. Avec ces méthodes, vous pouvez facilement envoyer des fichiers de votre iPhone à votre ordinateur Windows 10 via Bluetooth.
Pouvez-vous transférer des fichiers d'un iPhone vers un PC à l'aide de Bluetooth?
Oui, vous pouvez transférer des fichiers d'un iPhone vers un ordinateur à l'aide de Bluetooth. Pour ce faire, suivez les étapes suivantes :
- Activez Bluetooth sur votre iPhone et sur votre PC.
- Couplez votre iPhone avec votre PC en allant dans les réglages Bluetooth sur les deux appareils et en sélectionnant l'option de couplage ou de connexion.
- Sur votre iPhone, localisez le fichier que vous souhaitez transférer et sélectionnez l'option de partage ou d'exportation.
- Recherchez l'icône Bluetooth dans les options de partage et sélectionnez-la.
- Choisissez votre PC apparié dans la liste des appareils disponibles.
- Acceptez la demande de transfert de fichiers sur votre PC.
Le fichier devrait maintenant être transféré de votre iPhone vers votre PC à l'aide de Bluetooth.
Pouvez-vous connecter l'iPhone à Windows 10?
Tout à fait ! Connecter votre iPhone à un ordinateur Windows 10 est possible et assez simple. La principale méthode consiste à utiliser un câble USB pour établir une connexion physique entre les deux appareils. Voici un guide étape par étape pour vous aider :
- Prenez votre câble USB et connectez une extrémité à votre iPhone et l'autre à un port USB disponible sur votre ordinateur Windows 10.
- Après la connexion, votre iPhone peut vous demander de "faire confiance à cet ordinateur". Cliquez sur "Faire confiance" pour autoriser la connexion.
- Windows 10 devrait automatiquement reconnaître votre iPhone comme un appareil portable et installer les pilotes nécessaires. Si vous y êtes invité, suivez les instructions à l'écran pour terminer l'installation du pilote.
- Une fois la connexion établie, vous pouvez accéder aux fonctionnalités de votre iPhone sur l'ordinateur. Cela inclut la navigation sur Internet, le transfert de fichiers, la gestion de photos et de vidéos, et même l'utilisation d'applications.
N'oubliez pas de garder votre iPhone déverrouillé pendant le processus de connexion pour garantir un accès ininterrompu.
La connexion de votre iPhone à Windows 10 ouvre de nombreuses possibilités, vous permettant d'intégrer vos appareils de manière transparente pour une productivité et une commodité accrues. Bonne connexion !
Puis-je utiliser AirDrop entre l'iPhone et l'ordinateur?
Oui, vous pouvez utiliser AirDrop de votre iPhone vers un PC. Ouvrez simplement l'application AirDrop sur votre iPhone et choisissez la personne ou l'appareil souhaité pour le transfert de fichiers. Si le destinataire a activé AirDrop sur son appareil, il remarquera une flèche bleue dans le coin inférieur gauche de la fenêtre AirDrop. Il peut alors sélectionner "Accepter" pour lancer le transfert.