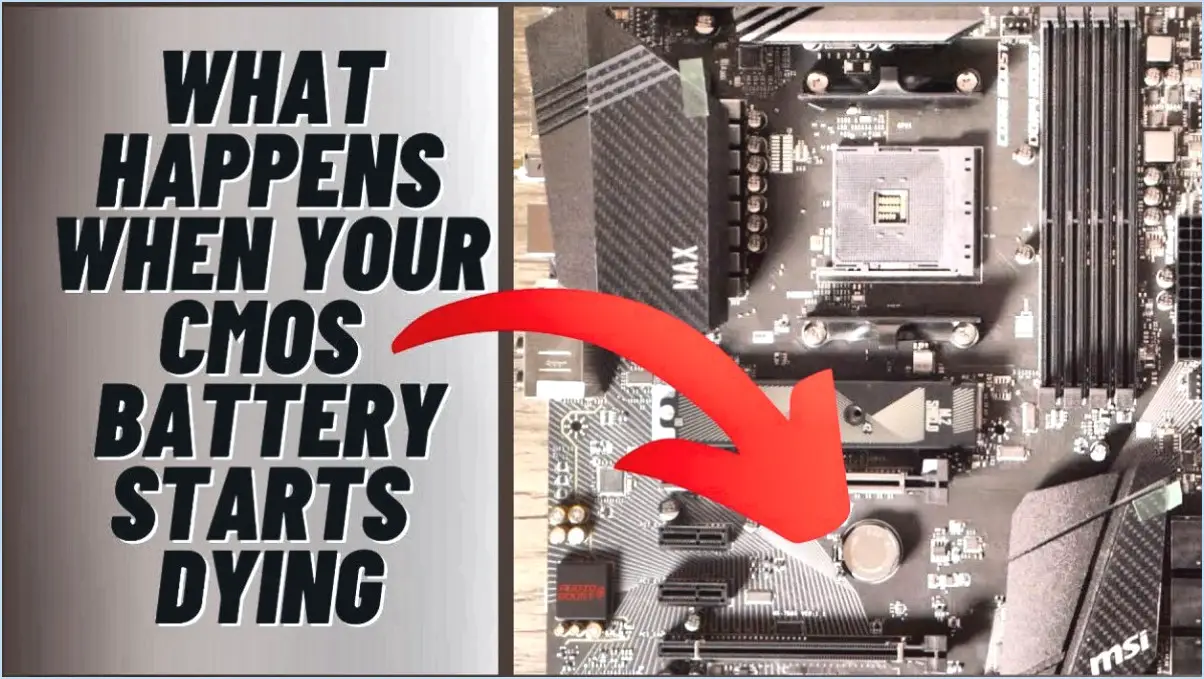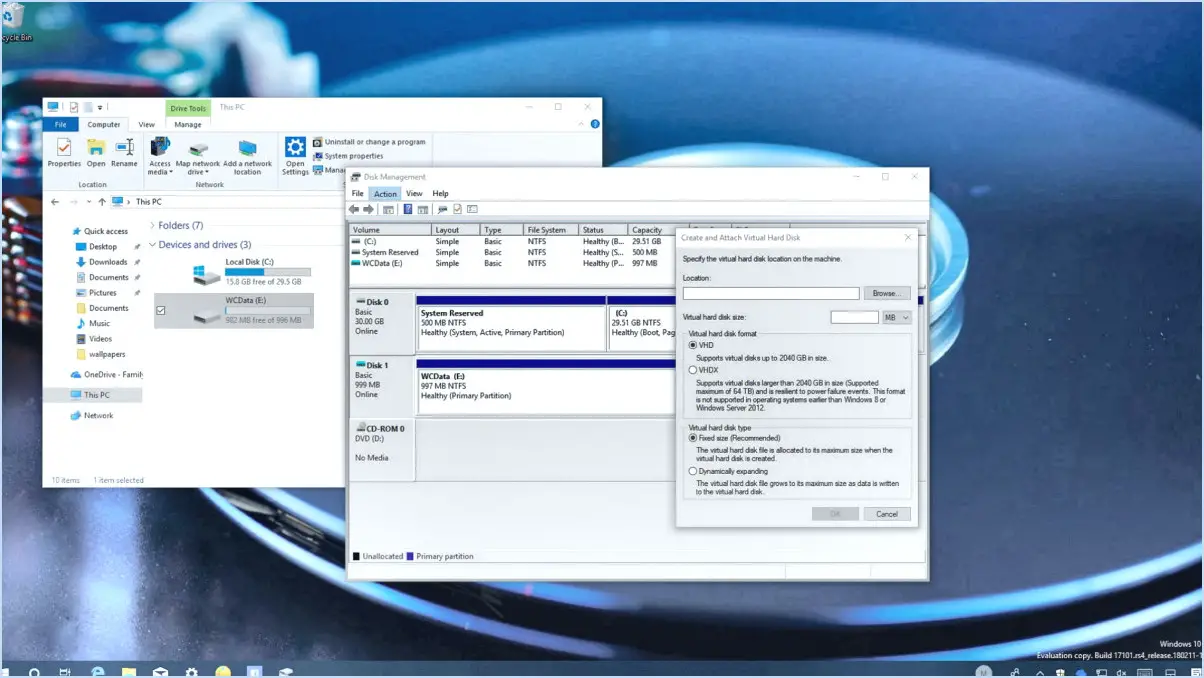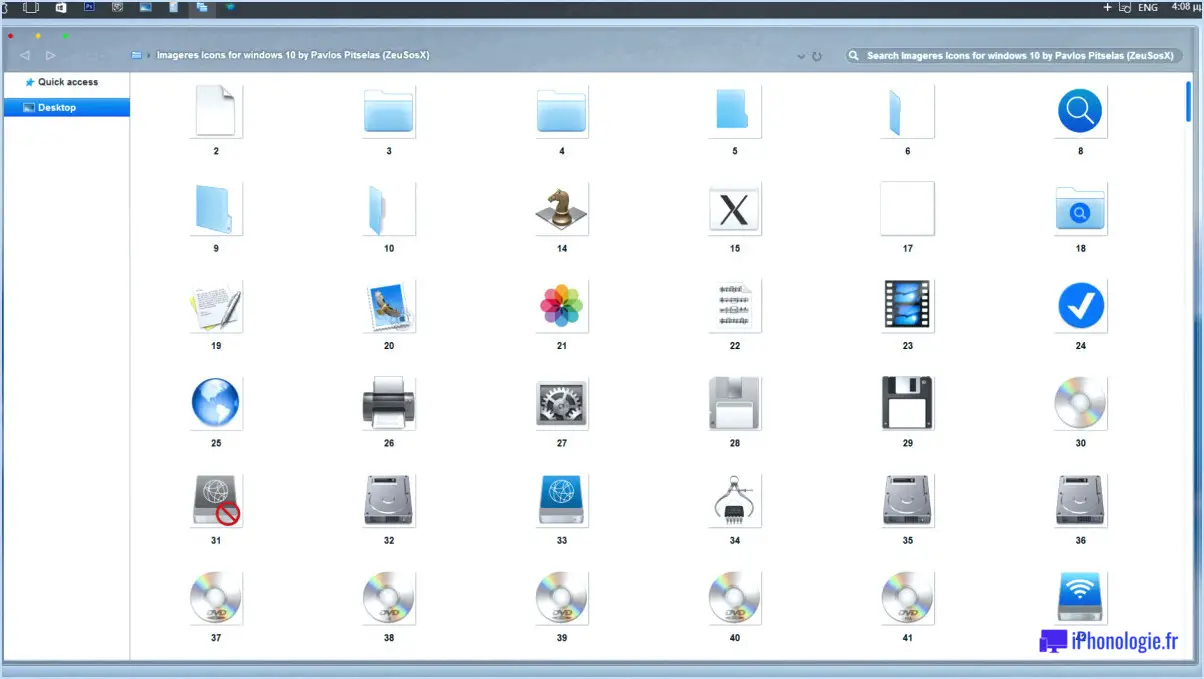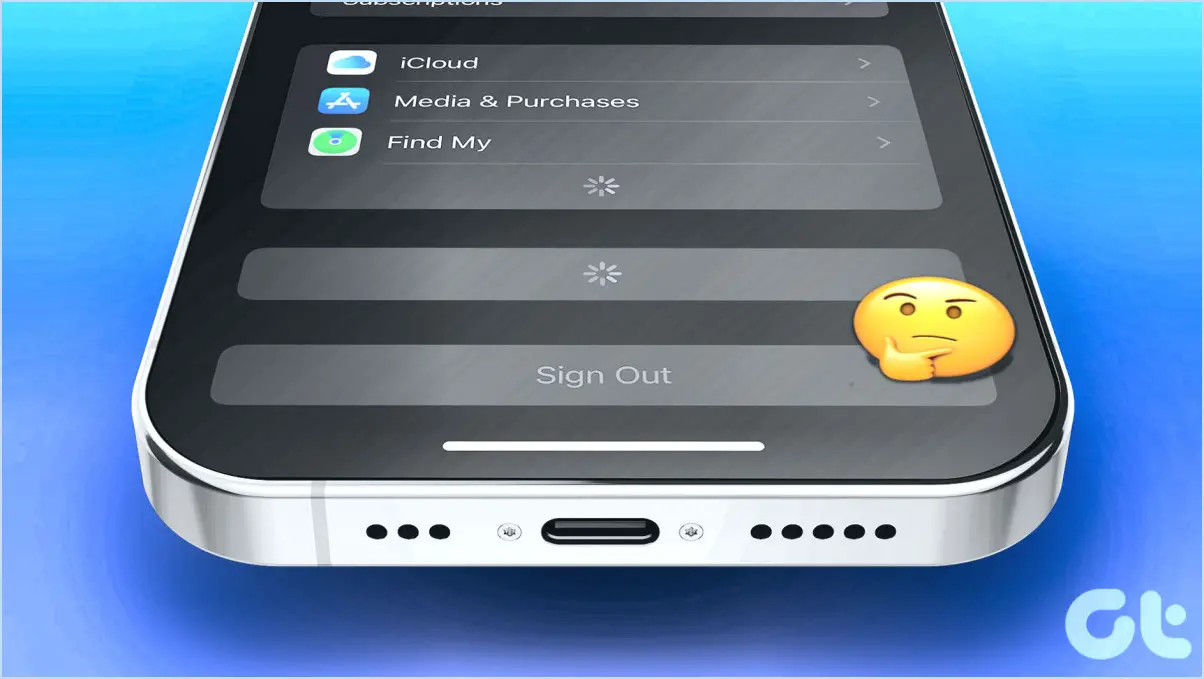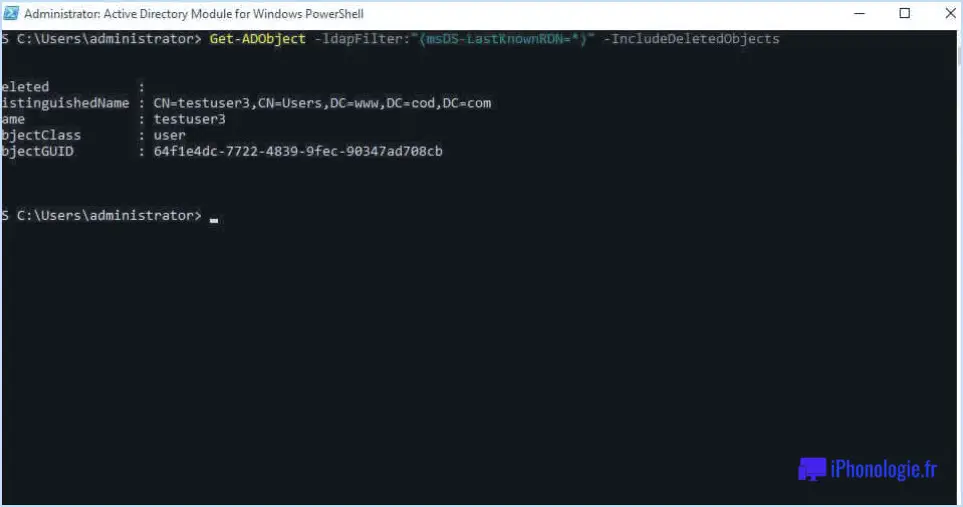Comment renommer un fichier ou un dossier sous windows 11?

Pour renommer un fichier ou un dossier dans Windows 11, suivez ces étapes simples :
- Ouvrez l'explorateur de fichiers: Tout d'abord, ouvrez l'explorateur de fichiers en cliquant sur son icône dans la barre des tâches ou en appuyant sur la touche Windows + E de votre clavier.
- Localiser le fichier ou le dossier: Naviguez jusqu'à l'emplacement où se trouve le fichier ou le dossier que vous souhaitez renommer. Vous pouvez parcourir différents lecteurs et dossiers en cliquant dessus dans le volet gauche de l'explorateur de fichiers.
- Cliquez avec le bouton droit de la souris et sélectionnez Renommer: Une fois que vous avez trouvé le fichier ou le dossier que vous souhaitez renommer, cliquez dessus avec le bouton droit de la souris. Un menu contextuel apparaît ; dans ce menu, sélectionnez "Renommer". Vous pouvez également cliquer une fois sur le fichier ou le dossier, puis cliquer à nouveau sur son nom pour passer en mode renommage.
- Tapez le nouveau nom: Après avoir sélectionné l'option "Renommer", le nom du fichier ou du dossier devient modifiable. Saisissez le nouveau nom que vous souhaitez lui attribuer. Gardez à l'esprit que vous pouvez modifier l'intégralité du nom ou seulement une partie.
- Appuyez sur la touche Entrée pour sauvegarder: Une fois que vous avez saisi le nouveau nom, appuyez sur la touche Entrée de votre clavier pour enregistrer les modifications. Le fichier ou le dossier sera alors renommé avec le nom actualisé que vous avez fourni.
Voilà, c'est fait ! En suivant ces étapes, vous pouvez rapidement et facilement renommer des fichiers et des dossiers dans Windows 11. Il s'agit d'une fonction simple mais puissante qui peut vous aider à garder vos fichiers organisés et facilement identifiables.
Veuillez noter que lorsque vous renommez un fichier ou un dossier, vous devez éviter d'utiliser des caractères spéciaux, tels que / : * ? " < > |Ils ne sont pas autorisés dans les noms de fichiers et peuvent causer des problèmes. Pour obtenir les meilleurs résultats, contentez-vous de lettres, de chiffres, d'espaces et de traits de soulignement.
N'oubliez pas que le fait d'organiser vos fichiers et de les nommer correctement peut vous faire gagner du temps et de la frustration à long terme, en particulier lorsque vous recherchez des fichiers ou des documents spécifiques. Bonne organisation de vos fichiers !
Comment renommer plusieurs fichiers dans Windows 11?
Pour renommer plusieurs fichiers dans Windows 11, vous avez deux options :
- Outils de renommage de fichiers intégrés : Windows 11 propose des outils de renommage de fichiers en mode natif. Il vous suffit de sélectionner le groupe de fichiers que vous souhaitez renommer en maintenant la touche "Ctrl" enfoncée et en cliquant sur chaque fichier. Cliquez avec le bouton droit de la souris sur l'un des fichiers sélectionnés, choisissez "Renommer", puis saisissez le nouveau nom. Windows appliquera automatiquement le nouveau nom à tous les fichiers sélectionnés, avec un système de numérotation pour les différencier.
- Outil de renommage tiers : Vous pouvez également utiliser un logiciel tiers conçu spécifiquement pour le renommage de fichiers par lots. Ces outils offrent souvent des options plus avancées, telles que la recherche et le remplacement, des modèles de dénomination personnalisés et même la possibilité de modifier les extensions de fichiers.
Choisissez la méthode qui vous convient le mieux et profitez d'un renommage de fichiers efficace dans Windows 11 !
Comment renommer des applications dans Windows 11?
Pour renommer une application dans Windows 11, suivez les étapes suivantes :
- Localisez l'application: Trouvez l'application que vous souhaitez renommer dans le menu Démarrer ou sur votre bureau.
- Cliquez avec le bouton droit de la souris sur l'application: Cliquez avec le bouton droit de la souris sur l'icône ou la tuile de l'application.
- Sélectionnez Renommer: Dans le menu contextuel qui s'affiche, choisissez l'option intitulée "Renommer".
- Saisissez le nouveau nom: Saisissez le nouveau nom souhaité pour l'application.
- Appuyez sur Enter: Une fois le nouveau nom saisi, appuyez sur la touche "Entrée" pour enregistrer les modifications.
Le nouveau nom de l'application est désormais affiché, ce qui vous permet de l'identifier et de l'utiliser plus facilement dans votre système Windows 11.
Comment renommer un fichier ou un dossier?
Pour renommer un fichier ou un dossier, sélectionnez d'abord le fichier ou le dossier. Une fois sélectionné, deux options s'offrent à vous : cliquer avec le bouton droit de la souris et choisir Renommer ou appuyez simplement sur la touche F2 pour le raccourci clavier.
Pourquoi ne puis-je pas renommer un dossier dans Windows 10?
Dans Windows 10, le renommage des dossiers est restreint pour des raisons de sécurité. Permettre aux utilisateurs de renommer des dossiers pourrait présenter des risques potentiels, car cela pourrait leur permettre de changer les noms de fichiers en quelque chose de non autorisé, ce qui entraînerait des vulnérabilités en matière de sécurité. Cette restriction garantit que les fichiers critiques restent inchangés et inaccessibles aux utilisateurs non autorisés. Pour maintenir un environnement informatique sûr, il est essentiel de respecter cette restriction. Si vous avez besoin d'organiser ou de gérer vos fichiers différemment, envisagez d'utiliser d'autres méthodes telles que la création de nouveaux dossiers, le déplacement de fichiers ou l'utilisation de balises pour classer vos données de manière efficace.
Comment nommer un dossier?
Pour nommer un dossier, procédez comme suit :
- Cliquez avec le bouton droit de la souris sur un espace vide dans le dossier.
- Sélectionnez Nouveau > Dossier.
- Saisissez le nom souhaité pour le dossier.
Alternativement :
- Ouvrez le dossier.
- Cliquez sur l'onglet "Fichier" en haut de la page.
- Choisissez Nouveau > Dossier dans le menu.
- Saisissez le nom souhaité pour le dossier.