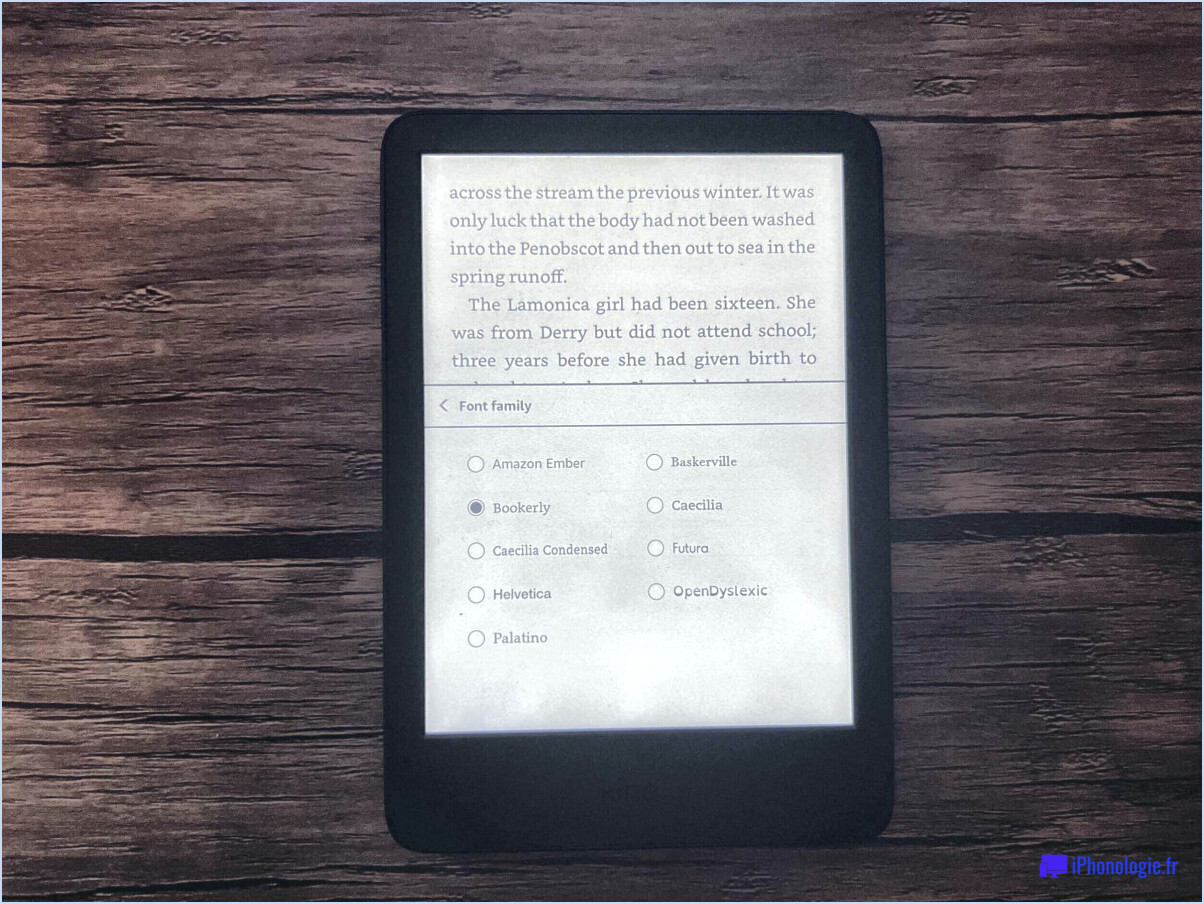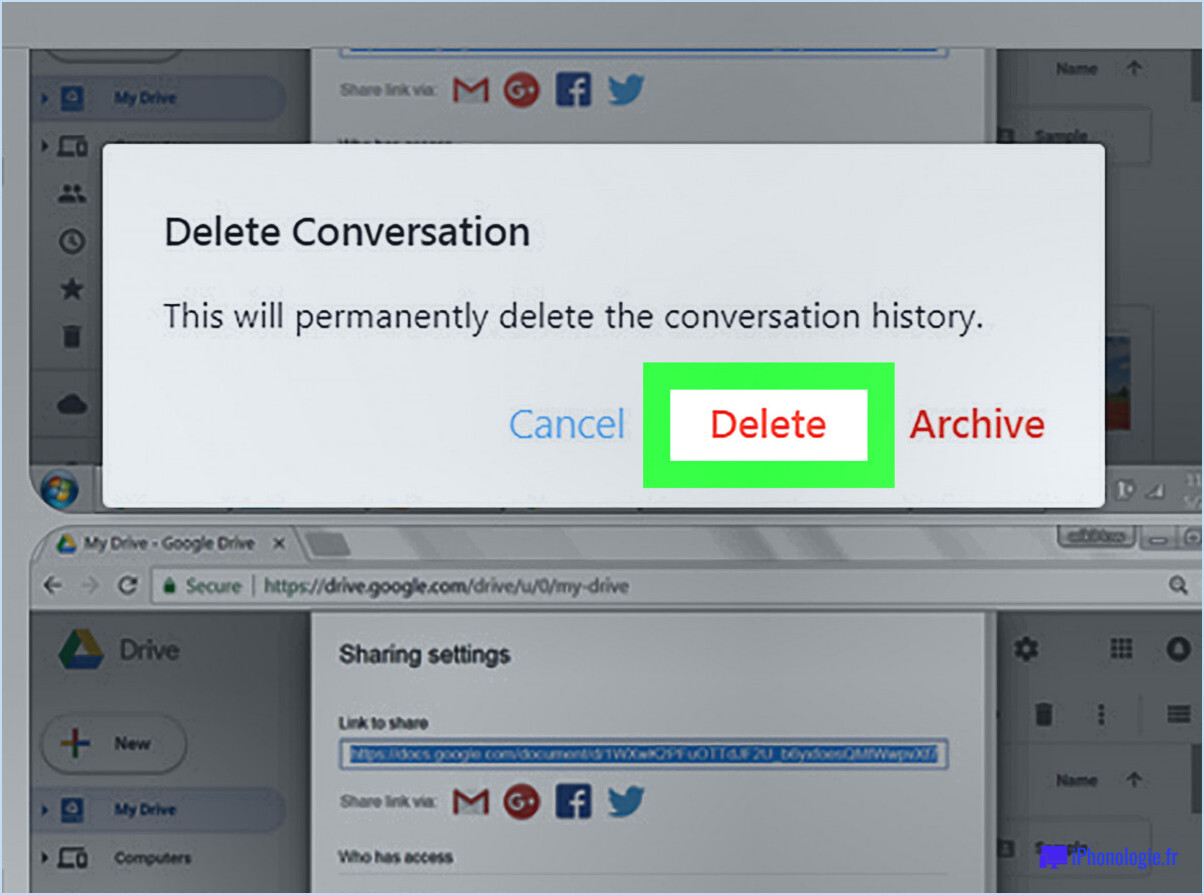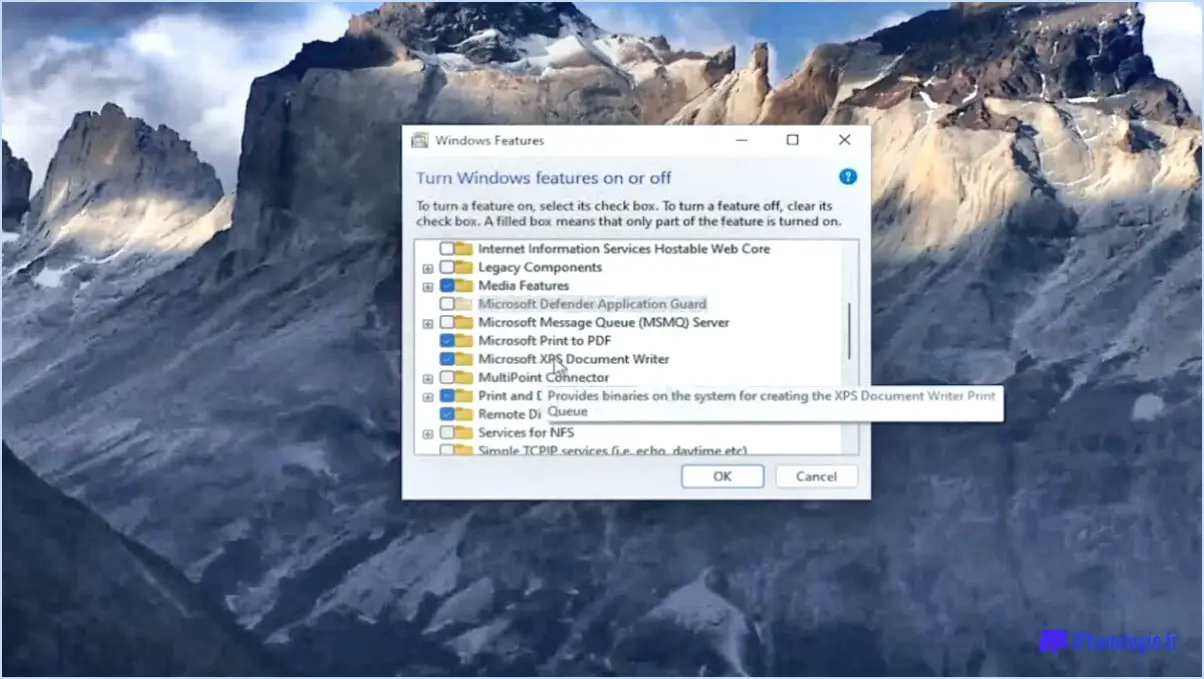Comment réparer la disparition du curseur de la souris sous windows 11?
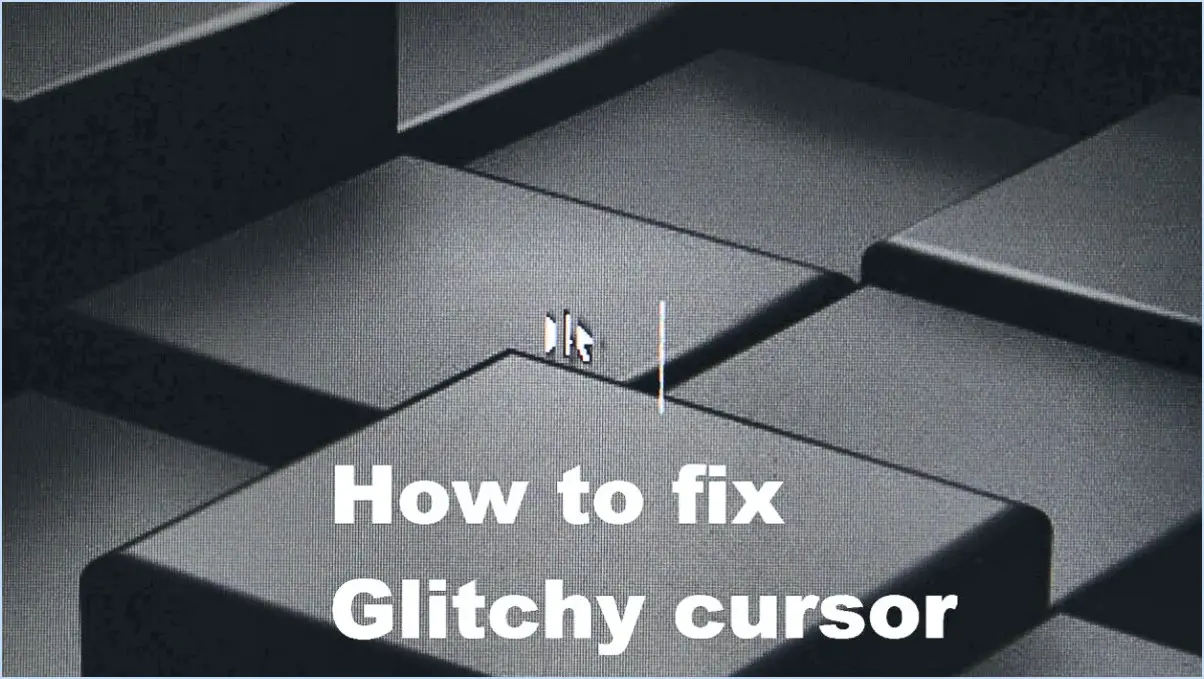
Si vous rencontrez le problème de la disparition du curseur de la souris dans Windows 11, voici quelques étapes pour vous aider à le résoudre :
- Redémarrez votre ordinateur : La première étape, et la plus simple, consiste à redémarrer votre ordinateur. Souvent, un redémarrage rapide peut résoudre des problèmes temporaires et rétablir le curseur de la souris.
- Vérifiez les paramètres de la souris : Vérifiez les paramètres de votre souris pour vous assurer que tout est en ordre. Allez dans "Paramètres" > "Périphériques" > "Souris" et vérifiez si la visibilité du pointeur est activée. Assurez-vous également que la taille du curseur est réglée sur moyenne ou grande, car une taille plus petite pourrait le rendre plus difficile à repérer.
- Mettez à jour les pilotes de la souris : Des pilotes obsolètes ou incompatibles peuvent causer des problèmes avec le curseur de la souris. Pour les mettre à jour, cliquez avec le bouton droit de la souris sur le bouton "Démarrer", sélectionnez "Gestionnaire de périphériques" et développez la section "Souris et autres périphériques de pointage". Cliquez avec le bouton droit de la souris et choisissez "Mettre à jour le pilote". Sélectionnez ensuite "Rechercher automatiquement les pilotes mis à jour" et suivez les instructions.
- Rétablissez les pilotes de la souris (le cas échéant) : Si la mise à jour des pilotes ne résout pas le problème et que celui-ci est apparu après une mise à jour récente, envisagez de rétablir les pilotes de la souris à une version antérieure. Pour ce faire, retournez dans le "Gestionnaire de périphériques", cliquez avec le bouton droit de la souris, sélectionnez "Propriétés", allez dans l'onglet "Pilote" et cliquez sur "Rétablir le pilote" si l'option est disponible.
- Essayez un autre port USB : Si vous utilisez une souris filaire, essayez de la connecter à un autre port USB. Parfois, un port USB défectueux peut entraîner la disparition du curseur.
- Vérifiez les mises à jour de Windows : Assurez-vous que votre Windows 11 est à jour. Les mises à jour incluent souvent des corrections de bogues qui pourraient résoudre le problème du curseur. Allez dans "Paramètres" > "Mise à jour Windows" > "Rechercher les mises à jour".
- Testez avec une autre souris (si possible) : Si vous avez accès à une autre souris, essayez de la connecter pour voir si le problème persiste. Cela vous aidera à déterminer si le problème vient de la souris elle-même ou du système.
- Exécutez le programme de dépannage du matériel : Windows 11 comprend un outil de dépannage intégré qui peut détecter et résoudre automatiquement les problèmes matériels courants. Pour y accéder, allez dans "Paramètres" > "Mise à jour & Sécurité" > "Dépannage" > "Dépanneurs supplémentaires" > "Matériel et appareils".
- Effectuez une restauration du système (si nécessaire) : Si le problème est survenu récemment, après avoir apporté des modifications importantes à votre système, vous pouvez envisager d'effectuer une restauration du système pour revenir à un point où le curseur de la souris fonctionnait correctement.
N'oubliez pas que la configuration de chaque ordinateur peut varier. Essayez donc ces étapes l'une après l'autre jusqu'à ce que vous trouviez la solution qui vous convient.
Comment puis-je participer à une réunion des équipes Microsoft sans avoir de compte?
Si vous n'avez pas de compte Microsoft, il est toujours possible d'assister à une réunion Teams. Il vous suffit de suivre les étapes suivantes :
- Copiez l'URL de la réunion : Obtenez l'URL de la réunion auprès de l'organisateur ou dans l'e-mail d'invitation.
- Saisissez l'URL : Collez l'URL dans la barre d'adresse de votre navigateur web.
- Cliquez sur « Join » : Une fois sur la page, cliquez sur le bouton « Rejoindre ».
- Fournissez vos coordonnées : Vous serez invité à saisir votre nom et votre adresse électronique.
- Participez à la réunion : Après avoir fourni vos coordonnées, cliquez à nouveau sur « Rejoindre » pour participer à la réunion.
- Visualiser la réunion : Vous pouvez maintenant voir la réunion Teams et y participer.
Aucun compte Microsoft n'est nécessaire - c'est aussi simple que cela !
Pouvez-vous utiliser Microsoft Teams sans compte?
Oui, Microsoft Teams peut être utilisé sans compte. Cependant, pour accéder à toutes les fonctionnalités, la création d'un compte est nécessaire.
Combien coûte l'utilisation de Microsoft Teams?
L'utilisation de Microsoft Teams est libre car il est fourni avec Office 365. Il offre un large éventail de fonctionnalités, notamment le chat, les appels vidéo et le partage de fichiers. Cependant, il y a des frais supplémentaires plans premium disponibles avec des fonctionnalités avancées pour les entreprises et les organisations. Ces plans offrent plus de stockage, des fonctions de sécurité avancées et des options d'intégration. Pour connaître les tarifs spécifiques des plans premium, il est préférable de consulter le site officiel de Microsoft ou de contacter directement l'équipe commerciale.
Quelle est la différence entre invité et membre dans Microsoft Teams?
Dans Microsoft Teams, invité désigne une personne qui n'est pas officiellement membre de l'équipe mais qui a été invitée à la rejoindre. L'accès des invités peut être limité à des canaux spécifiques ou ouvert à l'ensemble de l'équipe. L'accès de l'invité expire généralement après un certain nombre de jours, à moins qu'il ne soit ajouté en tant que membre de l'équipe. en tant que membre. Par ailleurs, un membre membre est une personne qui a été invitée à rejoindre l'équipe et qui a accepté cette invitation. Les membres bénéficient d'un accès complet à l'équipe et à tous ses canaux.
En résumé
- Invité: N'est pas un membre officiel, invité à adhérer, accès limité, l'accès peut expirer.
- Membre: Officiellement invité et accepté, accès complet à l'équipe et aux canaux.
Il est essentiel de gérer soigneusement l'accès des invités pour maintenir la sécurité et la collaboration au sein de Microsoft Teams.
Comment une équipe peut-elle rejoindre un invité?
Pour rejoindre un invité, une équipe dispose de trois options :
- Le mode spectateur: Si l'invité est en mode spectateur, l'équipe peut le rejoindre via le menu.
- Jeu avec tableau d'affichage: Si l'invité est dans le jeu, l'équipe peut se joindre par le biais du tableau d'affichage.
- Dans le jeu avec le chat: Si l'invité est dans le jeu, l'équipe peut se joindre au jeu par le biais du chat.
Choisissez la méthode la plus appropriée en fonction du statut de l'invité afin de garantir un processus d'adhésion sans heurts.
Peut-on se joindre à une réunion d'équipe sans invitation?
Oui, vous pouvez pouvez participer à une réunion Teams sans invitation. Pour ce faire, vous avez deux options :
- Cliquer sur le lien figurant dans l'invitation à la réunion.: Si quelqu'un vous a envoyé une invitation à une réunion Teams, le lien fourni vous permettra de rejoindre directement la réunion.
- Allez sur teams.microsoft.com et entrez l'identifiant de la réunion.: Si vous ne disposez pas d'un lien d'invitation directe, vous pouvez toujours vous joindre à la réunion en naviguant vers le site web Teams et en saisissant l'identifiant unique de la réunion fourni par l'organisateur.
En utilisant l'une ou l'autre de ces méthodes, vous pouvez facilement rejoindre une réunion Teams sans avoir besoin d'une invitation formelle. Cela permet une flexibilité et une collaboration transparente au sein de la plateforme Microsoft Teams.
Quelqu'un peut-il utiliser Teams?
Oui, n'importe qui peut utiliser Teams. Il s'agit d'un excellent moyen de collaborer avec d'autres personnes et de conserver tout votre travail en un seul endroit. Teams est conçu pour être convivial et accessible aux individus et aux organisations de toutes tailles. Que vous soyez étudiant, professionnel ou que vous travailliez sur des projets personnels, Teams offre une gamme de fonctionnalités pour vous aider à communiquer, à partager des fichiers et à coordonner avec les membres de votre équipe sans effort. La plateforme est disponible sur différents appareils, notamment les ordinateurs de bureau, les ordinateurs portables, les tablettes et les smartphones, ce qui permet aux utilisateurs de rester connectés et productifs où qu'ils soient. Avec Teams, vous pouvez organiser des discussions, planifier des réunions et intégrer d'autres applications Microsoft telles que Outlook, SharePoint et OneDrive, afin de rationaliser votre flux de travail et d'améliorer la collaboration.
Peut-on utiliser Teams avec un compte Gmail?
Oui, Teams peuvent être utilisées avec un Gmail Gmail. Pour accéder à Teams avec votre compte Gmail, assurez-vous simplement d'utiliser l'option adresse électronique correcte lors de la procédure d'inscription.