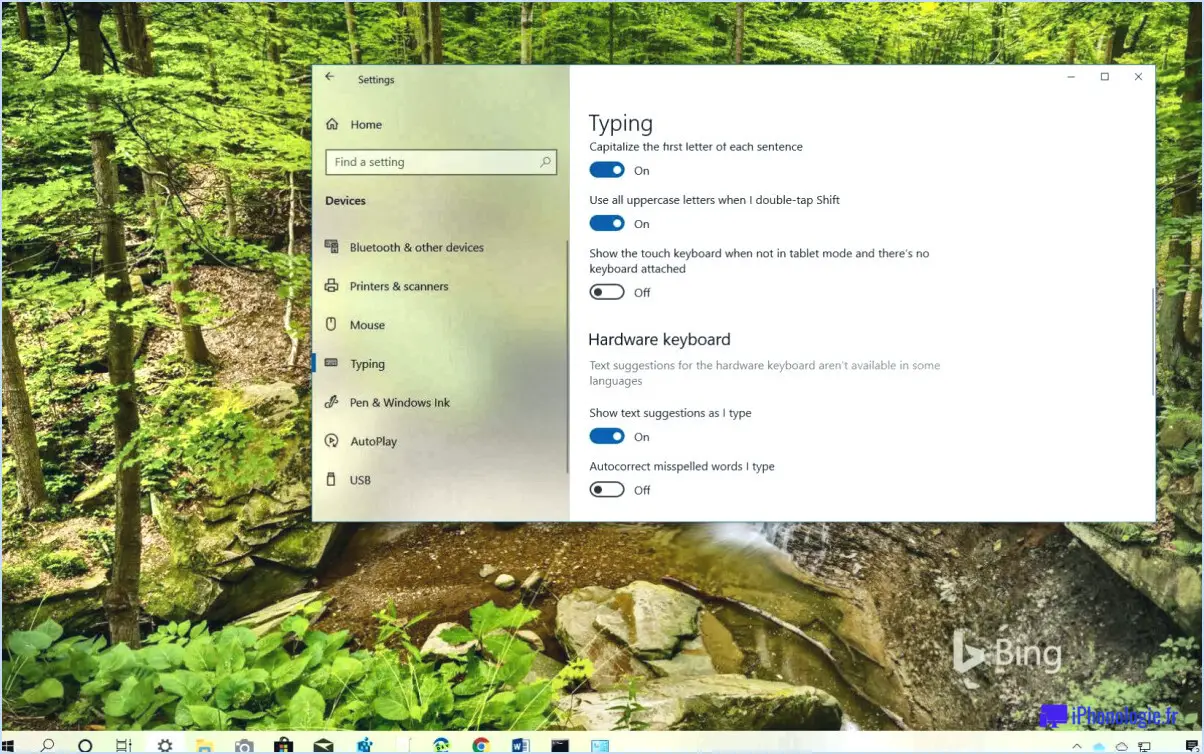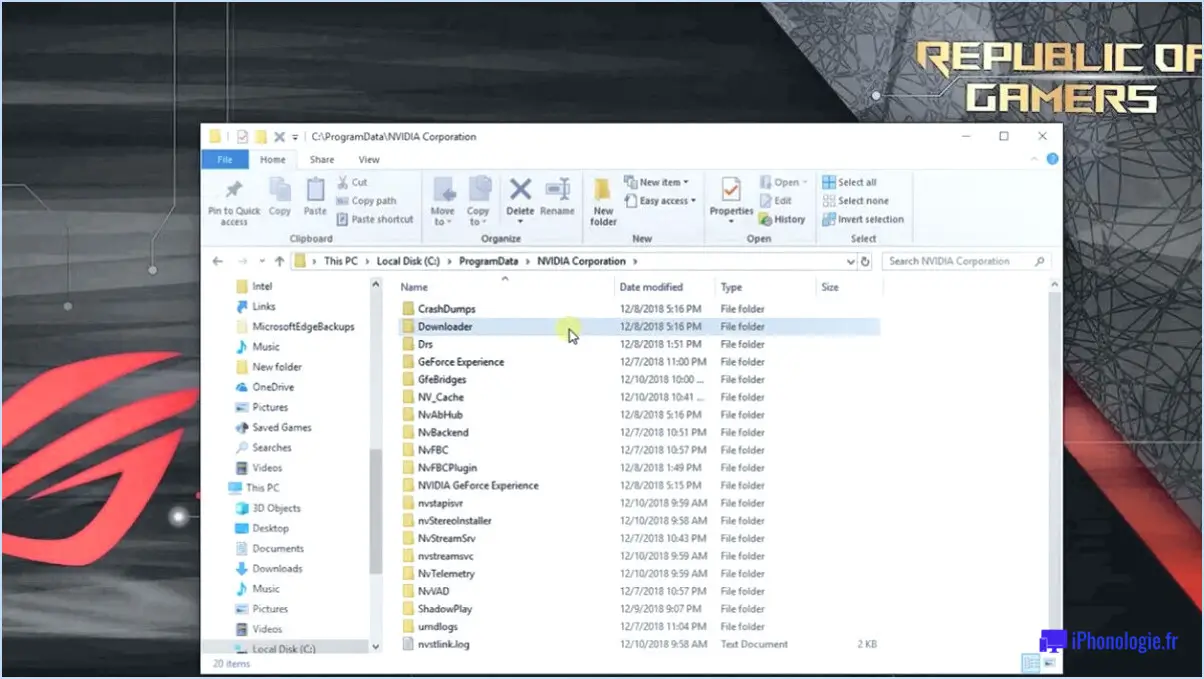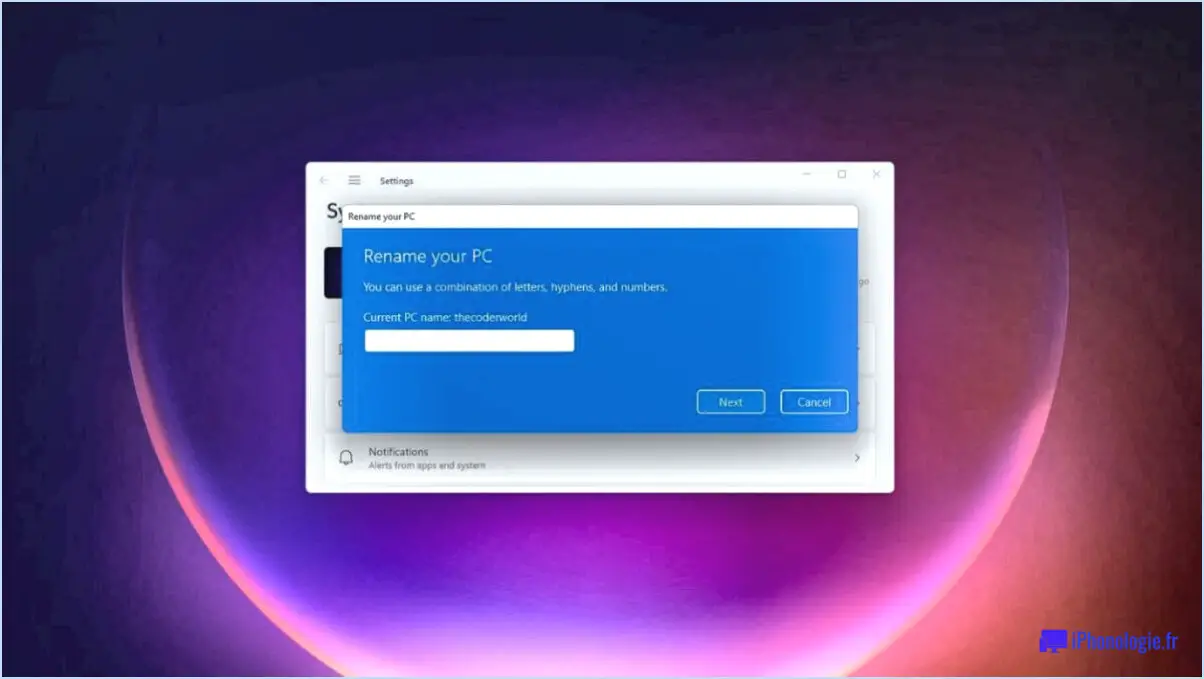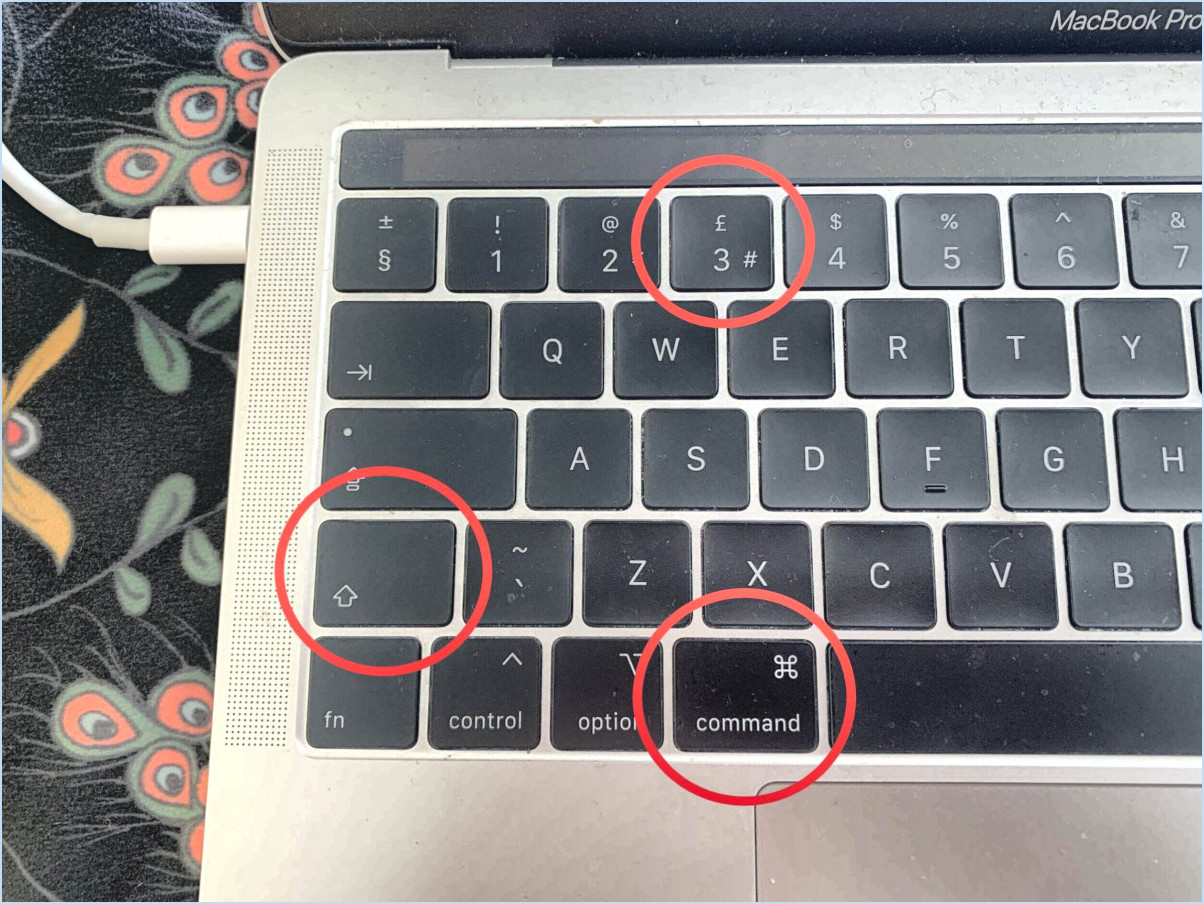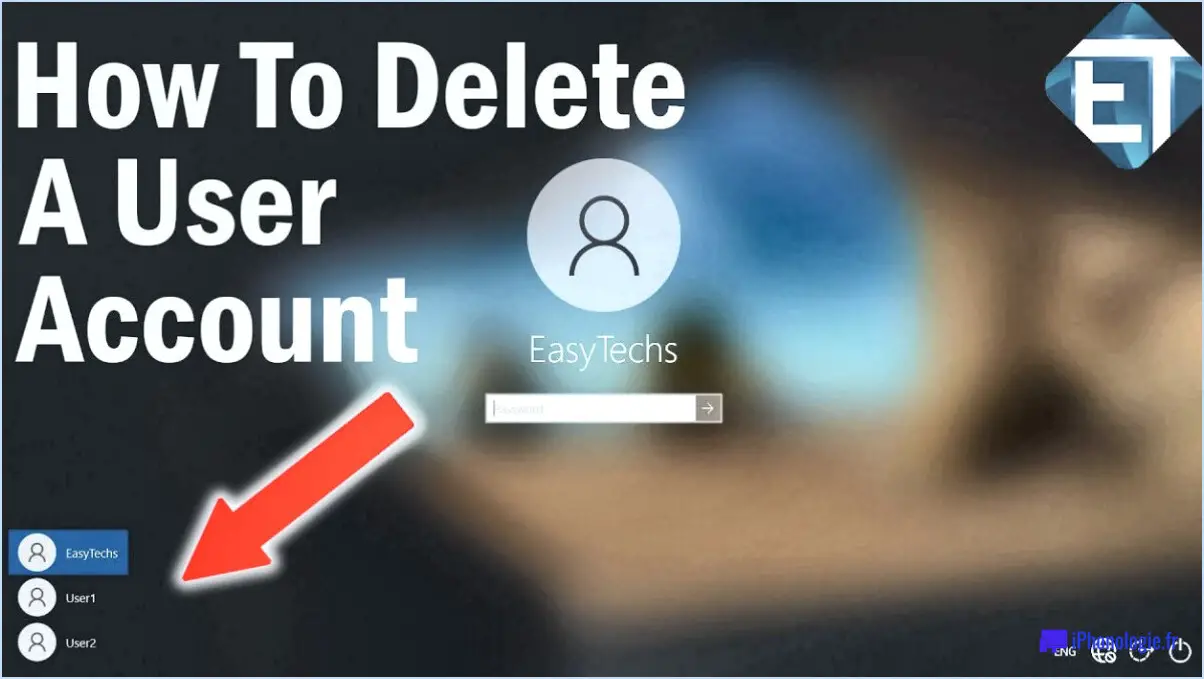Comment réparer le code d'erreur 0xc000000e dans windows 10?
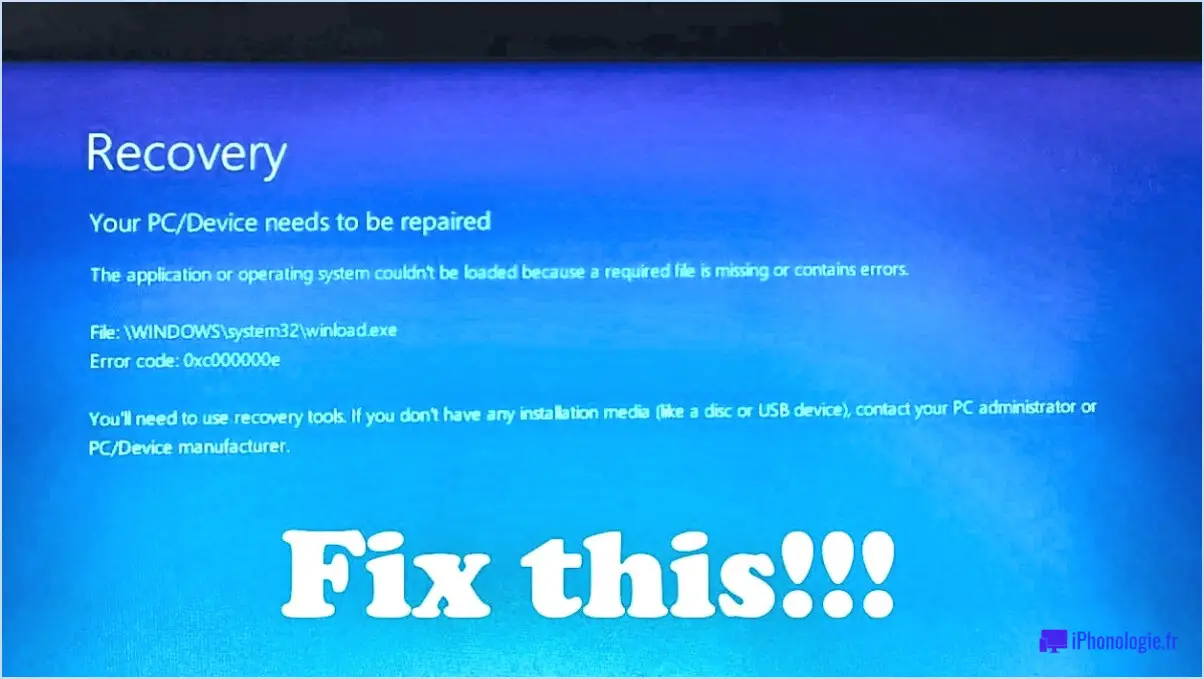
Pour réparer le code d'erreur 0xc000000e dans Windows 10, il existe quelques solutions efficaces que vous pouvez essayer. Ces méthodes peuvent vous aider à résoudre le problème et à faire en sorte que votre système fonctionne à nouveau sans problème. Explorons-les en détail :
- Réinstaller le système d'exploitation: La réinstallation du système d'exploitation permet souvent de résoudre le code d'erreur 0xc000000e. Pour ce faire, vous aurez besoin d'un support d'installation de Windows 10, tel qu'une clé USB ou un DVD. Commencez par insérer le support d'installation dans votre ordinateur et redémarrez-le. Suivez les instructions à l'écran pour démarrer à partir du support et sélectionnez votre langue et vos paramètres de clavier préférés. Choisissez l'option "Installer maintenant" et poursuivez la procédure d'installation. Lorsque vous y êtes invité, sélectionnez l'option "Installation personnalisée", qui vous permettra de réinstaller Windows 10 tout en préservant vos fichiers personnels. Ce processus rétablira les paramètres et la configuration d'origine, ce qui pourrait résoudre l'erreur.
- Mettre à jour les logiciels et le matériel: Il est essentiel de maintenir vos logiciels et votre matériel à jour pour garantir des performances et une compatibilité optimales. Si votre ordinateur est configuré pour recevoir des mises à jour automatiques, il devrait les télécharger et les installer automatiquement. Toutefois, si ce n'est pas le cas, vous pouvez vérifier manuellement les mises à jour. Allez dans "Paramètres" dans Windows 10, cliquez sur "Mise à jour". & Sécurité", puis sélectionnez "Windows Update". Cliquez sur "Rechercher les mises à jour" pour rechercher les dernières mises à jour de Microsoft. Veillez également à ce que vos pilotes et vos microprogrammes soient mis à jour. Visitez le site web du fabricant de votre ordinateur ou de composants matériels spécifiques et téléchargez les dernières mises à jour de pilotes ou de microprogrammes disponibles.
En essayant ces méthodes, vous augmentez vos chances de résoudre le code d'erreur 0xc000000e et de restaurer les fonctionnalités de votre système Windows 10. N'oubliez pas de sauvegarder vos fichiers importants avant de tenter d'apporter des modifications majeures à votre système, comme la réinstallation du système d'exploitation.
Comment réparer l'erreur 0xc00000e avec l'USB?
Pour résoudre l'erreur 0xc00000e avec un périphérique USB, il y a plusieurs étapes que vous pouvez essayer. Veuillez noter que la solution exacte peut varier en fonction de vos circonstances spécifiques. Voici quelques conseils généraux pour vous aider :
- Vérifiez la connexion USB : Assurez-vous que le périphérique USB est correctement connecté au port USB de votre ordinateur. Parfois, une connexion lâche ou défectueuse peut provoquer cette erreur. Essayez de réinstaller le périphérique USB et assurez-vous qu'il est bien branché.
- Essayez d'autres ports USB : Si l'erreur persiste, essayez de connecter le périphérique USB à un autre port USB de votre ordinateur. Cela peut aider à déterminer si le problème provient d'un port spécifique.
- Contactez le fabricant : Si les étapes ci-dessus ne permettent pas de résoudre l'erreur, il est conseillé de contacter le fabricant du périphérique USB. Il possède des connaissances spécifiques sur son produit et peut fournir des étapes de dépannage supplémentaires ou proposer une mise à jour du micrologiciel si nécessaire.
N'oubliez pas que l'erreur 0xc00000e peut avoir des causes diverses ; ces suggestions constituent donc un point de départ. Si le problème persiste ou si vous avez besoin d'une aide supplémentaire, il est préférable de consulter le fabricant ou de demander l'aide d'un professionnel.
Comment réparer Windows 10 n'a pas pu trouver l'environnement de récupération?
Si vous rencontrez le problème "Windows 10 n'a pas pu trouver l'environnement de récupération", cela est probablement dû à la suppression ou à la corruption de l'environnement de récupération. Pour résoudre ce problème efficacement, envisagez les étapes suivantes :
- Restaurez à partir d'une sauvegarde : Si vous avez précédemment créé une sauvegarde de votre système, vous pouvez l'utiliser pour restaurer l'environnement de récupération. Accédez à l'outil de sauvegarde dans Windows 10 et suivez les instructions pour restaurer l'environnement.
- Utiliser un support de démarrage : Une autre option consiste à utiliser un support de démarrage tel qu'une clé USB ou un DVD pour lancer le processus de récupération. Créez un support de démarrage à l'aide de l'outil Windows Media Creation Tool ou d'un autre logiciel fiable, puis démarrez votre ordinateur à partir de ce support et suivez les instructions pour accéder à l'environnement de récupération.
N'oubliez pas de sauvegarder vos données importantes avant de tenter toute action de récupération afin d'éviter toute perte de données. Si ces solutions ne permettent pas de résoudre le problème, il peut s'avérer nécessaire de faire appel à une assistance professionnelle.
Quelle est la cause de l'erreur 0x80004005?
L'erreur 0x80004005 peut avoir différentes causes, qui dépendent de l'ordinateur et du système d'exploitation utilisés. Parmi les facteurs potentiels contribuant à cette erreur, citons un registre Windows corrompu, un périphérique matériel défectueux ou un problème logiciel. Pour résoudre efficacement ce problème, il est conseillé de demander l'aide d'un technicien professionnel qui pourra diagnostiquer la cause première de l'erreur et fournir des solutions appropriées. En consultant un expert, vous pouvez vous assurer d'une analyse et d'une résolution approfondies du problème, ce qui permettra un meilleur fonctionnement de votre système informatique.
Comment utiliser le disque de réparation de Windows 10?
Pour utiliser efficacement le disque de réparation de Windows 10, vous aurez besoin d'une copie du support d'installation de Windows 10. Vous pouvez l'obtenir directement auprès de Microsoft ou par l'intermédiaire d'une personne de votre entourage qui a déjà installé Windows 10. Si vous possédez une licence numérique, vous pouvez installer le disque de réparation sur n'importe lequel de vos ordinateurs. En revanche, si vous disposez d'une licence physique, vous ne pouvez l'installer que sur un ordinateur disposant également d'une licence Windows 10.
Une fois que vous avez le support d'installation, suivez les étapes suivantes pour utiliser le disque de réparation :
- Insérez le disque de réparation dans le lecteur DVD de votre ordinateur ou connectez une clé USB contenant les fichiers d'installation.
- Redémarrez votre ordinateur et démarrez à partir du disque de réparation.
- Sélectionnez vos préférences linguistiques, puis cliquez sur "Suivant".
- Cliquez sur "Réparer votre ordinateur" dans le coin inférieur gauche de l'écran.
- Choisissez l'option de dépannage qui vous convient, telle que Réparation au démarrage, Restauration du système ou Invite de commande.
- Suivez les instructions à l'écran pour terminer le processus de réparation.
À l'aide du disque de réparation de Windows 10, vous pouvez résoudre divers problèmes système et restaurer les fonctionnalités de votre ordinateur. N'oubliez pas de créer un disque de réparation au préalable pour être prêt à faire face à tout problème inattendu à l'avenir.
Que signifie 0x80004005?
0x80004005 est un code d'erreur Windows qui indique l'incapacité de l'ordinateur à accéder à la mémoire. Cette erreur peut se produire pour diverses raisons, notamment des problèmes matériels ou logiciels. Elle peut être rencontrée lors de l'exécution de tâches telles que des transferts de fichiers, des installations de logiciels ou des mises à jour du système. Pour résoudre cette erreur, il est recommandé d'essayer quelques mesures de dépannage telles que le redémarrage de l'ordinateur, l'exécution d'une analyse des logiciels malveillants, la recherche de conflits logiciels ou la mise à jour des pilotes de périphériques. Si le problème persiste, vous pouvez demander l'aide du support technique ou consulter des forums en ligne pour obtenir des conseils supplémentaires.
Comment créer une clé USB de récupération pour Windows 10?
Pour créer une clé USB de récupération pour Windows 10, plusieurs options s'offrent à vous.
- Support d'installation de Windows 10: Insérez une clé USB vierge dans votre ordinateur et téléchargez le fichier ISO de Windows 10 sur le site officiel de Microsoft. Utilisez un outil tel que Rufus ou l'outil de téléchargement USB/DVD Windows pour créer une clé USB amorçable avec le fichier ISO. Cette clé servira de clé USB de récupération.
- Créer un lecteur de récupération: Ouvrez l'application "Paramètres" sur votre ordinateur Windows 10, accédez à la "Mise à jour". & Sécurité", puis sélectionnez l'onglet "Récupération". Cliquez sur l'option "Créer un lecteur de récupération" et suivez les invites pour créer une clé USB de récupération à l'aide de l'outil intégré.
N'oubliez pas de sauvegarder toutes les données importantes avant de procéder à la création de la clé USB de récupération. Vous disposerez ainsi d'un outil pratique pour dépanner et récupérer votre système en cas de problème.
Un disque de récupération est-il amorçable?
La capacité de démarrage d'un disque de récupération varie en fonction de la marque et du modèle de votre ordinateur. Il n'existe pas de réponse universelle, la plupart des disponibles aujourd'hui sont équipés d'un amorçable disque de récupération. Ce disque est spécialement conçu pour restaurer l'état d'origine de votre ordinateur en cas de problème. Il s'agit d'un outil précieux pour résoudre les problèmes de logiciels, les pannes de système ou d'autres problèmes imprévus. Toutefois, il est essentiel de consulter la documentation ou de contacter le fabricant pour savoir si votre modèle d'ordinateur est équipé d'un disque de récupération amorçable.