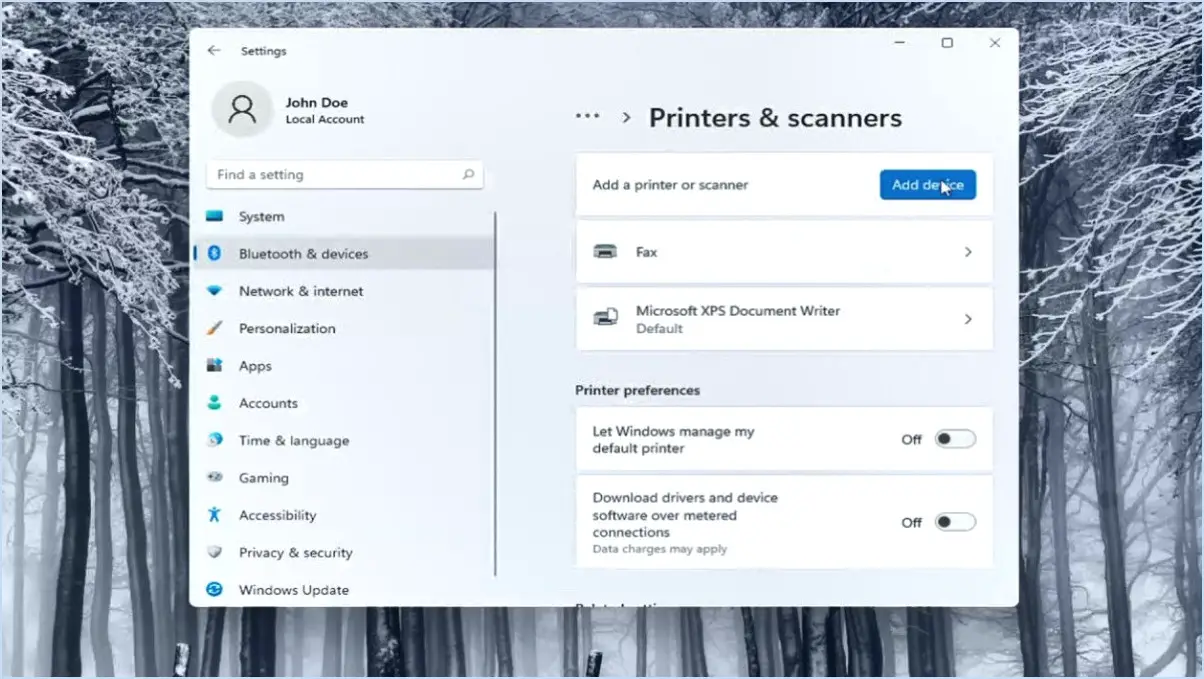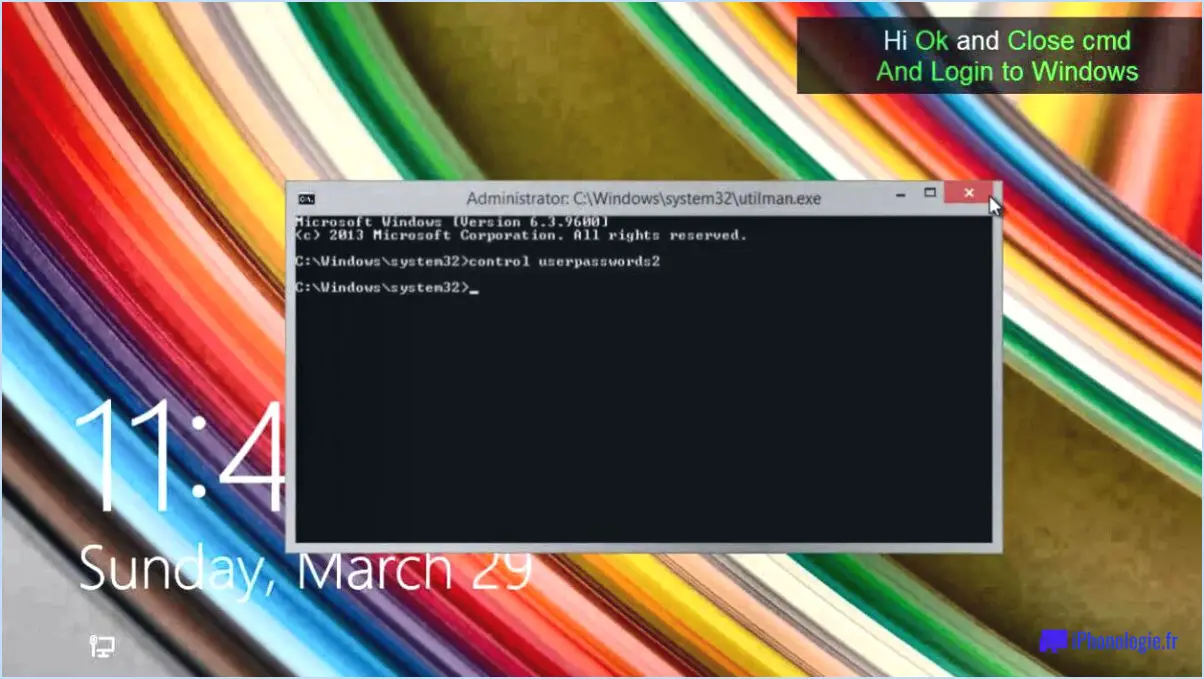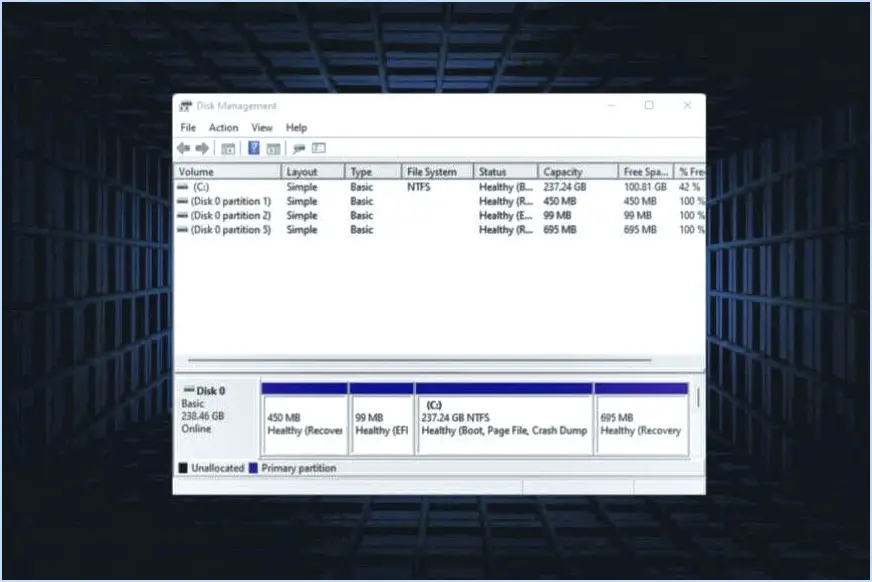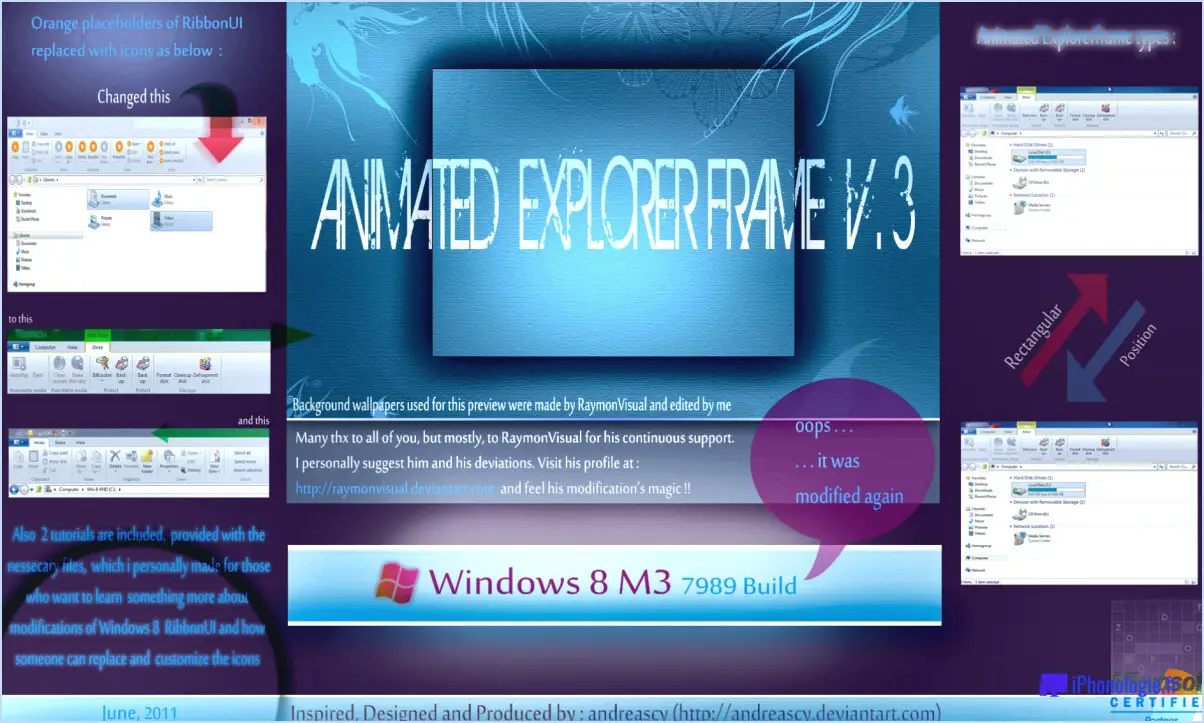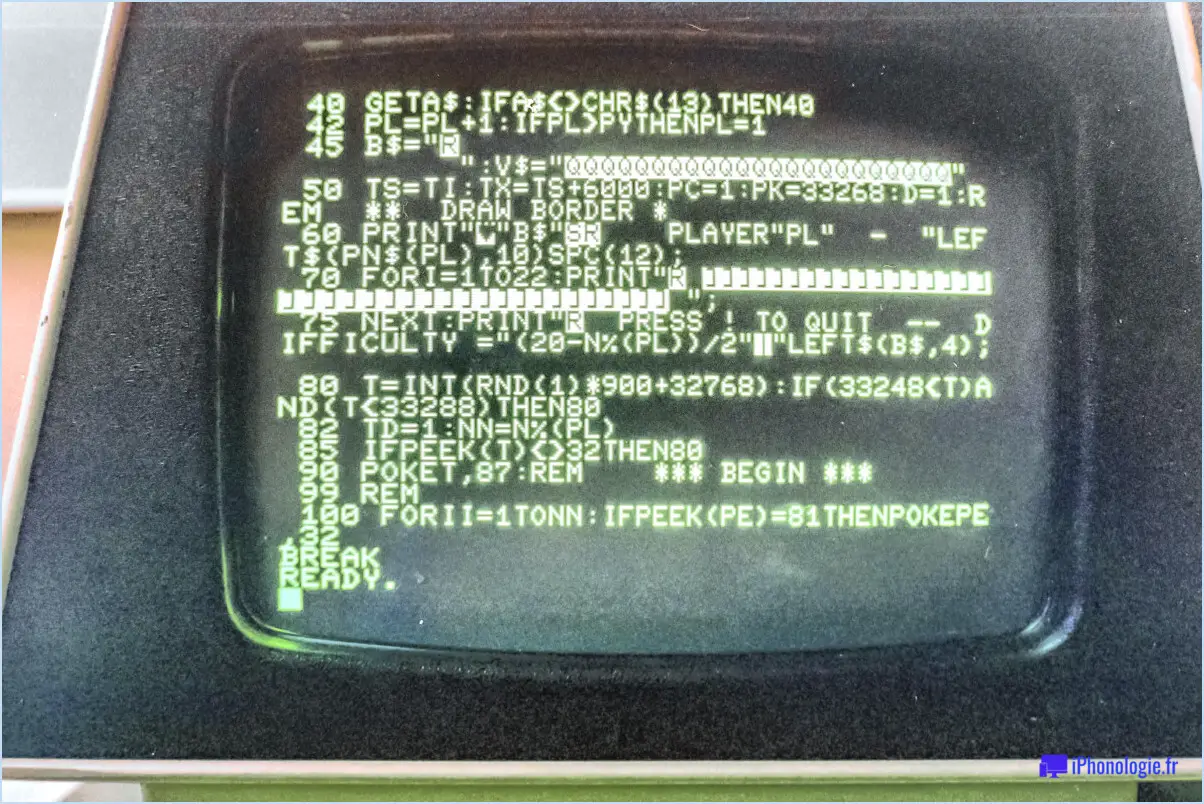Comment réparer le code d'erreur 43 de Windows 11?
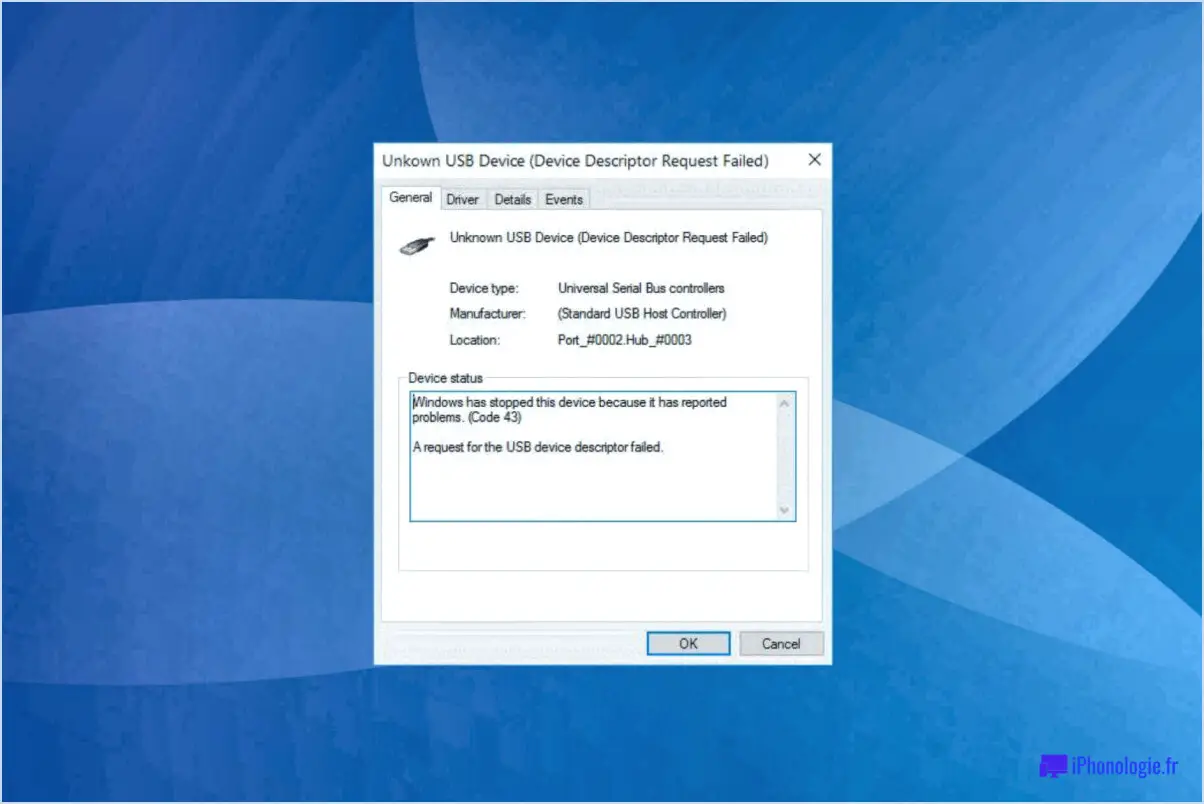
Pour corriger le code d'erreur 43 de Windows 11, vous pouvez suivre plusieurs étapes. Nous allons explorer les solutions ci-dessous :
- Redémarrez votre ordinateur : Commencez par appuyer sur le bouton d'alimentation pour éteindre complètement votre ordinateur. Après quelques instants, rallumez-le et essayez à nouveau d'accéder aux paramètres de Windows 11. Parfois, un simple redémarrage peut résoudre des problèmes liés aux logiciels.
- Vérifiez les mises à jour : Ouvrez les paramètres de Windows 11 en cliquant sur le bouton Démarrer et en sélectionnant l'icône en forme d'engrenage. Une fois dans les paramètres, naviguez jusqu'à la section "Windows Update". Cliquez sur "Windows Update" dans le menu de gauche, puis sélectionnez le bouton "Rechercher les mises à jour". Si des mises à jour sont disponibles, téléchargez-les et installez-les. Les mises à jour comprennent souvent des corrections de bogues et des améliorations qui peuvent résoudre le code d'erreur 43.
- Mettez à jour les pilotes : Le code d'erreur 43 peut parfois être lié à des pilotes obsolètes ou incompatibles. Pour mettre à jour vos pilotes, cliquez avec le bouton droit de la souris sur le bouton Démarrer et sélectionnez "Gestionnaire de périphériques" dans le menu. Dans la fenêtre Gestionnaire de périphériques, développez les catégories et localisez le périphérique à l'origine de l'erreur (marqué d'un point d'exclamation jaune). Cliquez avec le bouton droit de la souris sur le périphérique et sélectionnez "Mettre à jour le pilote". Suivez les instructions qui s'affichent à l'écran pour mettre à jour le pilote.
- Désinstallez et réinstallez le périphérique : Si la mise à jour des pilotes ne fonctionne pas, vous pouvez essayer de désinstaller le périphérique problématique, puis de le réinstaller. Dans le Gestionnaire de périphériques, cliquez avec le bouton droit de la souris sur le périphérique présentant le code d'erreur et choisissez "Désinstaller le périphérique". Redémarrez ensuite votre ordinateur. Au redémarrage, Windows réinstallera automatiquement le périphérique avec les pilotes par défaut. Vérifiez si le code d'erreur 43 est résolu.
- Effectuez une restauration du système : Si les étapes ci-dessus n'ont pas permis de résoudre l'erreur, vous pouvez essayer d'effectuer une restauration du système. Cela ramènera votre système à un état antérieur où l'erreur n'existait pas. Tapez "restauration du système" dans la barre de recherche et ouvrez l'option correspondante. Suivez les invites pour choisir un point de restauration et lancer le processus de restauration.
N'oubliez pas de sauvegarder vos fichiers importants avant d'apporter des modifications majeures à votre système. Si aucune des solutions ci-dessus ne fonctionne, il peut être nécessaire de demander de l'aide à l'assistance Microsoft ou à un technicien qualifié.
Que signifie le code 43 sous Windows?
Le code 43 sous Windows est un avertissement de sécurité qui signale aux utilisateurs qu'un programme n'a pas fait l'objet d'une validation appropriée et que son utilisation est considérée comme dangereuse. Ce code d'erreur est spécifiquement lié aux pilotes de périphériques. Lorsque Windows détecte un problème avec un pilote, il attribue le code 43 pour indiquer que le périphérique a été arrêté parce qu'il a signalé des problèmes. Cela peut être dû à diverses raisons, telles que des pilotes obsolètes, un matériel incompatible ou des fichiers de pilotes corrompus. Pour résoudre ce problème, vous pouvez essayer plusieurs étapes de dépannage :
- Redémarrez votre ordinateur : Parfois, un simple redémarrage peut résoudre le problème.
- Mettez à jour les pilotes : Visitez le site web du fabricant et téléchargez les derniers pilotes pour l'appareil en question.
- Réinstallez les pilotes : Désinstallez le pilote qui pose problème, puis réinstallez-le en utilisant la dernière version.
- Recherchez les logiciels malveillants : Effectuez une analyse approfondie à l'aide d'un logiciel antivirus réputé afin de vérifier si des programmes malveillants interfèrent avec les pilotes.
En suivant ces étapes, vous pouvez souvent résoudre l'erreur Code 43 et rétablir le fonctionnement normal de votre système Windows.
Comment réparer le code d'erreur 43?
La résolution du code d'erreur 43 peut être une tâche difficile, mais il existe quelques solutions potentielles à envisager. Voici quelques étapes que vous pouvez essayer :
- Réinitialiser l'appareil: Parfois, une simple réinitialisation peut résoudre l'erreur. Éteignez l'appareil, débranchez-le de la source d'alimentation, attendez quelques minutes, puis rebranchez-le.
- Vérifiez le niveau de la batterie: Une alimentation insuffisante peut déclencher le code d'erreur 43. Assurez-vous que la batterie de votre appareil est suffisamment chargée ou remplacez-la par une batterie entièrement chargée.
- Utilisez une nouvelle carte: Si l'erreur concerne un appareil ou un périphérique spécifique, tel qu'une carte graphique, essayez de la remplacer par une nouvelle. Un matériel défectueux est souvent à l'origine du code d'erreur 43.
N'oubliez pas que ces solutions ne garantissent pas la résolution de tous les cas, car le code d'erreur 43 peut avoir des causes diverses. Si le problème persiste, il peut être utile de demander de l'aide au fabricant de l'appareil ou de consulter des forums en ligne pour d'autres étapes de dépannage.
Comment contourner le code Windows 43?
Pour contourner le code Windows 43, vous devrez peut-être suivre quelques étapes en fonction de votre situation. Voici quelques méthodes que vous pouvez essayer :
- Recherche de logiciels malveillants: Utilisez des outils fiables tels que Malwarebytes ou HitmanPro pour analyser et supprimer toute infection potentielle susceptible d'être à l'origine de l'erreur code 43.
- Envisagez d'utiliser un logiciel de suppression de virus: Investissez dans un logiciel de suppression de virus réputé tel que Kaspersky's VirusScan ou Microsoft's Windows Defender. Ces programmes permettent de détecter et d'éliminer les virus et les logiciels malveillants qui affectent votre système.
- Mise à jour des pilotes de périphériques: Des pilotes obsolètes ou incompatibles peuvent déclencher des erreurs de code 43. Visitez le site web du fabricant de votre appareil ou utilisez le Gestionnaire de périphériques de Windows pour rechercher les mises à jour des pilotes et les installer.
- Redémarrez votre ordinateur: Parfois, un simple redémarrage peut résoudre les problèmes temporaires à l'origine de l'erreur code 43. Éteignez complètement votre ordinateur, puis rallumez-le après quelques secondes.
- Essayez un autre port USB: Si l'erreur concerne un périphérique USB, le fait de le brancher sur un autre port USB de votre ordinateur peut aider à résoudre le problème.
N'oubliez pas qu'il est essentiel d'évaluer votre situation spécifique et de choisir la méthode la plus appropriée pour résoudre l'erreur du code 43 sur votre système Windows.
Comment résoudre l'erreur 43 dans le gestionnaire de périphériques?
Pour résoudre l'erreur 43 sur le Gestionnaire de périphériques, voici quelques mesures à prendre :
- Windows Update Troubleshooter: Si vous disposez de la mise à jour anniversaire de Windows 10, utilisez le dépanneur intégré de Windows Update. Il peut aider à identifier et à résoudre les problèmes liés aux mises à jour des pilotes.
- Gestionnaire de périphériques: Si l'étape précédente ne fonctionne pas, utilisez le dépanneur du Gestionnaire de périphériques. Ouvrez le Gestionnaire de périphériques, localisez le périphérique qui pose problème avec l'erreur 43, cliquez dessus avec le bouton droit de la souris et sélectionnez "Dépanner". Suivez les instructions à l'écran pour diagnostiquer et résoudre le problème.
En suivant ces étapes, vous augmentez vos chances de résoudre l'erreur 43 du Gestionnaire de périphériques.
Comment résoudre le problème Windows a arrêté ce périphérique parce qu'il a signalé des problèmes code 43 Nvidia?
Pour résoudre le problème "Windows a arrêté ce périphérique car il a signalé des problèmes code 43" avec Nvidia, procédez comme suit :
- Vérifiez les mises à jour : Assurez-vous que vous disposez des dernières mises à jour pour votre périphérique Nvidia. Visitez le site Web du fabricant ou utilisez GeForce Experience pour télécharger et installer toutes les mises à jour disponibles.
- Désactivez les mises à jour des pilotes : Accédez aux paramètres du périphérique et désactivez les mises à jour automatiques des pilotes. Cela empêche Windows d'installer des pilotes potentiellement problématiques.
- Désinstaller et réinstaller : Si le problème persiste, désinstallez complètement les pilotes Nvidia, puis réinstallez-les en utilisant la dernière version du site officiel.
- Installation propre : Effectuez une installation propre des pilotes Nvidia, ce qui peut aider à résoudre les problèmes de logiciels conflictuels.
- Roll Back Drivers (Retour en arrière des pilotes) : Si des mises à jour récentes sont à l'origine du problème, vous pouvez revenir à la version précédente du pilote.
- Mettre à jour Windows : Assurez-vous que votre système d'exploitation est à jour, car certains problèmes de compatibilité peuvent être résolus par des mises à jour de Windows.
- Demandez l'assistance du fabricant : En cas d'échec, contactez le service d'assistance de Nvidia ou le fabricant de votre carte graphique pour obtenir de l'aide.
Comment réinstaller les pilotes graphiques?
Pour réinstaller les pilotes graphiques, procédez comme suit :
- Ouvrez l'écran de démarrage en cliquant sur l'icône Windows.
- Tapez "mgmt" dans la barre de recherche et appuyez sur Entrée pour ouvrir le gestionnaire de périphériques.
- Dans la fenêtre Gestionnaire de périphériques, localisez la catégorie "Adaptateurs d'affichage" et cliquez sur la flèche située à côté pour développer la liste.
- Cliquez avec le bouton droit de la souris sur le pilote de votre carte graphique et sélectionnez "Désinstaller le périphérique" dans le menu contextuel.
- Une demande de confirmation peut apparaître ; veillez à cocher la case "Supprimer le pilote de ce périphérique" si elle est disponible.
- Cliquez sur "Désinstaller" pour supprimer le pilote graphique de votre système.
- Une fois le pilote désinstallé, redémarrez votre ordinateur.
- Après le redémarrage, le système devrait réinstaller automatiquement le pilote graphique.
- Sinon, si le pilote n'est pas réinstallé automatiquement, vous pouvez le réinstaller manuellement en suivant les instructions du fabricant.
N'oubliez pas de visiter le site web du fabricant pour télécharger le dernier pilote graphique pour votre modèle spécifique si nécessaire.