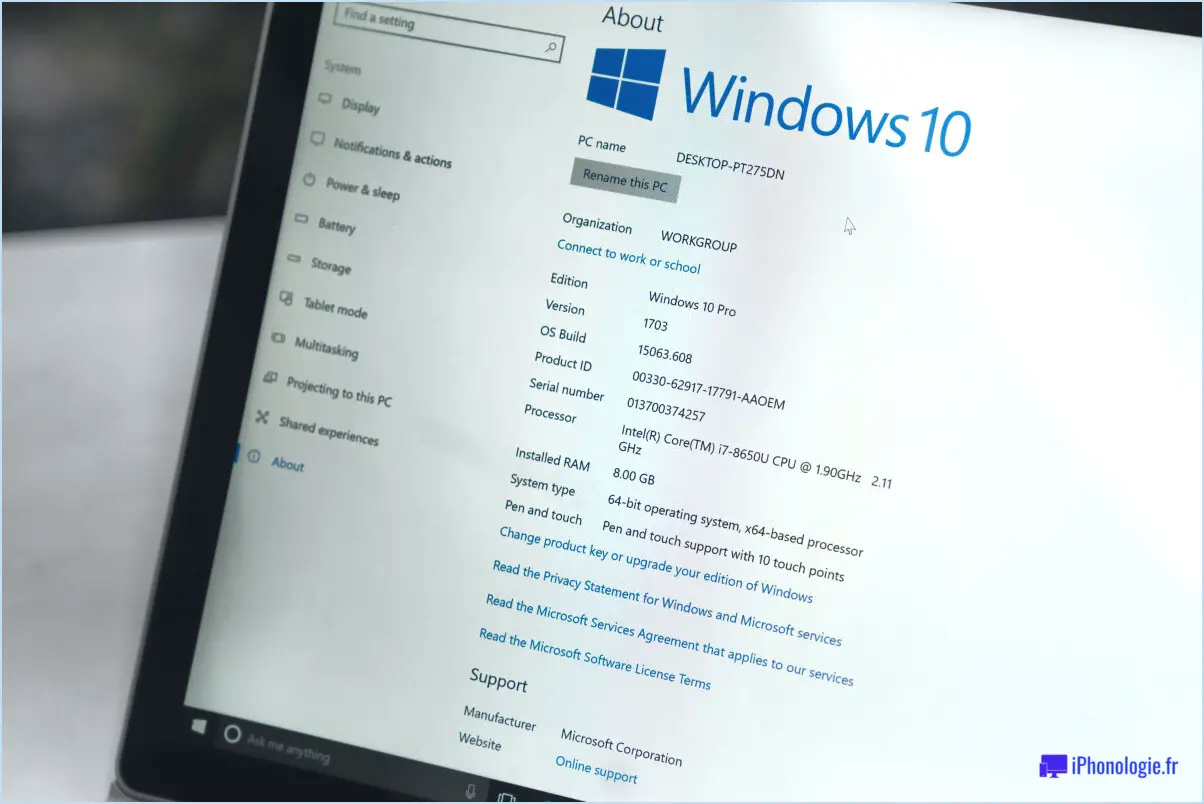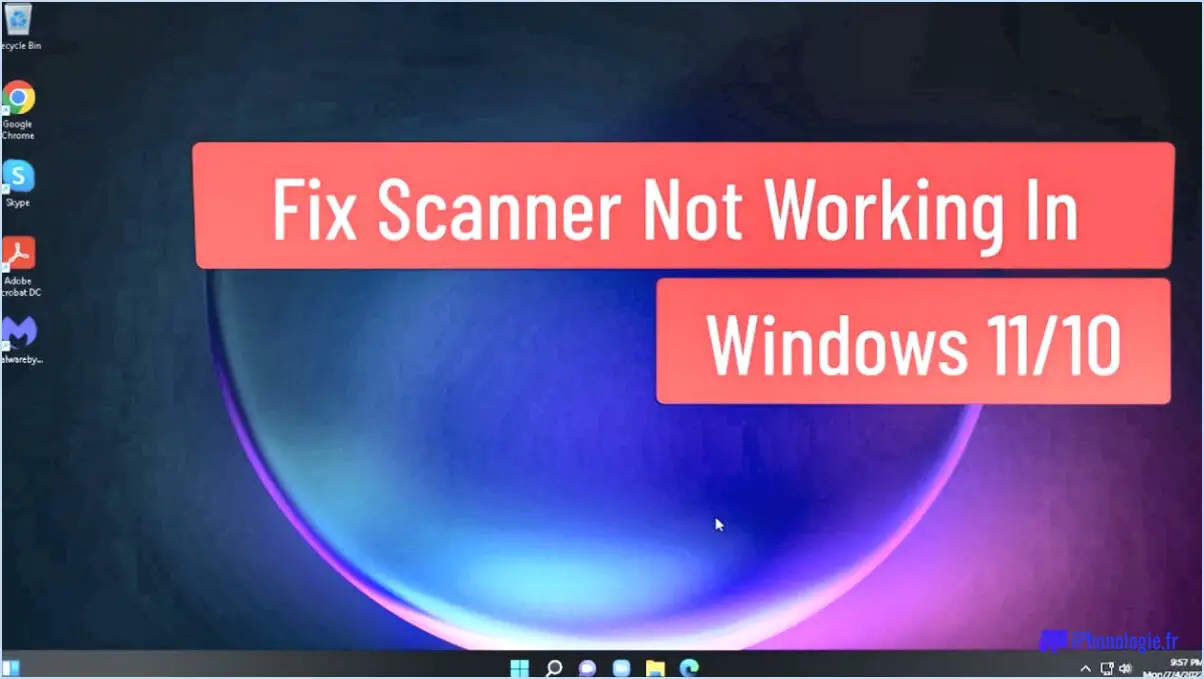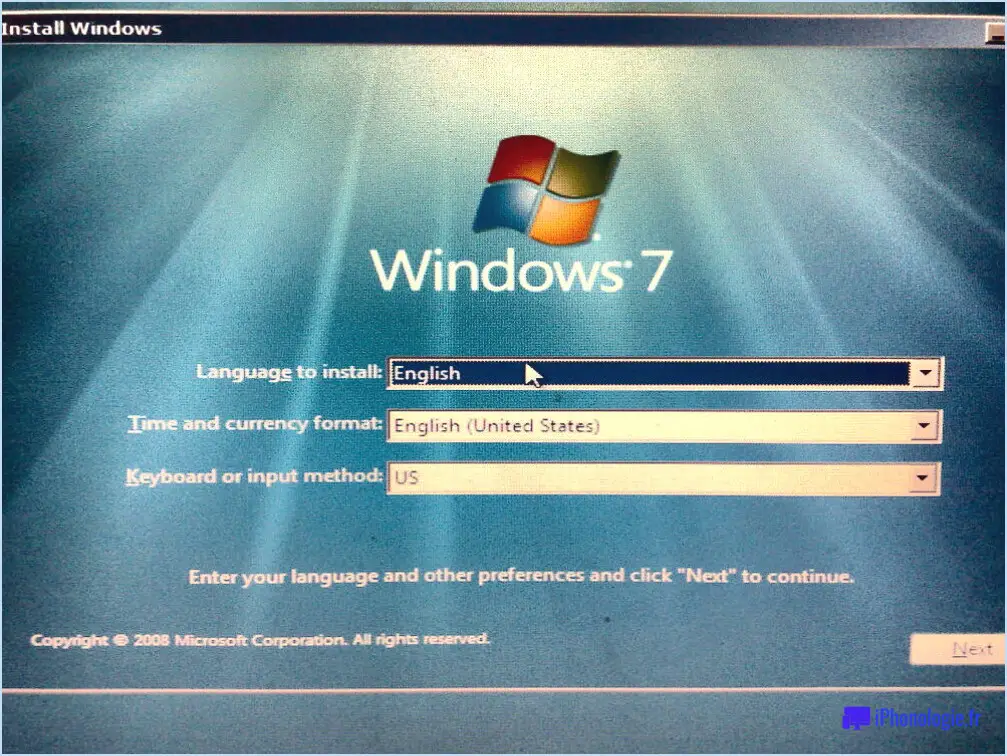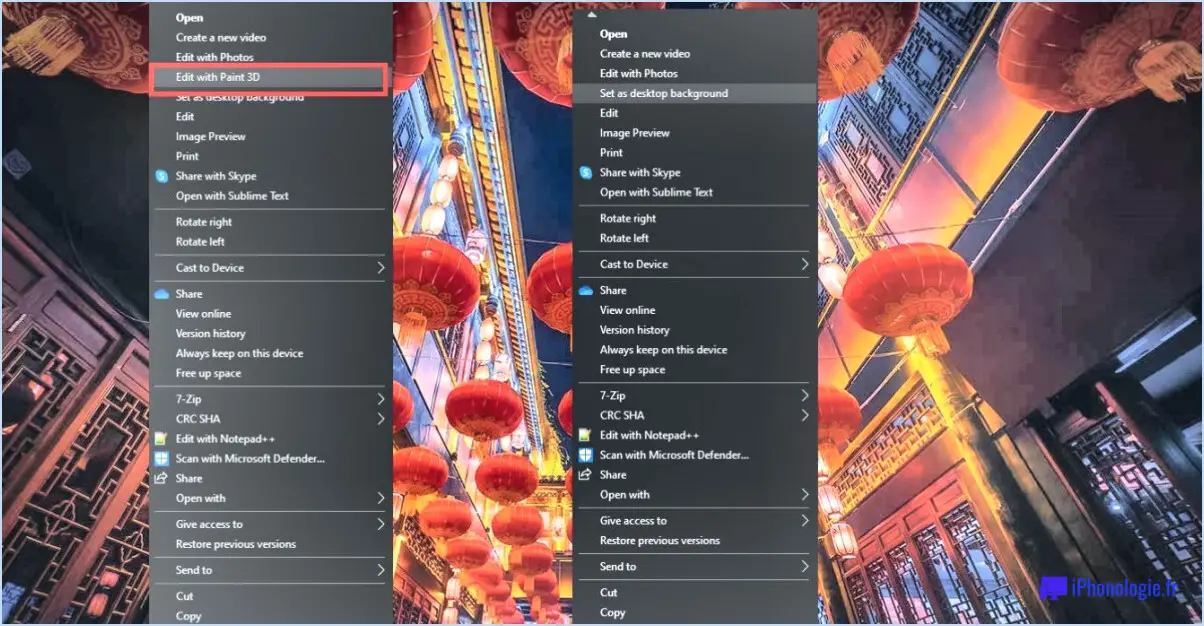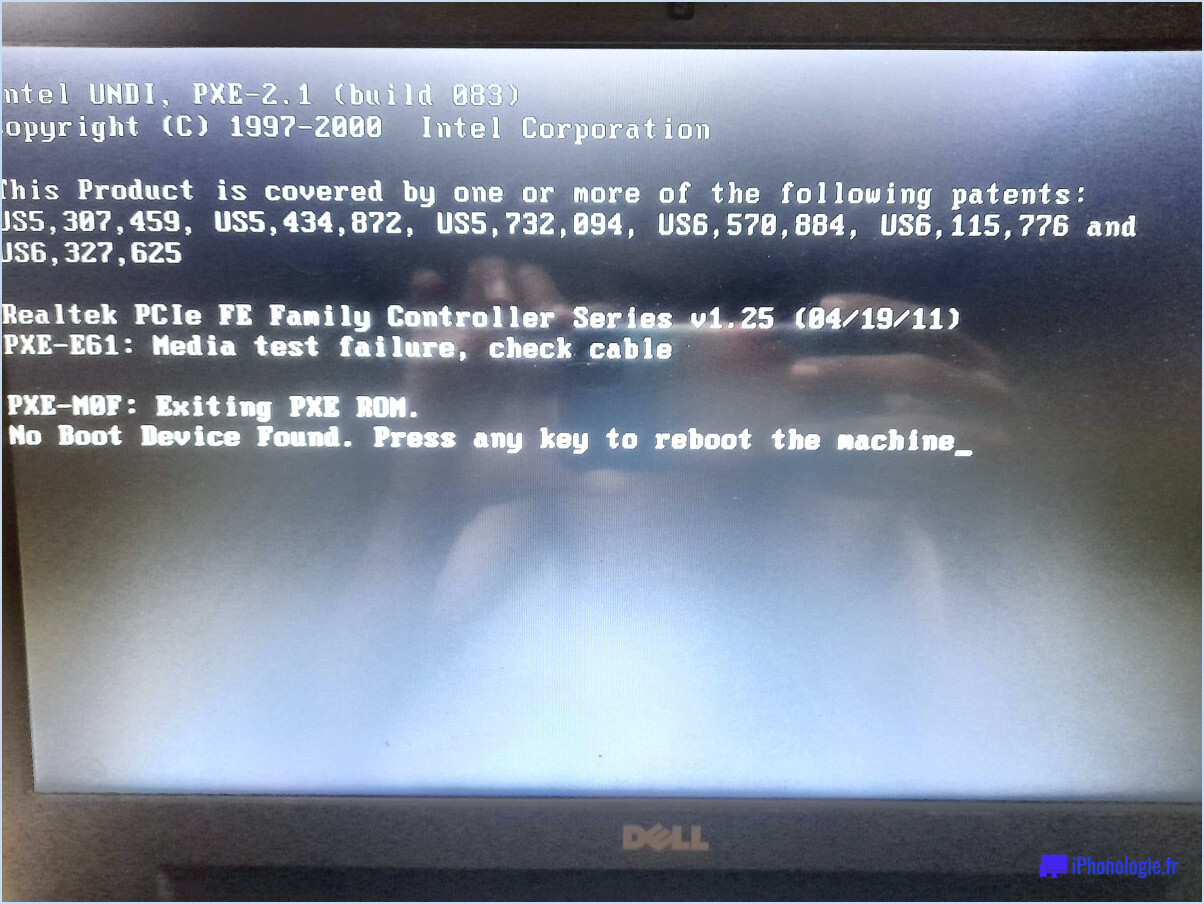3 cds live gratuits pour sauvegarder les fichiers d'un disque dur qui ne démarre pas?

Lorsqu'il s'agit de sauvegarder des fichiers à partir d'un disque dur qui ne démarre pas, il existe plusieurs CD gratuits qui peuvent vous venir en aide. Voici trois options fortement recommandées :
- Ubuntu Live CD: Ubuntu est une distribution Linux populaire connue pour son interface conviviale et son support logiciel étendu. Le Live CD Ubuntu vous permet de démarrer dans un environnement Ubuntu entièrement fonctionnel sans rien installer sur votre ordinateur. Pour télécharger le Live CD d'Ubuntu, visitez le site officiel d'Ubuntu à l'adresse https://www.ubuntu.com/download/desktop. Une fois le fichier ISO téléchargé, vous pouvez créer un CD ou une clé USB amorçable à l'aide de logiciels tels que Rufus ou Etcher. Une fois Ubuntu démarré, vous pouvez accéder à votre disque dur non amorçable et sauvegarder vos fichiers importants sur un périphérique de stockage externe.
- SystèmeRescueCD: SystemRescueCD est un CD live puissant et polyvalent conçu spécifiquement pour les tâches de sauvetage du système et de récupération des données. Il contient une large gamme d'outils et d'utilitaires pour vous aider à résoudre les problèmes et à sauvegarder les données des systèmes qui ne démarrent pas. Vous pouvez télécharger l'ISO de SystemRescueCD sur le site officiel à l'adresse http://www.sysresccd.org/Download. Après le téléchargement, créez un CD ou une clé USB amorçable à l'aide de logiciels tels que Rufus ou Etcher. Avec SystemRescueCD, vous pouvez accéder et copier facilement des fichiers de votre disque dur non amorçable vers un périphérique de stockage externe.
- Knoppix: Knoppix est un autre live CD populaire basé sur Linux qui offre une expérience complète du système d'exploitation de bureau. Il comprend une variété d'applications et d'outils logiciels, ce qui en fait un choix polyvalent pour la récupération des données. Vous pouvez télécharger le fichier ISO de Knoppix à partir du site officiel à l'adresse http://www.knopper.net/knoppix/index-en.html. Une fois que vous avez le fichier ISO, créez un CD ou une clé USB amorçable à l'aide de Rufus, Etcher ou d'autres outils similaires. Après avoir démarré Knoppix, vous aurez accès à votre disque dur non amorçable et pourrez procéder à la sauvegarde de vos fichiers.
N'oubliez pas que lorsque vous utilisez ces CD live, il est essentiel de disposer d'un périphérique de stockage externe pour stocker vos fichiers sauvegardés. En outre, il est recommandé de suivre attentivement les instructions fournies par le logiciel concerné pour créer un support de démarrage.
Pourquoi ne puis-je pas voir mes captures d'écran sur Mac?
Il y a plusieurs raisons pour lesquelles vous ne pouvez pas voir vos captures d'écran sur votre Mac. Voici quelques explications possibles :
- Mauvaise combinaison de touches pour les captures d'écran: Assurez-vous que vous utilisez la bonne combinaison de touches pour effectuer la capture d'écran. Sur un Macbook, vous devez maintenir les touches Commande (Cmd) et Majuscule enfoncées, puis appuyer soit sur la touche 3 pour une capture d'écran plein écran, soit sur la touche 4 pour sélectionner une zone spécifique.
- Captures d'écran enregistrées dans le presse-papiers: Par défaut, les captures d'écran sur Mac sont enregistrées dans le presse-papiers au lieu d'être automatiquement enregistrées sous forme de fichiers image sur votre bureau. Pour afficher votre capture d'écran, ouvrez une application d'édition d'images ou un document, tel que Aperçu ou Pages, et collez la capture d'écran à partir du presse-papiers (Cmd + V).
- Captures d'écran enregistrées dans un autre emplacement: Si vous avez modifié l'emplacement d'enregistrement des captures d'écran par défaut, il se peut que vos captures d'écran soient stockées dans un dossier différent. Vérifiez votre dossier "Pictures" ou le dossier désigné que vous avez défini pour les captures d'écran.
N'oubliez pas de vérifier ces possibilités pour localiser vos captures d'écran avec succès.
Comment transformer des captures d'écran en PDF?
Pour convertir des captures d'écran en PDF, plusieurs options s'offrent à vous. Tout d'abord, vous pouvez utiliser des outils de capture d'écran tels que Skitch ou Jing, qui vous permettent de capturer des captures d'écran et de les enregistrer en tant que fichiers PDF. Ces outils proposent souvent des fonctions d'annotation et d'édition supplémentaires pour améliorer vos captures d'écran avant de les convertir.
Vous pouvez également utiliser la fonction d'impression d'écran de votre clavier pour capturer l'intégralité de l'écran, puis ouvrir la capture d'écran dans un éditeur PDF tel qu'Adobe Acrobat. À partir de là, vous pouvez enregistrer la capture d'écran en tant que fichier PDF, ce qui garantit sa compatibilité et facilite son partage.
N'oubliez pas que les deux méthodes offrent souplesse et commodité pour convertir vos captures d'écran au format PDF.
Où vont les captures d'écran sur Mac?
Sur un Mac, les captures d'écran peuvent être enregistrées à différents endroits en fonction de vos intentions. Pour enregistrer une capture d'écran en tant que fichier sur votre ordinateur, vous avez plusieurs possibilités. En appuyant sur Commande-Maj-3, vous capturez l'ensemble de l'écran, tandis que Commande-Maj-4 vous permet de sélectionner une zone spécifique. La capture d'écran est automatiquement enregistrée sous la forme d'un fichier .png, qui sera placé sur votre bureau. Cet emplacement pratique par défaut permet d'accéder facilement aux images capturées. N'oubliez pas d'organiser régulièrement votre bureau afin de le désencombrer et de maintenir un espace de travail propre. Bonne capture !
Comment supprimer une capture d'écran de mon bureau Mac?
Pour supprimer une capture d'écran de votre bureau sur un Mac, suivez ces étapes simples :
- Effectuez la capture d'écran : Appuyez sur Commande-Maj-3 pour capturer l'intégralité de l'écran ou sur Commande-Maj-4 pour sélectionner une partie spécifique de l'écran.
- Localisez la capture d'écran : Par défaut, la capture d'écran est enregistrée sur votre bureau sous la forme d'un fichier PNG.
- Contrôle-clic sur la capture d'écran : Recherchez la capture d'écran sur votre bureau et cliquez dessus avec le bouton droit de la souris tout en maintenant la touche Contrôle enfoncée.
- Sélectionnez "Supprimer" : Dans le menu contextuel qui s'affiche, cliquez sur "Supprimer" pour supprimer la capture d'écran de votre bureau.
N'oubliez pas que cette procédure vous permet de supprimer des captures d'écran individuelles. Si vous souhaitez supprimer toutes les captures d'écran en une seule fois, vous pouvez également utiliser l'option "Déplacer vers la corbeille" après avoir sélectionné plusieurs captures d'écran.
En suivant ces étapes, vous pourrez facilement supprimer les captures d'écran indésirables de votre bureau sur Mac. Bonne organisation !
Comment modifier les paramètres de mes captures d'écran sur Mac?
Pour modifier les paramètres de capture d'écran sur un Mac, procédez comme suit :
- Ouvrez les préférences système.
- Cliquez sur l'icône Clavier.
- Sélectionnez l'onglet Raccourcis.
- Dans la colonne de gauche, cliquez sur Captures d'écran.
- Ici, vous pouvez modifier les raccourcis clavier pour réaliser des captures d'écran.
- En outre, vous pouvez configurer une minuterie de capture d'écran différée.
En ajustant ces paramètres, vous pouvez personnaliser la façon dont vous faites des captures d'écran sur votre Mac, en la rendant plus pratique et en l'adaptant à vos préférences.
Comment fonctionnent les captures d'écran?
Les captures d'écran sont un outil utile pour capturer et conserver des images de ce qui s'affiche sur votre écran. Que vous souhaitiez sauvegarder un moment mémorable, documenter un message d'erreur ou partager des informations visuellement, les captures d'écran sont très utiles. En règle générale, pour réaliser une capture d'écran, il faut appuyer sur une combinaison de touches spécifique de l'ordinateur. Sur les PC, il s'agit généralement de la touche Imprimer l'écran (PrtScn), tandis que sur les Mac, il s'agit de la combinaison Commande-Majuscule-3. Cette action permet de capturer une image de l'ensemble de l'écran et de l'enregistrer dans votre presse-papiers ou dans un fichier sur votre appareil. Les captures d'écran constituent un moyen rapide et pratique de capturer et de partager des informations visuelles.
Comment convertir un fichier PNG en fichier PDF?
Pour convertir un fichier PNG en PDF, plusieurs options s'offrent à vous. Une méthode pratique consiste à utiliser un convertisseur en ligne tel que convertio.co. Il vous permet de télécharger votre fichier PNG et de le convertir rapidement au format PDF. Vous pouvez également utiliser un logiciel comme Adobe Acrobat ou Preview si vous utilisez un Mac. Ces applications permettent de convertir des fichiers PNG en PDF sans effort. En utilisant ces outils, vous pouvez facilement transformer vos images PNG en documents PDF à des fins diverses.
Pourquoi mes captures d'écran ne sont-elles pas placées dans le dossier des captures d'écran?
Il y a plusieurs raisons pour lesquelles vos captures d'écran ne vont pas dans le dossier des captures d'écran comme prévu. L'une d'entre elles est que l'option n'est pas défini comme l'emplacement d'enregistrement par défaut. Pour le confirmer, ouvrez votre dossier de captures d'écran et recherchez une petite flèche dans le coin inférieur droit de la fenêtre. Si la flèche est présente, cela signifie que le dossier est effectivement défini comme emplacement d'enregistrement par défaut. Si ce n'est pas le cas, vous pouvez le définir manuellement comme emplacement par défaut en cliquant avec le bouton droit de la souris sur le dossier et en sélectionnant "Définir comme emplacement d'enregistrement par défaut". Une autre raison pourrait être la présence d'un modification des paramètres ou des préférences. Assurez-vous que les paramètres de capture des captures d'écran sont configurés de manière à les enregistrer dans le dossier désigné. En outre, l'espace de stockage est insuffisant ou un dossier complet de captures d'écran peut empêcher l'enregistrement des captures d'écran. Vérifiez l'espace de stockage disponible et assurez-vous que le dossier dispose de suffisamment d'espace. Enfin, il est utile de savoir si vous êtes utilisez la bonne méthode de capture d'écran et si un logiciel ou une application tiers interfère avec le processus d'enregistrement.