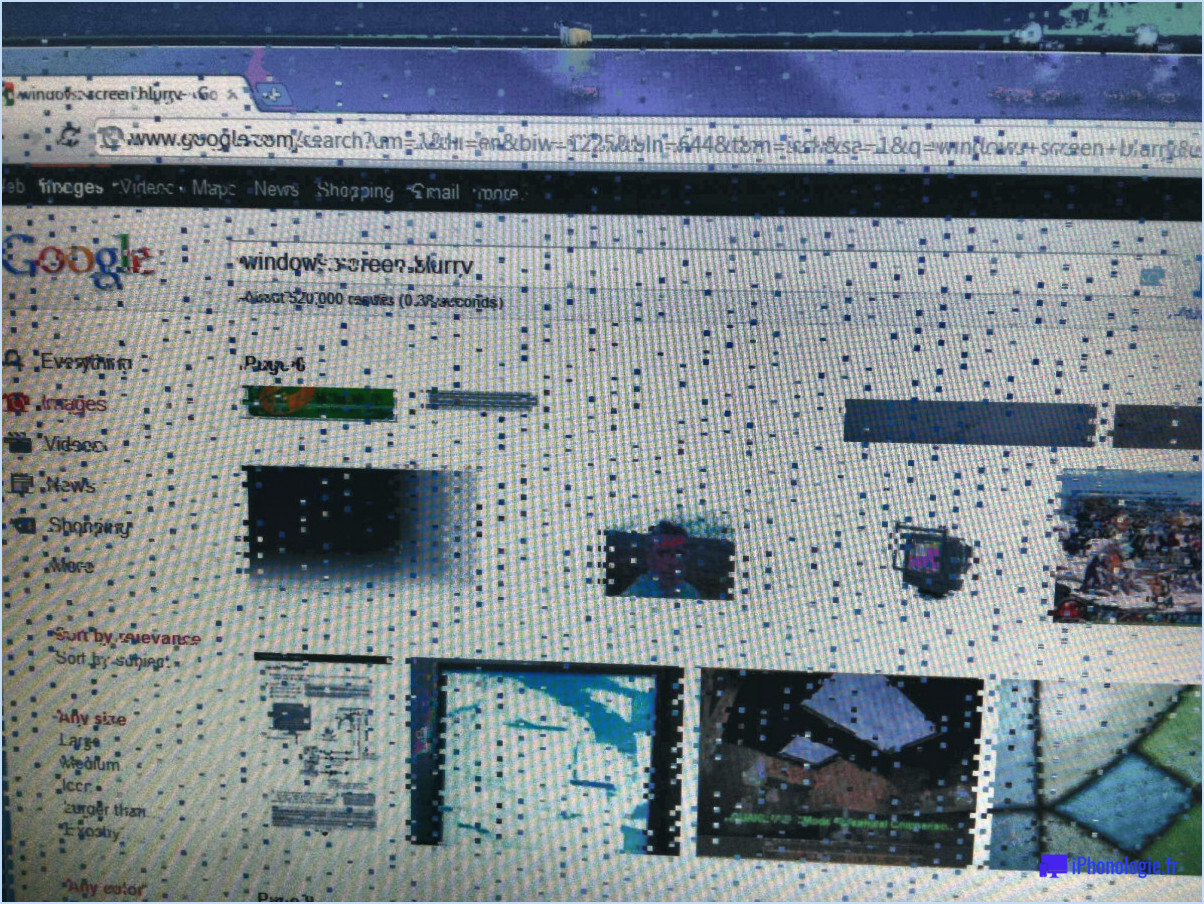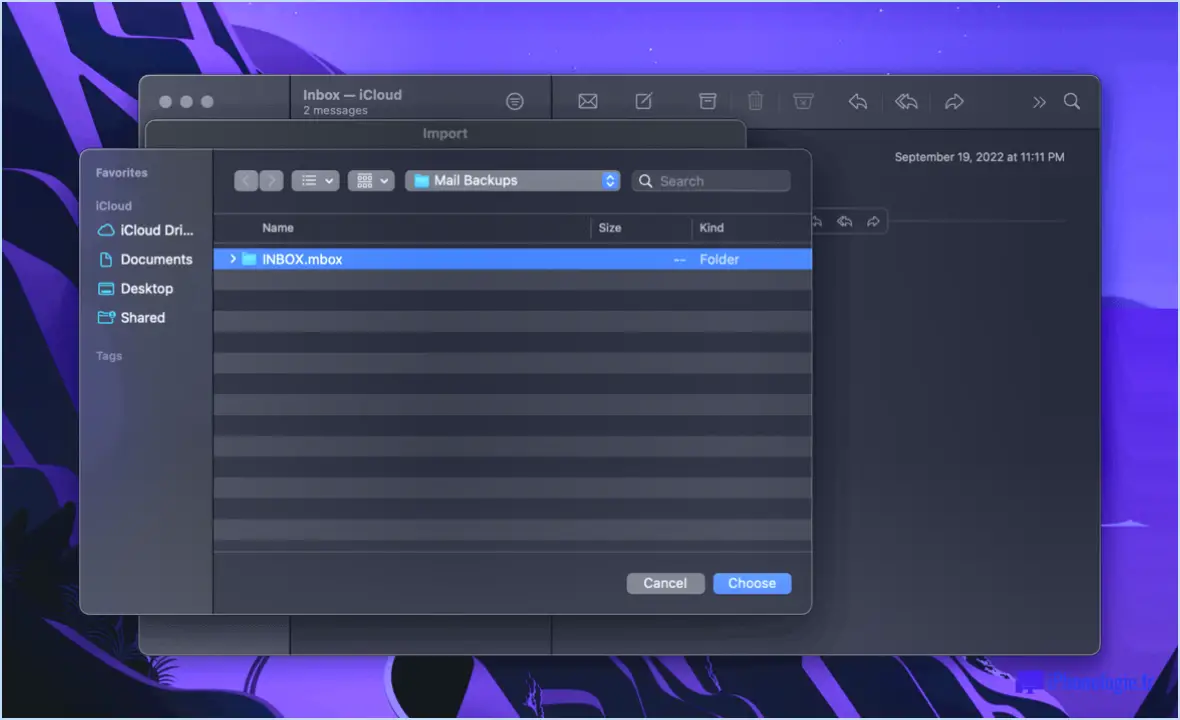Comment réparer le panneau emoji de windows 10 qui ne fonctionne pas dans n'importe quelle application?
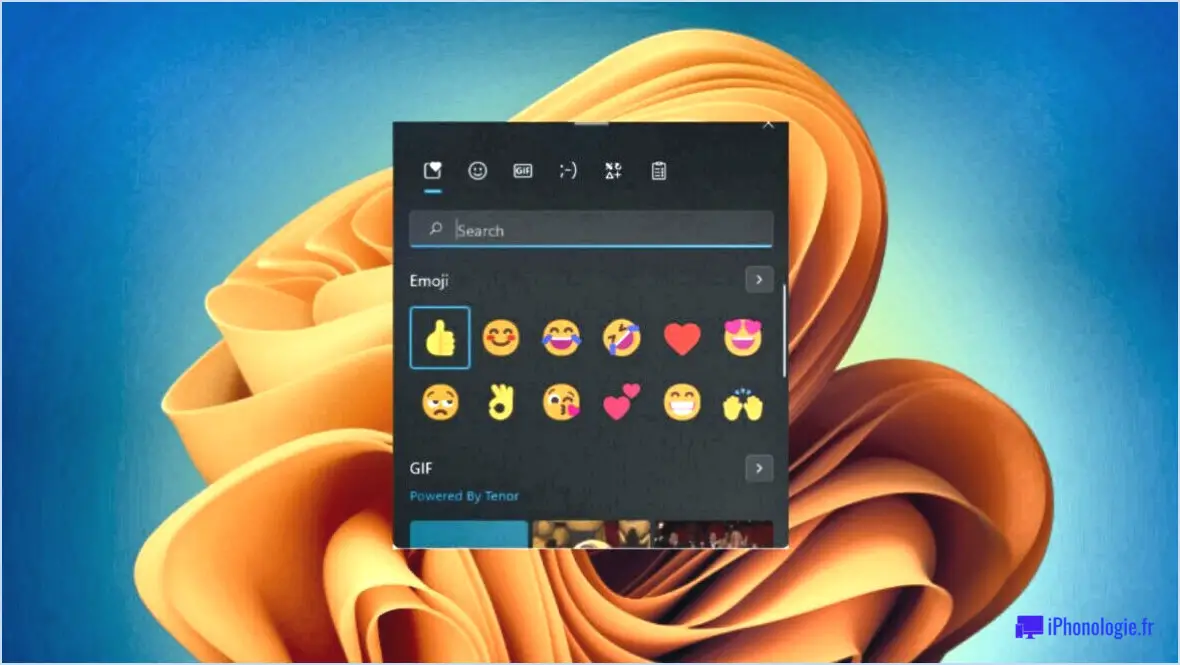
Pour résoudre le problème du panneau emoji qui ne fonctionne dans aucune application sous Windows 10, voici quelques étapes que vous pouvez suivre :
- Vérifiez les mises à jour: Assurez-vous que les dernières mises à jour sont installées sur votre système Windows 10. Microsoft publie fréquemment des mises à jour pour corriger les bogues et améliorer les fonctionnalités du système. Pour vérifier les mises à jour, accédez à Paramètres > Mise à jour & Sécurité > Windows Update et cliquez sur "Vérifier les mises à jour". Installez toutes les mises à jour disponibles et redémarrez votre ordinateur si vous y êtes invité.
- Redémarrer votre ordinateur: Parfois, un simple redémarrage peut résoudre les pépins logiciels et les problèmes temporaires. Fermez toutes vos applications et cliquez sur le bouton Démarrer, puis sélectionnez l'icône d'alimentation et choisissez "Redémarrer". Après le redémarrage de votre ordinateur, essayez d'accéder à nouveau au panneau emoji.
- Réinstaller la prise en charge des emoji de Windows 10: Si le problème persiste, vous pouvez essayer de réinstaller le support emoji de Windows 10. Pour ce faire, procédez comme suit :
- Appuyez sur la touche Windows + X et sélectionnez "Windows PowerShell (Admin)" dans le menu.
- Dans la fenêtre PowerShell, saisissez la commande suivante et appuyez sur Entrée :
Get-WindowsCapability -Online | ? Name -like "*LanguageExperiencePack*" | Remove-WindowsCapability -Online - Attendez que la commande se termine, puis redémarrez votre ordinateur.
- Une fois votre système redémarré, ouvrez le Microsoft Store et recherchez "Emoji Keyboard" ou "Emoji Panel". Installez une application de clavier emoji fiable à partir du magasin.
- Après l'installation, essayez d'utiliser le panneau emoji dans diverses applications pour voir si le problème est résolu.
- Vérifiez les paramètres de langue et de région: Assurez-vous que vos paramètres de langue et de région sont correctement configurés. Des paramètres incorrects peuvent parfois interférer avec la fonctionnalité du panneau emoji. Pour vérifier et ajuster ces paramètres, allez dans Paramètres > Temps & Langue > Région & Langue. Assurez-vous que la langue et la région de votre choix sont sélectionnées.
Si aucune des solutions ci-dessus ne fonctionne, vous pouvez envisager de contacter l'assistance Microsoft ou de demander l'aide d'un professionnel technique qui pourra vous fournir des étapes de dépannage plus avancées adaptées à la configuration spécifique de votre système.
Comment activer les emojis sous Windows?
Pour activer les emojis sous Windows, vous pouvez installer un clavier qui les prend en charge. Une option fortement recommandée est le Microsoft Keyboard Layout Creator. Cet outil vous permet d'ajouter des emojis à votre clavier, ce qui vous permet de les utiliser dans n'importe quelle application.
Voici un guide étape par étape pour activer les emojis à l'aide de Microsoft Keyboard Layout Creator :
- Visitez le site officiel de Microsoft Keyboard Layout Creator et téléchargez l'application.
- Installez l'application sur votre ordinateur Windows.
- Lancez Keyboard Layout Creator et cliquez sur "Fichier" puis sur "Charger le clavier existant".
- Sélectionnez la disposition de clavier que vous utilisez actuellement et cliquez sur "OK".
- Cliquez sur le menu "Edition" et choisissez "Editer le clavier..."
- Dans l'éditeur de clavier, sélectionnez une touche inutilisée de votre clavier.
- Sur le côté droit, trouvez l'emoji que vous voulez assigner à la touche et double-cliquez dessus.
- Cliquez sur "OK" pour enregistrer vos modifications.
- Retournez au menu "Project" et cliquez sur "Build DLL and Setup Package".
- Suivez les invites pour créer et installer la disposition du clavier.
- Une fois installé, vous pouvez passer au clavier compatible avec les emojis en cliquant sur l'indicateur de langue dans votre barre des tâches et en sélectionnant la nouvelle disposition de clavier.
Vous êtes maintenant prêt à utiliser les emojis sous Windows ! Il vous suffit d'appuyer sur la touche à laquelle vous avez attribué l'emoji pour qu'il apparaisse dans votre texte.
Pourquoi certains emojis ne s'affichent-ils pas?
Il y a plusieurs raisons pour lesquelles les emojis ne s'affichent pas sur votre appareil. L'une des possibilités les plus courantes est l'absence de l'installation de la police correcte nécessaire pour les afficher. Une autre raison peut résider dans les paramètres de votre téléphone, qui bloquent peut-être l'affichage des images emoji. Pour le vérifier, accédez à l'application Paramètres de votre téléphone et à la section Général > Clavier > Remplacement du texte. Vérifiez s'il existe une option nommée "Emoji" et assurez-vous qu'elle est activée. Ces mesures devraient permettre de résoudre le problème et d'afficher les emojis comme prévu.
Comment activer le panneau des emojis?
Pour activer le panneau emoji, vous pouvez utiliser deux méthodes pratiques. Premièrement, vous pouvez utiliser le raccourci clavier ou, deuxièmement, accéder à la barre de menu. Pour le raccourci clavier, il suffit de maintenir la touche Contrôle (touche Commande sur Mac) enfoncée et d'appuyer simultanément sur la barre d'espacement. Cette action ouvrira rapidement le panneau des emoji, ce qui vous permettra de commencer à rechercher l'emoji souhaité en le tapant. Vous pouvez également vous rendre dans la barre de menu et sélectionner Édition > Emoji & Symboles. En choisissant cette option, vous ferez également apparaître le panneau des emojis, dans lequel vous pourrez facilement rechercher des emojis en les tapant.
Comment mettre à jour votre clavier d'emoji?
Pour mettre à jour votre clavier d'emoji, suivez les étapes suivantes :
- Ouvrez l'application Paramètres sur votre appareil.
- Naviguez jusqu'à la section "Général".
- Tapez sur "Clavier" pour accéder aux paramètres du clavier.
- Sélectionnez "Claviers" pour afficher la liste des claviers installés.
- Tapez sur "Ajouter un nouveau clavier".
- Faites défiler vers le bas jusqu'à ce que vous trouviez "Emoji" et tapez dessus.
- Le clavier Emoji sera maintenant ajouté à votre liste de claviers actifs.
En suivant ces étapes, vous pouvez facilement mettre à jour votre clavier emoji et accéder à une large gamme d'icônes et de symboles expressifs. Profitez des dernières mises à jour des emoji pour améliorer votre expérience de la messagerie !
Pourquoi mes raccourcis clavier ne fonctionnent-ils plus?
Il y a plusieurs raisons pour lesquelles vos raccourcis clavier ont cessé de fonctionner. Tout d'abord, il est possible que le programme que vous utilisez actuellement ait désactivé les raccourcis. Deuxièmement, il se peut que vous ayez modifié involontairement un paramètre qui empêche les raccourcis de fonctionner correctement. Pour résoudre ce problème, essayez de tester les raccourcis dans différents programmes ou sur un autre ordinateur. Si les raccourcis fonctionnent dans d'autres programmes mais pas dans celui que vous utilisez, il se peut qu'il y ait un conflit avec un autre logiciel. Pour résoudre le conflit, il peut être nécessaire d'examiner les paramètres ou de mettre à jour le logiciel en conflit.
Quelles touches utilisez-vous pour les emojis?
Pour saisir des emojis, les combinaisons de touches sur lesquelles vous devez appuyer peuvent varier en fonction de votre appareil. Sur un Mac, par exemple, vous pouvez maintenir la touche "option" enfoncée tout en appuyant sur une lettre pour accéder aux emojis. De même, sur certains appareils, vous devrez peut-être maintenir la touche "majuscule" ou une autre touche désignée enfoncée en même temps qu'une lettre. Voici une liste des combinaisons de touches couramment utilisées pour les emojis :
- Mac : Maintenez la touche "option" enfoncée.
- Windows : Appuyez sur la touche "Win" + "." ou " ;".
- iPhone/iPad : Accédez aux emojis via le clavier emoji de l'application de messagerie par défaut.
- Android : Accédez aux emojis via le clavier emoji de l'application de messagerie par défaut ou utilisez une application de clavier tierce.
N'oubliez pas que ces combinaisons de touches peuvent varier en fonction de l'appareil et du système d'exploitation que vous utilisez. Bonne utilisation des emojis !
Qu'est-ce qu'un emoji feu?
Un emoji feu est un symbole utilisé dans les communications électroniques pour représenter un feu. flamme. Il sert de représentation visuelle du feu et est couramment utilisé pour transmettre l'idée que quelque chose est chaud ou en feu. L'emoji feu a gagné en popularité sur diverses plateformes numériques et applications de messagerie, permettant aux utilisateurs d'exprimer l'intensité, l'excitation ou les émotions positives. Son utilisation généralisée en a fait un symbole reconnaissable et polyvalent dans la communication moderne en ligne. En incorporant l'emoji feu, les individus peuvent rapidement exprimer leur enthousiasme ou indiquer qu'un sujet, un événement ou une tendance est exceptionnellement intéressant. tendance ou populaire. Son design simple mais percutant en fait un outil efficace pour exprimer la chaleur, l'énergie ou l'enthousiasme dans le domaine numérique.
Que signifie 🌶 dans les textos?
Dans le domaine des textos, l'emoji 🌶 revêt une signification particulière. Il est généralement interprété comme une représentation de l'amour et de l'affection, exprimant spécifiquement "Je t'aime". Ce piment rouge vibrant est devenu un raccourci visuel pour transmettre des émotions profondes, insufflant aux messages une touche épicée de passion. En incluant l'emoji 🌶 dans leurs textes, les personnes peuvent transmettre leur affection sincère d'une manière ludique et légère. Ainsi, lorsque vous apercevez ce symbole enflammé, soyez assuré qu'il s'agit d'une expression d'amour, ce qui rendra vos conversations d'autant plus savoureuses et significatives.