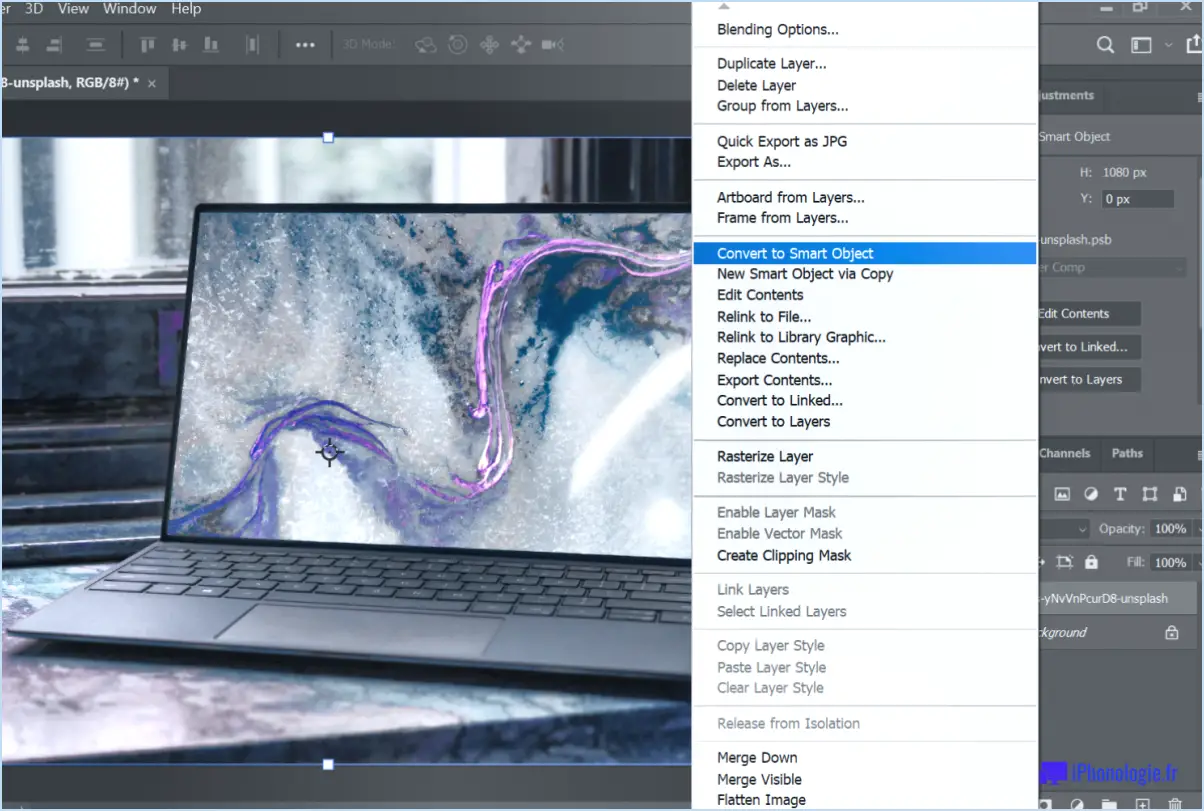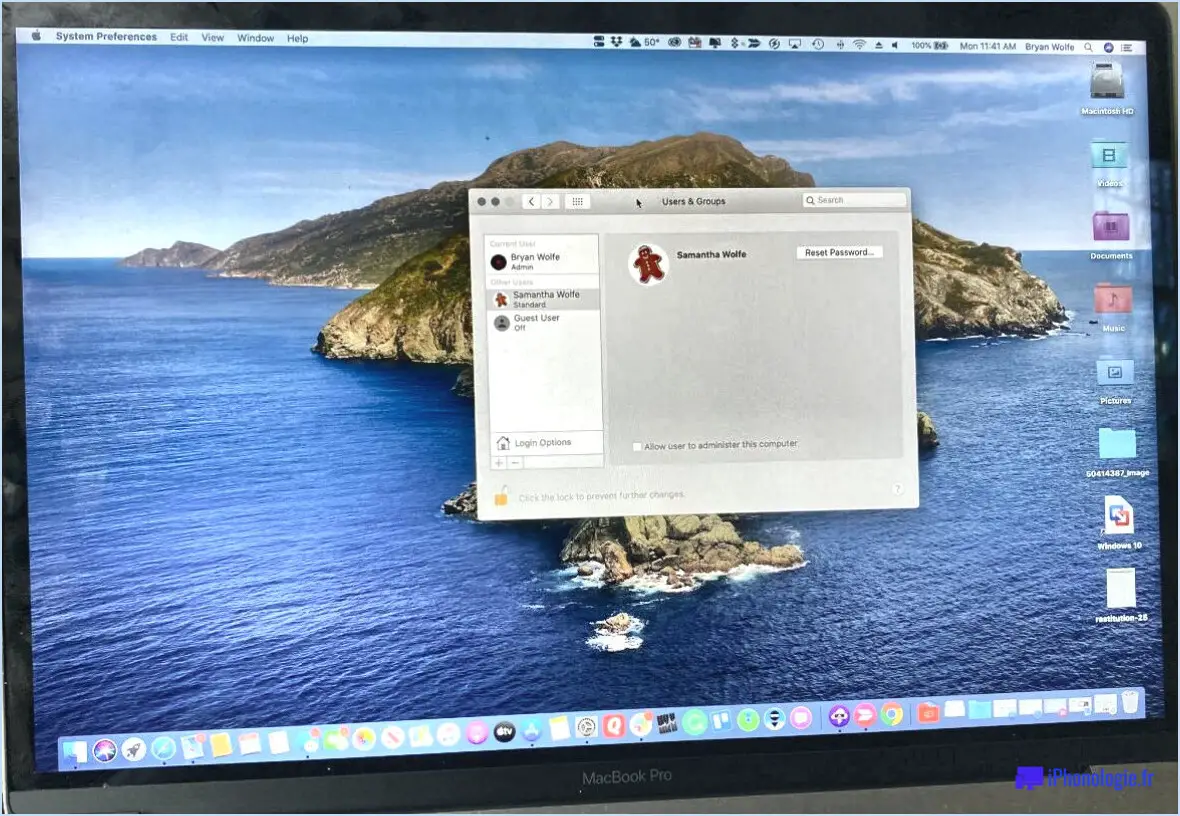Comment réparer l'écran noir de minecraft lorsqu'on rejoint le serveur sous windows 10 steps?

Si vous rencontrez un écran noir lorsque vous rejoignez un serveur Minecraft sous Windows 10, il y a plusieurs étapes à suivre pour résoudre le problème. Voici les étapes que vous pouvez suivre pour résoudre le problème :
- Vérifiez votre connexion internet : Avant d'essayer quoi que ce soit d'autre, assurez-vous que votre connexion internet est stable et suffisamment puissante pour prendre en charge Minecraft. Vous pouvez vérifier votre connexion internet en visitant un site web ou en effectuant un test de vitesse.
- Mettez à jour le pilote de votre carte graphique : Un pilote de carte graphique obsolète peut être à l'origine de divers problèmes, dont l'écran noir dans Minecraft. Vous pouvez mettre à jour le pilote de votre carte graphique en visitant le site web du fabricant et en téléchargeant le dernier pilote.
- Désactivez votre pare-feu : Il arrive que votre pare-feu empêche Minecraft de se connecter au serveur, ce qui entraîne un écran noir. Pour désactiver votre pare-feu, allez dans le Panneau de configuration et cliquez sur Système et sécurité. Cliquez ensuite sur Pare-feu Windows Defender et désactivez-le.
- Désactivez le DNS : Si l'écran noir persiste, vous pouvez essayer d'effacer le DNS. Pour ce faire, ouvrez l'invite de commande et tapez "ipconfig /flushdns" et appuyez sur la touche Entrée. Cette opération efface le cache DNS et peut résoudre le problème.
- Vérifiez les connexions et les adresses actives : Ouvrez l'invite de commande et tapez "netstat -an" pour afficher les connexions et les adresses actives. Recherchez l'adresse IP du serveur que vous souhaitez joindre. Si vous ne trouvez pas l'adresse IP, vous devrez peut-être contacter l'administrateur du serveur.
- Vérifiez les adaptateurs réseau et les adresses IP : Tapez "ipconfig /all" pour voir tous les adaptateurs réseau du système et les adresses IP qui leur sont associées. Assurez-vous que l'adresse IP de votre ordinateur correspond à l'adresse IP du serveur que vous essayez de joindre.
En suivant ces étapes, vous devriez être en mesure de résoudre le problème de l'écran noir de Minecraft et de rejoindre le serveur sans problème. Si vous continuez à rencontrer des problèmes, vous devrez peut-être contacter l'équipe d'assistance Minecraft ou l'administrateur du serveur pour obtenir de l'aide.
Comment puis-je jouer à Minecraft sur Windows 10?
Si vous souhaitez jouer à Minecraft sur Windows 10, plusieurs options s'offrent à vous. La plus simple et la plus courante consiste à utiliser le lanceur du jeu. Vous trouverez le lanceur Minecraft dans le menu Démarrer, et une fois que vous l'aurez ouvert, vous pourrez vous connecter avec votre compte Minecraft et commencer à jouer.
Une autre façon de jouer à Minecraft sur Windows 10 est d'installer Minecraft Forge. Il s'agit d'une API de modélisation qui vous permet d'installer et d'utiliser des mods dans le jeu. Pour installer Minecraft Forge, rendez-vous sur le site officiel et téléchargez la version qui correspond à votre version de Minecraft. Une fois Minecraft Forge installé, ouvrez-le et cliquez sur le bouton "launch Minecraft" pour commencer à jouer avec les mods installés.
En résumé, pour jouer à Minecraft sur Windows 10, vous pouvez utiliser le lanceur du jeu ou installer Minecraft Forge pour accéder aux mods. Quelle que soit l'option choisie, assurez-vous que votre ordinateur répond à la configuration minimale requise pour le jeu afin de garantir un gameplay fluide.
Pourquoi Minecraft ne fonctionne-t-il pas sous Windows 10?
Minecraft peut ne pas fonctionner sur Windows 10 parce qu'il n'est pas compatible avec le système d'exploitation. Cela signifie que le jeu n'a pas été conçu ou mis à jour pour fonctionner sur Windows 10. Il est important de noter que Minecraft a différentes versions pour différentes plateformes, telles que Windows, macOS et Linux. Si vous rencontrez des problèmes avec Minecraft sur Windows 10, il est recommandé de vérifier si votre ordinateur répond à la configuration requise pour le jeu et de vous assurer que vous utilisez la bonne version du jeu pour votre système d'exploitation. En outre, mettre à jour vos pilotes graphiques et vous assurer que vous avez installé la dernière version de Windows 10 peut également aider à résoudre les problèmes de compatibilité.
Comment réparer Minecraft qui ne répond pas au démarrage?
Si Minecraft ne répond pas au démarrage, il y a plusieurs choses que vous pouvez essayer de faire pour résoudre le problème. L'une des premières choses à faire est de désactiver ou d'activer l'environnement d'exécution Java (JRE) si vous l'avez installé. Une autre solution consiste à exécuter le jeu en tant qu'administrateur, ce qui permet de contourner les problèmes d'autorisation. Voici la marche à suivre :
- Désactivez ou activez l'environnement d'exécution Java (JRE) :
- Appuyez sur Windows + R pour ouvrir la boîte de dialogue Exécuter.
- Tapez "appwiz.cpl" et cliquez sur OK.
- Recherchez Java dans la liste des programmes installés.
- S'il est installé, cliquez dessus et sélectionnez "Modifier".
- Suivez les instructions pour désactiver ou activer le JRE.
- Lancez Minecraft en tant qu'administrateur :
- Cliquez avec le bouton droit de la souris sur l'icône du lanceur Minecraft.
- Sélectionnez "Exécuter en tant qu'administrateur".
- Cliquez sur "Oui" si le Contrôle de compte d'utilisateur vous le demande.
Nous espérons que l'une de ces solutions vous aidera à résoudre votre problème et à faire en sorte que Minecraft fonctionne à nouveau sans problème.
Comment réparer mon écran noir?
Si vous êtes confronté à un problème d'écran noir, il y a plusieurs choses que vous pouvez essayer de faire pour le résoudre :
- Redémarrez votre appareil : Éteindre puis rallumer votre appareil peut souvent résoudre le problème de l'écran noir.
- Changez de prise de courant : Parfois, le problème ne vient pas de l'appareil, mais de la prise électrique. Essayez de brancher votre appareil sur une autre prise de courant pour voir si cela résout le problème.
- Utilisez un autre appareil : Si vous disposez d'un autre appareil, essayez de le connecter au même écran pour voir si le problème vient de votre appareil ou de l'écran.
- Vérifiez les câbles : Assurez-vous que tous les câbles reliant votre appareil à l'écran sont correctement branchés et qu'ils ne sont pas endommagés.
- Utilisez un bouton de réinitialisation : Si votre appareil dispose d'un bouton de réinitialisation, essayez de l'utiliser pour réinitialiser l'appareil.
- Acheter un nouvel appareil : Si aucune des solutions ci-dessus ne fonctionne, il est peut-être temps d'investir dans un nouvel appareil.
En essayant ces solutions, vous pouvez espérer résoudre le problème de l'écran noir et recommencer à utiliser votre appareil normalement.
Dois-je choisir Minecraft Java ou Windows 10?
Le choix entre Minecraft Java et Windows 10 dépend de vos préférences. Si vous êtes un fan de Minecraft et que vous appréciez les capacités de personnalisation et de modding, alors Java est la voie à suivre. Il offre un large éventail de mods, de packs de textures et de cartes personnalisées, ce qui rend le jeu plus polyvalent et plus agréable. En revanche, si vous n'êtes pas un fan de Minecraft et que vous préférez une version plus simple et plus facile à utiliser, Windows 10 est le meilleur choix. Son interface est plus simple et il est plus facile de l'installer et d'y jouer. En fin de compte, la décision dépend du type d'expérience Minecraft que vous recherchez.
Comment réparer un écran noir sur un ordinateur de jeu?
L'apparition d'un écran noir sur votre ordinateur de jeu peut être frustrante, mais il existe plusieurs façons d'y remédier. L'une d'entre elles consiste à utiliser une carte graphique dotée d'une fonction d'"overclocking" afin d'améliorer les performances de votre ordinateur en augmentant la quantité d'énergie qu'il consomme. Une autre option consiste à utiliser une carte vidéo dotée de fonctions d'anticrénelage afin de réduire le nombre d'artefacts à l'écran. Voici quelques mesures supplémentaires à essayer :
- Vérifiez vos câbles : Assurez-vous que tous les câbles sont correctement connectés et qu'ils ne sont pas endommagés.
- Vérifiez votre moniteur : Testez votre moniteur avec un autre ordinateur pour vous assurer qu'il fonctionne correctement.
- Mettez à jour vos pilotes : Assurez-vous que les pilotes de votre carte graphique sont à jour.
- Ajustez votre résolution : Essayez d'ajuster la résolution de votre écran pour voir si cela résout le problème.
Nous espérons que l'une de ces solutions vous aidera à résoudre votre problème d'écran noir et vous permettra de reprendre vos jeux.
Windows 11 est-il adapté à Minecraft?
Windows 11 n'est pas le meilleur choix pour jouer à Minecraft. Selon des données vérifiées, il n'est pas aussi bon que Windows 10 pour faire fonctionner le jeu. Cela est dû au fait que Windows 11 a un problème de compatibilité avec certains jeux, y compris Minecraft. Des joueurs ont signalé des problèmes de performance, des pépins et des plantages en jouant à Minecraft sous Windows 11. Par conséquent, si vous êtes un joueur passionné de Minecraft, il est recommandé de s'en tenir à Windows 10 ou d'envisager de mettre à niveau votre matériel pour répondre à la configuration minimale requise pour Windows 11.
Pourquoi mon Minecraft ne se charge pas 2023?
Si votre Minecraft ne se charge pas en 2023, il peut y avoir plusieurs raisons derrière cela, mais l'une des causes les plus courantes est un client Minecraft obsolète. Il est essentiel de s'assurer que votre client Minecraft est à jour, sinon il peut rencontrer des problèmes de compatibilité avec le serveur. Pour vérifier la version de votre serveur Minecraft, suivez ces étapes simples :
- Connectez-vous à votre compte Minecraft et cliquez sur le bouton "Options" dans le coin supérieur gauche de l'écran principal.
- Faites défiler vers le bas et cliquez sur "Minecraft Server Version".
- Vérifiez si le numéro de version indique "1.8.10". Si oui, votre serveur est à jour ; si ce n'est pas le cas, mettez votre serveur à jour avec la dernière version.
En dehors de cela, assurez-vous que vous disposez d'une connexion internet stable et que votre système répond à la configuration minimale requise pour faire fonctionner Minecraft.
Quel PC est le plus adapté à Minecraft?
Le meilleur PC pour Minecraft dépend des préférences personnelles et des besoins individuels. Certains joueurs préfèrent des PC puissants avec des spécifications haut de gamme pour garantir un jeu fluide, tandis que d'autres préfèrent des PC plus basiques ou moins puissants. Lorsque vous recherchez un PC pour Minecraft, tenez compte de facteurs tels que le processeur, la carte graphique et la mémoire vive. Un PC équipé d'un processeur haut de gamme tel qu'un Intel Core i5 ou i7, d'une carte graphique dédiée et d'au moins 8 Go de RAM peut offrir une expérience de jeu fluide avec Minecraft. En fin de compte, il est important de choisir un PC qui réponde à vos besoins spécifiques et à votre budget.