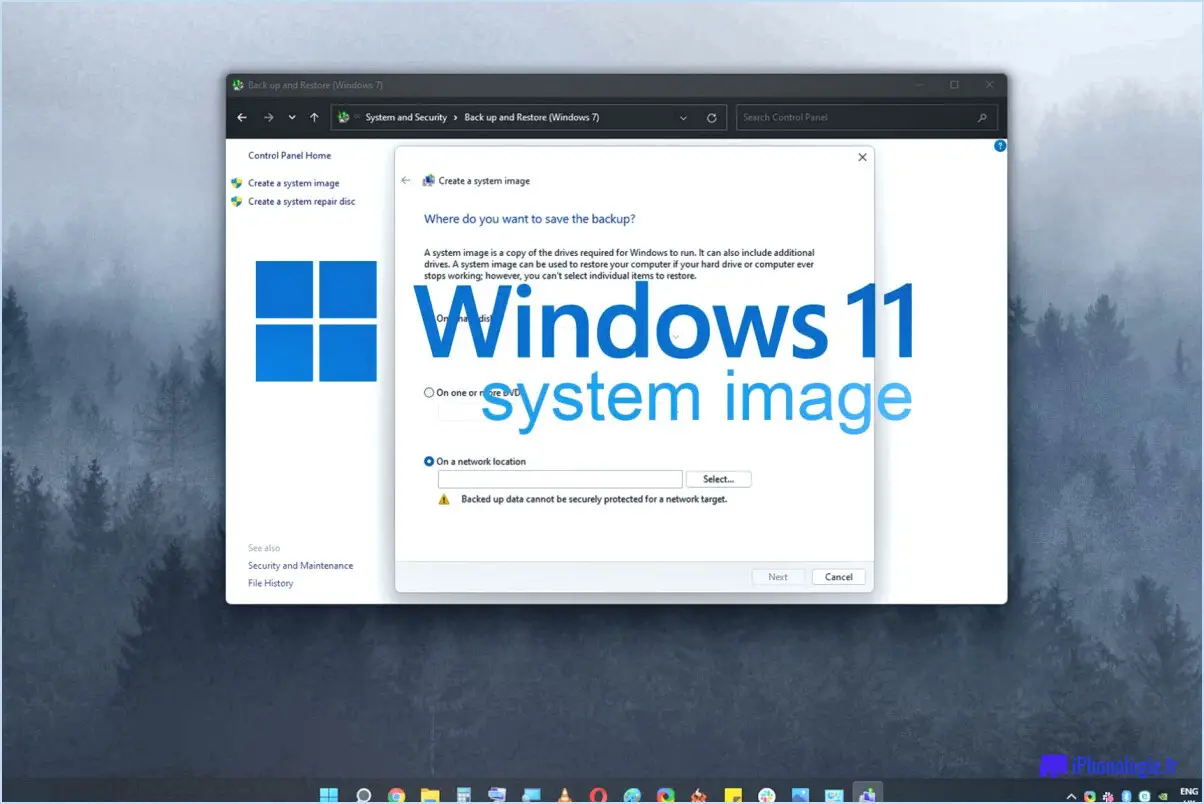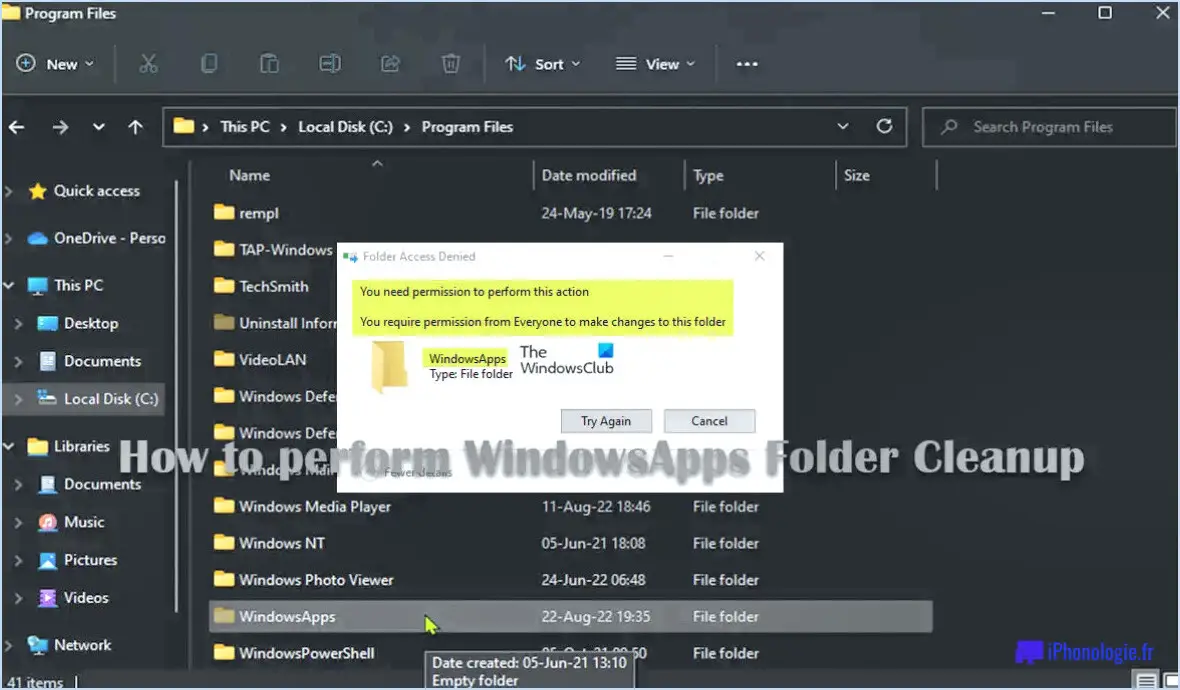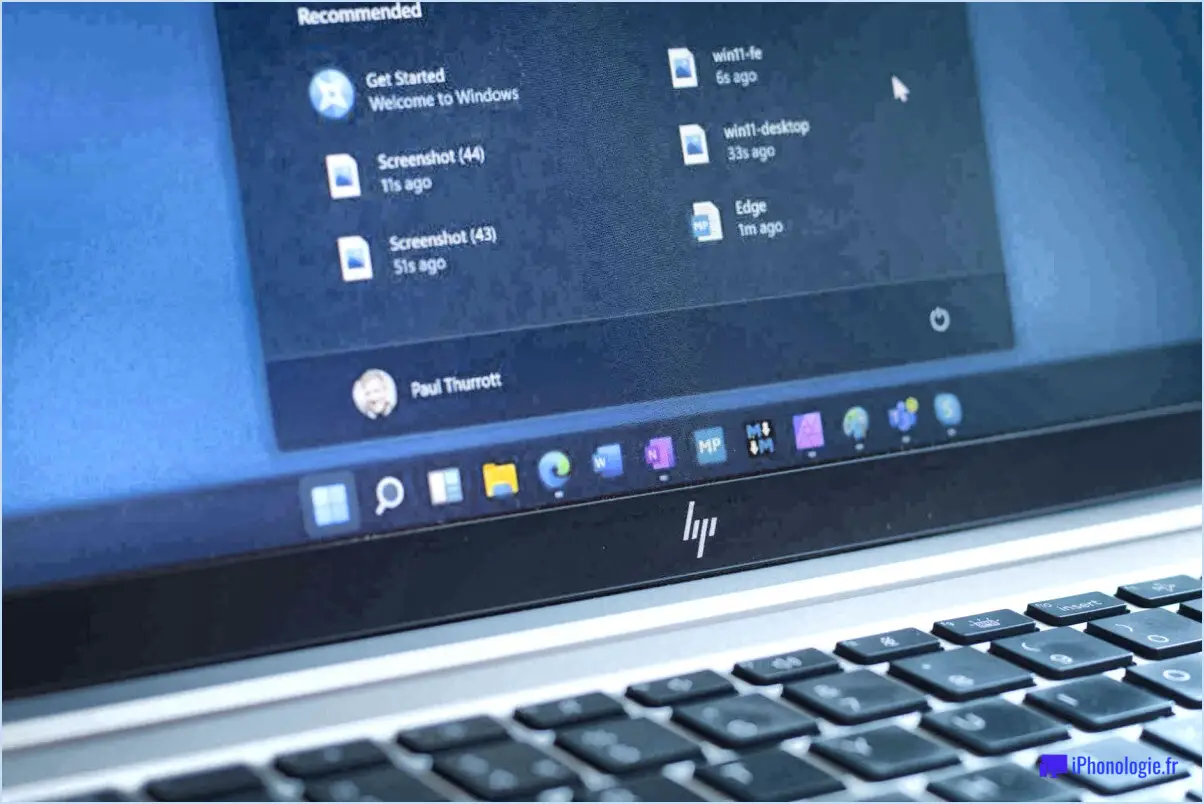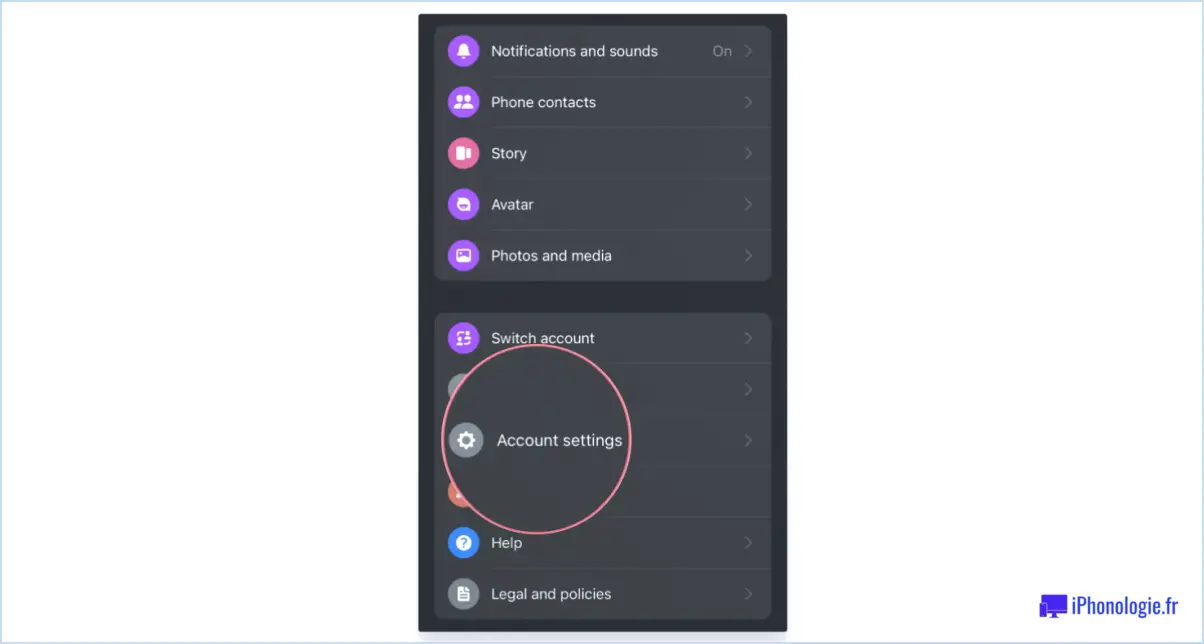Comment réparer l'erreur 0x800f0831 lors de la mise à jour de Windows?
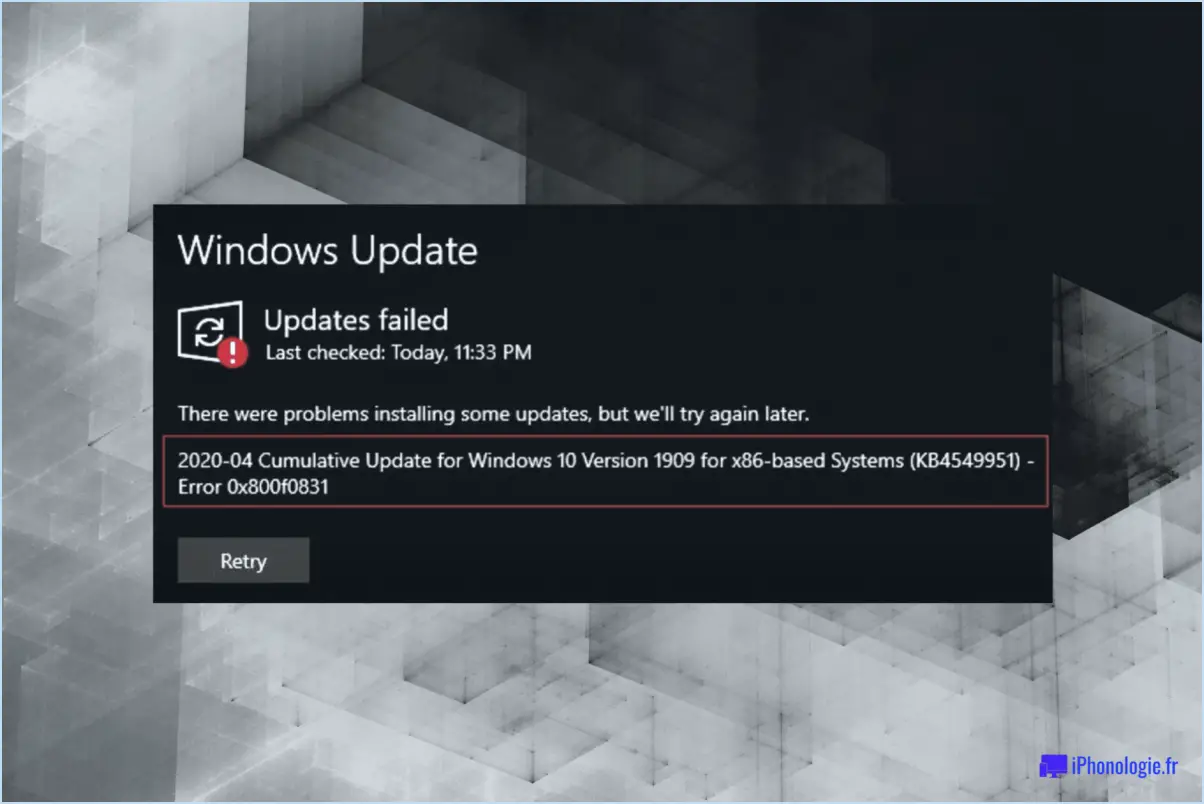
Pour corriger l'erreur 0x800f0831 lors de la mise à jour de Windows, suivez les étapes suivantes :
- Vérifiez la connexion Internet et la configuration requise :
Assurez-vous que votre ordinateur est connecté à Internet et qu'il répond à la configuration requise pour la mise à jour.
- Redémarrez votre ordinateur :
Commencez par redémarrer votre ordinateur, puis essayez à nouveau d'exécuter la mise à jour. Parfois, un simple redémarrage peut résoudre les problèmes liés à la mise à jour.
- Téléchargez la mise à jour manuellement :
Si l'erreur persiste, essayez de télécharger la mise à jour manuellement à partir du site web de Microsoft. Pour ce faire, visitez le catalogue officiel des mises à jour de Microsoft et recherchez la mise à jour spécifique à l'origine de l'erreur. Téléchargez le fichier de mise à jour correspondant à votre système et à votre architecture (32 bits ou 64 bits). Après le téléchargement, installez-le manuellement en double-cliquant sur le fichier téléchargé et en suivant les instructions à l'écran.
- Vérifiez qu'il n'y a pas de conflits avec des logiciels tiers :
Certains logiciels tiers, tels que les programmes antivirus ou les suites de sécurité, peuvent interférer avec le processus de mise à jour. Désactivez temporairement tout logiciel de sécurité tiers et essayez à nouveau de procéder à la mise à jour.
- Exécutez le programme de résolution des problèmes de Windows Update :
Windows comprend un outil de dépannage intégré qui permet d'identifier et de résoudre les problèmes courants liés aux mises à jour. Pour y accéder, allez dans "Paramètres" > "Mise à jour & Sécurité" > "Dépannage" > "Mise à jour Windows" > "Exécutez le programme de dépannage".
- Réinitialiser les composants de Windows Update :
Si le programme de dépannage ne résout pas l'erreur, vous pouvez réinitialiser manuellement les composants de Windows Update. Ouvrez l'Invite de commande en tant qu'administrateur et exécutez les commandes suivantes une par une :
```
net stop wuauserv
net stop cryptSvc
net stop bits
net stop msiserver
ren C:NWindowsNSoftwareDistribution SoftwareDistribution.old
ren C:NWindowsNSystem32Ncatroot2 catroot2.old
net start wuauserv
net start cryptSvc
net start bits
net start msiserver
```
Après avoir exécuté ces commandes, essayez à nouveau de mettre à jour Windows.
- Effectuez un démarrage propre :
Un démarrage propre peut aider à déterminer si un logiciel tiers est à l'origine de l'erreur. Pour effectuer un démarrage propre, tapez "msconfig" dans la barre de recherche de Windows, allez dans l'onglet "Services", cochez la case "Masquer tous les services Microsoft", puis cliquez sur "Désactiver tout". Ensuite, allez dans l'onglet "Démarrage" et cliquez sur "Ouvrir le gestionnaire des tâches". Désactivez tous les éléments de démarrage, fermez le Gestionnaire des tâches et redémarrez votre ordinateur. Essayez maintenant de mettre à jour Windows.
Comment réparer le code d'erreur 0x80070643 sur Windows 10?
Pour corriger le code d'erreur 0x80070643 sous Windows 10, procédez comme suit :
- Redémarrez votre ordinateur : Parfois, un simple redémarrage peut résoudre le problème.
- Exécutez le programme de dépannage de Windows 10 : Aller à Paramètres > Mise à jour & Sécurité > Dépannage. Recherchez "Windows Update" et exécutez le programme de dépannage.
- Réinstallez Windows 10 : Si le problème persiste, envisagez de réinstaller Windows 10. Créez une sauvegarde de vos fichiers importants et utilisez l'outil officiel de création de médias de Windows 10 pour effectuer une installation propre.
En essayant ces étapes, vous pourrez peut-être résoudre l'erreur 0x80070643 et remettre votre système sur les rails.
Comment réparer l'erreur Windows Server 2016 0x800f0831 add feature fails?
Pour réparer l'erreur Windows Server 2016 0x800f0831 lors de l'ajout d'une fonctionnalité, suivez les étapes suivantes :
- Vérifiez les mises à jour: Assurez-vous que vous disposez de la dernière version de Windows Server 2016 en allant dans Paramètres. > Mise à jour & Sécurité. Installez toutes les mises à jour disponibles.
- Utiliser l'outil DISM: Ouvrez l'invite de commande en tant qu'administrateur et exécutez : DISM /Online /Cleanup-Image /RestoreHealth. Ensuite, exécutez : sfc /scannow.
- Vérifier les fichiers système: Si le problème persiste, vérifiez si les fichiers système sont corrompus en exécutant : sfc /scannow.
- Désactiver l'antivirus: Désactivez temporairement votre logiciel antivirus car il pourrait interférer avec l'installation des fonctionnalités.
- Exécuter l'outil de préparation à la mise à jour de Windows: Téléchargez et exécutez l'outil de préparation à la mise à jour de Windows à partir du site web de Microsoft.
- Vérifier l'observateur d'événements: Recherchez des codes d'erreur spécifiques dans l'Observateur d'événements pour identifier la cause première.
- Envisager de réparer l'installation: Si rien ne fonctionne, envisagez d'effectuer une installation de réparation de Windows Server 2016.
Pensez à sauvegarder les données importantes avant de tenter toute modification majeure.
Impossible de désinstaller une mise à jour Windows 10?
Si vous ne parvenez pas à désinstaller une mise à jour sous Windows 10, essayez les étapes suivantes :
- Redémarrez votre ordinateur et essayez à nouveau de désinstaller la mise à jour.
- Si le problème persiste, désinstallez la mise à jour en mode sans échec.
- Si aucune des deux options ne fonctionne, utilisez le programme de résolution des problèmes de Windows Update pour résoudre le problème.
Ces méthodes devraient vous aider à supprimer efficacement les mises à jour problématiques.
Comment obtenir la dernière mise à jour de Windows 10?
Pour obtenir la dernière mise à jour de Windows 10, ouvrez l'application Paramètres et allez à Mise à jour & Sécurité. Sous Mise à jour Windows, sélectionnez Vérifier les mises à jour. Si une mise à jour est disponible, elle sera installée automatiquement.
Comment utiliser le catalogue de mises à jour de Microsoft?
Les Catalogue de mises à jour de Microsoft est un site web conçu pour vous aider à trouver et à télécharger des mises à jour pour les produits Microsoft. Pour commencer, créez un fichier de catalogue en ouvrant une invite de commande et en saisissant la commande : msiexec /a update.msi /p update.cat. Cette action génère un fichier de catalogue nommé update.cat. Ensuite, visitez le site Web Microsoft Update Catalog et recherchez les mises à jour dont vous avez besoin.
Comment afficher les journaux de Windows Update?
Pour afficher les journaux de Windows Update, procédez comme suit :
- Appuyez sur Win + R pour ouvrir la fenêtre Exécuter dialogue.
- Tapez "eventvwr.msc" et appuyez sur Entrée pour ouvrir la fenêtre Visionneuse d'événements.
- En le volet de gauche, naviguez jusqu'à Journaux Windows > Système.
- Regarder les événements dont la source est "WindowsUpdateClient" pour trouver les journaux relatifs aux mises à jour.
- Cliquez sur sur un événement pour en afficher les détails et les codes d'erreur, tels que Erreur 0x800f081f.
La mise à jour de vos pilotes de périphériques peut résoudre cette erreur.
Que signifie KB dans Windows Update?
Dans Windows Update, KB correspond à "Base de connaissances". Microsoft utilise les articles de la base de connaissances comme documents d'assistance, fournissant des informations sur l'utilisation de ses produits, des solutions de contournement pour les problèmes connus et des instructions étape par étape.