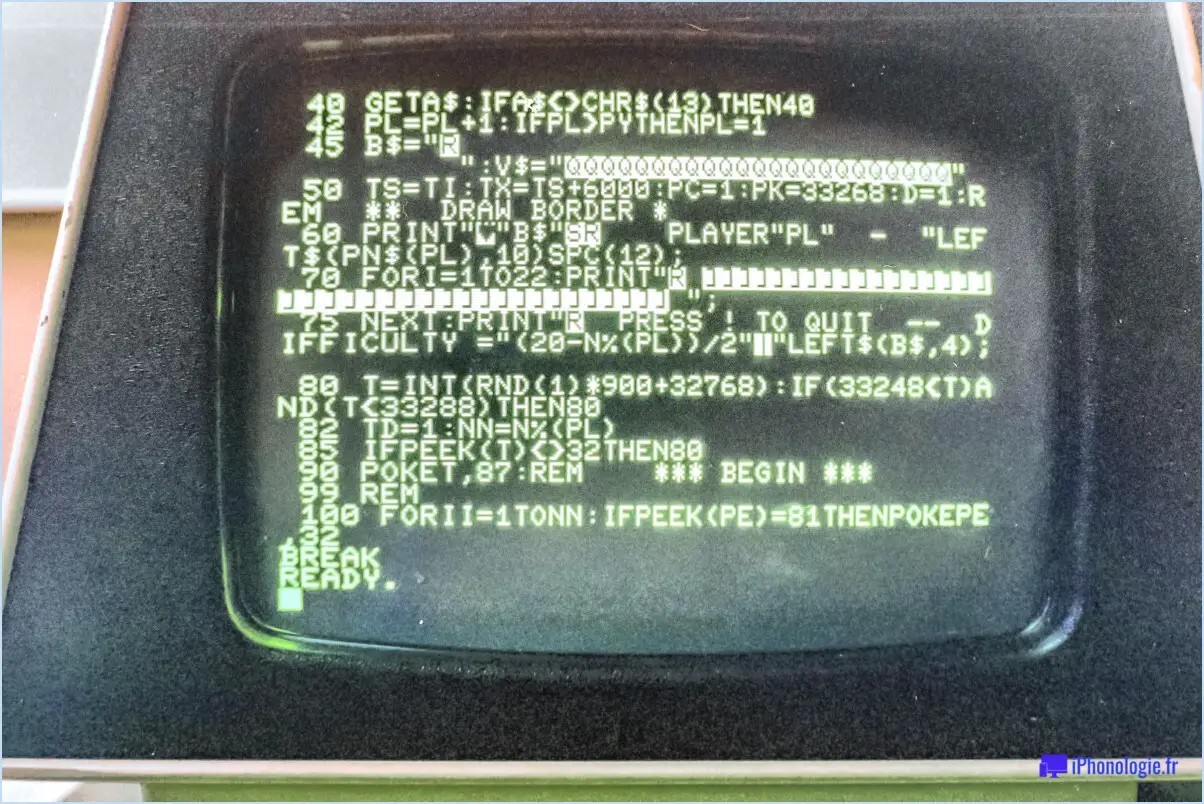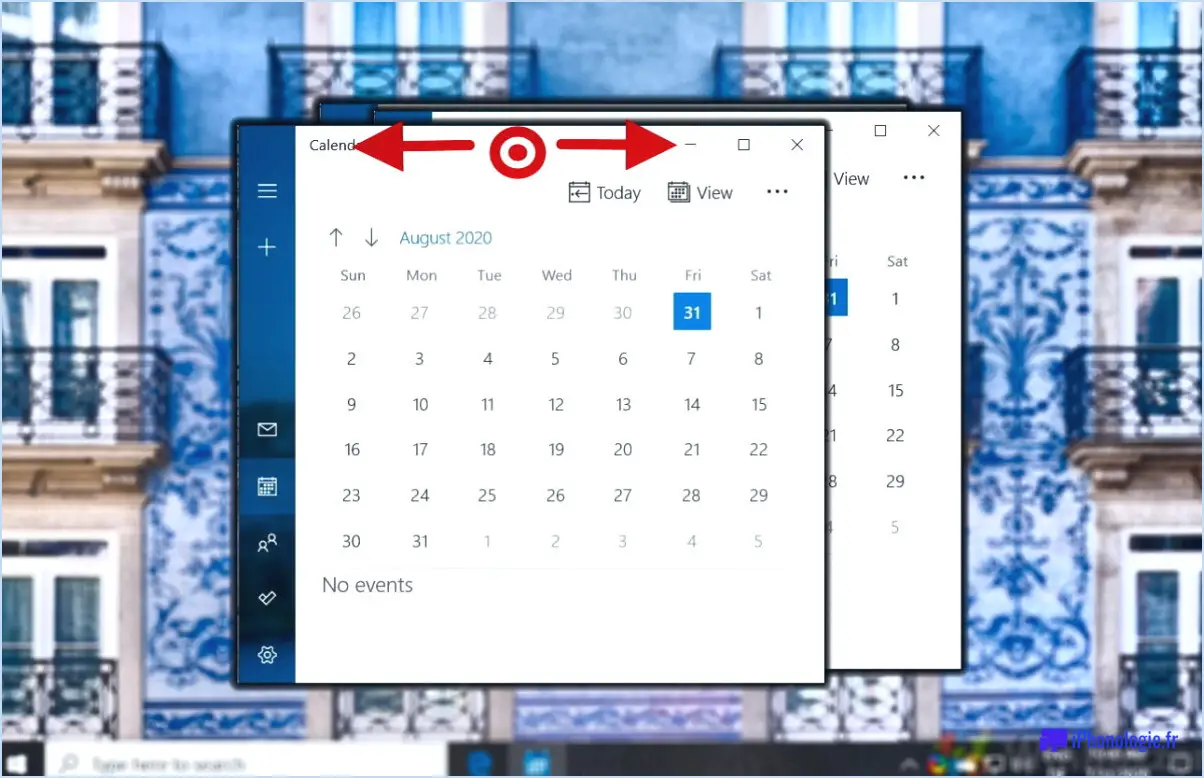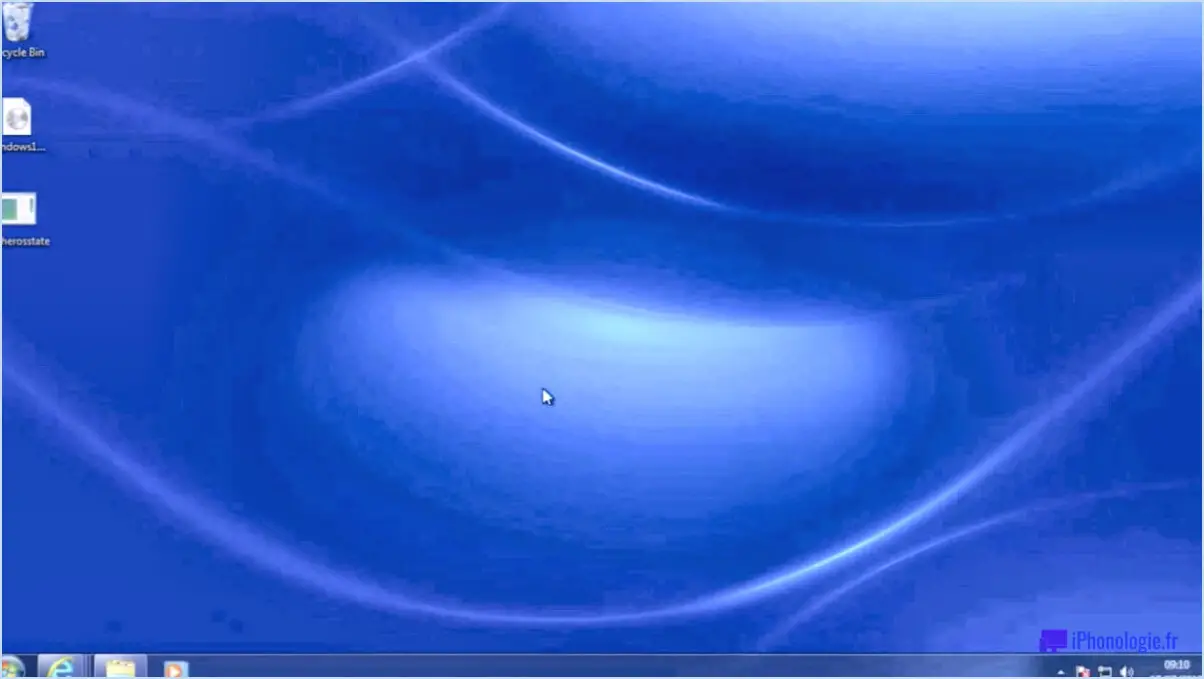Comment réparer l'erreur de mise à jour de windows 10 0x80d02023?
L'erreur de mise à jour 0x80d02023 de Windows 10 peut être frustrante, mais il existe quelques mesures faciles à prendre pour essayer de la résoudre. Voici quelques solutions à envisager :
- Installez les dernières mises à jour : Avant d'essayer toute autre solution, assurez-vous que vous avez installé les dernières mises à jour de votre système d'exploitation Windows 10. Cela pourrait permettre de corriger l'erreur automatiquement.
- Annulez les mises à jour : Si vous avez récemment installé des mises à jour et que vous avez commencé à rencontrer l'erreur, vous pouvez essayer de ramener vos mises à jour à une version antérieure. Cela peut être fait dans le menu des paramètres sous "Mise à jour". & Sécurité". Cliquez sur "Afficher l'historique des mises à jour" et sélectionnez "Désinstaller les mises à jour".
- Vérifiez la connexion réseau : L'erreur peut également être due à une mauvaise connexion réseau. Assurez-vous que vous disposez d'une connexion internet stable et essayez à nouveau de procéder à la mise à jour.
- Vérifiez les paramètres de l'ordinateur : Assurez-vous que les paramètres de votre ordinateur sont optimisés pour les mises à jour. Allez dans "Mise à jour & Sécurité" dans le menu des paramètres et sélectionnez "Options avancées". Vous pouvez y activer des options telles que "Recevoir des mises à jour pour d'autres produits Microsoft" et "Recevoir des mises à jour via une connexion payante".
- Lancez le programme de dépannage de Windows Update : Si aucune des solutions ci-dessus ne fonctionne, vous pouvez essayer d'exécuter le programme de dépannage de Windows Update. Cet outil peut détecter et corriger automatiquement les erreurs courantes liées aux mises à jour de Windows. Pour y accéder, allez dans "Mise à jour & Sécurité" dans le menu des paramètres et sélectionnez "Dépannage".
- Désactivez le logiciel antivirus : Il arrive que les logiciels antivirus interfèrent avec les mises à jour de Windows et provoquent des erreurs. Essayez de désactiver temporairement votre antivirus et tentez à nouveau d'effectuer la mise à jour.
En conclusion, l'erreur de mise à jour 0x80d02023 de Windows 10 peut être frustrante, mais il ne s'agit pas d'un problème permanent. En suivant ces étapes faciles, vous pouvez dépanner et corriger l'erreur rapidement.
Comment installer manuellement les mises à jour de Windows 10?
Pour installer manuellement les mises à jour de Windows 10, il y a deux façons de procéder. Tout d'abord, vous pouvez utiliser la fonctionnalité Windows Update, qui est le moyen le plus simple d'obtenir les dernières mises à jour. Il vous suffit d'aller dans "Paramètres" > "Mise à jour & Sécurité" > "Windows Update", puis cliquez sur "Rechercher les mises à jour". Si des mises à jour sont disponibles, cliquez sur "Télécharger et installer".
Deuxièmement, vous pouvez télécharger et installer les mises à jour à partir de Microsoft Update ou du Centre de téléchargement Microsoft. Pour ce faire, allez sur le site Web du catalogue Microsoft Update ou sur le site Web du Centre de téléchargement Microsoft, recherchez la mise à jour que vous souhaitez installer et téléchargez-la. Une fois le téléchargement terminé, double-cliquez sur le fichier pour installer la mise à jour.
Il est important de maintenir votre système Windows 10 à jour pour garantir sa sécurité et son bon fonctionnement. L'installation manuelle des mises à jour est un excellent moyen de s'assurer que votre ordinateur est toujours à jour avec les dernières fonctionnalités et les correctifs de sécurité.
Comment corriger l'erreur 0x80240037 rencontrée par le programme d'installation?
Rencontrer une erreur "installer encountered error 0x80240037" peut être frustrant, mais il y a plusieurs choses que vous pouvez essayer de résoudre. Tout d'abord, assurez-vous que le support d'installation ne contient pas de virus. Si le problème persiste, essayez de réinstaller le logiciel ou de redémarrer votre ordinateur. Vous pouvez également dépanner l'installation en suivant le guide d'installation de Windows 8 de Microsoft. En outre, assurez-vous que votre système répond à la configuration minimale requise pour le logiciel. Si aucune de ces solutions ne fonctionne, vous devrez peut-être demander de l'aide.
Comment supprimer une mise à jour Windows qui ne cesse d'échouer?
Si une mise à jour de Windows échoue constamment, il existe plusieurs façons de la supprimer. La méthode la plus simple consiste à utiliser le programme de résolution des problèmes de Windows Update, auquel vous pouvez accéder en tapant "troubleshoot" dans la barre de recherche de Windows. Vous pouvez également désinstaller la mise à jour à partir du Panneau de configuration en accédant à Programmes et fonctionnalités, en sélectionnant la mise à jour et en cliquant sur Désinstaller. Une autre option consiste à utiliser la stratégie de groupe pour désactiver la mise à jour. Cependant, soyez prudent lorsque vous supprimez des mises à jour, car elles peuvent contenir des correctifs de sécurité ou des corrections de bogues importants.
Comment résoudre le problème suivant : nous n'avons pas pu installer cette mise à jour, mais vous pouvez réessayer?
Si vous rencontrez le message d'erreur "Nous n'avons pas pu installer cette mise à jour, mais vous pouvez réessayer", il y a plusieurs choses que vous pouvez faire pour résoudre le problème. Voici quelques solutions que vous pouvez essayer :
- Assurez-vous que vous utilisez la dernière version du logiciel. Rendez-vous sur le site web du produit et cliquez sur l'onglet "mises à jour" pour voir quelles sont les mises à jour disponibles.
- Assurez-vous que votre ordinateur est connecté à l'internet et qu'il est à jour si vous utilisez Windows Update.
- Essayez de réinstaller la mise à jour. Il arrive que les mises à jour ne s'installent pas en raison de fichiers corrompus ou d'autres problèmes. La réinstallation de la mise à jour peut souvent résoudre le problème.
Si aucune de ces solutions ne fonctionne, vous pouvez essayer de rechercher le message d'erreur en ligne pour voir si d'autres utilisateurs ont trouvé une solution. Vous pouvez également contacter l'équipe d'assistance du logiciel pour obtenir une aide supplémentaire.
Comment désinstaller Windows Update à l'aide de CMD?
Pour désinstaller une mise à jour de Windows à l'aide de CMD, procédez comme suit :
- Ouvrez l'Invite de commande en tant qu'administrateur.
- Tapez "Uninstall-WindowsUpdate -Online" dans l'invite de commande.
- Appuyez sur la touche Entrée.
Cette opération supprime la mise à jour de Windows de votre ordinateur. Il se peut que vous soyez invité à redémarrer votre ordinateur une fois le processus de désinstallation terminé.
Il est important de noter que la désinstallation d'une mise à jour de Windows peut entraîner certains problèmes, tels que des problèmes de compatibilité avec certains programmes ou fonctionnalités. Il est recommandé de créer une sauvegarde de votre système avant de désinstaller une mise à jour.
Si vous souhaitez réinstaller une mise à jour précédemment désinstallée, vous pouvez utiliser la commande "wusa /uninstall /kb :
Dans l'ensemble, la désinstallation d'une mise à jour Windows à l'aide de la commande CMD peut s'avérer utile si vous rencontrez des problèmes avec une mise à jour spécifique, mais elle doit être effectuée avec prudence.
Que signifie 0x80073701?
0x80073701 est un code d'erreur Windows qui indique un problème avec le système d'exploitation ou le matériel. Il est généralement associé à des problèmes qui surviennent lors de l'installation ou de la mise à jour de logiciels sur un ordinateur Windows. Cette erreur peut être causée par divers facteurs, tels que des fichiers système corrompus, des composants matériels endommagés ou des conflits avec des logiciels antivirus. Si vous rencontrez cette erreur, il est recommandé de résoudre le problème en exécutant le programme de dépannage de Windows Update, en réparant les fichiers système endommagés ou en vérifiant s'il y a des problèmes matériels.
La version 20H2 de Windows 10 pose-t-elle des problèmes?
Pour l'instant, Windows 10 version 20H2 est encore en cours de développement et aucun problème connu n'a été signalé. L'équipe Windows surveille constamment la version et travaille à la correction de tous les bugs avant que la version finale ne soit diffusée au public. Cependant, il est important de noter que des problèmes peuvent survenir lorsque la mise à jour est installée sur différents appareils, car chaque appareil a une configuration unique. Pour garantir une installation en douceur, il est recommandé de sauvegarder vos données avant de procéder à la mise à jour et de vérifier la compatibilité des pilotes et des logiciels avant d'installer la mise à jour.
Comment désactiver le WSL dans Windows 10?
Pour désactiver le WSL dans Windows 10, procédez comme suit :
- Ouvrez le menu Démarrer et recherchez "Windows Subsystem for Linux".
- Lorsque la fenêtre Windows Subsystem for Linux (WSL) s'affiche, cliquez sur le lien "Activer ou désactiver les fonctionnalités de Windows" dans la colonne de gauche.
- Dans la fenêtre "Fonctionnalités Windows" qui s'affiche, sélectionnez "Sous-système Windows pour Linux" dans la liste des fonctionnalités.
- Cliquez sur le bouton "Désactiver".
- Attendez la fin du processus.
- Redémarrez votre ordinateur pour que les modifications soient prises en compte.
En suivant ces étapes simples, vous pouvez désactiver la fonctionnalité Sous-système Windows pour Linux dans Windows 10.
Qu'est-ce que la mise à jour des fonctionnalités de Windows 10 20H2?
La mise à jour des fonctionnalités de Windows 10 20H2 est une mise à jour importante pour Windows 10 qui a été publiée en octobre 2020. Elle inclut diverses améliorations et nouvelles fonctionnalités telles que le rafraîchissement du menu Démarrer, l'amélioration des notifications et la possibilité de personnaliser la barre des tâches. En outre, la mise à jour apporte de nouvelles améliorations au navigateur Microsoft Edge et introduit des fonctionnalités telles que Alt + Tab pour passer d'un onglet à l'autre. Windows 10 20H2 est également accompagné d'améliorations en matière de sécurité et de performances afin d'améliorer l'expérience globale de l'utilisateur.