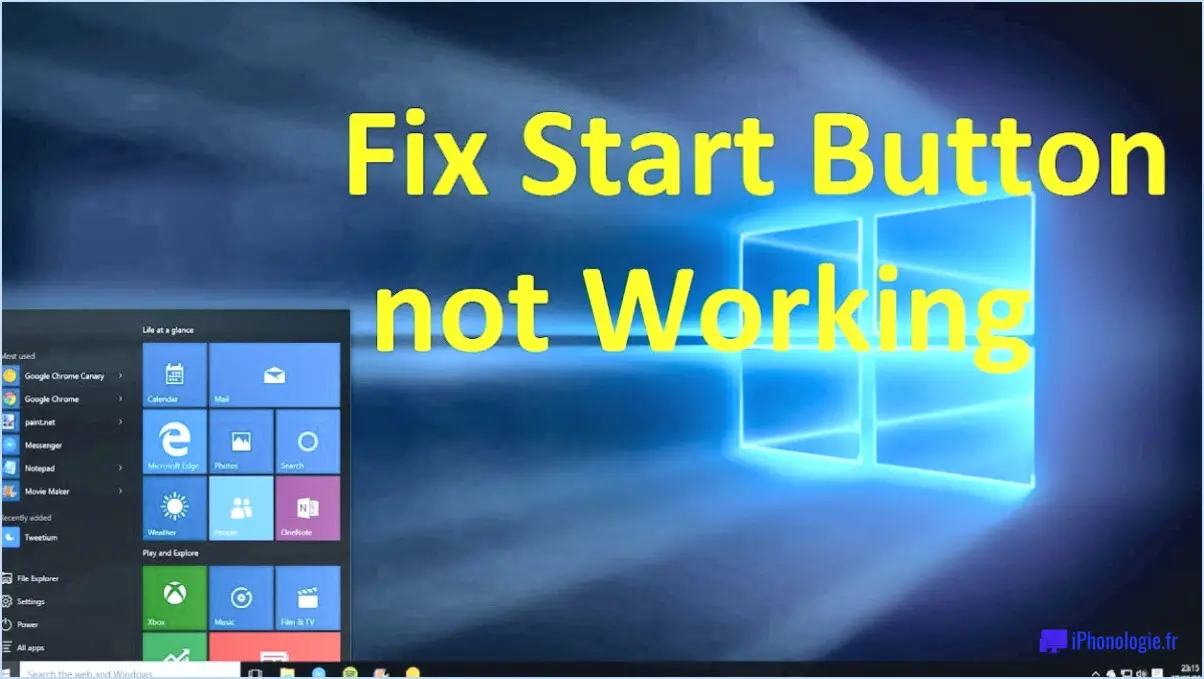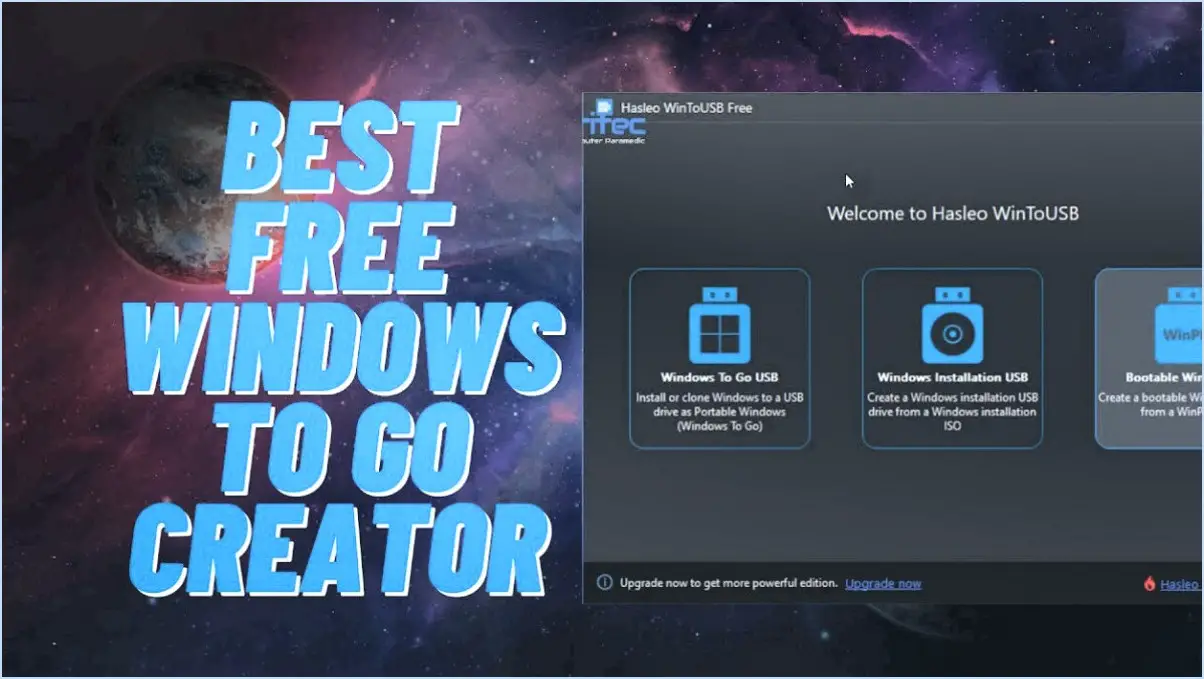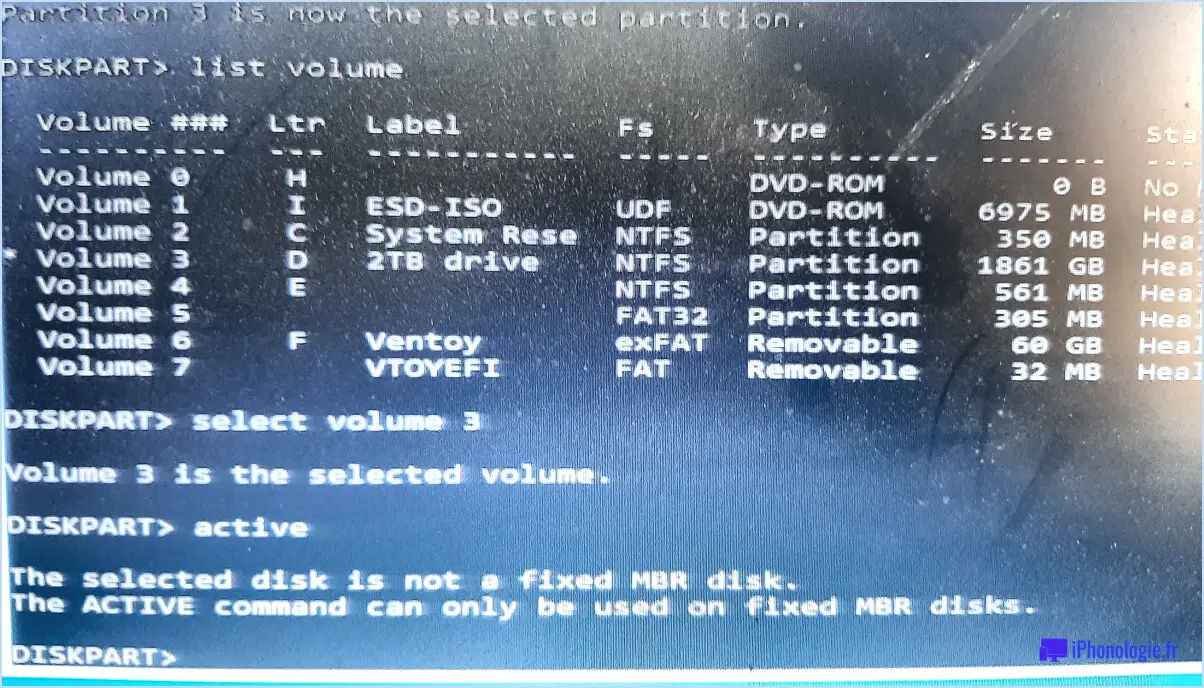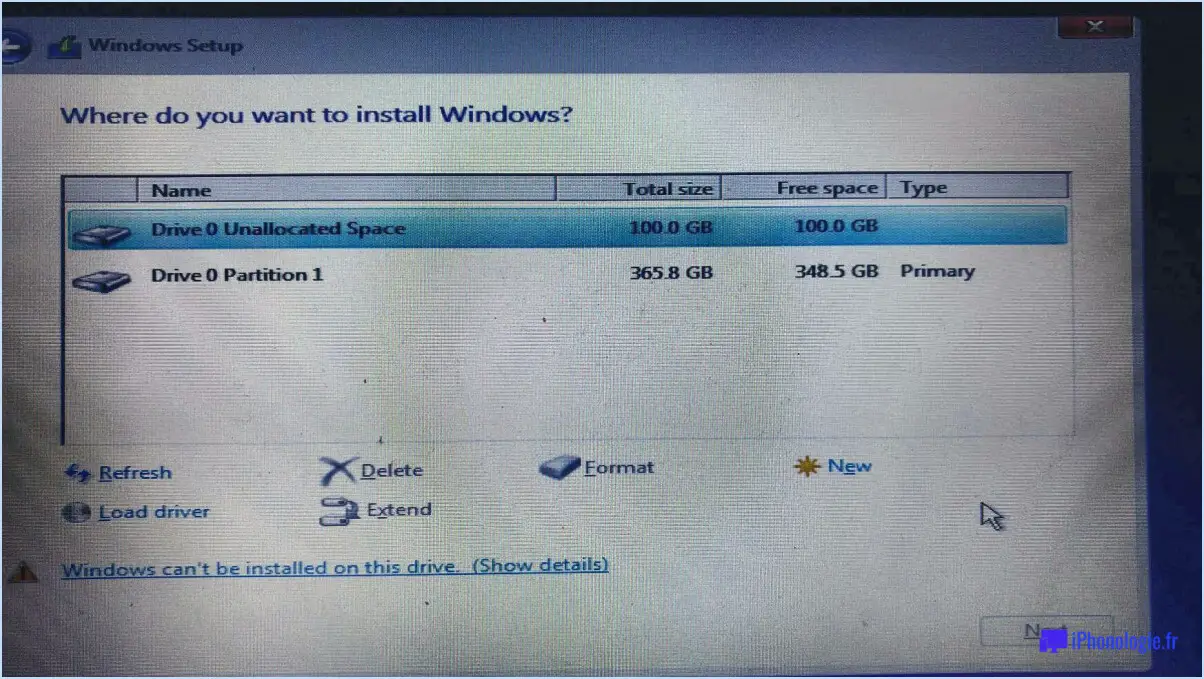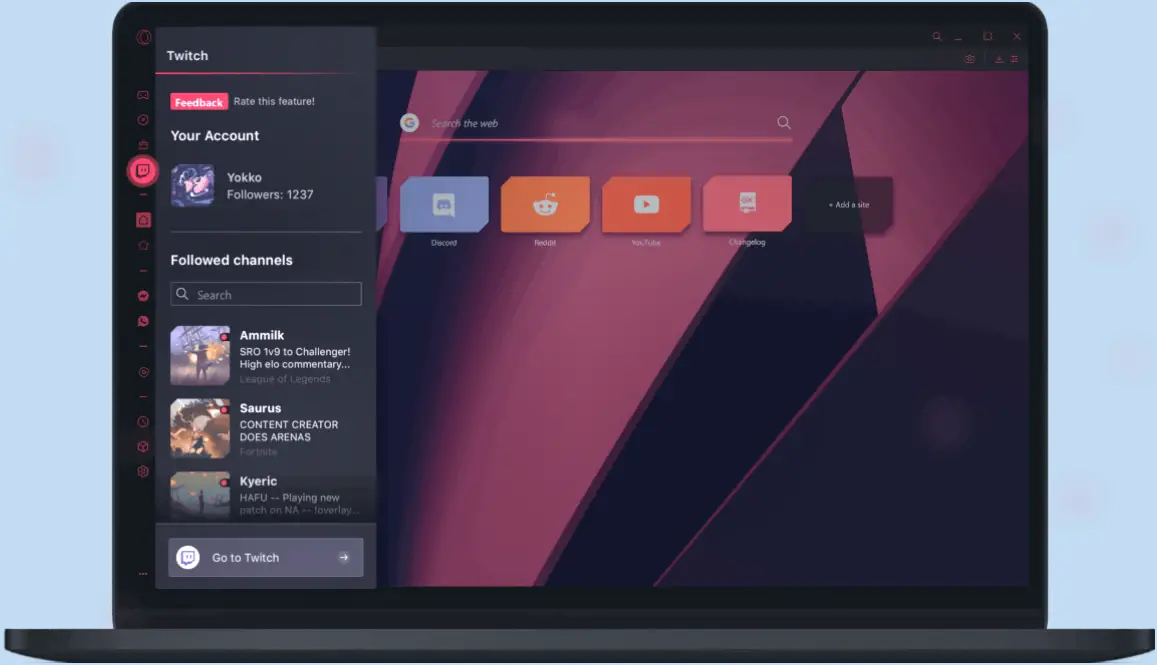Comment réparer les éléments du menu contextuel ouvrir imprimer modifier manquant lorsque plus de 15 fichiers sont sélectionnés dans windows 10 8 7?
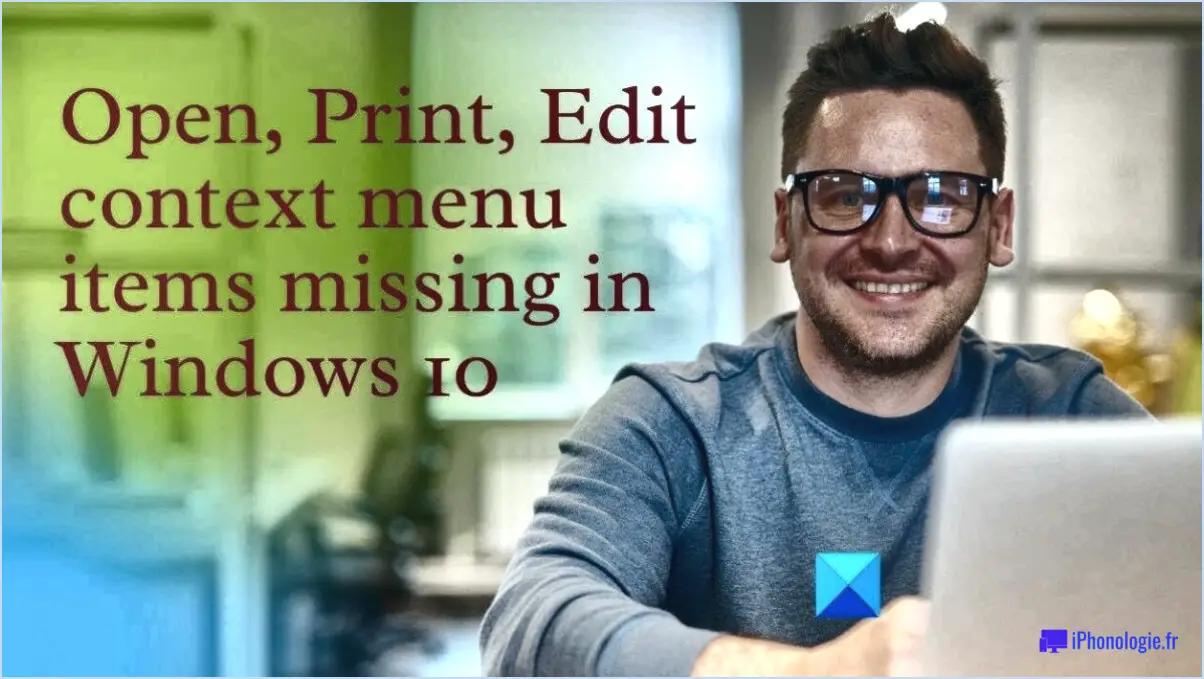
Pour résoudre le problème de l'absence d'éléments de menu contextuel tels que "Ouvrir", "Imprimer" et "Modifier" lorsque plus de 15 fichiers sont sélectionnés dans Windows 10, 8 ou 7, vous pouvez suivre les étapes suivantes :
- Cliquez avec le bouton droit de la souris sur l'un des fichiers sélectionnés pour faire apparaître le menu contextuel.
- Dans le menu contextuel, sélectionnez "Ouvrir avec". Cela ouvrira un sous-menu avec des options supplémentaires.
- Dans le sous-menu, cliquez sur "Choisir une autre application" ou "Choisir le programme par défaut" (en fonction de votre version de Windows). La boîte de dialogue "Ouvrir avec" s'ouvre alors.
- Dans la boîte de dialogue "Ouvrir avec", vous verrez une liste de programmes recommandés pour ouvrir les fichiers sélectionnés. Si le programme souhaité figure déjà dans la liste, cliquez dessus pour le sélectionner. Si ce n'est pas le cas, cliquez sur "Plus d'applications" pour voir d'autres options.
- Si le programme souhaité ne figure pas dans la boîte de dialogue "Ouvrir avec", faites défiler vers le bas et cliquez sur "Rechercher une autre application sur ce PC". Cela vous permettra de parcourir et de localiser le fichier exécutable (.exe) du programme spécifique sur votre ordinateur.
- Une fois que vous avez sélectionné le programme souhaité, veillez à cocher la case "Toujours utiliser cette application pour ouvrir". [file extension]." Cela garantit que le programme choisi devient l'option par défaut pour l'ouverture des fichiers portant la même extension à l'avenir.
- Enfin, cliquez sur le bouton "OK" pour confirmer votre sélection et fermer la boîte de dialogue.
En suivant ces étapes, vous devriez pouvoir retrouver l'accès aux éléments manquants du menu contextuel lorsque plus de 15 fichiers sont sélectionnés. Cette méthode vous permet de choisir manuellement le programme approprié pour ouvrir, imprimer ou modifier les fichiers sélectionnés.
Il convient de noter que le libellé exact et les options du menu contextuel peuvent varier légèrement en fonction de votre version de Windows. Toutefois, la procédure générale décrite ci-dessus devrait être applicable aux différentes versions.
Comment ouvrir plus de 15 fichiers à la fois sous Windows 10?
Pour ouvrir plus de 15 fichiers simultanément sous Windows 10, vous avez quelques options à votre disposition. Explorons-les :
- Explorateur de fichiers de Windows 10: Commencez par sélectionner les fichiers que vous souhaitez ouvrir. Maintenez la touche Ctrl de votre clavier enfoncée tout en cliquant sur chaque fichier. Une fois que tous les fichiers souhaités sont mis en surbrillance, cliquez avec le bouton droit de la souris sur l'un d'entre eux et choisissez "Ouvrir" dans le menu contextuel. Windows 10 ouvrira simultanément tous les fichiers sélectionnés à l'aide de leurs programmes par défaut.
- Invite de commande de Windows 10: Lancez l'Invite de commande en tapant "cmd" dans la barre de recherche de Windows et en sélectionnant l'appli correspondante. Dans la fenêtre de l'Invite de commande, naviguez jusqu'au répertoire contenant les fichiers que vous souhaitez ouvrir. Saisissez ensuite la commande
start <filename1> <filename2> <filename3>..., remplaçant<filename>par les noms réels des fichiers que vous souhaitez ouvrir. Appuyez sur Entrée, et Windows 10 ouvrira rapidement tous les fichiers spécifiés.
En utilisant l'Explorateur de fichiers de Windows 10 ou l'Invite de commandes, vous pouvez ouvrir plus de 15 fichiers simultanément, ce qui vous permet de rationaliser votre flux de travail et de gagner un temps précieux.
Comment restaurer le menu contextuel complet dans Windows 11?
Pour restaurer le menu contextuel complet dans Windows 11, suivez les étapes suivantes :
- Ouvrez l'application Paramètres.
- Cliquez sur "Personnalisation".
- Sous "Apparence et personnalisation", sélectionnez "Menu contextuel".
- Dans la section "Options du menu contextuel", choisissez "Restaurer le menu contextuel complet".
En suivant ces étapes, vous pouvez facilement retrouver le menu contextuel complet dans Windows 11. Vous aurez ainsi accès à toutes les options et fonctionnalités disponibles dans le menu contextuel. Profitez d'une expérience utilisateur plus complète et plus efficace sur votre appareil Windows 11.
Comment ouvrir plus de 15 fichiers Excel à la fois?
Pour ouvrir plus de 15 fichiers Excel simultanément, vous pouvez utiliser la commande "Ouvrir avec" qui se trouve dans le menu Fichier. En sélectionnant cette option, vous pouvez ouvrir plusieurs fichiers à la fois. Cette méthode vous permet de choisir tous les fichiers que vous souhaitez ouvrir dans la boîte de dialogue "Ouvrir avec", ce qui vous permet de dépasser la limite de 15 fichiers.
Vous pouvez également utiliser la commande "Copier" pour dupliquer les fichiers et les coller ensuite dans un nouveau classeur. De cette façon, vous pouvez combiner tous les fichiers souhaités dans un seul classeur, dépassant ainsi la limite habituelle de fichiers.
Ces deux méthodes offrent des solutions pratiques pour ouvrir plus de 15 fichiers Excel simultanément, améliorant ainsi votre efficacité et votre productivité lorsque vous travaillez avec plusieurs fichiers à la fois.
Comment puis-je imprimer plus de 15 fichiers?
Pour imprimer plus de 15 fichiers, vous avez plusieurs options à votre disposition. Tout d'abord, vous pouvez utiliser un télécopieur ou une imprimante qui permet d'imprimer plusieurs pages à la fois. Cela permet d'imprimer efficacement un grand nombre de fichiers sans avoir à changer de page manuellement. Vous pouvez également convertir les fichiers au format PDF ou JPG, puis les imprimer. L'enregistrement des fichiers dans ces formats vous permet de les imprimer collectivement, ce qui simplifie le processus. Ces deux méthodes constituent des solutions pratiques pour imprimer facilement un grand nombre de fichiers.
Comment ajouter les options Déplacer vers et Copier vers au menu contextuel de Windows 11?
Pour ajouter les options Déplacer vers et Copier vers au menu contextuel dans Windows 11, procédez comme suit :
- Ouvrez l'application Paramètres en cliquant sur le bouton Démarrer et en sélectionnant "Paramètres" dans le menu.
- Dans l'application Paramètres, cliquez sur "Personnalisation" pour accéder aux paramètres de personnalisation.
- Dans la section Personnalisation, localisez et cliquez sur "Facilité d'accès" pour accéder aux options d'accessibilité.
- Sous les paramètres de facilité d'accès, vous trouverez une section intitulée "Déplacer". Cliquez sur le bouton "Déplacer" pour configurer l'option Déplacer vers dans le menu contextuel.
- De même, dans la même section, vous trouverez un bouton "Copier". Cliquez sur le bouton "Copier" pour configurer l'option Copier vers dans le menu contextuel.
En suivant ces étapes, vous pouvez facilement ajouter les options Déplacer vers et Copier vers au menu contextuel dans Windows 11, ce qui permet des opérations de gestion de fichiers pratiques.
Comment désactiver les options supplémentaires de Windows 11?
Pour désactiver les options supplémentaires de Windows 11, procédez comme suit :
- Ouvrez le menu Démarrer et tapez "powercfg.exe" (sans les guillemets).
- Lorsque la fenêtre Powercfg s'ouvre, cliquez sur le lien "Choisissez vos paramètres d'alimentation" sur le côté gauche.
- Sous "Configuration du système", cliquez sur l'onglet "Avancé".
- Dans la section "Options de performance", décochez la case située à côté de "Activer les paramètres d'alimentation avancés".
En suivant ces étapes, vous désactiverez les paramètres d'alimentation avancés dans Windows 11, ce qui vous permettra de simplifier la gestion de l'alimentation.
Comment activer le menu contextuel?
Pour activer le menu contextuel dans Windows 10, procédez comme suit :
- Ouvrez l'application Paramètres.
- Naviguez jusqu'à la section "Personnalisation".
- Cliquez sur "Écran de verrouillage" dans la barre latérale.
- Faites défiler vers le bas et trouvez l'option "Screen lock type" (type de verrouillage de l'écran).
- Cliquez dessus pour élargir la sélection.
- Choisissez "Menu contextuel" parmi les options disponibles.
En sélectionnant l'option "Menu contextuel", vous activerez la fonction de menu contextuel sur votre système Windows 10. Cela vous permettra d'accéder à une variété d'options et d'actions pertinentes pour le contenu ou l'élément sur lequel vous avez cliqué avec le bouton droit de la souris. Profitez de la commodité et de l'efficacité du menu contextuel !