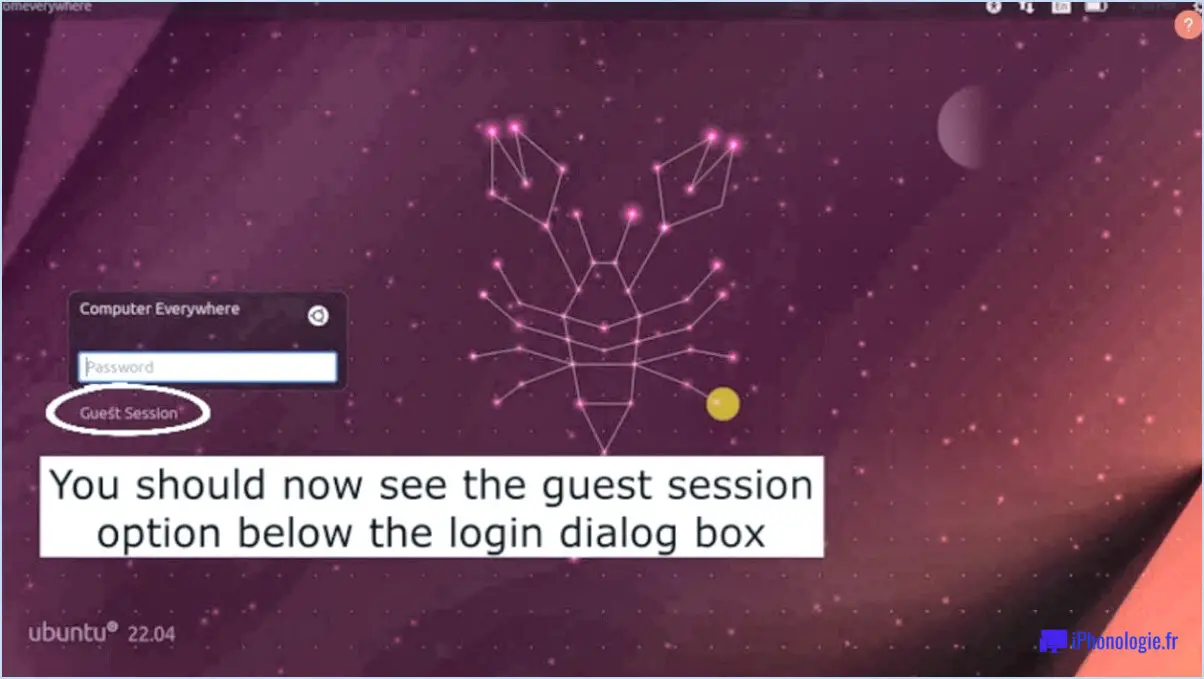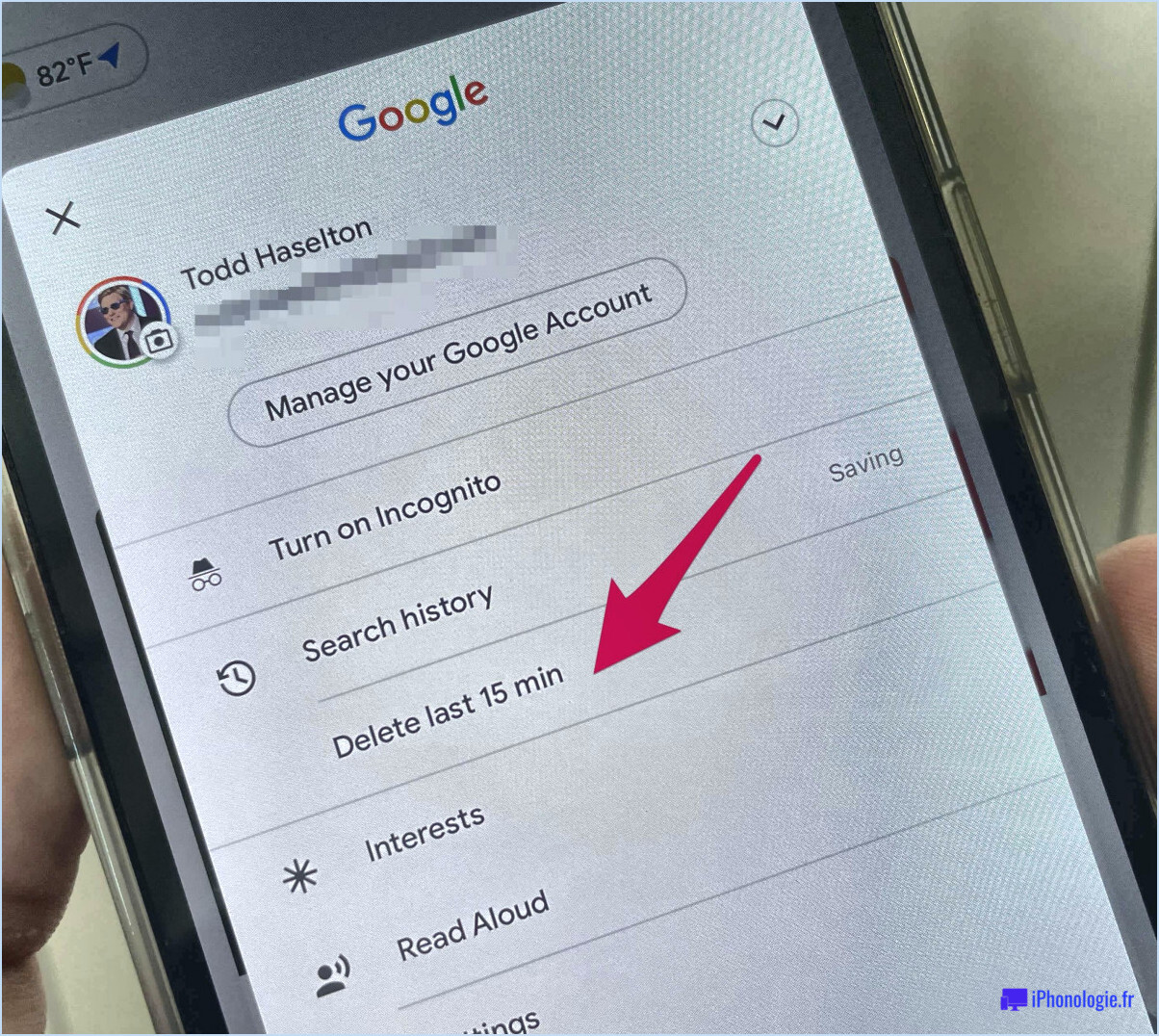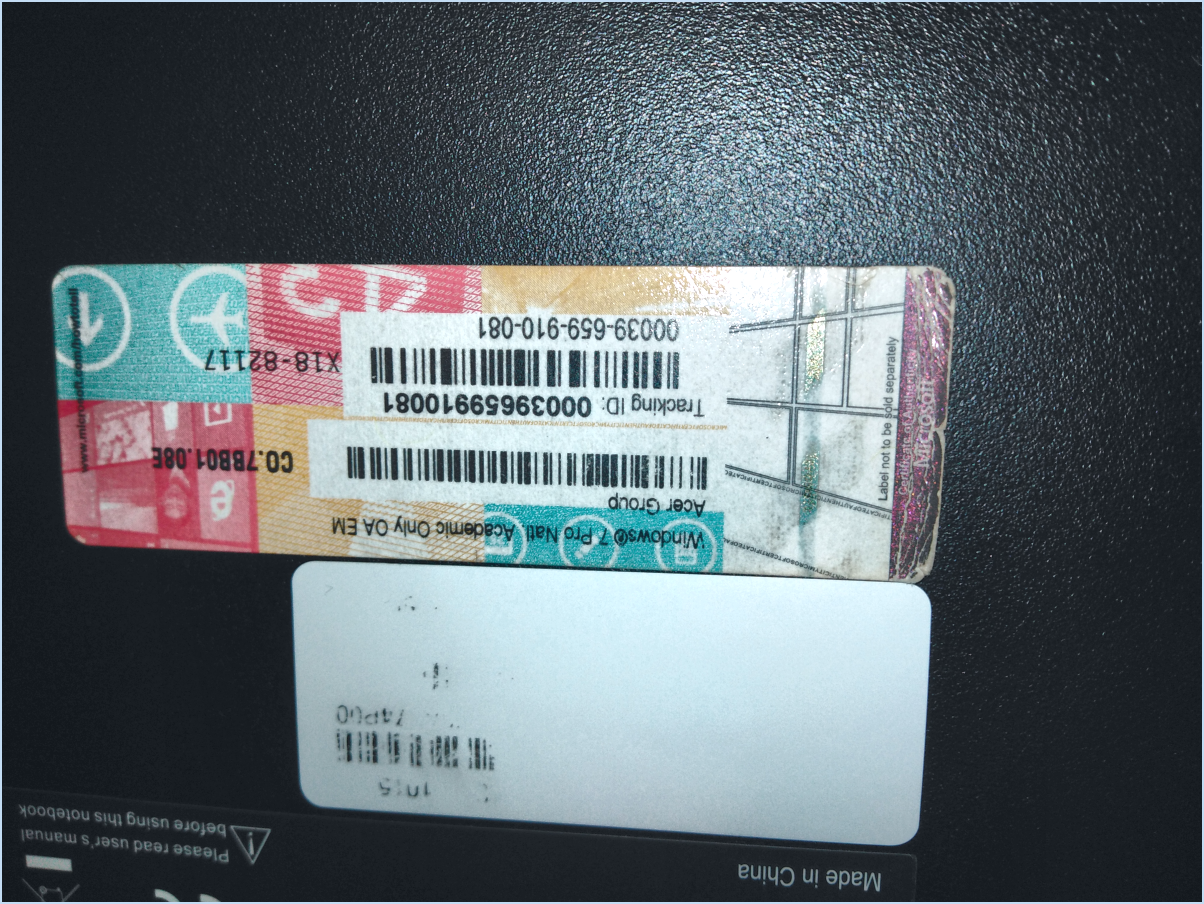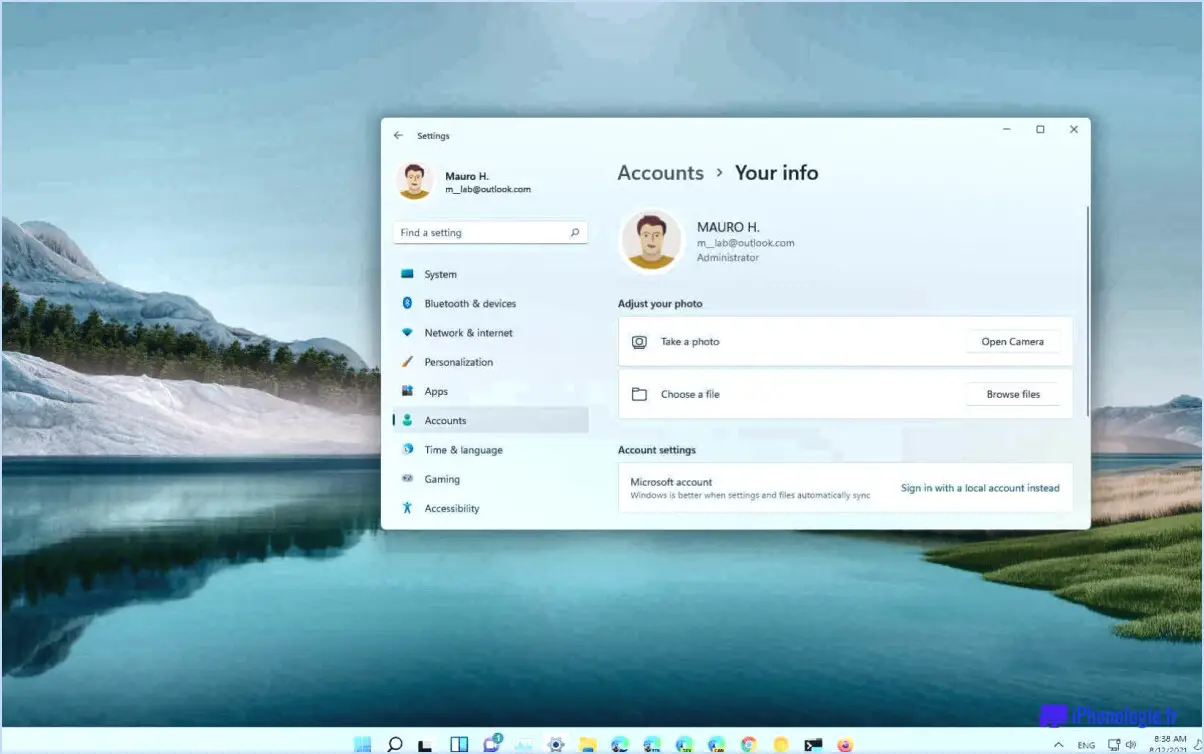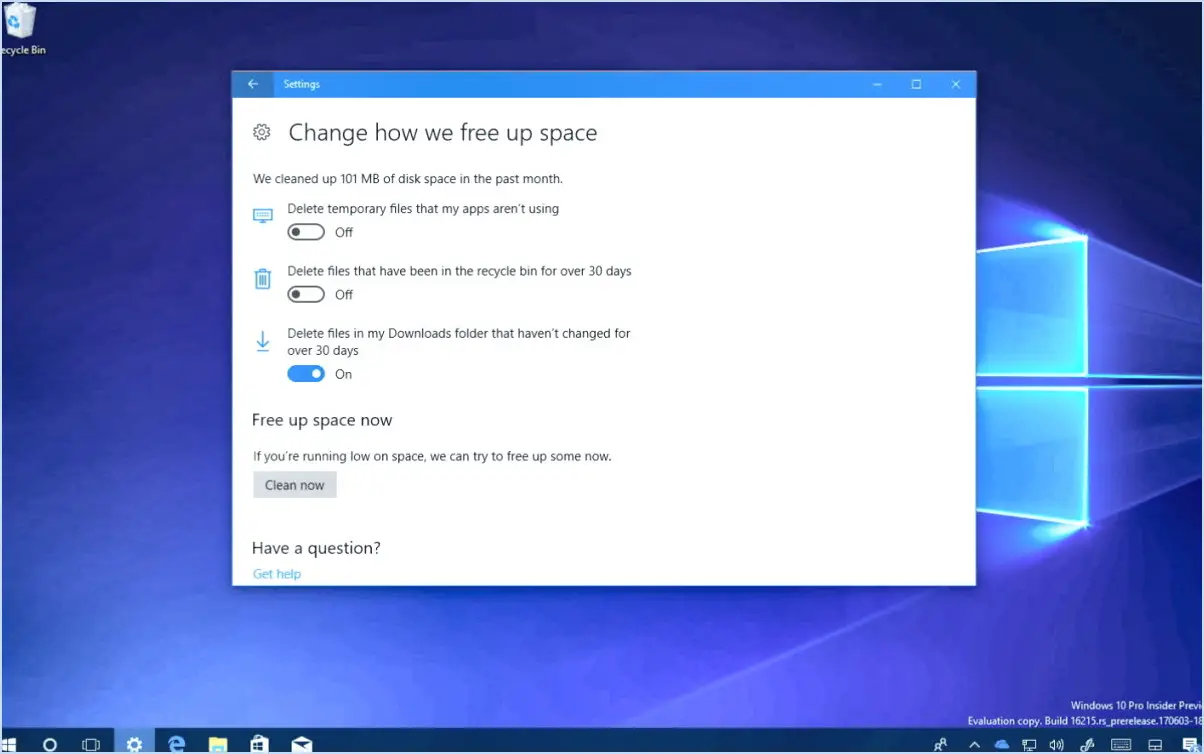Comment activer et ouvrir windows mobility center sur windows 10?

Pour activer et ouvrir le centre de mobilité Windows sur Windows 10, vous pouvez suivre ces étapes simples :
- Commencez par accéder au menu Démarrer, généralement situé dans le coin inférieur gauche de l'écran.
- Une fois le menu Démarrer ouvert, naviguez jusqu'à l'option "Toutes les applications". Cela affichera une liste complète de toutes les applications installées sur votre système Windows 10.
- Faites défiler la liste des applications vers le bas jusqu'à ce que vous localisiez "Mobility Center". Vous pouvez soit cliquer directement dessus si elle est visible, soit cliquer sur la lettre "M" pour développer la liste alphabétique et la trouver plus facilement.
- Cliquez sur l'option "Centre de mobilité" pour l'ouvrir. Cette action lancera l'interface du centre de mobilité Windows sur votre écran.
- Dans le cas où vous êtes invité à vous connecter avec votre compte Microsoft, allez-y et faites-le. Cette étape peut être nécessaire pour accéder à certaines fonctionnalités ou paramètres du centre de mobilité.
- Une fois que vous avez réussi à ouvrir l'Espace Mobilité, vous trouverez plusieurs sections avec des options utiles pour gérer votre appareil et afficher l'historique des activités.
- Pour obtenir plus de détails sur l'historique de vos activités, accédez à la section "Historique des activités". Ici, vous verrez une liste d'activités, et en cliquant sur la flèche à côté d'une activité spécifique, vous obtiendrez des informations supplémentaires.
- Si vous souhaitez gérer un appareil spécifique, passez à la section "Gestion des appareils". Cliquez sur la flèche située à côté de l'appareil que vous souhaitez gérer, et vous obtiendrez les options et les paramètres appropriés.
En suivant ces étapes, vous serez en mesure d'activer et d'ouvrir le Centre de mobilité Windows sur votre système Windows 10. Cette fonctionnalité offre un accès pratique à divers paramètres et informations liés à votre appareil et à l'historique de vos activités.
Comment ouvrir le centre de mobilité Windows dans Windows 10?
Pour ouvrir le Centre Windows Mobile dans Windows 10, vous pouvez facilement suivre les étapes suivantes :
- Dans le menu Démarrer, cliquez sur "Paramètres". Cela ouvrira l'application Paramètres.
- Dans l'application Paramètres, recherchez et sélectionnez "Système et sécurité". Il devrait être listé parmi les options disponibles.
- Dans les paramètres "Système et sécurité", recherchez et cliquez sur "Gestion des périphériques". Cette option vous permet de gérer les différents périphériques connectés à votre ordinateur.
- Sous la section "Gestion des périphériques", vous verrez "Windows Mobile Center". Cliquez dessus pour ouvrir l'application Windows Mobile Center.
En suivant ces étapes, vous serez en mesure d'accéder et d'utiliser efficacement le Centre Windows Mobile dans Windows 10. Il constitue un hub centralisé pour la gestion de vos appareils mobiles connectés à votre ordinateur.
Qu'est-ce que le Centre de mobilité Windows 11?
Le Centre de mobilité Windows est une fonctionnalité clé de Windows 11 conçue pour améliorer la mobilité des appareils et la gestion de la connectivité. En mettant l'accent sur la rationalisation des tâches essentielles, il offre une série de fonctions utiles aux utilisateurs. L'une des fonctions notables est la capacité à faciliter la connectivité internet, permettant aux utilisateurs de se connecter facilement aux réseaux disponibles. En outre, il simplifie le processus de partage des fichiers, permettant un transfert efficace des données entre les appareils. Cette fonction fournit un centre centralisé pour la gestion des différents aspects de la mobilité des appareils, tels que les paramètres d'affichage, les options d'alimentation et les commandes audio. En consolidant ces fonctions essentielles, Windows Mobility Center permet aux utilisateurs d'optimiser la mobilité et la connectivité de leur appareil sans effort.
Puis-je désactiver le Centre de mobilité Windows?
Certainement ! Si vous souhaitez désactiver le Centre de mobilité Windows, vous pouvez facilement le faire en suivant les étapes suivantes :
- Ouvrez le panneau de configuration.
- Double-cliquez sur "Système et sécurité".
- Dans la section "Système et sécurité", cliquez sur "Centre d'action".
- Dans la fenêtre "Centre d'action", cliquez sur "Modifier les paramètres".
- Dans l'onglet "Général", dans la section intitulée "Paramètres compatibles avec tous les programmes", vous trouverez une case à cocher en regard de "Centre de mobilité Windows".
- Désactivez la case à cocher en cliquant dessus.
- Enfin, cliquez sur "OK" pour fermer la fenêtre des paramètres.
En effectuant ces étapes, vous aurez réussi à désactiver Windows Mobility Center sur votre système.
Comment ouvrir des paramètres d'alimentation supplémentaires?
Pour ouvrir les paramètres d'alimentation supplémentaires sur votre appareil, il existe quelques méthodes simples que vous pouvez essayer. Tout d'abord, accédez à "Paramètres" et sélectionnez "Batterie". Une fois sur place, appuyez sur les trois lignes situées dans le coin supérieur gauche de l'écran. Cette action fera apparaître un nouveau menu qui vous permettra d'accéder à diverses options d'alimentation. Vous pouvez également vous rendre à nouveau dans "Paramètres", mais cette fois-ci en choisissant "Système". Comme pour la méthode précédente, appuyez sur les trois lignes dans le coin supérieur gauche pour faire apparaître un autre menu, qui vous permettra d'accéder à d'autres paramètres du système. Ces étapes simples vous aideront à accéder aux paramètres d'alimentation de votre appareil et à les gérer sans effort.
Quels sont les paramètres d'alimentation par défaut de Windows 10?
Les paramètres d'alimentation par défaut de Windows 10 sont conçus pour offrir un équilibre entre commodité et efficacité énergétique. Voici les principaux paramètres d'alimentation par défaut :
- Garder mon appareil allumé jusqu'à ce que je vous dise de l'éteindre.: Par défaut, Windows 10 maintient votre appareil sous tension jusqu'à ce que vous choisissiez manuellement de l'éteindre.
- Laissez-moi choisir quand éteindre mon appareil: Ce paramètre vous permet de décider quand éteindre votre appareil, vous donnant le contrôle sur le moment où il entre dans un état hors tension.
- Laissez-moi choisir le moment de la mise en veille de mon appareil: Windows 10 vous permet de déterminer quand votre appareil doit passer en mode veille, ce qui permet de préserver l'énergie tout en gardant votre travail et vos applications ouverts.
- Permettre aux appareils de rester allumés pendant une durée spécifique après avoir été éteints ou mis en veille.: Ce paramètre vous permet de spécifier une durée pendant laquelle les appareils peuvent rester allumés après que votre appareil a été éteint ou est passé en mode veille.
- Exiger un mot de passe pour rallumer mon appareil après une mise en veille ou en hibernation: Windows 10 offre la possibilité de définir une exigence de mot de passe lors du réveil de votre appareil à partir de la veille ou de l'hibernation, ce qui renforce la sécurité.
Ces paramètres d'alimentation par défaut peuvent être personnalisés en fonction de vos préférences et de vos besoins spécifiques en matière de gestion de l'alimentation.
Comment activer le gestionnaire des tâches désactivé par l'administrateur?
Pour activer le gestionnaire des tâches lorsqu'il a été désactivé par un administrateur, vous pouvez suivre les étapes suivantes :
- Ouvrez le panneau de configuration.
- Cliquez sur "Système et sécurité".
- Naviguez jusqu'à "Outils d'administration".
- Double-cliquez sur "Gestionnaire des tâches".
- Lorsque la boîte de dialogue Contrôle de compte d'utilisateur apparaît, cliquez sur "Oui" pour autoriser l'exécution du programme.
En suivant ces étapes, vous pourrez activer le Gestionnaire des tâches et retrouver l'accès à ses fonctionnalités. N'oubliez pas de procéder avec prudence et de n'effectuer des modifications que si vous disposez des autorisations nécessaires.
Comment exécuter les options d'alimentation en tant qu'administrateur?
Pour exécuter les options d'alimentation en tant qu'administrateur, procédez comme suit :
- Ouvrez le menu Démarrer en cliquant sur l'icône Windows située dans le coin inférieur gauche de votre écran.
- Dans la barre de recherche, tapez "options d'alimentation" et appuyez sur Entrée.
- La fenêtre Options d'alimentation s'ouvre. Recherchez l'onglet "Administrateur" et cliquez dessus.
- Dans l'onglet "Administrateur", vous trouverez la section "Paramètres des options d'alimentation". Cochez la case "Utiliser les paramètres d'alimentation avancés".
- Dans la colonne "Activé", sélectionnez "Oui" pour activer les paramètres d'alimentation avancés.
- Enfin, dans la section "Confirmer les modifications", cliquez sur le bouton OK pour enregistrer vos modifications.
En suivant ces étapes, vous serez en mesure d'accéder et de modifier les paramètres des options d'alimentation avec des privilèges administratifs, ce qui vous permettra d'effectuer des ajustements avancés de la gestion de l'alimentation sur votre système.
Comment mettre mon ordinateur en mode présentation?
Pour mettre votre ordinateur en mode présentation, suivez les étapes suivantes :
- Ouvrez le menu Démarrer et cliquez sur "Tous les programmes".
- Localisez et cliquez sur "Microsoft Office" dans la liste.
- Dans Microsoft Office, cliquez sur "Word" pour ouvrir le programme.
- Une fois Word ouvert, allez dans le menu "Fichier" situé dans le coin supérieur gauche de la fenêtre.
- Dans le menu déroulant, sélectionnez "Options".
- Dans la boîte de dialogue Options, accédez à l'onglet "Affichage".
- Dans la section Mode de présentation, vous pouvez choisir entre "Vue de l'écran" et "Vue du document", selon vos préférences.
- Après avoir effectué votre sélection, cliquez sur "OK" pour fermer la boîte de dialogue Options.
En suivant ces étapes, vous pouvez facilement mettre votre ordinateur en mode présentation pour une expérience transparente.