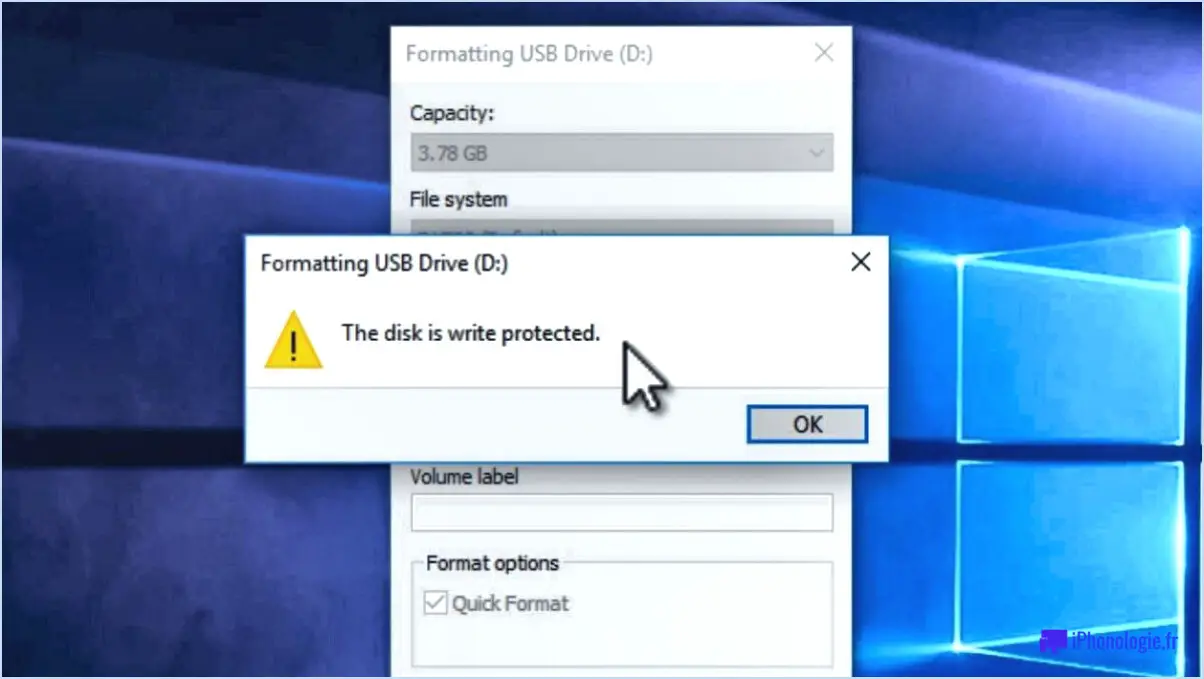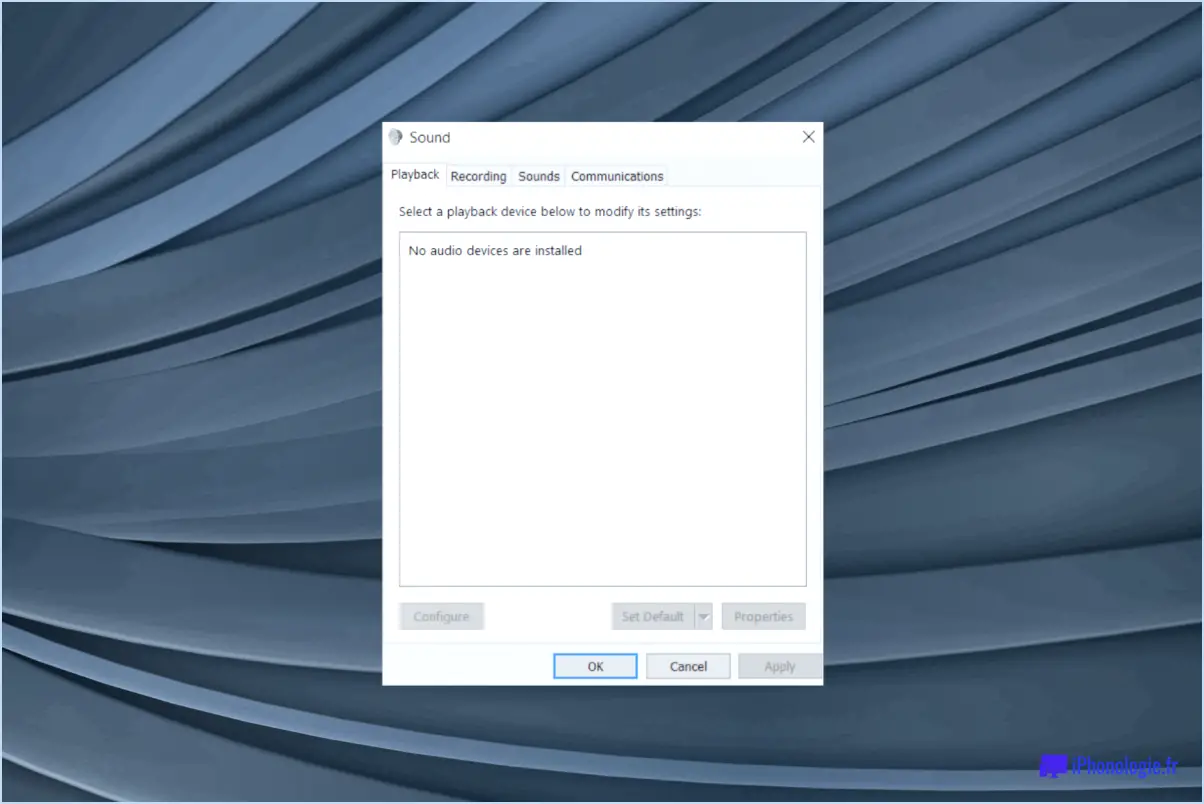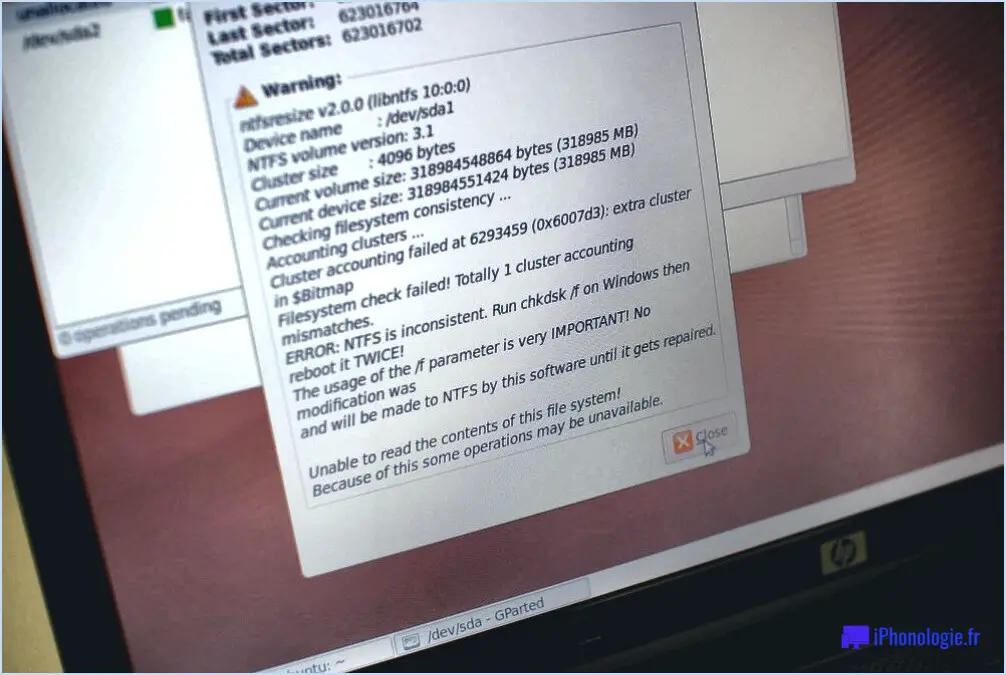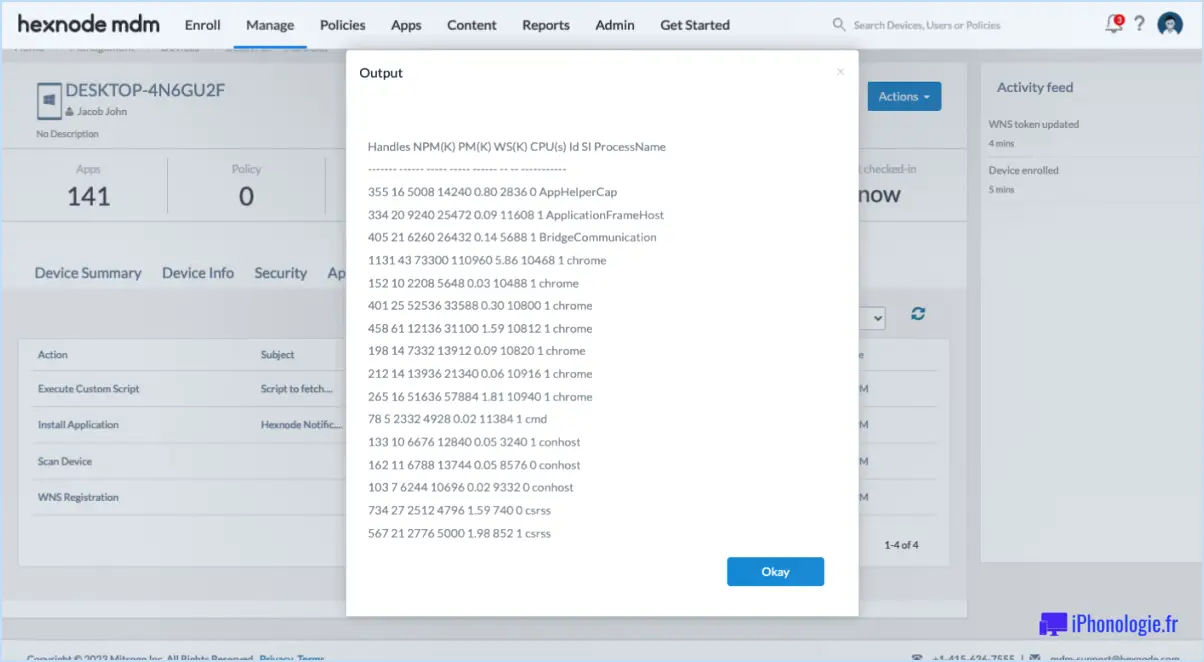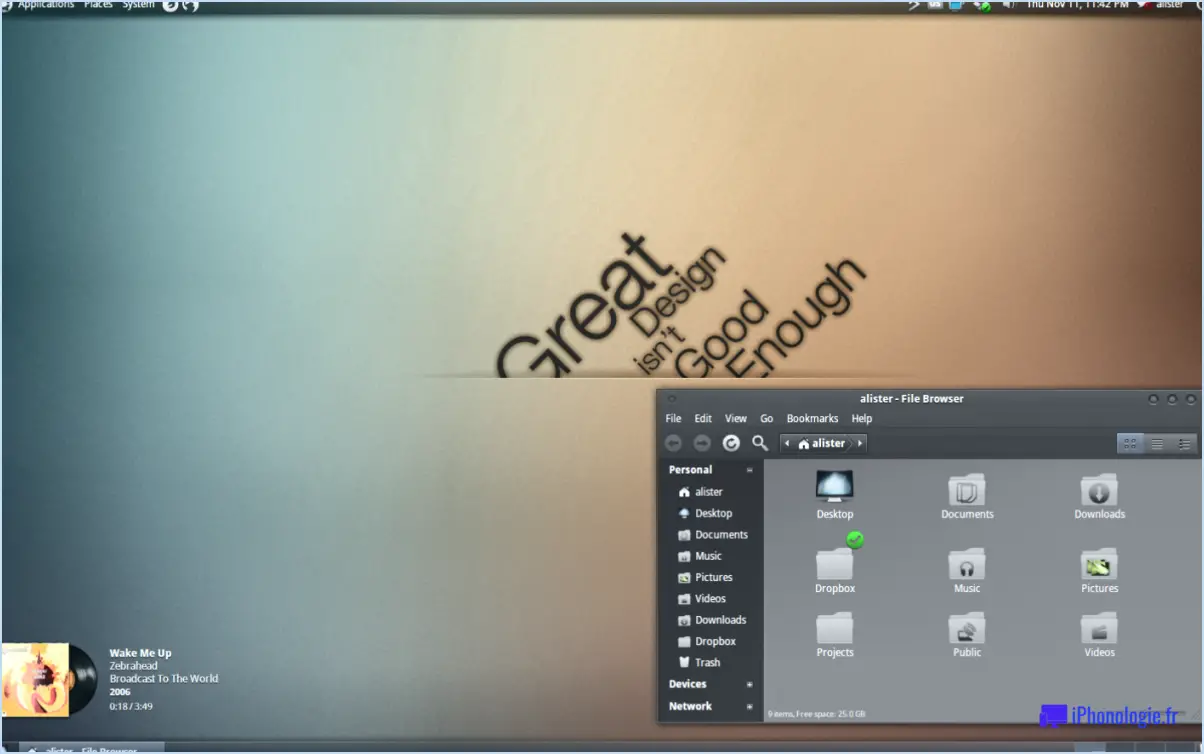Comment réparer l'impossibilité de cliquer sur quoi que ce soit sur le bureau de Windows 10?

Si vous rencontrez le problème de ne pas pouvoir cliquer sur quoi que ce soit sur votre bureau Windows 10, il y a quelques étapes de dépannage que vous pouvez essayer pour résoudre le problème.
- Redémarrez votre ordinateur: Commencez par éteindre complètement votre ordinateur, puis rallumez-le. Cette simple étape permet souvent de résoudre les problèmes logiciels mineurs qui peuvent être à l'origine du problème.
- Vérifiez les connexions de la souris et du clavier: Assurez-vous que votre souris et votre clavier sont correctement connectés à votre ordinateur. S'ils sont connectés par USB, essayez de les débrancher et de les rebrancher sur des ports USB différents. Cela peut aider à résoudre les problèmes de connexion qui peuvent être à l'origine du problème.
- Mettez à jour les pilotes de votre souris et de votre clavier: Les pilotes obsolètes ou incompatibles peuvent parfois causer des problèmes avec les périphériques d'entrée. Pour mettre à jour vos pilotes, procédez comme suit :
- Appuyez sur la touche Windows + X de votre clavier et sélectionnez "Gestionnaire de périphériques".
- Développez les catégories "Souris et autres périphériques de pointage" et "Claviers".
- Cliquez avec le bouton droit de la souris et du clavier et sélectionnez "Mettre à jour le pilote".
- Choisissez l'option de recherche automatique de pilotes mis à jour et suivez les instructions qui s'affichent à l'écran.
- Lancer une analyse des logiciels malveillants: Les infections par des logiciels malveillants peuvent parfois perturber le fonctionnement normal de votre ordinateur. Utilisez un programme antivirus fiable pour analyser votre système à la recherche de menaces potentielles et les supprimer le cas échéant.
- Effectuer une vérification des fichiers système: Windows dispose d'un outil intégré appelé System File Checker qui peut rechercher et réparer les fichiers système corrompus. Pour exécuter cet outil, procédez comme suit :
- Appuyez sur la touche Windows + X de votre clavier et sélectionnez "Invite de commande (Admin)".
- Tapez "sfc /scannow" (sans les guillemets) et appuyez sur Entrée.
- Attendez la fin de l'analyse et suivez les instructions qui s'affichent à l'écran si vous y êtes invité.
Si aucune de ces étapes ne permet de résoudre le problème, il peut être utile d'envisager une restauration du système ou de contacter l'assistance technique pour obtenir une aide supplémentaire.
Comment réparer le clic droit sur le bureau qui ne fonctionne pas dans Windows 10?
Pour résoudre le problème du clic droit qui ne fonctionne pas sur le bureau dans Windows 10, vous pouvez essayer les méthodes suivantes :
- Utilisez l'élément du panneau de configuration "Gérer le bureau".: Ouvrez le "Panneau de configuration" à partir du menu de Windows 10, naviguez jusqu'à l'option "Gérer le bureau" et cliquez dessus. Cela ouvrira une fenêtre dans laquelle vous pourrez personnaliser les paramètres de votre bureau. Vérifiez si la fonctionnalité de clic droit est activée ici.
- Utilisez l'élément du panneau de configuration "Gestionnaire des tâches".: Accédez au "Gestionnaire des tâches" en cliquant avec le bouton droit de la souris sur la barre des tâches et en sélectionnant "Gestionnaire des tâches" dans le menu. Dans la fenêtre "Gestionnaire des tâches", localisez le processus "Explorateur Windows", cliquez dessus avec le bouton droit de la souris et choisissez "Redémarrer". Cette action peut aider à résoudre les problèmes temporaires à l'origine du problème de clic droit.
Ces méthodes devraient vous aider à restaurer la fonctionnalité du clic droit sur votre bureau Windows 10. Si le problème persiste, vous devrez peut-être demander de l'aide supplémentaire ou explorer d'autres options de dépannage.
Peut déplacer la souris mais ne peut pas cliquer Windows 10?
Si vous pouvez déplacer la souris mais ne pouvez pas cliquer dans Windows 10, il y a quelques causes et solutions possibles à envisager :
- Vérifiez la batterie de la souris : Assurez-vous que la souris dispose d'une puissance suffisante en remplaçant ou en rechargeant les piles.
- Essayez un autre port USB : Connectez la souris à un autre port USB de votre ordinateur afin d'éliminer tout problème lié au port actuel.
- Mettez à jour les pilotes de la souris : Visitez le site web du fabricant et téléchargez les derniers pilotes pour votre modèle de souris. Installez-les pour garantir la compatibilité avec Windows 10.
- Testez avec une autre souris : Si possible, essayez d'utiliser une autre souris pour déterminer si le problème vient de la souris elle-même ou de l'ordinateur.
- Redémarrez l'ordinateur : Parfois, un simple redémarrage peut résoudre des problèmes ou des conflits temporaires.
En suivant ces étapes, vous devriez être en mesure de dépanner et de résoudre le problème de pouvoir déplacer la souris mais pas de cliquer dans Windows 10.
Pourquoi mon ordinateur ne me permet-il pas de cliquer sur quoi que ce soit?
Si votre ordinateur ne vous permet pas de cliquer sur quoi que ce soit, cela peut être dû à quelques raisons possibles. Tout d'abord, vérifiez si vos périphériques d'entrée, tels que la souris ou le trackpad, sont correctement connectés. Assurez-vous que les câbles sont bien branchés ou que la connexion sans fil fonctionne correctement.
Ensuite, essayez d'appuyer sur n'importe quelle touche de votre clavier pour voir si l'ordinateur réagit. Parfois, certaines applications ou certains paramètres peuvent rendre la souris ou le trackpad insensibles, mais les commandes du clavier peuvent toujours fonctionner.
En outre, il peut être utile d'essayer un autre navigateur pour voir si le problème persiste. Parfois, les extensions ou les paramètres du navigateur peuvent interférer avec la fonctionnalité de la souris. Le fait de changer de navigateur peut aider à déterminer si c'est le cas.
Si ces mesures ne permettent pas de résoudre le problème, il peut s'avérer nécessaire de demander une assistance technique supplémentaire pour diagnostiquer et résoudre le problème.
Je peux déplacer le curseur mais je ne peux pas cliquer?
Si vous vous trouvez dans une situation où vous pouvez déplacer le curseur mais ne pouvez pas cliquer, il y a quelques solutions possibles à envisager :
- Vérifiez votre souris : Assurez-vous que votre souris fonctionne correctement. Essayez de la connecter à un autre ordinateur ou d'utiliser une autre souris pour voir si le problème persiste.
- Mettez à jour les pilotes : Assurez-vous que les pilotes de votre souris sont à jour. Visitez le site web du fabricant pour télécharger et installer les derniers pilotes pour votre modèle de souris spécifique.
- Ajustez les paramètres de la souris : Accédez aux paramètres de votre ordinateur et vérifiez les paramètres de la souris. Assurez-vous que la fonction de clic est activée et correctement configurée.
- Essayez d'autres méthodes : Si vous ne parvenez pas à cliquer à l'aide de la souris, vous pouvez essayer d'utiliser les raccourcis clavier ou les gestes du pavé tactile.
N'oubliez pas qu'il s'agit d'étapes de dépannage générales et que la solution spécifique peut varier en fonction de votre système d'exploitation et de votre modèle de souris.
Comment activer le clic sous Windows 10?
L'activation du clic de Windows 10 peut être réalisée par différentes méthodes, en fonction de votre installation spécifique. Voici quelques options à considérer :
- ClickOnce: Utilisez un logiciel tiers appelé ClickOnce, qui active la fonctionnalité de clic de Windows 10. Ce logiciel vous permet d'interagir avec des éléments sur votre écran en simulant des clics de souris.
- Extension du navigateur Microsoft Edge: Une autre approche consiste à installer une extension de navigateur spécialement conçue pour Microsoft Edge. Ces extensions peuvent fournir des caractéristiques et des fonctionnalités supplémentaires, notamment en permettant de cliquer sur Windows 10.
N'oubliez pas que la méthode que vous choisissez peut dépendre de vos exigences et préférences spécifiques. Explorez ces options pour trouver celle qui répond le mieux à vos besoins.
Comment redémarrer mon clavier?
Pour redémarrer votre clavier, plusieurs options s'offrent à vous. Tout d'abord, vous pouvez maintenir le bouton d'alimentation enfoncé et choisir l'option "réinitialisation" dans le menu. Vous pouvez également appuyer sur la touche "F5" et la maintenir enfoncée jusqu'à ce que votre ordinateur démarre et affiche un message confirmant que le clavier a été réinitialisé. N'oubliez pas de relâcher la touche une fois le message affiché. Ces méthodes devraient vous aider à résoudre les problèmes que vous rencontrez avec votre clavier. Bonne frappe !