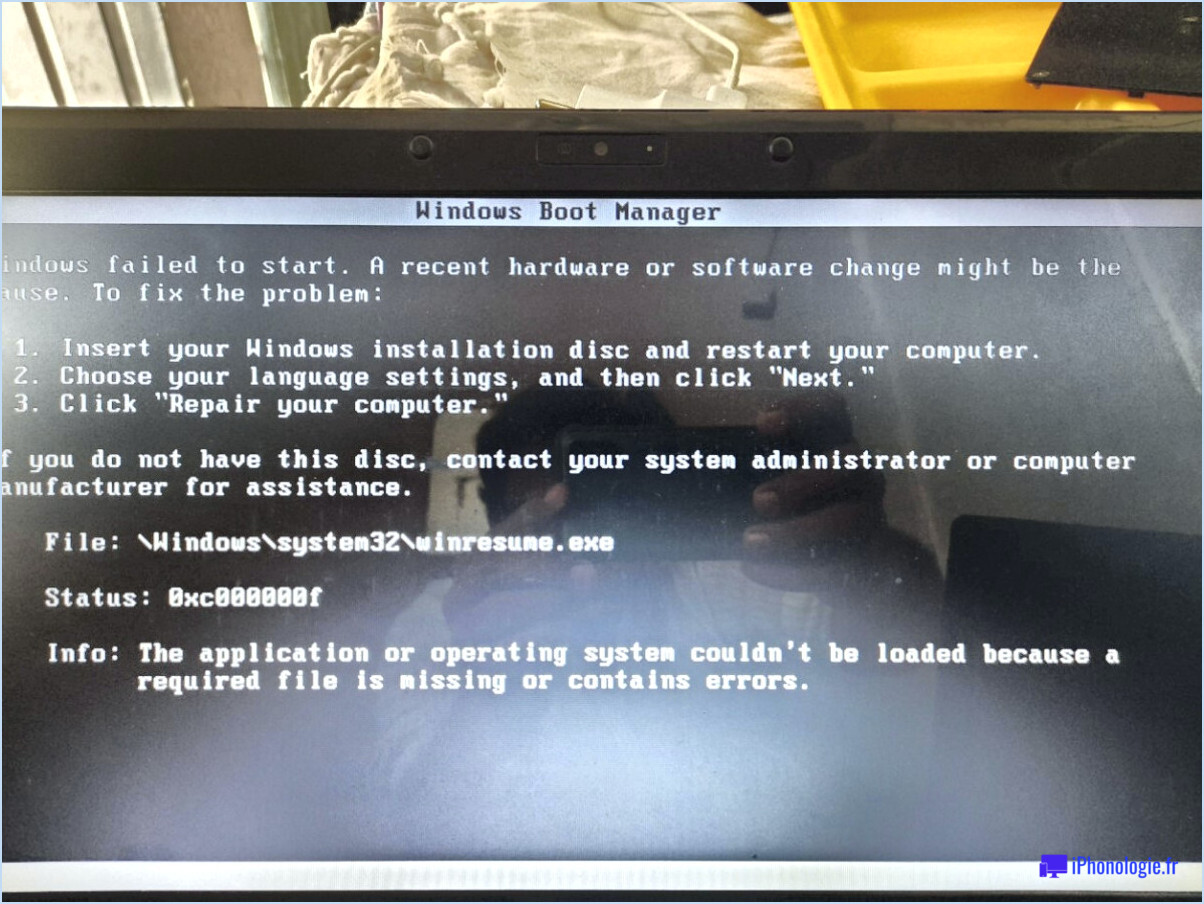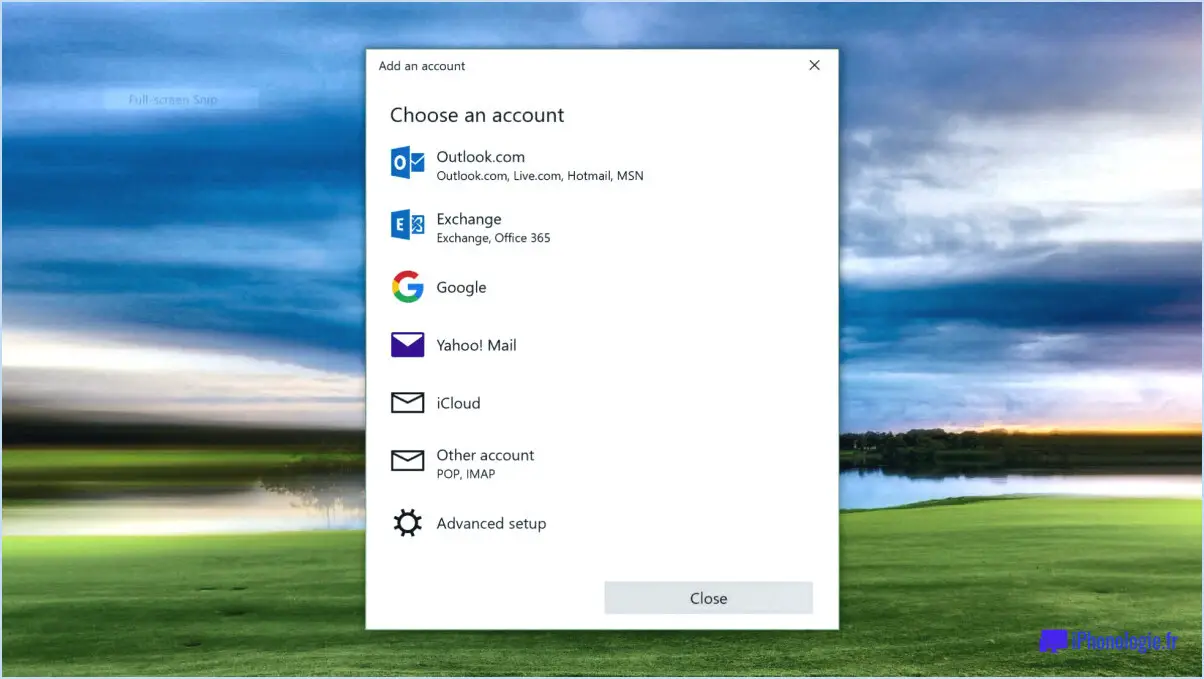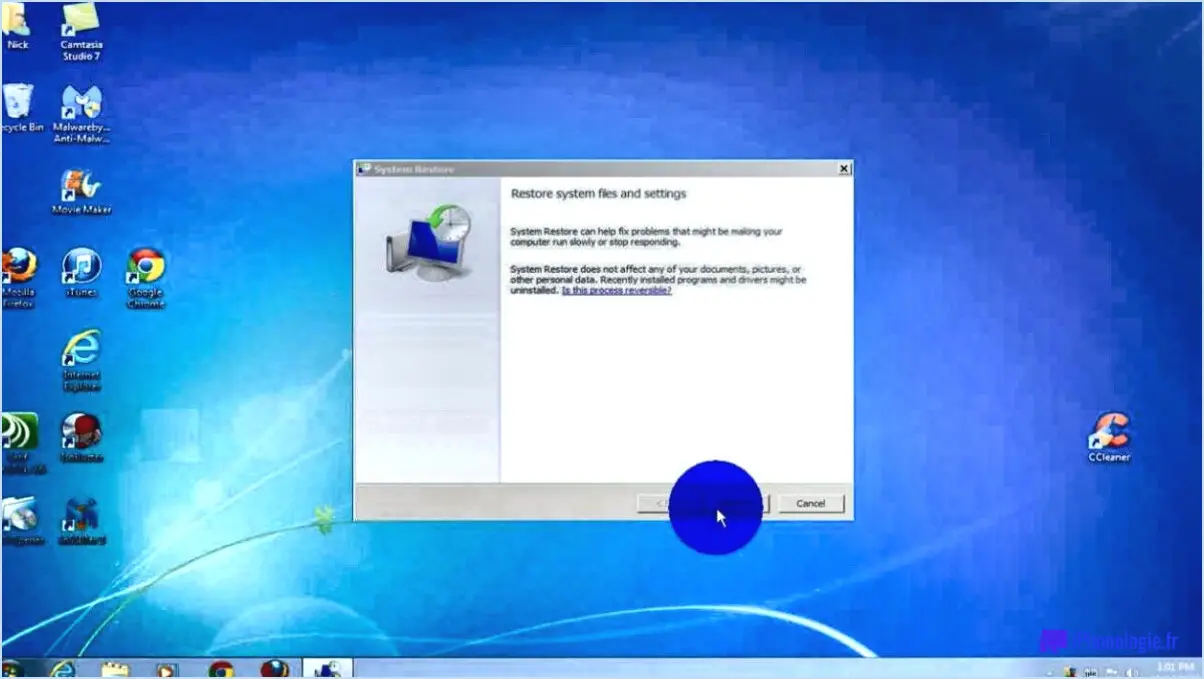Comment réparer l'impossibilité d'initialiser opengl windows 10 11 étapes?

Pour résoudre le problème de l'impossibilité d'initialiser OpenGL dans Windows 10 ou 11, vous pouvez suivre plusieurs étapes. Gardez à l'esprit qu'il est crucial d'avoir une carte graphique à jour pour une compatibilité et une fonctionnalité appropriées. Nous allons explorer les solutions ci-dessous :
- Mettez à jour les pilotes de votre carte graphique : Commencez par vous assurer que les pilotes de votre carte graphique sont à jour. Pour ce faire, ouvrez le Gestionnaire de périphériques en cliquant avec le bouton droit de la souris sur le bouton Démarrer et en sélectionnant "Gestionnaire de périphériques". Localisez la catégorie "Adaptateurs d'affichage", développez-la et identifiez votre carte graphique. Visitez le site Web du fabricant et téléchargez les derniers pilotes spécifiques à votre modèle de carte graphique.
- Recherchez les mises à jour de Windows : Microsoft publie régulièrement des mises à jour qui incluent des corrections de bogues et des améliorations. L'installation des dernières mises à jour de votre système d'exploitation Windows peut souvent résoudre les problèmes d'initialisation OpenGL. Ouvrez l'application Paramètres, allez dans "Mise à jour". & Sécurité", puis cliquez sur "Windows Update". Vérifiez la présence de mises à jour et installez celles qui sont disponibles.
- Vérifiez la configuration requise : Assurez-vous que votre ordinateur répond à la configuration minimale requise pour les applications OpenGL. Un matériel obsolète peut ne pas prendre en charge les fonctions OpenGL nécessaires. Reportez-vous à la documentation du logiciel ou du jeu pour connaître la configuration requise et comparez-la aux spécifications de votre ordinateur.
- Désactiver la carte graphique intégrée : Certains ordinateurs disposent à la fois d'une carte graphique intégrée et d'une carte graphique dédiée. Dans ce cas, il est possible que les graphiques intégrés entrent en conflit avec l'initialisation OpenGL. Accédez aux paramètres du BIOS de votre ordinateur en le redémarrant et en appuyant sur la touche désignée (souvent F2 ou Del) pendant le processus de démarrage. Recherchez une option permettant de désactiver les graphiques intégrés et d'activer votre carte graphique dédiée à la place.
- Ajustez les paramètres graphiques : Ouvrez le panneau de contrôle graphique fourni par le fabricant de votre carte graphique (par exemple, NVIDIA Control Panel ou AMD Radeon Settings). Assurez-vous que les paramètres ne sont pas réglés pour remplacer les configurations OpenGL. Réinitialiser les paramètres par défaut ou les ajuster de manière appropriée peut aider à résoudre le problème.
- Lancez un diagnostic OpenGL : Certains fabricants de cartes graphiques proposent des outils de diagnostic pour résoudre les problèmes liés à OpenGL. Consultez le site web du fabricant pour trouver ces outils et suivez les instructions fournies pour diagnostiquer et résoudre les problèmes liés à OpenGL.
- Réinstallez les pilotes de la carte graphique : Si la mise à jour des pilotes n'a pas résolu le problème, envisagez de les réinstaller. Tout d'abord, désinstallez complètement les pilotes actuels à l'aide d'un outil tel que Display Driver Uninstaller (DDU). Ensuite, téléchargez et installez les derniers pilotes à partir du site web du fabricant. Ce processus garantit une installation propre et élimine les conflits potentiels entre les pilotes.
- Recherchez les logiciels malveillants : Les logiciels malveillants peuvent interférer avec diverses fonctions du système, notamment l'initialisation d'OpenGL. Exécutez un antivirus ou un anti-malware fiable pour détecter et supprimer toute menace potentielle de votre système.
- Vérifiez qu'il n'y a pas de logiciel en conflit : Certaines applications logicielles ou utilitaires peuvent entrer en conflit avec l'initialisation d'OpenGL. Désactivez ou désinstallez temporairement tout logiciel récemment installé susceptible de provoquer des conflits, en particulier les outils liés aux graphiques ou les logiciels tiers.
- Effectuez une restauration du système : Si le problème est apparu récemment, vous pouvez essayer d'utiliser la fonction de restauration du système. Cela vous permet de rétablir les paramètres de votre ordinateur à un moment antérieur où l'initialisation OpenGL fonctionnait correctement. Recherchez "Restauration du système" dans le menu Démarrer, suivez les instructions et sélectionnez un point de restauration approprié.
- Demandez l'aide d'un professionnel : Si aucune des étapes ci-dessus ne permet de résoudre le problème, il peut être utile de contacter un technicien informatique ou le service clientèle du fabricant de votre carte graphique pour obtenir de l'aide.
Que signifie l'erreur OpenGL?
L'un des messages d'erreur OpenGL les plus fréquemment rencontrés est "GL_INVALID_OPERATION". Cette erreur se produit généralement lorsque vous tentez d'effectuer une action qu'OpenGL ne prend pas en charge. Elle indique que vous devez trouver une autre méthode pour accomplir votre tâche. Il est important de noter qu'il existe d'autres messages d'erreur OpenGL, mais GL_INVALID_OPERATION est celui que vous rencontrerez le plus fréquemment. Lorsque vous êtes confronté à cette erreur, prenez le temps d'étudier l'opération spécifique à l'origine du problème et d'explorer d'autres approches pour atteindre le résultat souhaité.
Comment ouvrir OpenGL?
Pour ouvrir OpenGL, vous pouvez essayer plusieurs méthodes :
- Commande du terminal: Ouvrez un terminal et entrez la commande suivante :
```
glxinfo | grep OpenGL
```
Vous obtiendrez ainsi des informations sur la version d'OpenGL et le moteur de rendu.
- Environnement de bureau graphique: Si vous utilisez un environnement de bureau graphique, vous trouverez peut-être une application OpenGL dans votre menu d'applications. Recherchez une option spécifiquement étiquetée "OpenGL" ou un terme apparenté. En la sélectionnant, vous ouvrirez l'environnement OpenGL.
N'oubliez pas de vous assurer que votre système supporte OpenGL et que les pilotes nécessaires sont installés pour une expérience fluide. Bonne exploration du monde d'OpenGL !
Où OpenGL est-il installé dans Windows?
OpenGL est installé dans le système d'exploitation Windows en tant que partie du SDK DirectX. Le SDK DirectX comprend les bibliothèques et les fichiers nécessaires à la prise en charge d'OpenGL sous Windows. Pour accéder à OpenGL sur votre système Windows, vous devez avoir installé le SDK DirectX. Une fois le SDK DirectX installé, vous pouvez utiliser les fonctionnalités et les API OpenGL pour le rendu et l'accélération graphiques. Il est important de noter que le processus d'installation peut varier en fonction de la version de Windows que vous utilisez. Assurez-vous que vous disposez de la dernière version du SDK DirectX pour bénéficier de la prise en charge la plus récente d'OpenGL.
OpenGL fonctionne-t-il sous Windows?
Oui, OpenGL est une bibliothèque graphique polyvalente et multiplateforme qui peut être utilisée sur différents systèmes d'exploitation, notamment Windows. Que vous développiez des applications ou des jeux, OpenGL fournit un ensemble puissant d'API qui permettent un rendu et une manipulation efficaces des graphiques 2D et 3D. Il offre une accélération matérielle et prend en charge un large éventail de fonctions et d'effets graphiques.
Lorsqu'il s'agit de Windows OpenGL est bien supporté depuis de nombreuses années. Il est compatible avec différentes versions du système d'exploitation Windows, notamment Windows 10, Windows 8 et Windows 7. Les développeurs peuvent utiliser OpenGL pour créer des applications visuellement attrayantes et interactives sur la plateforme Windows. Grâce à sa documentation complète et à son adoption généralisée, OpenGL continue d'être un choix populaire pour la programmation graphique sur Windows, ainsi que sur d'autres plateformes telles que macOS et Linux.
En conclusion, OpenGL est en effet pleinement fonctionnel sur Windows ce qui en fait une option fiable pour les développeurs souhaitant créer des applications graphiques multiplateformes.
OpenGL est-il installé?
Oui, la plupart des GPU modernes prennent en charge OpenGL. Cela signifie que si votre ordinateur est équipé d'une carte graphique relativement récente, il est probable qu'OpenGL soit installé par défaut. OpenGL est une API (interface de programmation d'applications) graphique largement utilisée qui permet aux développeurs de logiciels d'interagir avec le GPU pour le rendu de graphiques 2D et 3D. Il fournit un ensemble standard de fonctions et de commandes pour des tâches telles que le rendu de formes, de textures et d'effets.
Si vous rencontrez des problèmes avec OpenGL, il convient d'envisager les solutions suivantes d'installer la dernière version. Pour ce faire, vous pouvez visiter le site officiel d'OpenGL et télécharger la version la plus récente. L'installation de la dernière version permet d'assurer la compatibilité avec les jeux, les applications et les logiciels gourmands en ressources graphiques les plus récents. N'oubliez pas de vérifier la configuration requise du logiciel que vous comptez utiliser, car elle peut spécifier une version minimale d'OpenGL.
En résumé, la plupart des GPU modernes prennent en charge OpenGL, mais si vous rencontrez des problèmes ou si vous avez besoin des dernières fonctionnalités, pensez à mettre à jour la version la plus récente d'OpenGL à partir du site web officiel.
OpenGL peut-il être téléchargé?
Oui, OpenGL peut être téléchargé. Cependant, il n'est pas gratuit et nécessite une licence d'utilisation. Pour obtenir OpenGL, vous pouvez visiter le site officiel du Khronos Group, l'organisation responsable de la maintenance du standard OpenGL. Les fichiers et la documentation nécessaires peuvent y être téléchargés. Il est important de noter que si le téléchargement d'OpenGL est possible, l'obtention d'une licence est cruciale pour garantir une utilisation légale. Les licences peuvent être obtenues directement auprès du Khronos Group ou par l'intermédiaire de vendeurs agréés.
De quel OpenGL Minecraft 1.18 a-t-il besoin?
Minecraft 1.18 nécessite OpenGL 4.5 pour fonctionner correctement. Il est important de noter que si vous utilisez une version plus ancienne d'OpenGL, vous risquez de rencontrer des problèmes lors de l'exécution de Minecraft. Pour garantir des performances et une compatibilité optimales, il est recommandé d'installer OpenGL 4.5 ou une version plus récente sur votre système. La mise à jour de votre OpenGL améliorera votre expérience de jeu et vous permettra de profiter pleinement des fonctionnalités et des améliorations offertes par Minecraft 1.18.