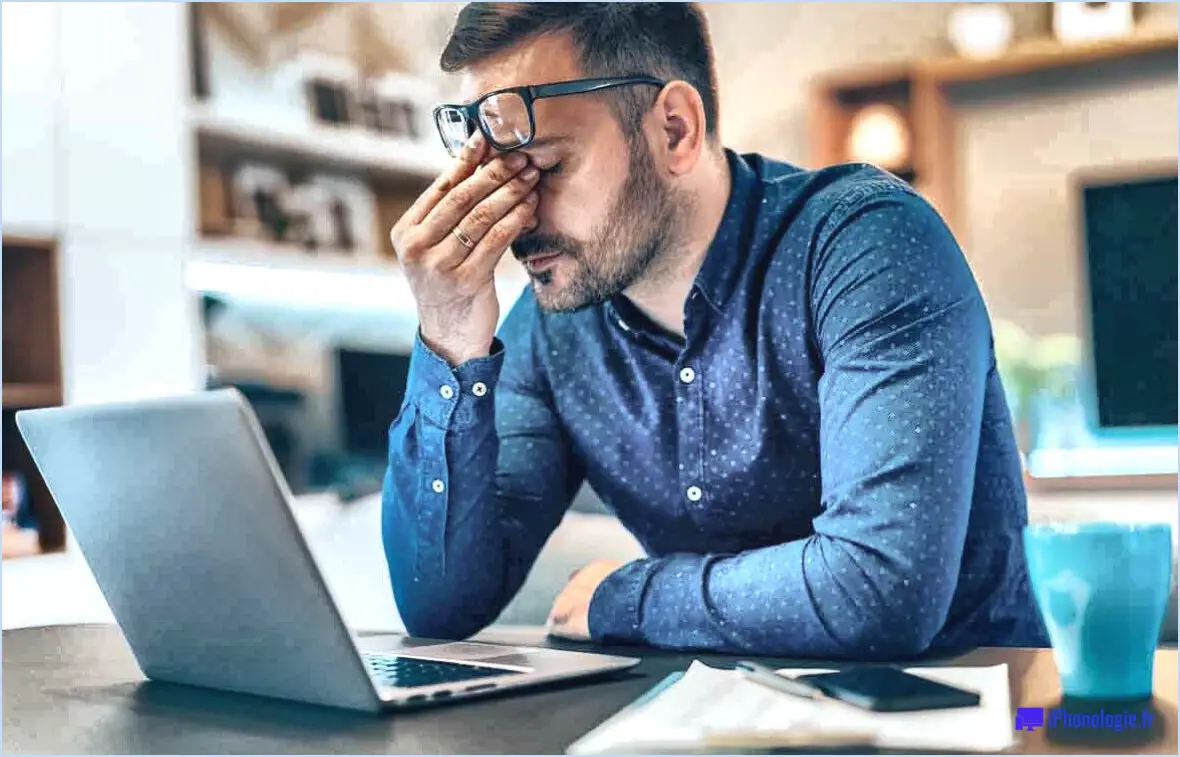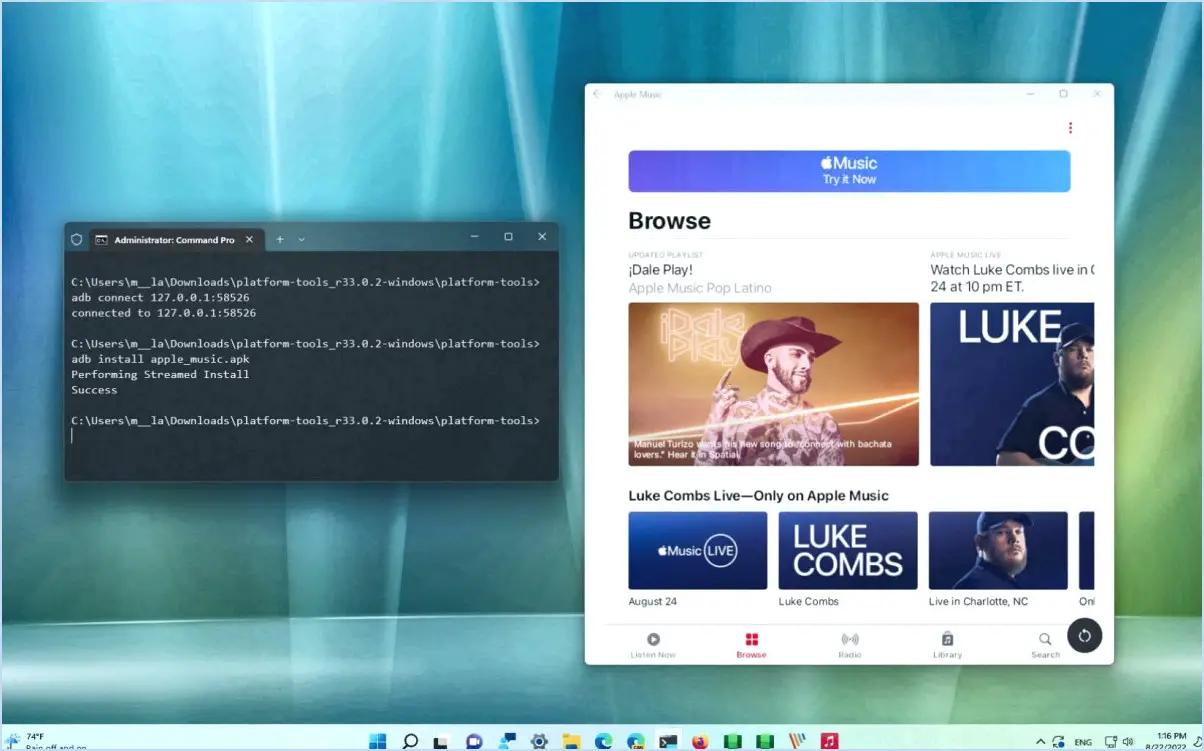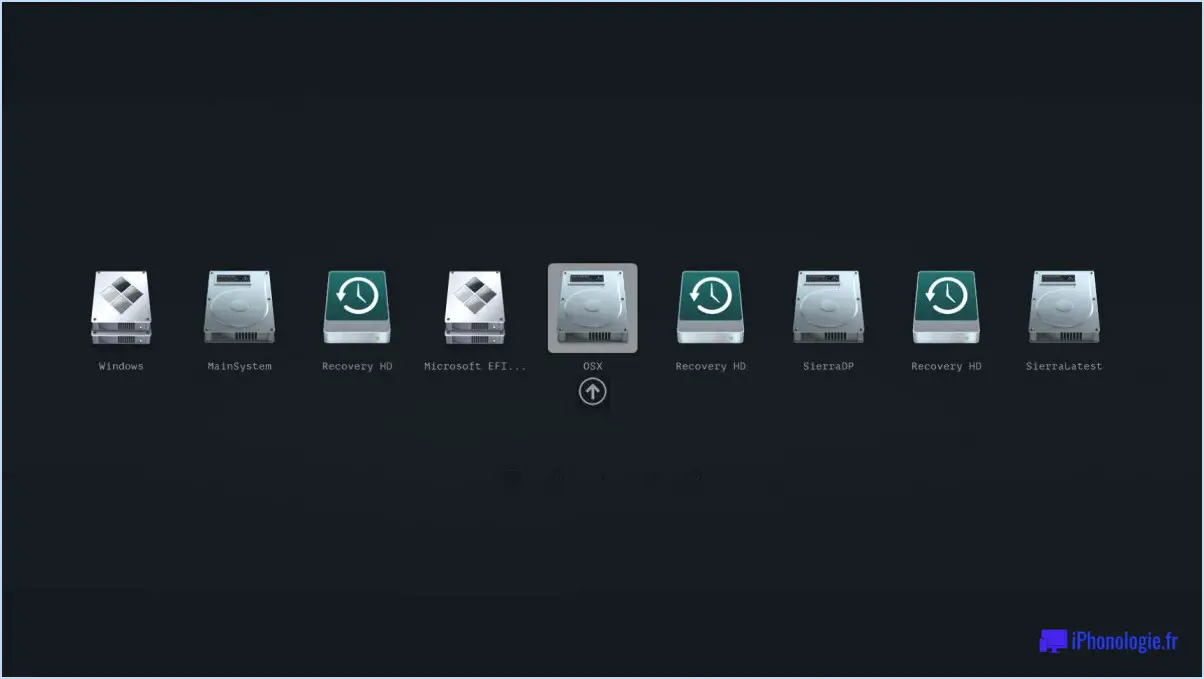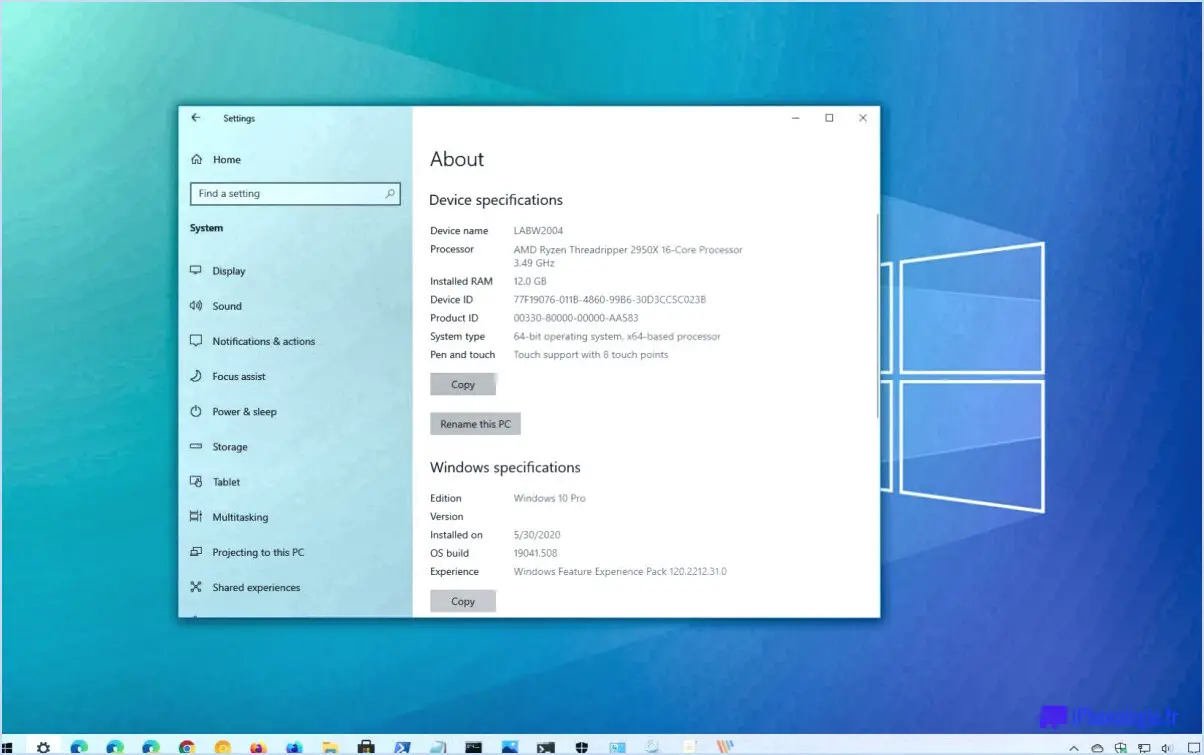Comment corriger l'erreur winresume exe missing dans windows 10 steps?
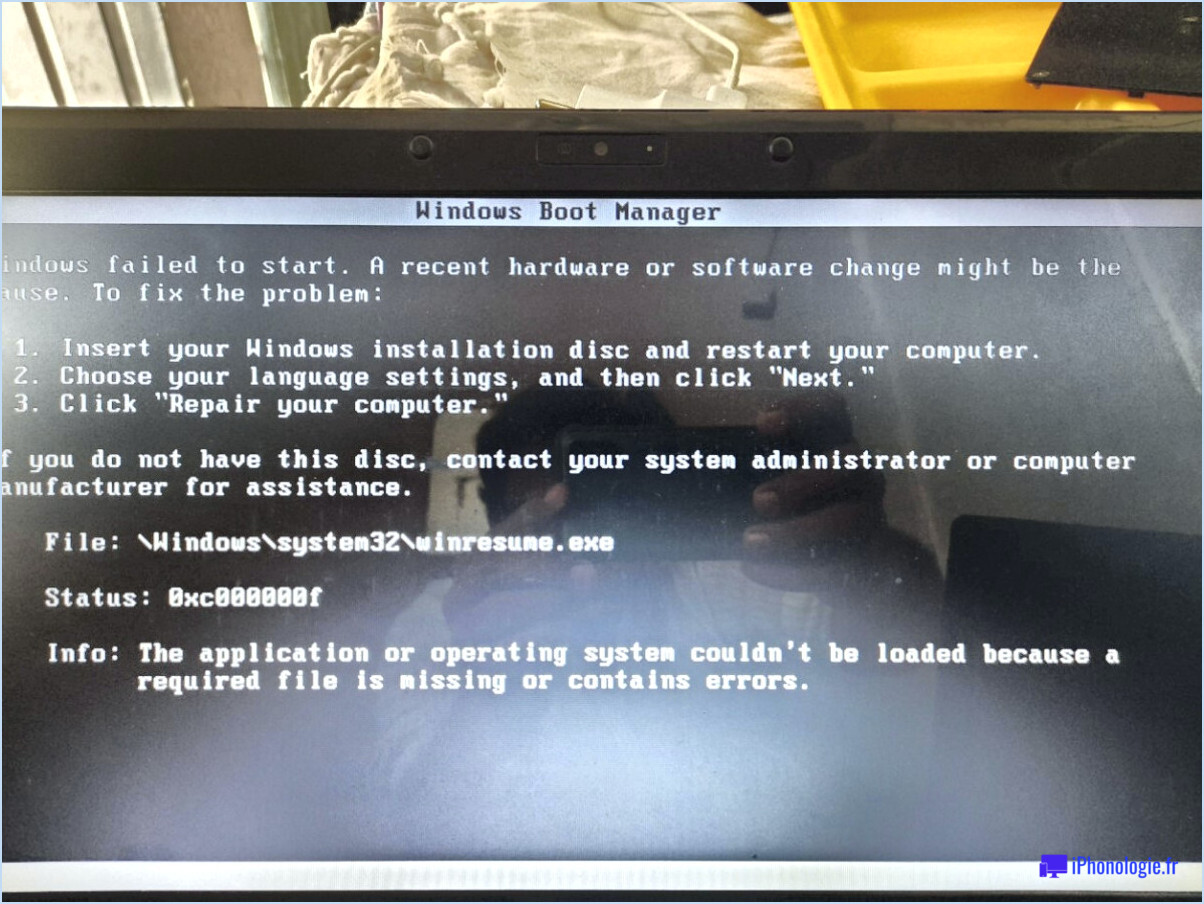
Pour corriger l'erreur "winresume.exe missing error" dans Windows 10, il y a plusieurs étapes à suivre. Veuillez noter que ces suggestions peuvent varier en fonction des circonstances spécifiques et de la gravité de l'erreur. Voici quelques solutions possibles :
- Réinstallez l'application winresume : Commencez par essayer de réinstaller l'application winresume. Pour ce faire, suivez les étapes suivantes :
a. Appuyez sur la touche Windows + X de votre clavier et sélectionnez "Apps et fonctionnalités" dans le menu.
b. Localisez l'application winresume dans la liste et cliquez dessus.
c. Choisissez l'option "Désinstaller" et suivez les invites pour terminer le processus de désinstallation.
d. Après la désinstallation, visitez le site Web officiel ou un dépôt de logiciels de confiance pour télécharger la dernière version de winresume.
e. Installez l'application téléchargée en suivant les instructions fournies.
- Exécutez une analyse du système : Si la réinstallation de l'application winresume ne résout pas le problème, vous pouvez effectuer une analyse du système pour vérifier s'il y a des problèmes liés au matériel. Windows 10 comprend un outil intégré appelé "System File Checker" qui analyse et répare les fichiers système corrompus. Voici comment vous pouvez l'exécuter :
a. Appuyez sur la touche Windows + X et sélectionnez "Invite de commande (Admin)" ou "Windows PowerShell (Admin)".
b. Dans la fenêtre de l'invite de commande, tapez "sfc /scannow" (sans les guillemets) et appuyez sur Entrée.
c. Attendez la fin de l'analyse. Si des problèmes sont détectés, l'outil tentera de les résoudre automatiquement.
- Envisagez d'autres versions de Windows 10 ou d'autres systèmes d'exploitation : Si l'erreur persiste, vous pouvez envisager d'essayer une autre version de Windows 10 ou même un autre système d'exploitation. Cette étape ne doit être envisagée que si vous êtes à l'aise avec le processus et que vous disposez d'une sauvegarde de vos données importantes. Gardez à l'esprit que cette étape peut impliquer une nouvelle installation du système d'exploitation.
N'oubliez pas qu'il est toujours préférable de créer un point de restauration du système ou de sauvegarder vos fichiers importants avant d'apporter des modifications significatives à la configuration de votre ordinateur.
Comment réparer Windows 10 avec l'invite de commande?
Pour réparer Windows 10 à l'aide de l'Invite de commande, suivez les étapes suivantes :
- Ouvrez l'Invite de commande en tant qu'administrateur : Cliquez avec le bouton droit de la souris sur le bouton Démarrer et sélectionnez "Invite de commande (Admin)".
- Tapez les commandes suivantes une par une, en appuyant sur Entrée après chaque commande :
bcdedit /set {default} recoveryenabled true
bcdedit /set {default} bootstatuspolicy ignoreallfailures
Ces commandes activent les options de récupération et configurent la politique d'état d'amorçage de manière à ce qu'elle ignore les défaillances au cours du démarrage.
- Une fois les deux commandes saisies, fermez l'Invite de commande et redémarrez votre ordinateur.
Après le redémarrage, Windows 10 entrera automatiquement dans les Options de démarrage avancées, où vous pouvez accéder à divers outils de réparation et dépanner votre système. Cette méthode peut aider à résoudre les problèmes qui empêchent votre ordinateur de démarrer correctement.
N'oubliez pas qu'il est crucial de lancer l'Invite de commande en tant qu'administrateur pour exécuter ces commandes avec succès.
Comment effectuer une restauration du système sous Windows 10?
Pour effectuer une restauration du système sur Windows 10, suivez les étapes suivantes :
- Ouvrez le menu Démarrer et tapez "restauration du système" dans la barre de recherche.
- Dans les résultats de la recherche, sélectionnez "Restauration du système".
- La fenêtre Restauration du système s'affiche. Choisissez une option pour lancer le processus de restauration.
- Vous pouvez sélectionner un point de restauration recommandé ou cliquer sur "Choisir un point de restauration différent" pour plus d'options.
- Une fois que vous avez fait votre sélection, cliquez sur "Suivant" puis sur "Terminer" pour lancer la restauration du système.
- Windows restaurera votre ordinateur au point de restauration sélectionné, en annulant les modifications récentes.
N'oubliez pas de sauvegarder tous les fichiers importants avant d'effectuer une restauration du système, car il se peut que des programmes ou des mises à jour récemment installés soient supprimés.
Comment réparer le démarrage?
Pour réparer le démarrage, suivez les étapes suivantes :
- Mettez à jour les pilotes: Assurez-vous que vous disposez des pilotes les plus récents pour votre ordinateur. Les pilotes obsolètes peuvent entraîner des problèmes de compatibilité et entraver la réparation au démarrage. Visitez le site web du fabricant ou utilisez un outil de mise à jour des pilotes pour télécharger et installer les versions les plus récentes.
- Désinstallez les programmes problématiques: Identifiez les programmes récemment installés qui pourraient causer des conflits avec le processus de réparation au démarrage. Désinstallez-les via le Panneau de configuration ou à l'aide d'outils de désinstallation spécialisés. Redémarrez votre ordinateur après avoir supprimé les programmes pour voir si le problème est résolu.
- Redémarrer et réessayer: Parfois, un simple redémarrage peut résoudre des problèmes temporaires. Redémarrez votre ordinateur et essayez à nouveau de réparer le démarrage. Il se peut que la première tentative ait été entravée par un problème mineur qui disparaît après un nouveau départ.
En suivant ces étapes, vous augmentez vos chances de résoudre les problèmes de réparation du démarrage et de remettre votre ordinateur en marche.
Pourquoi ne puis-je pas restaurer le système de Windows 10?
La restauration du système dans Windows 10 est conçue pour vous aider à ramener votre système informatique à un état antérieur, mais elle présente certaines limites. L'une d'entre elles est que la restauration du système peut ne pas être en mesure de restaurer les fichiers qui ont été modifiés ou supprimés depuis le dernier point de restauration. Cela signifie que toute modification ou suppression effectuée après le point de restauration ne sera pas annulée. En outre, la restauration du système s'appuie sur des points de restauration, qui sont créés périodiquement ou lors d'événements importants du système. Si un point de restauration n'a pas été créé avant que le problème ne survienne, il se peut que vous ne puissiez pas utiliser la restauration du système. Il est important de noter que la restauration du système n'est pas une solution infaillible pour tous les problèmes système et que d'autres méthodes de dépannage peuvent s'avérer nécessaires.
Comment réinstaller Windows 10 à partir du BIOS?
Pour réinstaller Windows 10 à partir du BIOS, vous pouvez suivre les étapes suivantes :
- Obtenir le support d'installation: Si vous disposez d'un disque d'installation de Windows 10, insérez-le dans votre ordinateur. Si vous n'avez pas de disque, vous pouvez créer une clé USB amorçable avec les fichiers d'installation de Windows 10.
- Accéder au BIOS: Redémarrez votre ordinateur et accédez aux paramètres du BIOS. La touche permettant d'accéder au BIOS varie selon le fabricant de votre ordinateur, mais les touches couramment utilisées sont F2, Del ou Esc. Consultez le manuel de votre ordinateur ou le site web du fabricant pour connaître la touche spécifique.
- Modifier l'ordre de démarrage: Dans les paramètres du BIOS, naviguez jusqu'à la section "Boot" ou "Boot Order". Donnez la priorité au support d'installation, qu'il s'agisse d'un disque ou d'une clé USB, en le plaçant en haut de la liste.
- Sauvegardez les modifications et quittez: Enregistrez les modifications que vous avez apportées aux paramètres du BIOS et quittez. Votre ordinateur redémarre.
- Commencer la réinstallation: Lorsque votre ordinateur redémarre, il démarre à partir du support d'installation. Suivez les invites qui s'affichent à l'écran pour réinstaller Windows 10. Il se peut que vous deviez choisir la langue, l'édition et saisir la clé de produit au cours du processus.
N'oubliez pas de sauvegarder vos fichiers importants avant de réinstaller Windows 10, car le processus effacera toutes les données sur le lecteur système.
Comment restaurer Windows 10 sans point de restauration?
Pour restaurer Windows 10 sans point de restauration, vous avez quelques options à votre disposition. Voici deux méthodes efficaces :
- Créer une image système: Windows 10 propose une fonctionnalité intégrée appelée "Créer une image système" qui vous permet de prendre un instantané de l'ensemble de votre système, y compris le système d'exploitation, les programmes installés et les fichiers personnels. Vous pouvez accéder à cette fonctionnalité via l'outil de sauvegarde et de récupération de Windows 10. En créant une image système, vous pouvez ultérieurement restaurer votre PC à son état antérieur, même sans point de restauration.
- Restauration à partir d'une installation précédente de Windows 10: Si vous avez effectué une installation précédente de Windows 10 sur votre ordinateur, vous pouvez utiliser la fonction "Restaurer à partir d'une installation précédente de Windows 10". Cette fonction est accessible pendant l'assistant d'installation et de configuration de Windows 10. Elle vous permet de revenir à une installation précédente sans avoir recours à un point de restauration.
Ces méthodes constituent des alternatives viables pour restaurer Windows 10 lorsqu'un point de restauration n'est pas disponible. N'oubliez pas de sauvegarder vos fichiers importants avant de procéder à tout processus de restauration.
Comment exécuter sfc et DISM?
Pour exécuter les outils System File Checker (SFC) et Deployment Image Servicing and Management (DISM), procédez comme suit :
- Ouvrez une invite de commande surélevée : Cliquez avec le bouton droit de la souris sur le bouton Démarrer, puis sélectionnez "Invite de commande (Admin)" ou "Windows PowerShell (Admin)".
- Une fois la fenêtre de l'invite de commande ouverte, vous êtes prêt à exécuter les commandes.
- Tapez sfc /scannow et appuyez sur la touche Entrée. Cette commande analysera vos fichiers système à la recherche d'erreurs ou de corruptions et tentera de les réparer automatiquement.
- Une fois l'analyse SFC terminée, vous pouvez utiliser l'outil DISM si nécessaire.
- Type DISM /Online /Cleanup-Image /RestoreHealth et appuyez sur Entrée. Cette commande nettoie l'image et rétablit son état de santé, ce qui permet de résoudre tous les problèmes liés aux fichiers image Windows.
N'oubliez pas d'attendre patiemment que chaque commande termine son opération, car cela peut prendre un certain temps.
L'utilisation de ces commandes peut vous aider à dépanner et à résoudre divers problèmes système sur votre ordinateur Windows.
Qu'est-ce que Dism exe?
Dism.exe, également connu sous le nom de Deployment Image Servicing and Management, est un puissant outil de ligne de commande qui permet aux utilisateurs de supprimer des fichiers et des dossiers de leur système informatique. Il est principalement utilisé pour l'entretien des images Windows et de gérer les composants tels que les pilotes, les paquets et les mises à jour. Avec Dism.exe, vous pouvez effectuer diverses tâches telles que l'ajout ou la suppression de pilotes de périphériques, l'installation ou la désinstallation de paquets et l'application des mises à jour de Windows. Cet outil polyvalent est particulièrement précieux pour les administrateurs système et les utilisateurs avancés qui doivent modifier ou maintenir leur système d'exploitation Windows. Dism.exe offre un moyen pratique et efficace de gérer et de personnaliser les installations Windows par le biais de l'interface de ligne de commande.