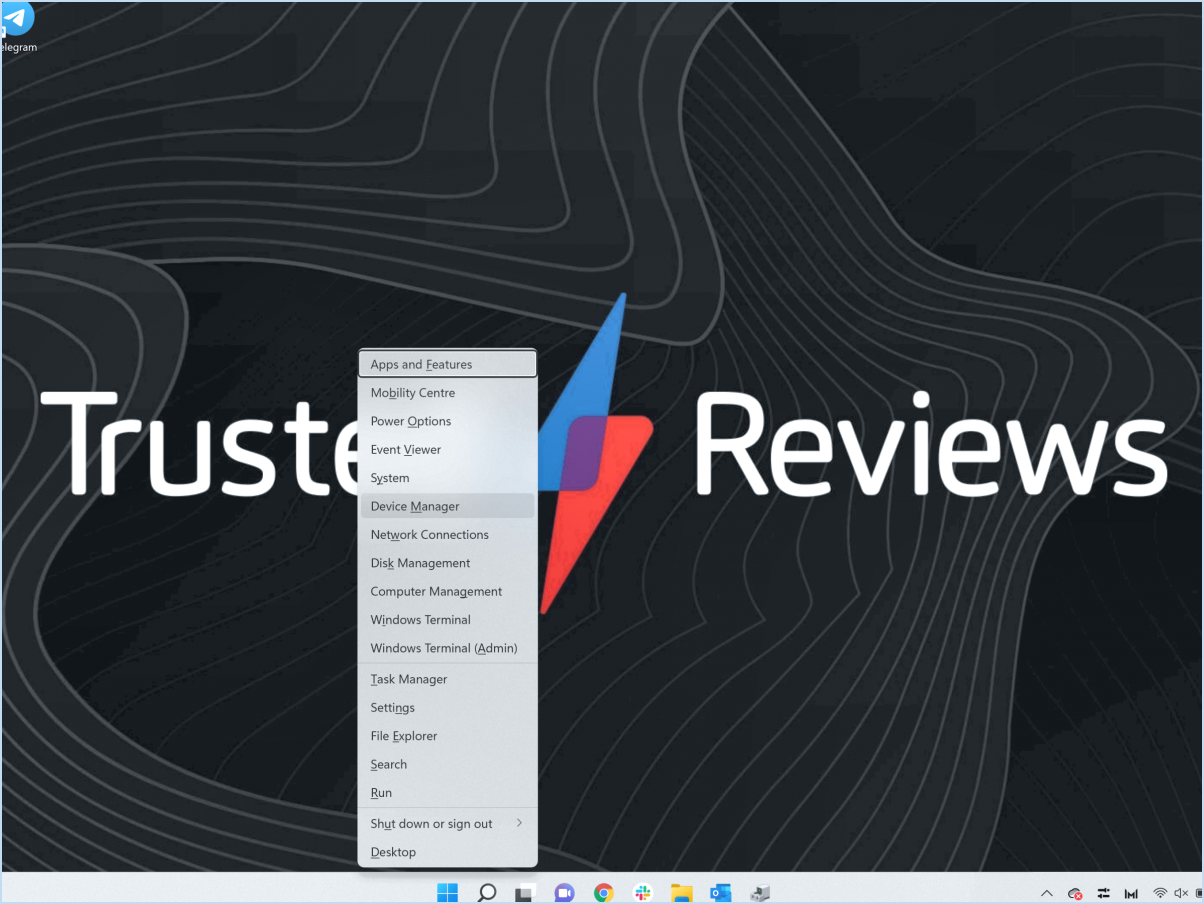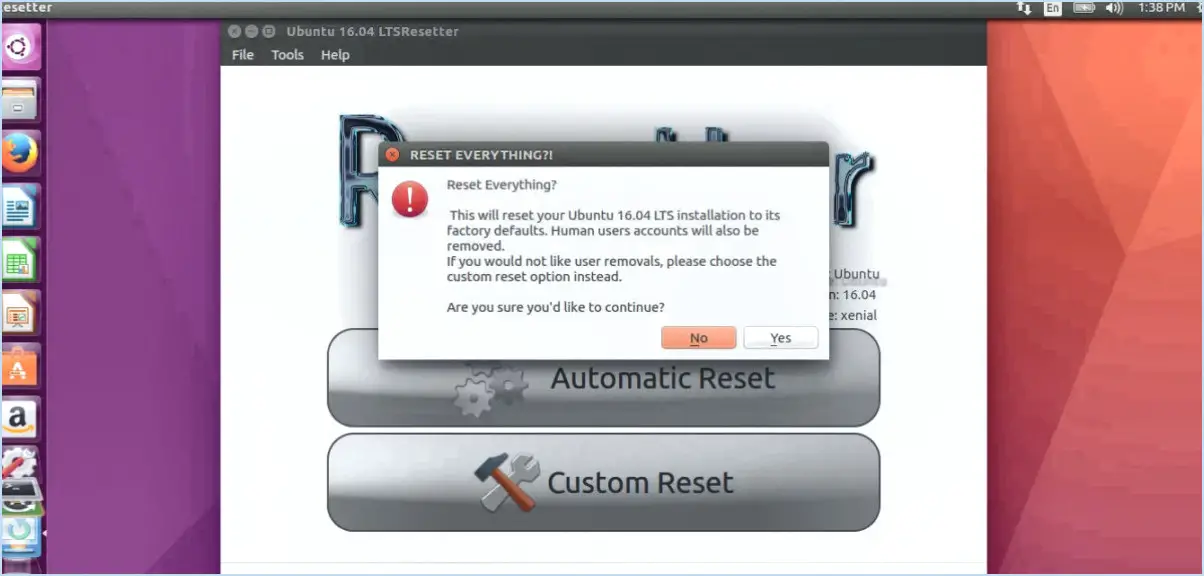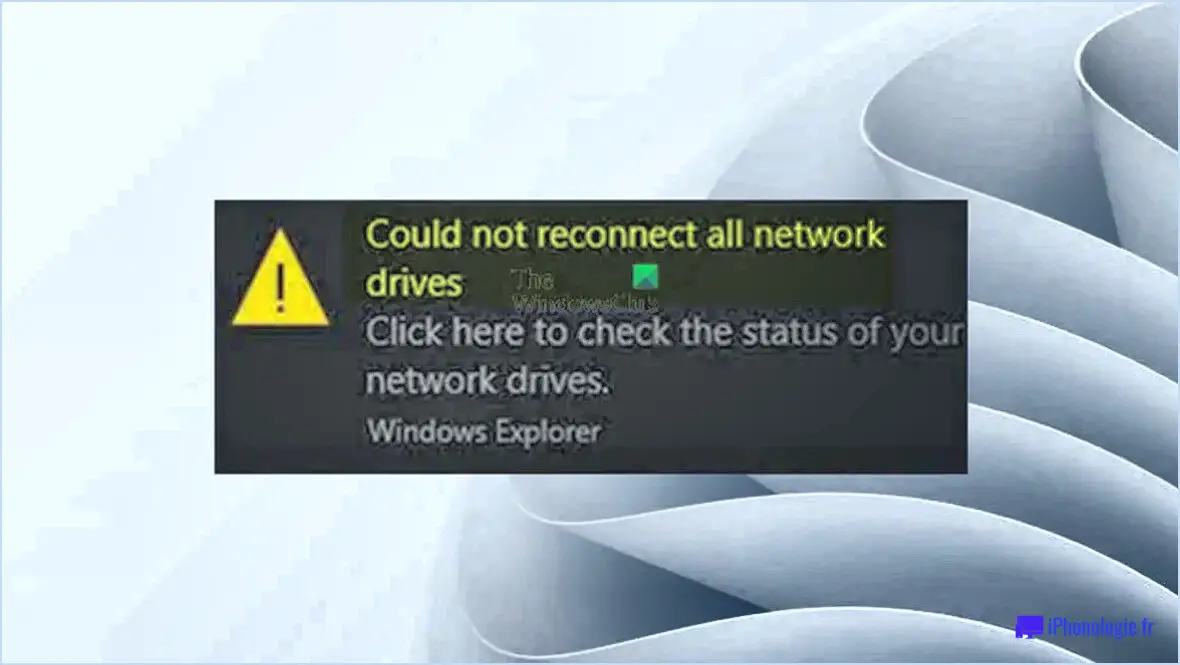Comment réparer ntoskrnl exe qui utilise beaucoup de mémoire vive, de processeur et de disque sous Windows 10?
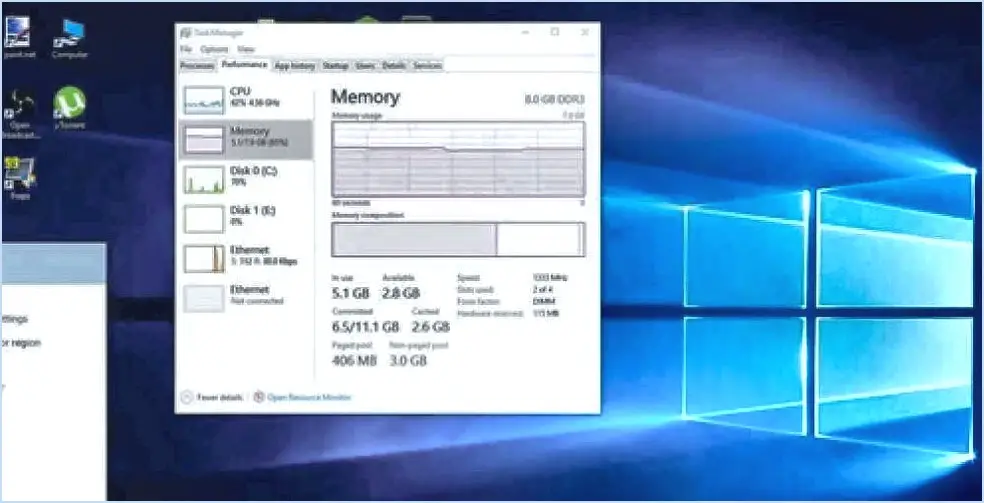
Pour résoudre le problème de ntoskrnl.exe qui entraîne une utilisation élevée de la RAM, du CPU et du disque sur Windows 10, vous pouvez employer plusieurs stratégies efficaces. Voici un guide étape par étape pour vous aider à résoudre ce problème :
- Effacer le cache et les cookies du système:
- Cliquez sur le bouton Démarrer et naviguez jusqu'à Panneau de configuration.
- Dans le panneau de configuration, sélectionnez Système et sécurité.
- Sous la rubrique système cliquez sur Paramètres avancés du système.
- Dans l'écran suivant Paramètres avancés du système qui s'affiche, accédez à la fenêtre Performances l'onglet
- Mise à jour des pilotes de périphériques:
- Les pilotes de périphériques obsolètes ou incompatibles peuvent contribuer au problème ntoskrnl.exe. Visitez les sites Web officiels de vos composants matériels, tels que les cartes graphiques, les adaptateurs réseau et les contrôleurs de stockage, et téléchargez les derniers pilotes compatibles avec Windows 10.
- Recherche de logiciels malveillants et de virus:
- Les logiciels malveillants ou les virus peuvent exploiter les processus système, y compris ntoskrnl.exe, ce qui entraîne une consommation anormale des ressources. Exécutez une analyse complète à l'aide d'un logiciel antivirus réputé afin de détecter et d'éliminer toute menace potentielle.
- Régler les paramètres d'alimentation de Windows:
- Dans le menu Windows Rechercher tapez Options d'alimentation et sélectionnez le résultat correspondant.
- Choisissez le Haute performance pour garantir des performances optimales du système.
- Effectuer un contrôle des fichiers système (SFC) et des analyses du service d'imagerie de déploiement et de l'outil de gestion (DISM).:
- Ouvrez un Invite de commande avec des privilèges d'administrateur.
- Exécutez la commande suivante pour effectuer une analyse SFC :
sfc /scannow - Une fois l'analyse SFC terminée, exécutez l'analyse DISM à l'aide de la commande suivante :
DISM /online /cleanup-image /restorehealth - Désactiver Superfetch et Windows Search:
- Appuyez sur Windows + R pour ouvrir la fenêtre Exécuter pour ouvrir la boîte de dialogue Exécuter .
- Tapez services.msc et appuyez sur la touche Entrée.
- Localisez Superfetch et Recherche Windows dans la liste des services, cliquez avec le bouton droit de la souris sur chacun d'eux et sélectionnez Propriétés.
- Définissez les Type de démarrage pour les deux services à Désactivé et cliquez sur OK.
- Vérifier les mises à jour de Windows:
- Mettez régulièrement à jour votre système d'exploitation Windows pour vous assurer que les derniers correctifs et corrections de bogues sont installés. Cela permet de résoudre des problèmes connus et d'améliorer la stabilité du système.
- Surveillez les logiciels tiers:
- Certaines applications tierces peuvent entrer en conflit avec ntoskrnl.exe et provoquer des pics de ressources. Désinstallez temporairement ou mettez à jour les logiciels récemment installés pour identifier les coupables potentiels.
En suivant ces étapes, vous pouvez vous attaquer efficacement au problème de l'utilisation élevée de la RAM, du CPU et du disque par ntoskrnl.exe sur votre système Windows 10. N'oubliez pas d'effectuer ces actions avec diligence et cohérence pour maintenir une expérience informatique plus fluide et optimisée.
Pourquoi mon utilisation de la mémoire vive est-elle si élevée Windows 10?
Élevée Utilisation de la RAM sur Windows 10 peut être attribuée à plusieurs facteurs. La mise à jour de votre système d'exploitation, de vos pilotes et de vos logiciels garantit des performances optimales et des corrections de bugs. Évitez d'exécuter un nombre excessif de programmes simultanément car chacun d'entre eux consomme de la mémoire vive. Établissez des priorités les applications économes en mémoire et fermez les tâches d'arrière-plan inutiles. Utilisez la fonction intégrée Gestionnaire de tâches pour identifier les processus gourmands en mémoire et y mettre fin. En ajoutant plus de RAM à votre système peut également résoudre le problème. En outre, logiciels malveillants peuvent être à l'origine d'une utilisation anormale de la mémoire vive ; effectuez des analyses régulières. N'oubliez pas d'ajuster votre paramètres de mémoire virtuelle si nécessaire. L'application de ces stratégies peut vous aider à gérer et à réduire efficacement votre utilisation de la mémoire vive.
Comment réduire l'utilisation du disque dans Windows 10?
Jusqu'à réduire l'utilisation du disque dans Windows 10 :
- Désactiver les fonctionnalités inutilisées: Désactivez les fonctionnalités que vous n'utilisez pas via « Apps ». & Fonctionnalités ».
- Optimiser Windows 10: Utilisez les outils intégrés tels que « Disk Cleanup » et « Storage Sense » pour supprimer les fichiers inutiles.
- Désinstaller les applications inutilisées: Supprimez les applications dont vous n'avez plus besoin.
- Compresser des fichiers: Cliquez avec le bouton droit de la souris sur les fichiers/dossiers, sélectionnez « Propriétés » et activez la compression des fichiers.
- Déplacer des fichiers vers le nuage: Stockez des fichiers sur des services de stockage en nuage pour libérer de l'espace disque local.
Pourquoi la mémoire RAM et le disque sont-ils utilisés à un niveau élevé en même temps?
Plusieurs facteurs peuvent être à l'origine de l'utilisation élevée simultanée de la mémoire RAM et du disque :
- RAM physique insuffisante: Lorsque la mémoire vive physique de votre système est limitée et que plusieurs applications gourmandes en ressources sont en cours d'exécution, la mémoire vive peut s'épuiser, ce qui nécessite l'utilisation de la mémoire virtuelle.
- Mémoire virtuelle (Swap): Lorsque la mémoire vive physique est épuisée, le système d'exploitation utilise une partie de l'espace disque comme mémoire virtuelle ou espace d'échange pour compenser. Cela implique des opérations constantes de lecture/écriture sur le disque, ce qui entraîne une utilisation élevée du disque.
- Fuites de mémoire: Un logiciel mal codé ou fonctionnant mal peut provoquer des fuites de mémoire, c'est-à-dire que les applications consomment plus de mémoire vive que nécessaire. Cela peut peser à la fois sur la mémoire vive et sur le disque, car le système d'exploitation s'efforce de gérer ces processus gourmands en mémoire.
- Mise en cache des fichiers: Le système d'exploitation peut mettre en cache les fichiers fréquemment consultés dans la mémoire vive afin de les récupérer plus rapidement. Si la RAM est limitée, il peut avoir recours au disque pour la mise en cache, ce qui augmente l'utilisation de la RAM et du disque.
- Processus d'arrière-plan : Les tâches d'arrière-plan, comme les mises à jour ou l'indexation, peuvent consommer des ressources de RAM et de disque, en particulier lorsqu'elles sont exécutées simultanément avec des applications à forte intensité de mémoire.
Par essence, l'interaction entre l'utilisation de la RAM et du disque est le résultat de mécanismes de gestion des ressources visant à assurer le bon fonctionnement du système.
Pourquoi mon disque et ma mémoire sont-ils si élevés?
Une utilisation élevée du disque et de la mémoire peut résulter de différents facteurs. La fragmentation sur votre disque dur, en particulier avec de nombreux petits fichiers, peut entraîner une augmentation des temps de lecture et d'écriture, ce qui met votre système à rude épreuve. Les logiciels malveillants ou espions peuvent fonctionner sans qu'on s'en aperçoive et consommer des ressources en arrière-plan. Il est essentiel de défragmenter régulièrement votre disque dur et d'utiliser un logiciel de sécurité réputé pour atténuer ces problèmes.
Comment vider le cache de ma mémoire vive sous Windows 10?
Effacer le cache de la mémoire vive cache de la RAM sous Windows 10 peut améliorer considérablement les performances de votre ordinateur. Pour ce faire :
- Ouvrez le menu Démarrer et recherchez « Cache RAM ».
- Cliquez sur l'icône « Cache RAM » dans les résultats.
- A l'intérieur de l'application « Ram Cache » localisez et cliquez sur l'icône « Effacer le cache » bouton.
- Une fois le cache vidé, n'oubliez pas de redémarrer votre ordinateur pour que les modifications soient prises en compte.
Si vous rencontrez des problèmes après la suppression du cache, il vous suffit de faire un simple redémarrage de l'ordinateur peut aider à résoudre le problème. L'optimisation du cache de la mémoire vive de votre système peut notamment contribuer à une expérience informatique plus fluide et plus efficace.
Comment réduire l'utilisation de la mémoire vive en arrière-plan?
A réduire l'utilisation de la RAM en arrière-plan , envisagez les étapes suivantes :
- Désactivez les fonctions inutiles : Certaines fonctions, comme l'appareil photo ou le Bluetooth, peuvent ne pas être utilisées souvent. En les désactivant, vous pouvez libérer de la mémoire et améliorer les performances.
- Effacez le cache et les données : Les fichiers temporaires et les données stockées par les applications contribuent à l'utilisation de la mémoire vive. Effacez régulièrement le cache et les données pour récupérer de l'espace et optimiser les performances.
- Gérez les applications d'arrière-plan : Fermez ou limitez le nombre d'applications fonctionnant en arrière-plan. Vous éviterez ainsi qu'elles ne consomment inutilement de la mémoire vive.
- Mettre à jour les applications : Maintenez vos applications à jour. Les développeurs publient souvent des mises à jour pour améliorer l'efficacité et réduire la consommation de mémoire.
- Utilisez des alternatives légères : Optez pour des versions allégées des applications lorsqu'elles sont disponibles. Ces versions consomment moins de mémoire vive tout en offrant des fonctionnalités essentielles.
- Désinstallez les applications inutilisées : Supprimez les applications que vous n'utilisez plus. Vous éliminez ainsi leur impact sur la mémoire vive et sur l'ensemble des ressources du système.
En appliquant ces mesures, vous pouvez gérer et réduire efficacement l'utilisation de la mémoire vive en arrière-plan, ce qui garantit une meilleure performance de l'appareil.
Comment mettre à jour mon pilote ntoskrnl.exe?
Pour mettre à jour votre pilote ntoskrnl.exe, suivez les étapes suivantes :
- Ouvrez le Gestionnaire de périphériques.
- Cliquez avec le bouton droit de la souris sur le périphérique que vous souhaitez mettre à jour.
- Sélectionnez Mettre à jour le logiciel du pilote.
- Cliquez sur le bouton Parcourir mon ordinateur à la recherche d'un pilote.
- Choisissez le fichier ntoskrnl.exe sur votre ordinateur.