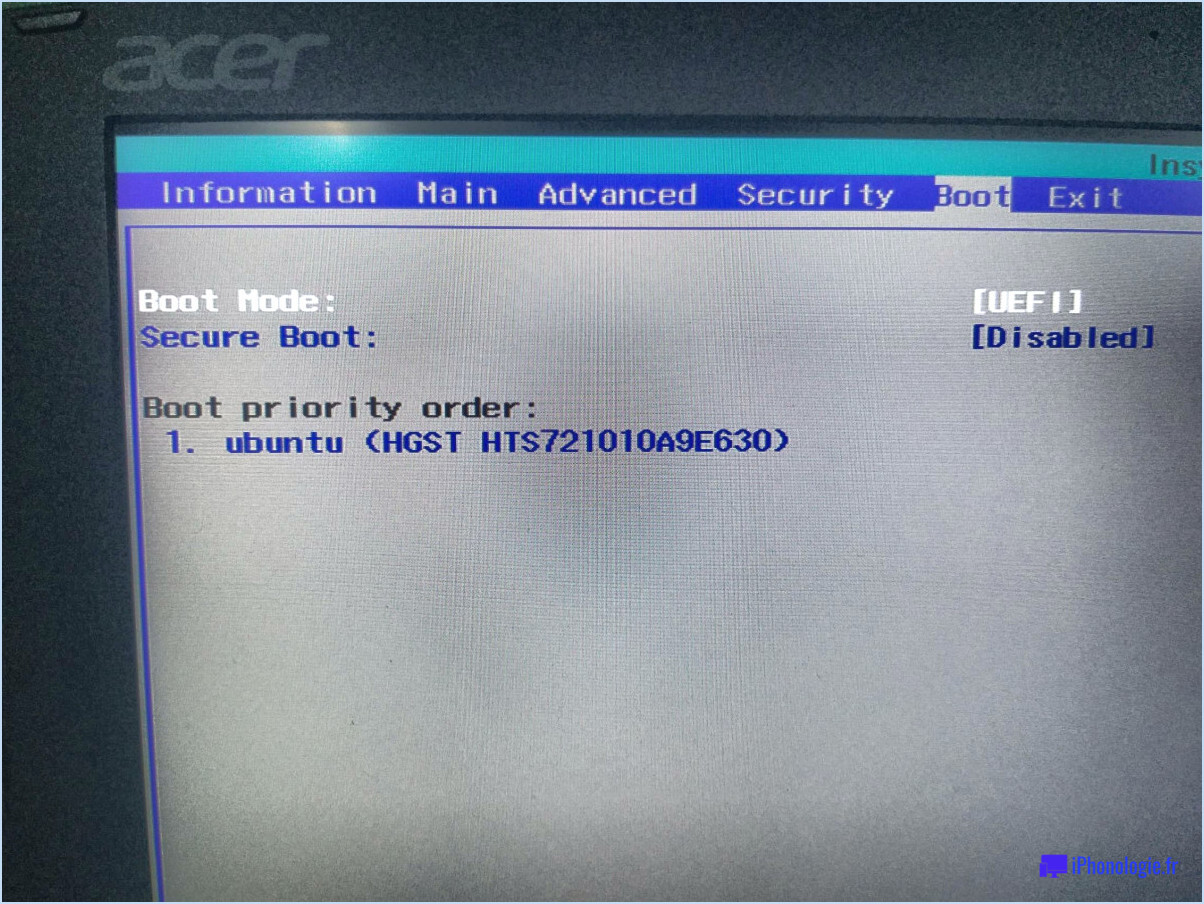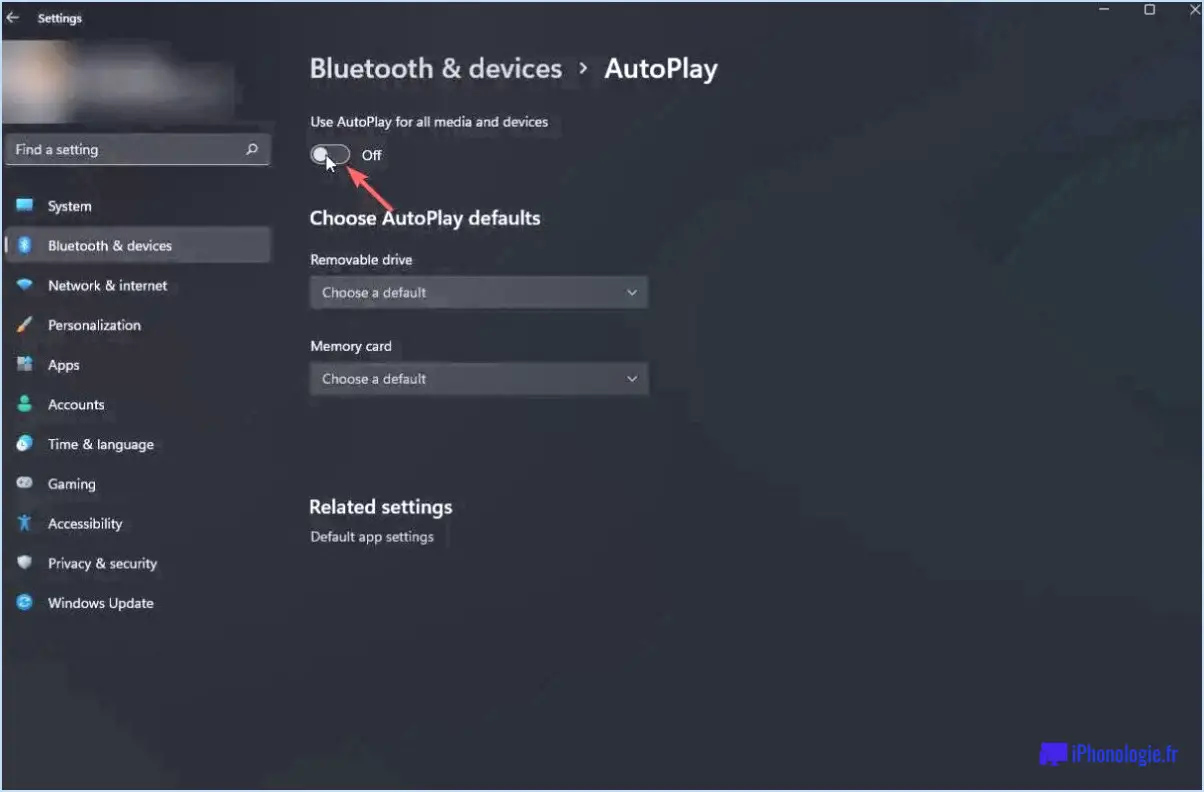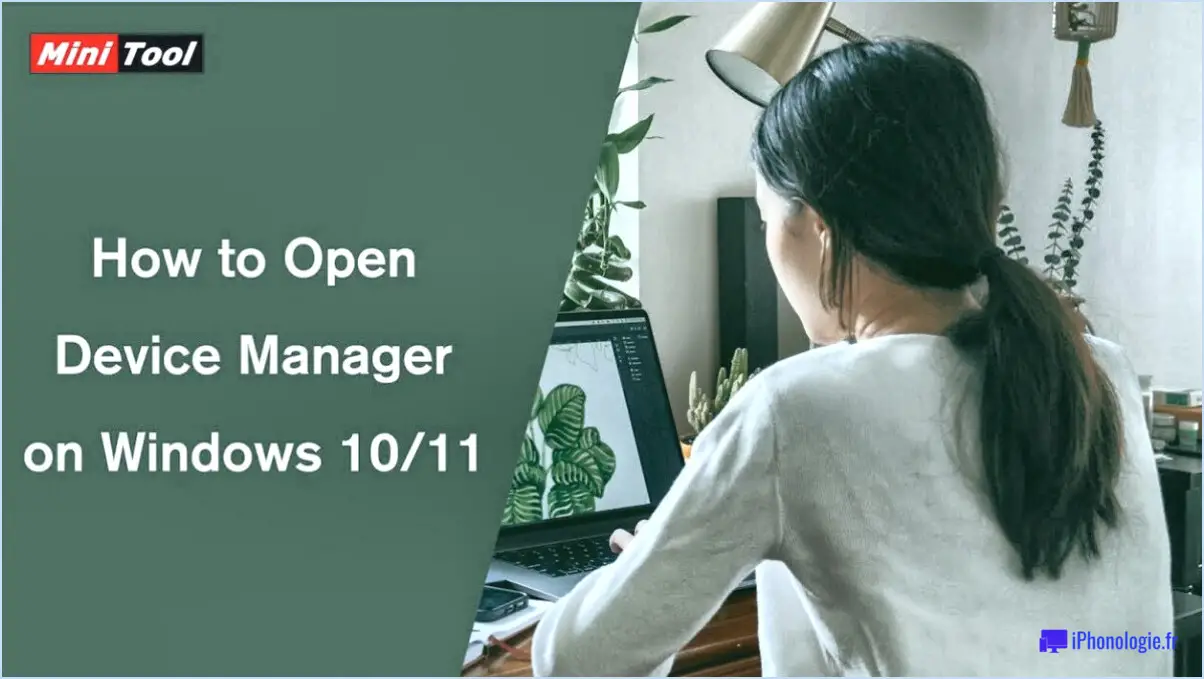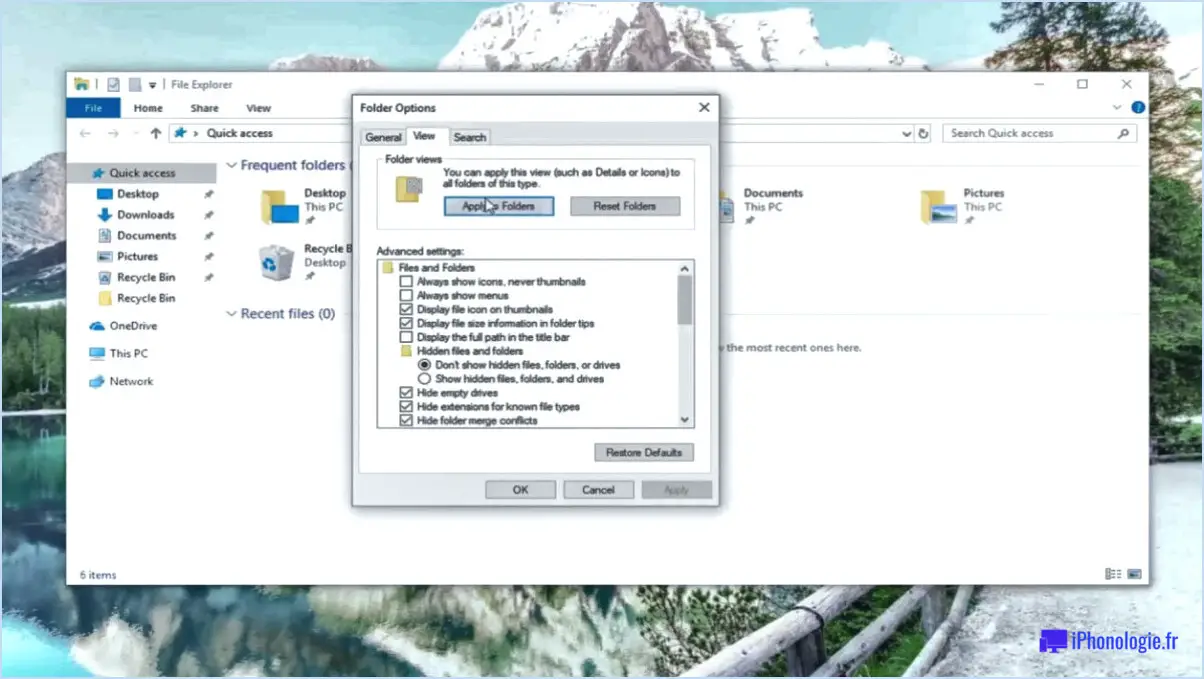Comment rendre visible le chemin complet du dossier dans la barre de titre de l'explorateur de fichiers de windows 10?
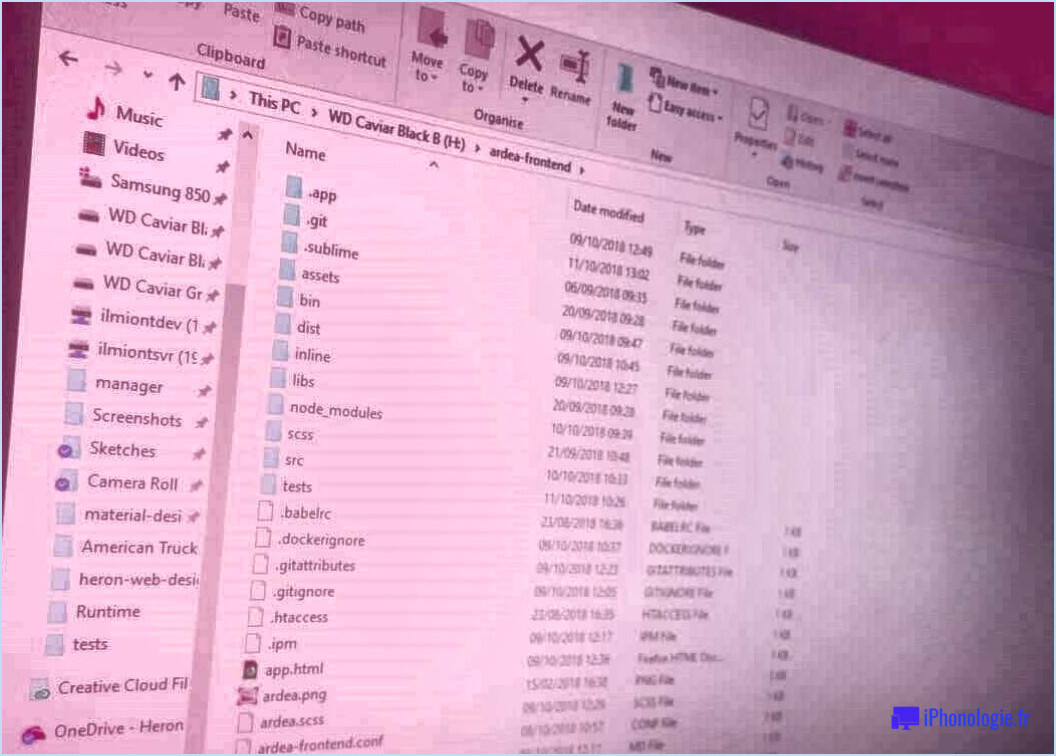
L'affichage du chemin complet du dossier dans la barre de titre de l'explorateur de fichiers de Windows 10 peut être une fonctionnalité utile, en particulier lors de la navigation dans des structures de fichiers complexes. Cependant, la méthode pour rendre le chemin d'accès complet visible varie en fonction de l'emplacement du fichier visualisé.
Voici quelques étapes pour afficher le chemin complet du dossier dans la barre de titre de l'explorateur de fichiers de Windows 10 :
- Ouvrez l'explorateur de fichiers et naviguez jusqu'à l'emplacement du fichier pour lequel vous souhaitez afficher le chemin complet dans la barre de titre.
- Cliquez sur l'onglet "Affichage" dans le menu ruban en haut de la fenêtre.
- Dans l'onglet "Affichage", cliquez sur le bouton "Options".
- Dans la fenêtre "Options du dossier" qui s'affiche, sélectionnez l'onglet "Affichage".
- Faites défiler la liste des paramètres avancés jusqu'à ce que vous trouviez "Afficher le chemin complet dans la barre de titre".
- Cliquez sur la case à cocher située à côté de cette option pour l'activer.
- Cliquez sur "Appliquer" puis sur "OK" pour enregistrer les modifications.
Une fois que vous avez terminé ces étapes, le chemin d'accès complet au dossier devrait maintenant être visible dans la barre de titre de l'explorateur de fichiers de Windows 10 pour l'emplacement du fichier que vous avez sélectionné.
Il est important de noter que cette option peut ne pas être disponible pour tous les emplacements de fichiers dans Windows 10. Par exemple, si vous visualisez un fichier sur un lecteur réseau, l'option peut ne pas être disponible. En outre, le chemin d'accès complet peut ne pas s'afficher si les noms de dossiers sont trop longs ou si la barre de titre n'est pas assez large pour afficher le chemin d'accès complet.
En conclusion, l'affichage du chemin complet du dossier dans la barre de titre de l'explorateur de fichiers de Windows 10 peut être une fonctionnalité utile pour naviguer dans des structures de fichiers complexes. Bien que la méthode d'activation de cette fonctionnalité varie en fonction de l'emplacement du fichier visualisé, les étapes décrites ci-dessus devraient fonctionner pour la plupart des emplacements de fichiers.
Qu'est-ce qui peut être configuré pour afficher le chemin d'accès complet à un dossier?
Pour afficher le chemin complet d'un dossier dans Windows, vous pouvez suivre les étapes suivantes :
- Ouvrez l'explorateur de fichiers
- Naviguez jusqu'au dossier dont vous souhaitez afficher le chemin d'accès complet
- Cliquez sur la barre d'adresse en haut de la fenêtre
- Le chemin complet du dossier s'affiche dans la barre d'adresse.
Vous pouvez également activer une option dans les Options des dossiers pour toujours afficher le chemin d'accès complet dans la barre de titre de l'Explorateur de fichiers. Pour ce faire :
- Ouvrez l'explorateur de fichiers
- Cliquez sur l'onglet Affichage en haut de la fenêtre.
- Cliquez sur Options, puis sur Modifier les options de dossier et de recherche
- Dans la fenêtre Options du dossier, cliquez sur l'onglet Affichage
- Sous Paramètres avancés, faites défiler vers le bas et cochez la case en regard de "Afficher le chemin d'accès complet dans la barre de titre"
- Cliquez sur Appliquer puis sur OK pour enregistrer les modifications
En résumé, l'affichage du chemin complet d'un dossier dans Windows peut être obtenu soit en cliquant sur la barre d'adresse dans l'explorateur de fichiers, soit en activant une option dans les options de dossier.
Comment afficher le chemin d'accès dans l'explorateur Windows?
Pour afficher le chemin d'accès dans l'explorateur Windows, cliquez avec le bouton droit de la souris sur le fichier ou le dossier et sélectionnez "Propriétés". Dans l'onglet "Général", sous "Emplacement", cliquez sur la flèche située à côté de "Chemin". Le chemin d'accès s'affiche dans une zone de texte. Vous pouvez également cliquer sur la barre d'adresse en haut de la fenêtre de l'explorateur Windows pour afficher le chemin. En outre, vous pouvez utiliser le raccourci clavier "Alt+D" pour mettre l'accent sur la barre d'adresse et afficher le chemin d'accès.
Comment afficher le chemin d'accès au fichier dans la barre de titre ou la barre d'outils de Word?
Pour afficher le chemin d'accès au fichier dans la barre de titre ou la barre d'outils de Word, vous devez suivre les étapes suivantes :
- Cliquez sur l'onglet "Fichier".
- Sélectionnez "Propriétés" dans le menu.
- Cliquez sur "Titre".
- Dans la case "Texte de la barre de titre", tapez le nom du fichier sans l'extension.
- Cliquez sur "OK".
Après avoir suivi ces étapes, vous verrez le chemin d'accès au fichier s'afficher dans la barre de titre ou la barre d'outils de Word. Cela peut être utile lorsque vous travaillez avec plusieurs fichiers et que vous devez garder une trace de l'emplacement de chaque fichier.
Comment ouvrir la barre d'adresse dans Windows 11?
Pour ouvrir la barre d'adresse dans Windows 11, procédez comme suit :
- Cliquez sur le bouton Démarrer dans la barre des tâches.
- Cliquez sur l'icône "Panneau de configuration" dans le menu Démarrer.
- Dans le panneau de configuration, cliquez sur "Options Internet".
- Dans la fenêtre Options Internet, cliquez sur l'onglet "Barre d'adresse".
- Cliquez sur le bouton "Avancé".
- Cliquez sur le bouton "Options de navigation".
Une fois ces étapes terminées, la barre d'adresse devrait être ouverte et visible sur votre écran. Vous pouvez alors l'utiliser pour saisir des URL et des requêtes de recherche dans votre navigateur web préféré. Il est important de noter que vous pouvez également utiliser des raccourcis clavier pour accéder rapidement à la barre d'adresse dans Windows 11. Par exemple, vous pouvez appuyer sur "Alt+D" pour sélectionner la barre d'adresse dans la plupart des navigateurs web.
Comment afficher la barre d'adresse dans un dossier?
Si vous souhaitez afficher la barre d'adresse dans un dossier, vous pouvez utiliser un simple raccourci clavier. Il vous suffit d'ouvrir le dossier que vous souhaitez afficher et d'appuyer sur Ctrl + A (Commande + A sur Mac). Tous les fichiers et dossiers du dossier sont alors sélectionnés et, en haut de la fenêtre, la barre d'adresse affiche le chemin d'accès complet du dossier. Cette fonction est disponible dans les systèmes d'exploitation Windows et Mac, et c'est un moyen rapide et facile de voir l'emplacement du dossier dans la hiérarchie des fichiers. Si vous souhaitez masquer la barre d'adresse, il vous suffit d'appuyer à nouveau sur Ctrl + A (Commande + A sur Mac) pour tout désélectionner.
Comment afficher les noms complets des fichiers?
Pour afficher le nom complet d'un fichier dans Windows, il suffit de cliquer avec le bouton droit de la souris sur le fichier et de sélectionner "Propriétés". Allez ensuite dans l'onglet "Détails", où vous trouverez le chemin d'accès complet et le nom du fichier. Une autre façon d'afficher le nom complet d'un fichier consiste à passer le curseur sur le fichier, et le nom complet apparaîtra dans une fenêtre contextuelle. Vous pouvez également sélectionner le fichier et appuyer sur la touche "F2" pour le renommer, et le nom complet s'affichera également. N'oubliez pas que les noms complets des fichiers peuvent être importants pour l'identification et l'organisation de vos fichiers, c'est pourquoi il est toujours utile de les afficher.
Comment modifier les tuiles d'affichage dans l'explorateur de fichiers?
Pour modifier les tuiles d'affichage dans l'Explorateur de fichiers, ouvrez l'Explorateur de fichiers et cliquez sur l'onglet Affichage. Sous "Affichage des tuiles", sélectionnez l'une des options suivantes :
- Grandes icônes : Affiche de grandes icônes pour les fichiers et les dossiers.
- Vue en liste : Affiche une liste de fichiers et de dossiers, un par ligne.
- Vue en grille : Affiche une grille de fichiers et de dossiers, avec des vignettes d'images plus grandes en dessous.
Choisissez l'affichage qui répond le mieux à vos besoins. Cela peut s'avérer utile lorsque vous souhaitez analyser rapidement des fichiers ou voir plus de détails à leur sujet. Vous pouvez également ajuster la taille des tuiles en cliquant sur le bouton "Zoom" dans le coin inférieur droit de la fenêtre de l'explorateur de fichiers.
Comment créer un chemin d'accès UNC dans Windows 10?
Pour créer un chemin UNC (Universal Naming Convention) dans Windows 10, vous devez suivre quelques étapes simples :
- Ouvrez l'explorateur de fichiers et naviguez jusqu'à l'emplacement où vous souhaitez créer le chemin UNC.
- Cliquez avec le bouton droit de la souris sur le dossier et sélectionnez "Nouveau". > Dossier".
- Dans le champ "Nom", saisissez le chemin UNC que vous souhaitez créer. Les chemins UNC se présentent généralement sous la forme "servershare", où "server" est le nom du serveur hébergeant le dossier partagé et "share" est le nom du dossier partagé.
- Cliquez sur le bouton "OK" pour créer le chemin UNC.
Voilà, c'est fait ! Vous avez réussi à créer un chemin UNC dans Windows 10. Les chemins UNC sont utiles pour accéder aux fichiers et aux dossiers sur un réseau, et ils peuvent être utilisés pour se connecter à des ressources partagées sur des serveurs distants. N'oubliez pas d'utiliser la syntaxe correcte lorsque vous saisissez des chemins UNC, et assurez-vous que vous disposez des autorisations nécessaires pour accéder aux ressources partagées.
La barre de titre affiche-t-elle le chemin d'accès au fichier?
Oui, la barre de titre affiche le chemin d'accès au fichier. Il s'agit de la section située en haut d'une fenêtre qui indique le nom du document ou de l'application actuellement actif. Dans le cas d'un explorateur de fichiers ou d'un navigateur web, la barre de titre affiche le nom du site web ou du fichier auquel on accède, ainsi que son chemin d'accès complet. Cela peut être utile pour identifier rapidement l'emplacement du fichier ou du site web, en particulier lorsque plusieurs fichiers ou onglets sont ouverts simultanément. En outre, la barre de titre peut également afficher d'autres informations utiles telles que le nom de l'application, le numéro de version et le titre du document.