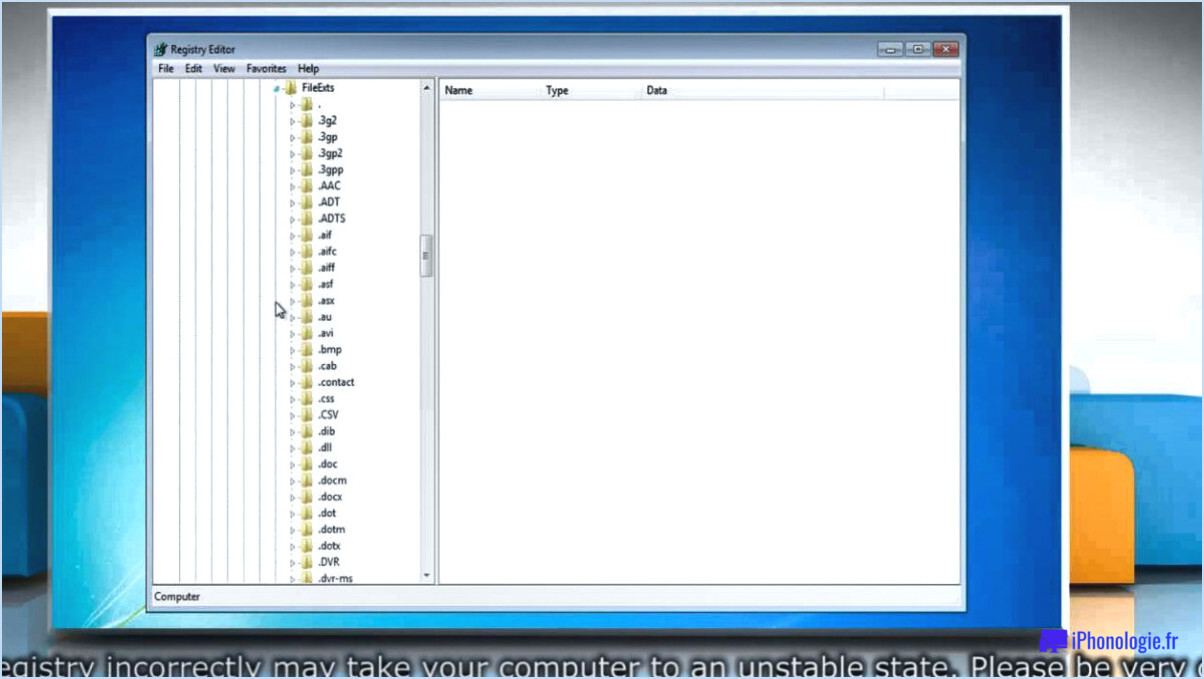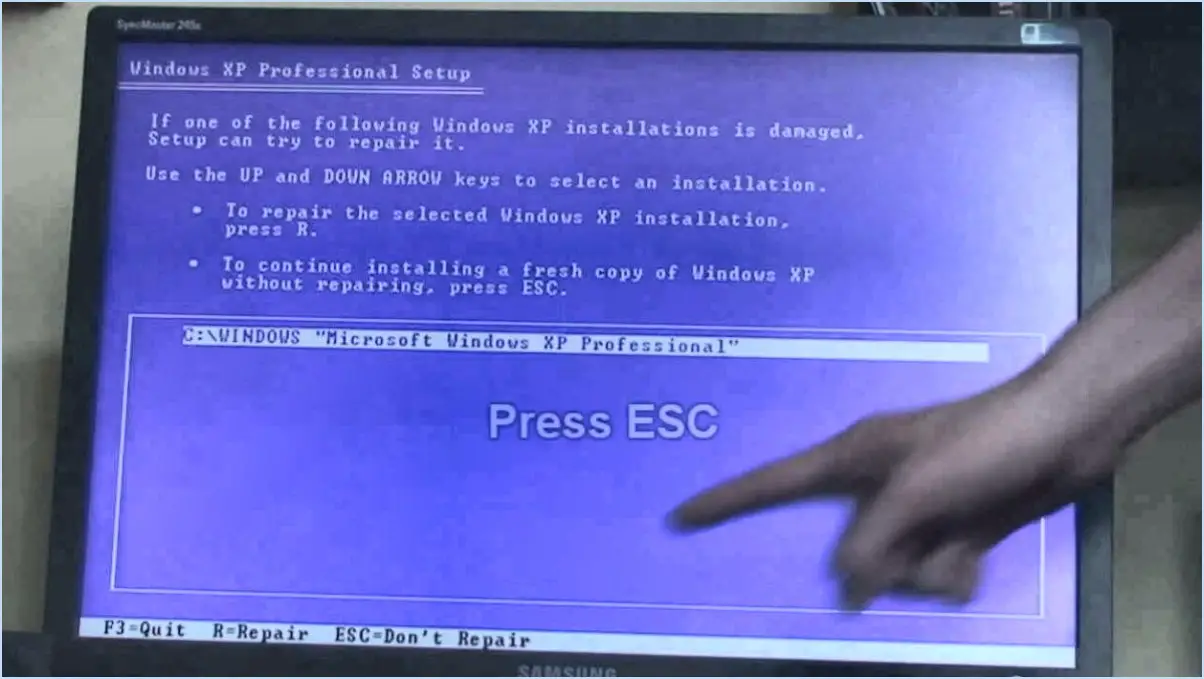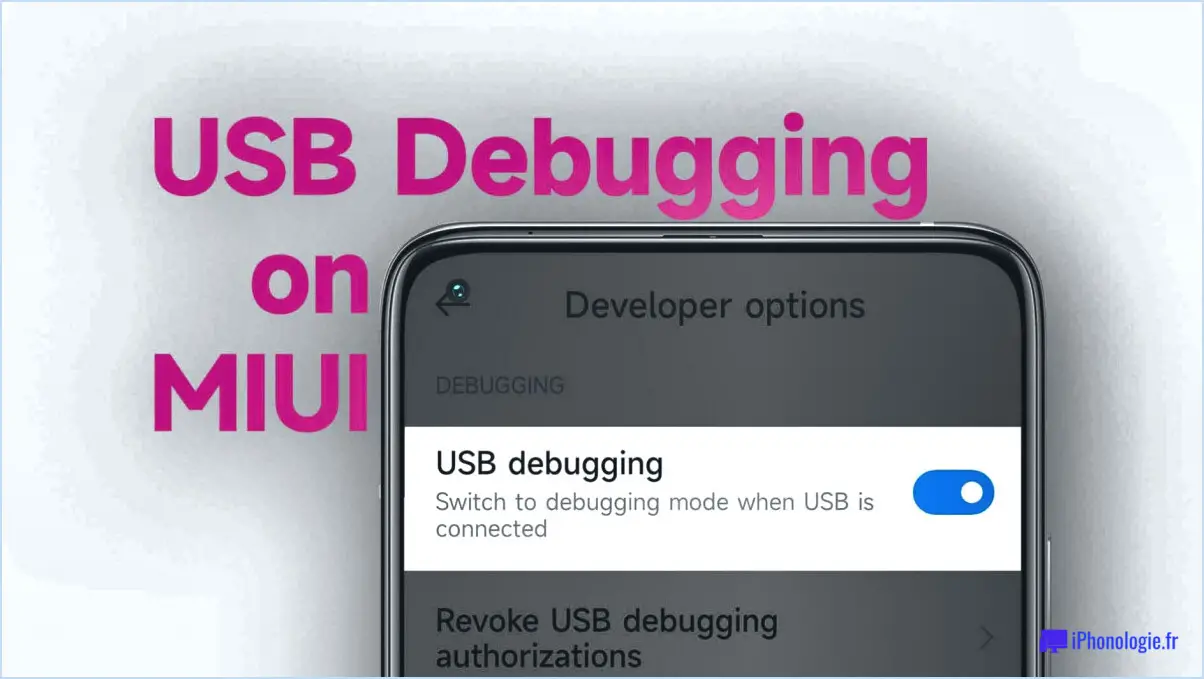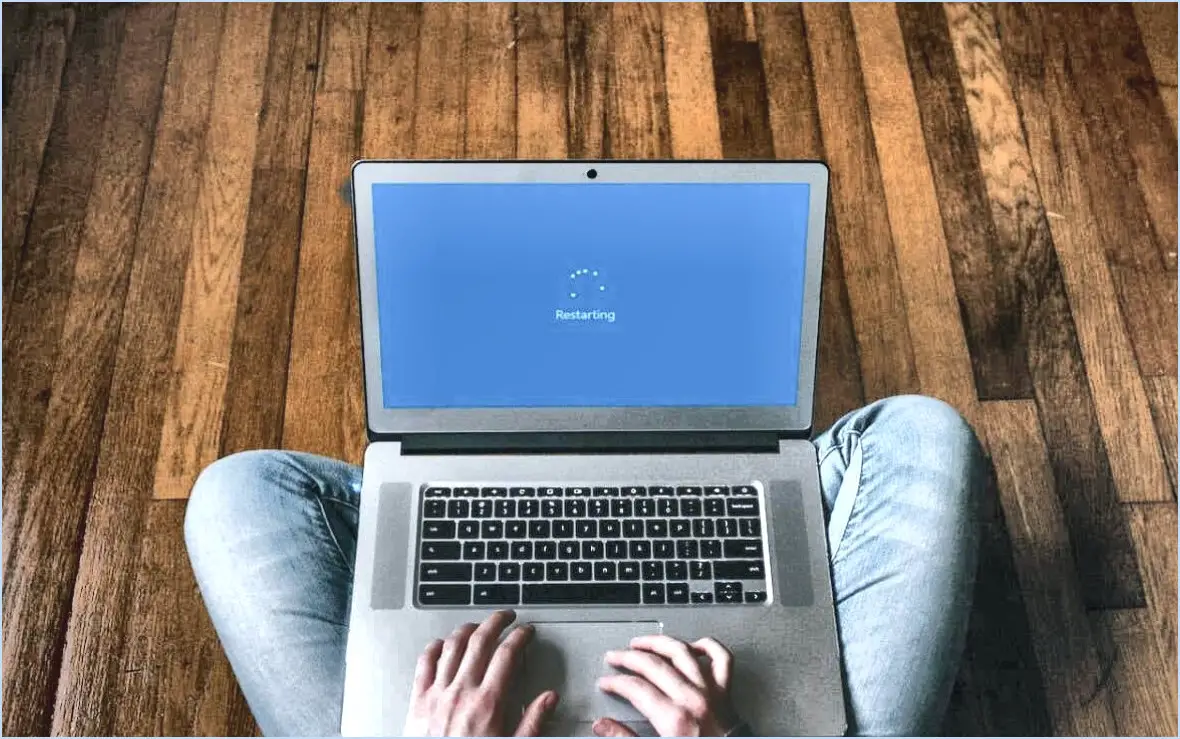Comment réparer une panne matérielle nmi windows 10 étapes?
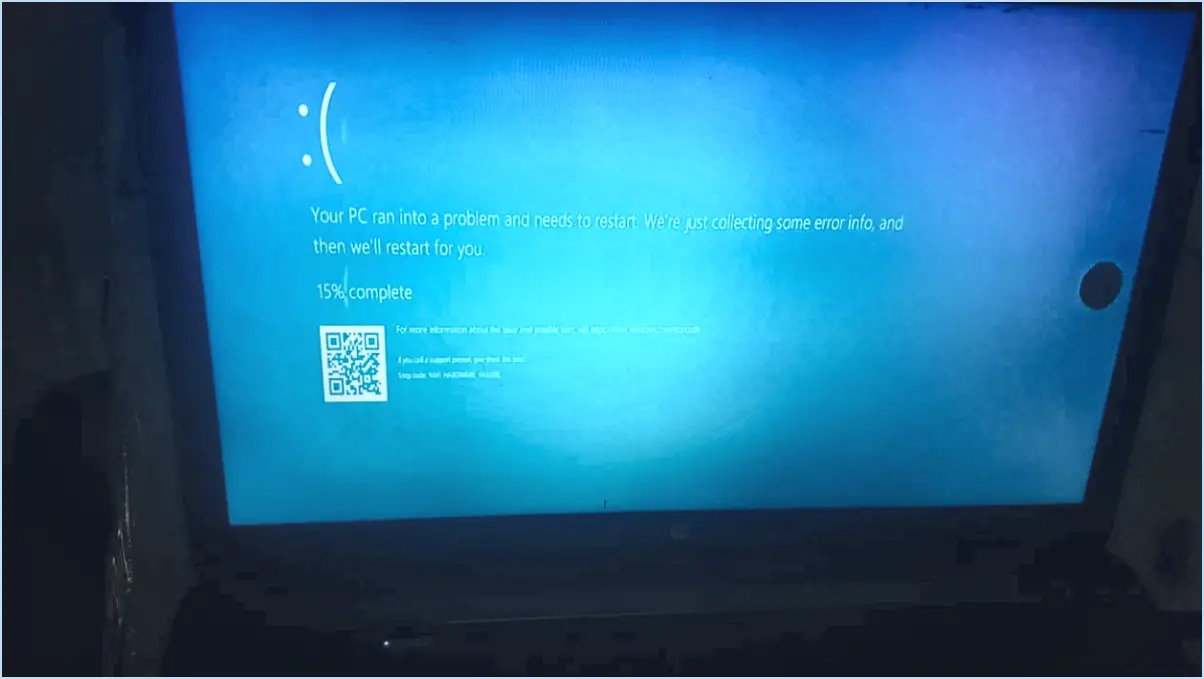
Pour résoudre un problème de défaillance matérielle NMI sous Windows 10, suivez les étapes suivantes pour un dépannage efficace :
- Redémarrez votre ordinateur : Commencez par un simple redémarrage. Parfois, le problème peut être dû à un pépin temporaire. Le redémarrage de votre ordinateur peut aider à résoudre la défaillance matérielle du NMI.
- Réinstallez les pilotes de matériel NMI :
- Gestionnaire de périphériques : Cliquez avec le bouton droit de la souris sur le menu Démarrer et sélectionnez "Gestionnaire de périphériques". Localisez le périphérique NMI qui pose problème, cliquez dessus avec le bouton droit de la souris et choisissez "Désinstaller le périphérique".
- Téléchargez les pilotes : Visitez le site Web officiel du fabricant de votre matériel ou utilisez Windows Update pour trouver et installer automatiquement les derniers pilotes pour votre matériel NMI.
- Installation manuelle : Si vous avez téléchargé les pilotes, cliquez avec le bouton droit de la souris sur le périphérique NMI dans le Gestionnaire de périphériques et sélectionnez "Mettre à jour le pilote". Choisissez l'option permettant de parcourir et de sélectionner manuellement les fichiers de pilotes téléchargés.
- Réinitialiser les paramètres du BIOS :
- Accéder au BIOS : Redémarrez votre ordinateur et, pendant le processus de démarrage, appuyez sur la touche mentionnée à l'écran pour accéder aux paramètres du BIOS (généralement F2, F12, DEL ou ESC).
- Charger les paramètres par défaut : Dans le BIOS, recherchez une option "Charger les paramètres par défaut", "Réinitialiser les paramètres par défaut", ou une option similaire. Cette option permet de rétablir les valeurs par défaut des paramètres du BIOS.
- Sauvegardez les modifications : Après avoir effectué les modifications, enregistrez les paramètres du BIOS et quittez. Votre ordinateur redémarrera avec les paramètres par défaut du BIOS.
- Vérifier les problèmes matériels :
- Déconnectez le matériel externe : Il arrive que des périphériques externes provoquent des conflits. Déconnectez tous les périphériques et matériels externes inutiles.
- Exécutez le diagnostic du matériel : Windows dispose d'outils de diagnostic matériel intégrés. Tapez "Windows Memory Diagnostic" dans le menu Démarrer et suivez les instructions à l'écran.
- Inspecter les composants matériels : Vérifiez qu'il n'y a pas de connexions desserrées, de câbles défectueux ou de dommages physiques visibles sur le matériel de votre INM.
- Vérification des fichiers système (SFC) et DISM :
- Exécutez SFC : Ouvrez l'invite de commande en tant qu'administrateur et tapez "sfc /scannow". Cette opération permet d'analyser et de réparer tous les fichiers système corrompus.
- Exécutez DISM : Si SFC ne résout pas le problème, vous pouvez exécuter l'outil DISM en tapant "DISM /online /cleanup-image /restorehealth" dans l'Invite de commande.
N'oubliez pas qu'il est essentiel de sauvegarder vos données importantes avant d'apporter des modifications majeures à votre système. Si le problème persiste après avoir essayé ces étapes, il peut être judicieux de demander l'aide d'un professionnel pour diagnostiquer et résoudre le problème matériel sous-jacent.
Comment réparer Windows 10 avec l'invite de commande?
Pour réparer Windows 10 à l'aide de l'invite de commande, procédez comme suit :
- Outils de récupération de Windows 10: Accédez aux Options avancées de démarrage en maintenant la touche Majuscule enfoncée tout en cliquant sur "Redémarrer" dans le menu Démarrer. Choisissez Dépannage, puis Options avancées, et enfin, Invite de commande. Utilisez des outils tels que SFC (System File Checker) pour analyser et réparer les fichiers système :
sfc /scannow. - DISM (Deployment Image Servicing and Management): Exécutez la commande suivante pour réparer l'image Windows :
DISM /Online /Cleanup-Image /RestoreHealth. Cet outil répare la corruption de l'image du système. - Outil de préparation à la mise à jour du système (vérification des mises à jour): Téléchargez et exécutez l'outil System Update Readiness de Microsoft pour résoudre les problèmes liés aux mises à jour de Windows.
N'oubliez pas qu'il est essentiel de suivre attentivement les instructions pour éviter toute perte de données potentielle ou tout autre problème. Utilisez judicieusement ces outils pour diagnostiquer et réparer Windows 10.
Comment réparer le BIOS de Windows 10?
Pour réparer le BIOS de Windows 10, considérez les étapes suivantes :
- Outil de flashage du BIOS : Utilisez un outil fiable de flashage du BIOS fourni par le fabricant de votre carte mère. Assurez-vous de disposer de la dernière version du BIOS et suivez scrupuleusement les instructions.
- Disque de récupération de Windows 10 : Si les problèmes de BIOS proviennent de conflits logiciels, créez un disque de récupération de Windows 10 ou une clé USB. Démarrez à partir de ce disque et choisissez "Dépannage" > "Options avancées" > "Paramètres du micrologiciel UEFI" pour accéder au BIOS.
N'oubliez pas de sauvegarder vos données avant de procéder à des modifications. La consultation de la documentation du fabricant ou de l'assistance peut fournir des conseils personnalisés.
Comment exécuter la réparation de Windows?
Pour lancer une réparation de Windows, procédez comme suit :
- Lancez le menu Démarrer et entrez "réparation".
- Optez pour le choix "Réparation" parmi les options affichées.
- Choisissez votre système d'exploitation dans la liste fournie.
- Suivez les instructions affichées à l'écran pour le processus de réparation.
Comment réparer le démarrage?
Pour résoudre les problèmes de réparation du démarrage, procédez comme suit :
- Disque de démarrage/USB: Employez un disque de démarrage ou une clé USB avec le système d'exploitation souhaité.
- Outils de récupération: Utilisez la console de récupération de Windows (Windows 7) ou Startup Repair (Windows 8/10).
Comment exécuter sfc et DISM?
Pour exécuter SFC (System File Checker) et DISM (Deployment Image Servicing and Management) sur votre machine Windows 10, procédez comme suit :
- Ouvrez l'invite de commande avec des privilèges administratifs.
- Entrez la commande sfc /scannow et appuyez sur la touche Entrée. Cela lancera le System File Checker pour analyser et réparer les fichiers système corrompus.
- Une fois le SFC terminé, entrez DISM /Online /Cleanup-image /RestoreHealth et appuyez sur Entrée. Cela déclenchera l'outil DISM qui réparera l'image Windows et corrigera les problèmes potentiels.
N'oubliez pas de redémarrer votre ordinateur une fois les deux processus terminés. L'exécution de SFC et de DISM peut aider à maintenir la santé et la stabilité de votre système Windows en rectifiant la corruption des fichiers et les incohérences de l'image.
Comment réinitialiser mon PC à l'aide de l'Invite de commande?
Jusqu'à réinitialiser votre PC à l'aide de l'Invite de commande, lancez le processus en accédant à l'Invite de commande. Pour ce faire, cliquez sur le bouton Démarrer et tapez cmd dans la barre de recherche. Une fois que l'option Invite de commande apparaît, cliquez dessus pour ouvrir le terminal.
Dans la fenêtre d'invite de commande, tapez la commande suivante :
systemresetAprès avoir tapé la commande, appuyez sur Entrez dans la fenêtre d'invite de commande. pour l'exécuter. Une demande de confirmation apparaît, vous demandant si vous souhaitez procéder à la réinitialisation. Tapez Y et appuyez sur Entrer pour confirmer.
Votre PC commencera alors le processus de réinitialisation, qui peut prendre un certain temps. Il redémarrera automatiquement une fois la réinitialisation terminée. Cette action rétablira les paramètres par défaut de votre PC, en supprimant tous les fichiers et applications personnels.
N'oubliez pas de sauvegarder toutes les données importantes avant d'effectuer une réinitialisation, car elles seront effacées au cours de ce processus.
Remarque : la commande et les options exactes peuvent varier en fonction de votre version de Windows.
Qu'est-ce que la commande FixBoot?
La commande FixBoot est un outil essentiel pour résoudre les problèmes liés au démarrage d'un ordinateur. Elle s'attaque efficacement aux problèmes qui empêchent un système de démarrer correctement. En exécutant la commande FixBoot, les utilisateurs peuvent réparer et restaurer les fichiers de démarrage essentiels pour que le système d'exploitation démarre avec succès. Cette commande est particulièrement utile dans les cas où des fichiers de démarrage corrompus ou mal configurés empêchent l'ordinateur de démarrer dans le système d'exploitation.