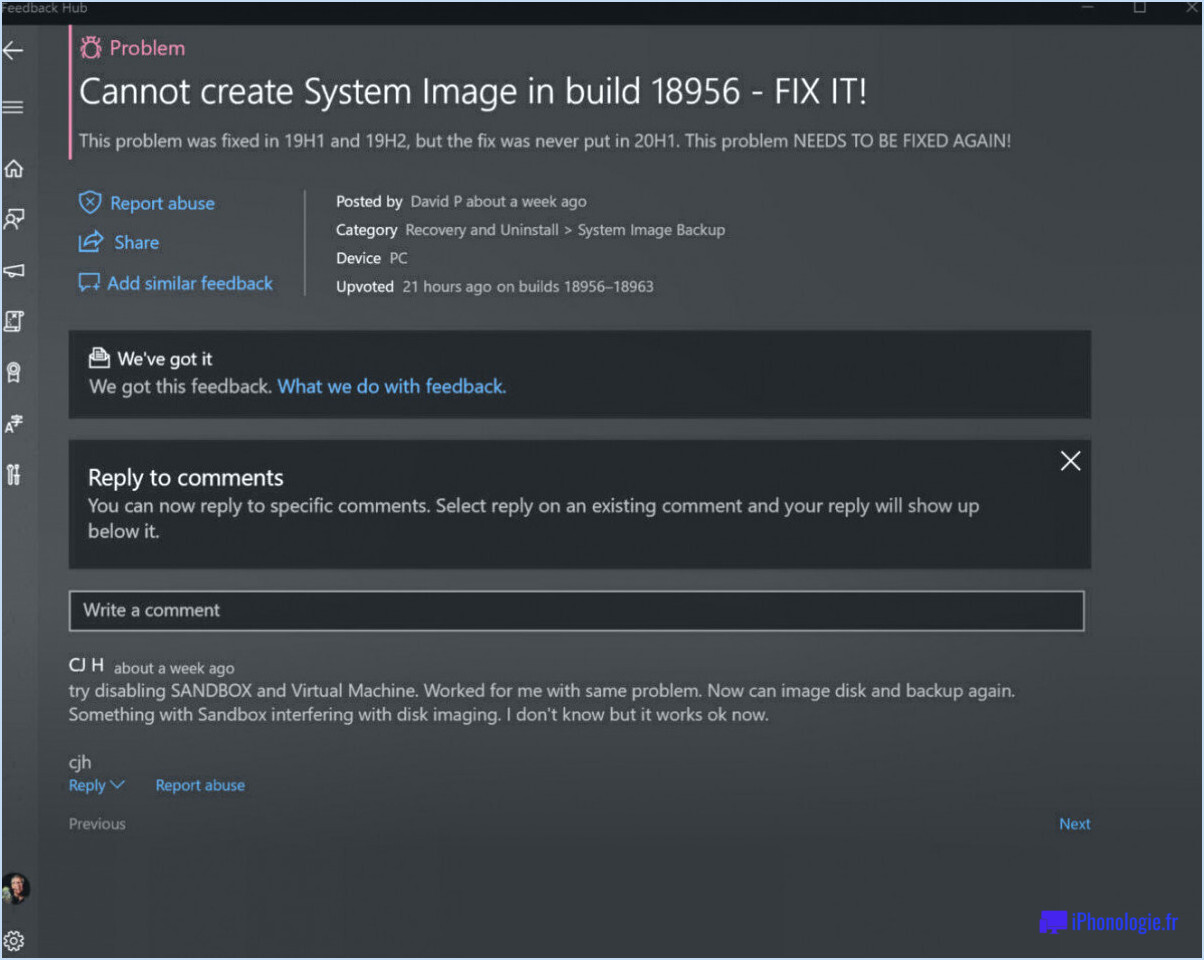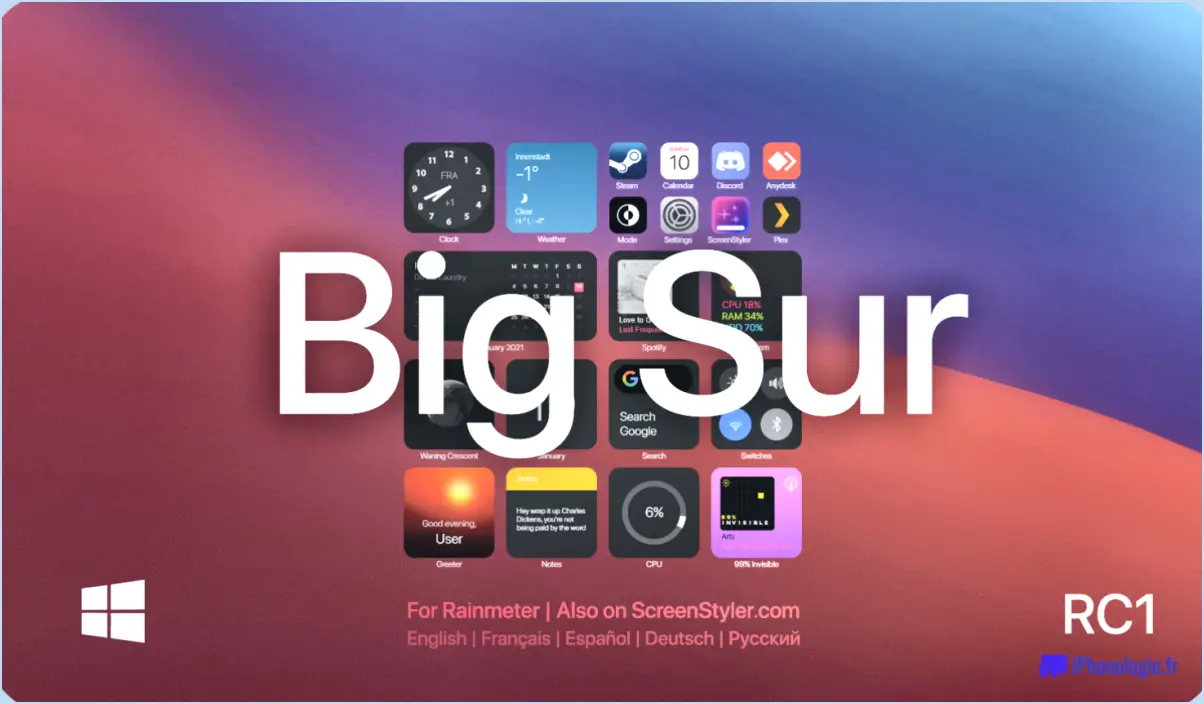Comment réparer windows 10 bloqué au redémarrage?
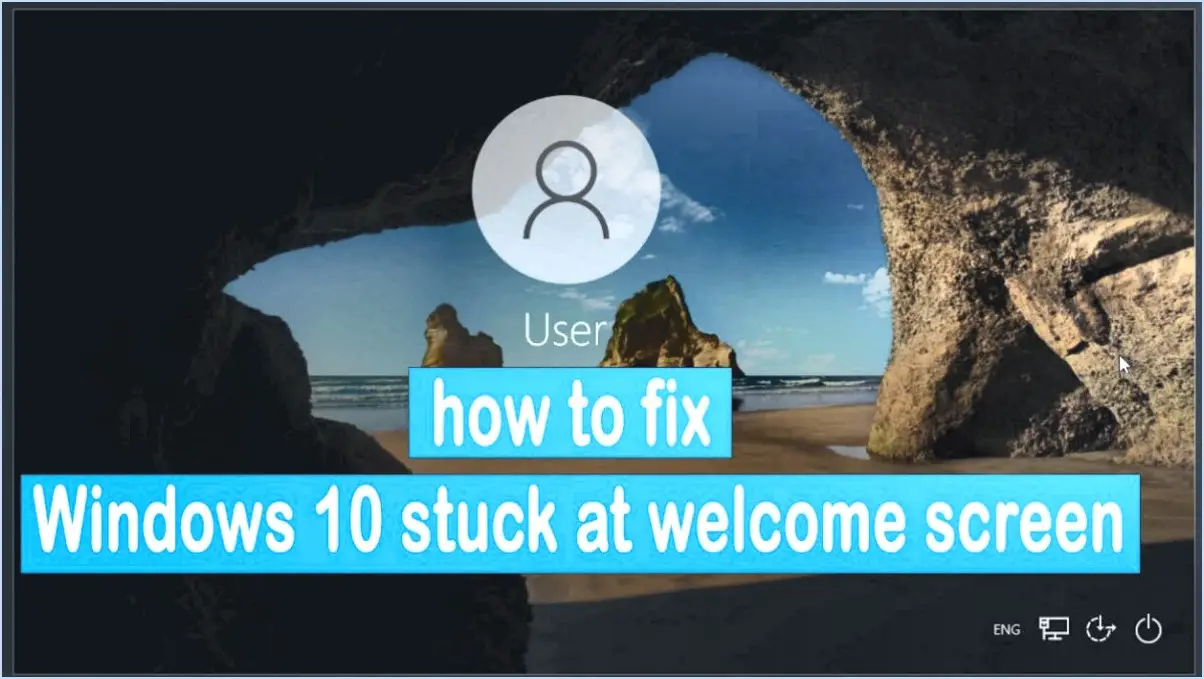
Si votre Windows 10 est bloqué au redémarrage, il se peut qu'il y ait un problème avec votre alimentation électrique. Suivez les étapes suivantes pour dépanner et résoudre le problème :
- Vérifier l'alimentation électrique: Tout d'abord, assurez-vous que votre ordinateur est connecté à une source d'alimentation stable. Parfois, des fluctuations de courant ou une alimentation électrique inadéquate peuvent provoquer des problèmes de redémarrage. Branchez votre ordinateur sur une autre prise ou utilisez un onduleur (Uninterruptible Power Supply) pour éviter les coupures de courant.
- Forcer le redémarrage: Si votre ordinateur ne répond plus du tout, effectuez un redémarrage forcé. Appuyez sur le bouton d'alimentation et maintenez-le enfoncé pendant environ 10 secondes jusqu'à ce que votre ordinateur s'éteigne. Attendez quelques secondes, puis appuyez à nouveau sur le bouton d'alimentation pour le rallumer.
- Redémarrage en mode sans échec: Démarrez votre ordinateur en mode sans échec, puis redémarrez-le. Pour ce faire, appuyez sur la touche « Shift » tout en cliquant sur l'option « Redémarrer » dans le menu Démarrer. Cela peut aider à contourner tout processus de démarrage problématique qui pourrait être à l'origine de la boucle de redémarrage.
- Vérifier le gestionnaire de périphériques pour détecter les problèmes d'alimentation électrique: Allez dans le Gestionnaire de périphériques en cliquant avec le bouton droit de la souris sur le bouton « Démarrer » et en le sélectionnant. Recherchez la section « Adaptateurs d'alimentation » et développez-la. Cliquez avec le bouton droit de la souris sur votre bloc d'alimentation et sélectionnez « Propriétés ». Sous l'onglet « Pilote », cliquez sur « Mettre à jour le pilote ». S'il y a un problème avec le pilote, la mise à jour peut aider.
- Inspecter les connexions matérielles: Assurez-vous que tous les composants matériels, y compris la mémoire vive, les disques durs et les câbles, sont correctement connectés. Des connexions lâches ou défectueuses peuvent entraîner des redémarrages inattendus.
- Effectuez une vérification des fichiers système (SFC) et un balayage DISM.: Exécutez l'outil System File Checker (SFC) pour analyser et réparer les fichiers système corrompus. Ouvrez l'Invite de commande en tant qu'administrateur et tapez « sfc /scannow » et appuyez sur Entrée. En outre, vous pouvez exécuter un scan du Deployment Imaging Service and Management Tool (DISM) en tapant « DISM /online /cleanup-image /restorehealth » dans l'Invite de commandes.
- Mise à jour des pilotes et de Windows: Des pilotes obsolètes ou un système d'exploitation Windows obsolète peuvent être à l'origine de divers problèmes. Visitez le site web du fabricant de votre ordinateur et téléchargez les derniers pilotes pour votre matériel. Assurez-vous également que Windows est à jour en allant dans « Paramètres > Mise à jour & Sécurité > 'Windows Update'.
- Effectuer une restauration du système: Si le problème est apparu récemment, vous pouvez essayer d'utiliser la restauration du système pour rétablir les paramètres de votre système à un moment où tout fonctionnait correctement. Recherchez « Créer un point de restauration » dans le menu Démarrer et suivez les instructions.
Si aucune de ces solutions ne résout le problème et que vous soupçonnez une alimentation électrique défectueuse, envisagez de consulter un technicien professionnel ou de contacter le service d'assistance du fabricant de votre ordinateur pour obtenir une aide supplémentaire.
Comment réparer un redémarrage trop long sous Windows 10?
Faire l'expérience de gels et de redémarrages prolongés sur votre système Windows 10 peut provenir de divers facteurs, la défaillance du système étant un coupable fréquent. Heureusement, il existe des remèdes efficaces pour s'attaquer à ce problème. Voici des conseils pratiques pour résoudre rapidement le problème :
1) Lancez une réparation rapide:
- Ouvrez Paramètres et naviguez jusqu'à Système > Redémarrer > Forcer l'arrêt.
- Optez pour « Réparer maintenant » et suivez les instructions fournies.
- Après avoir arrêté le processus de démarrage, lancez Anaconda et exécutez « start-upreboot -r » ou « taskkill -p 1003 » pour identifier la cause sous-jacente.
2) Résoudre le redémarrage persistant:
- Si le problème persiste, entrez « netstat » dans les compléments de démarrage et exécutez-le à l'aide de Run.
Ces étapes vous aideront à contrer les redémarrages prolongés sur votre machine Windows 10, améliorant ainsi ses performances globales.
Comment forcer mon ordinateur portable à redémarrer Windows 10?
Pour forcer le redémarrage votre ordinateur portable Windows 10, suivez les étapes suivantes :
- Appuyez et maintenez: Localisez le bouton d'alimentation et maintenez-le enfoncé jusqu'à ce que l'ordinateur portable s'éteigne complètement.
- Touche Shift: Tout en le rallumant, maintenez enfoncée la touche Touche Shift jusqu'à ce que le menu des options avancées de démarrage apparaisse.
- Dépannage: Sélectionnez « Dépannage » dans le menu.
- Redémarrer: Dans le menu Dépannage, choisissez « Redémarrer » sous « Options avancées ».
- Choisissez une option: Après le redémarrage, sélectionnez « Continuer » ou d'autres options appropriées pour terminer le processus.
En outre, vous pouvez tenter une Restauration du système en appuyant sur CTRL+F5 pendant le démarrage pour revenir à la dernière configuration enregistrée.
Pourquoi Windows Update reste-t-il bloqué au redémarrage?
Si Windows Update est bloqué au redémarrage, plusieurs facteurs peuvent être à l'origine de ce problème. Tout d'abord, des problèmes au niveau du service Windows Update ou de la configuration de votre ordinateur peuvent être à l'origine du retard. D'autre part, des modifications ou des installations récentes peuvent avoir déclenché la boucle de redémarrage. Pour résoudre le problème, procédez comme suit
1) Assurez-vous que vous avez installé la dernière version de Windows Update, y compris les versions bêta et finales.
2) Examinez les problèmes potentiels liés à l'ordinateur qui peuvent entraîner des redémarrages fréquents.
3) Ajustez les paramètres spécifiques de votre système pour optimiser la fonctionnalité de Windows Update.
4) Si le problème persiste, envisagez de demander de l'aide à l'équipe d'assistance de Microsoft.
En identifiant la cause première et en mettant en œuvre ces mesures, vous pouvez rétablir le bon fonctionnement de votre Windows Update.
Quelles sont les 4 façons de réparer le démarrage de Windows 10?
La résolution des problèmes de démarrage de Windows 10 peut être abordée avec ces quatre méthodes :
- Réparer ou désinstaller les logiciels obsolètes.: Remplacer les logiciels qui fonctionnent mal grâce à l'ajustement de l'ordre de démarrage du BIOS.
- Modifier les paramètres de démarrage par défaut: Modifier les paramètres de la configuration du système pour un démarrage en douceur.
- Utiliser un gestionnaire de tâches tiers: Utilisez des outils externes pour mieux contrôler les processus de démarrage.
- Tenter une réinitialisation: Si tout le reste échoue, envisagez de réinitialiser Windows 10 pour résoudre les problèmes de démarrage persistants.
Comment savoir si mon Windows est bloqué?
Pour déterminer si votre Windows est bloqué, suivez les étapes essentielles suivantes :
- Vérifiez les procédures de démarrage et d'arrêt: Si votre ordinateur ne démarre pas ou ne s'éteint pas comme prévu, il se peut qu'il y ait un problème avec Windows.
- Inspecter les applications et les caches du système: Des applications système vides ou lentes peuvent empêcher un démarrage réussi.
- Examiner les clés de registre: Des clés de registre manquantes ou mal mises à jour peuvent empêcher le démarrage de Windows.
Si vous rencontrez ces problèmes, il est conseillé de demander l'aide d'un expert. Les problèmes matériels peuvent être résolus, mais les problèmes Windows peuvent nécessiter l'aide d'un professionnel. Restez proactif dans le dépannage afin de garantir une expérience informatique fluide.
Comment annuler un redémarrage?
Si vous rencontrez des difficultés lors du redémarrage de votre ordinateur, annuler le redémarrage peut s'avérer utile. Cette action permet de résoudre certains problèmes qui peuvent survenir au cours du processus de redémarrage. Pour annuler un redémarrage :
- Fenêtres: Appuyez sur Ctrl + Alt + Suppr simultanément, puis sélectionnez Gestionnaire des tâches. Recherchez le processus appelé Explorateur Windows cliquez dessus avec le bouton droit de la souris et choisissez Redémarrer. Confirmez l'action.
- Mac: Ouvrir Menu Apple, allez à Force Quit. Sélectionner Rechercher et cliquez sur Relancer.
En annulant le redémarrage, vous pourriez éventuellement résoudre les problèmes sous-jacents sans procéder à un redémarrage complet.
Puis-je éteindre mon ordinateur pendant qu'il redémarre?
Oui, vous pouvez pouvez éteindre votre ordinateur pendant qu'il redémarre. Toutefois, tenez compte des points suivants avant de prendre une décision :
- Conservation de l'énergie: La mise hors tension pendant le redémarrage permet d'économiser de l'énergie.
- Confort & Confort: Certains trouvent cela inconfortable ou gênant.
Evaluez vos priorités avant de choisir.
Pourquoi le redémarrage prend-il trop de temps?
Le redémarrage d'une machine peut être un processus long en raison de différents facteurs. Des arrêts par erreur ou des dysfonctionnements peuvent entraîner des temps de démarrage prolongés. Des logiciels ou du matériel obsolètes nécessitant des mises à jour avant le redémarrage contribuent au retard. En outre, les spécifications et l'âge de la machine influencent la durée. Malgré les affirmations selon lesquelles les temps de redémarrage varient de 5 minutes à une heure et demie, ces raisons entraînent souvent des périodes d'attente beaucoup plus longues.