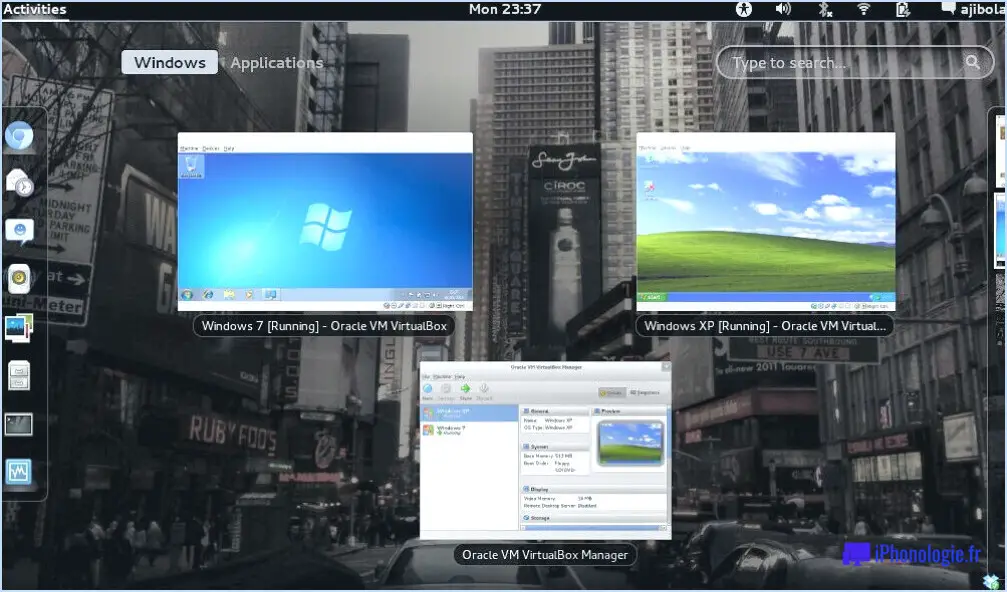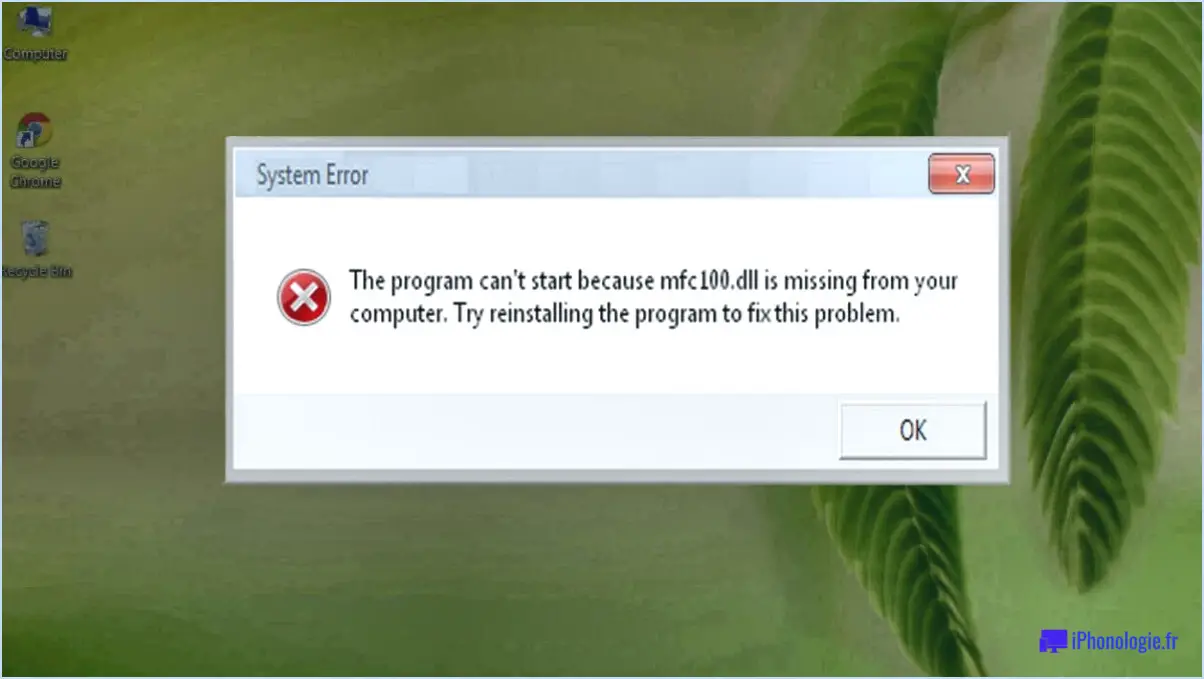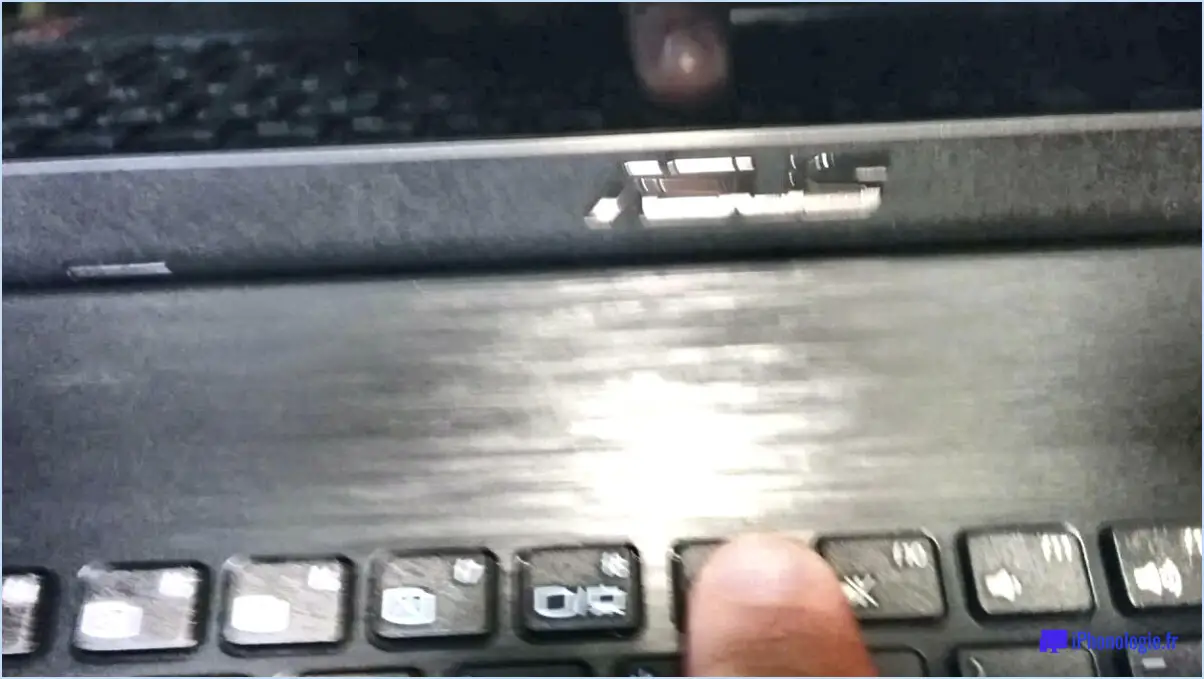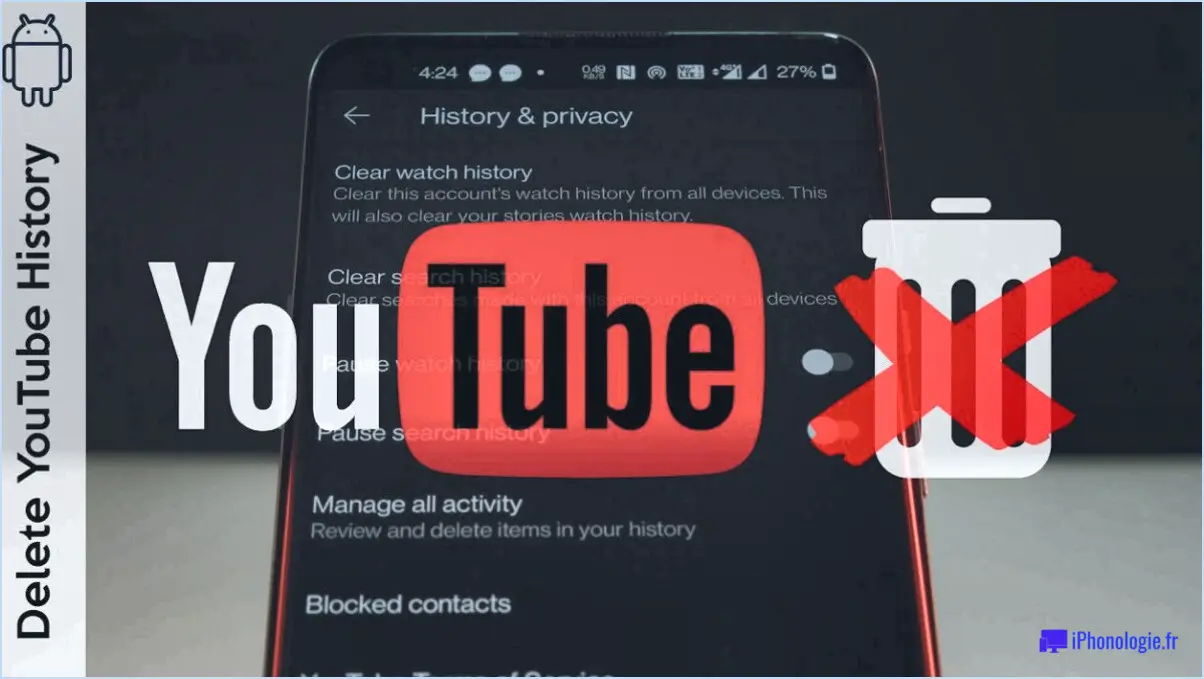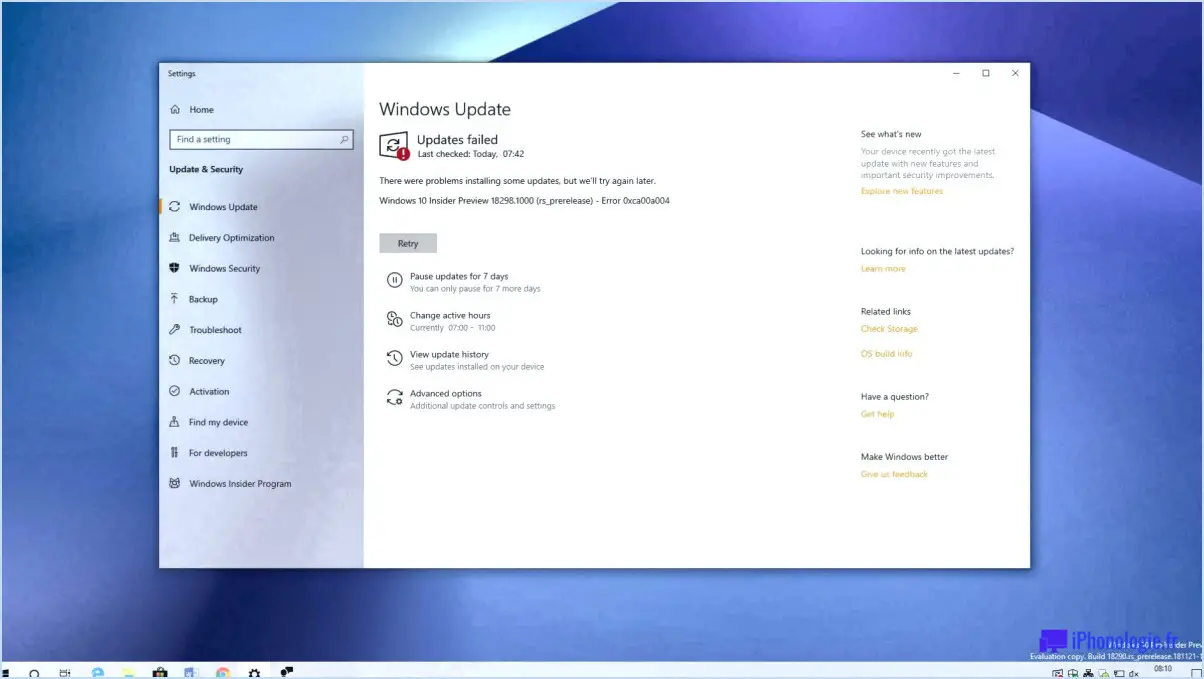Comment réparer windows 11 est lent après les étapes de mise à jour?
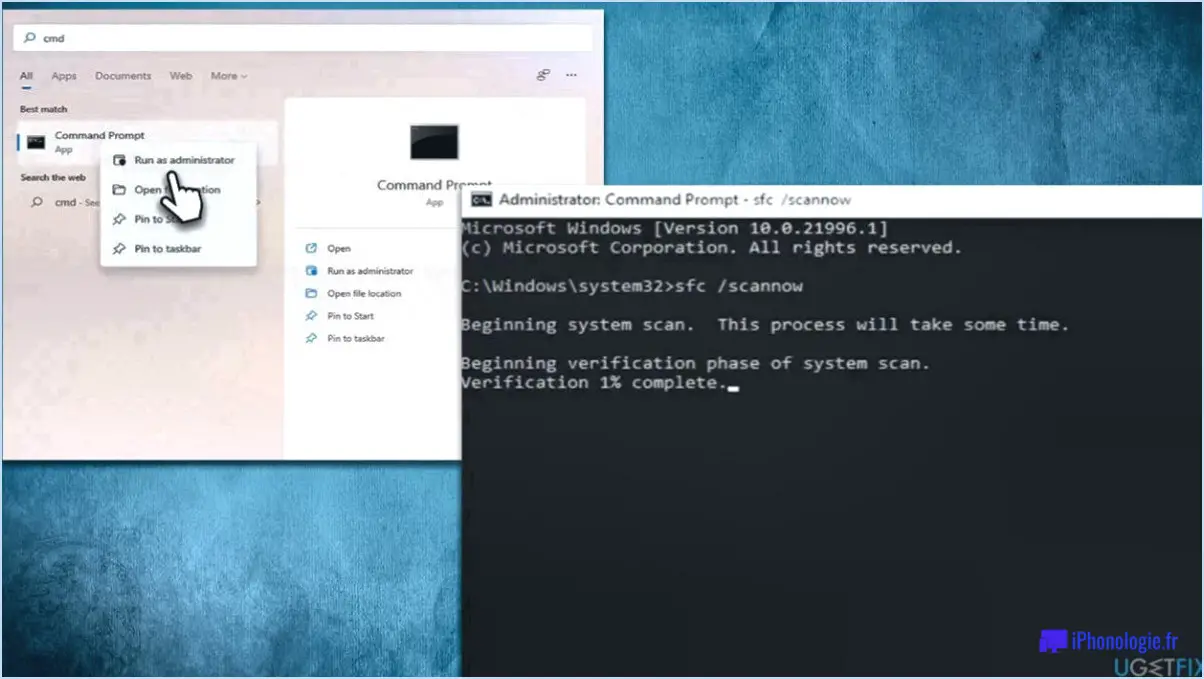
Pour réparer un ordinateur Windows 11 lent après une mise à jour, il existe plusieurs mesures à prendre pour améliorer ses performances. Voici quelques solutions efficaces :
- Installez les dernières mises à jour: Assurez-vous que votre ordinateur dispose des mises à jour les plus récentes, y compris les correctifs de sécurité et les mises à jour importantes du système. Ces mises à jour comprennent souvent des corrections de bogues et des améliorations des performances qui peuvent contribuer à optimiser la vitesse de votre système.
- Désactiver les fonctions inutilisées: Windows 11 offre une gamme de fonctionnalités, mais toutes ne sont pas forcément nécessaires à vos besoins. En désactivant les fonctionnalités inutilisées, vous pouvez libérer des ressources système et potentiellement améliorer les performances. Pour ce faire, accédez à l'application Paramètres, sélectionnez "Système", puis "Applications". & et désactivez toutes les fonctionnalités inutiles.
- Optimisez les programmes de démarrage: Au fil du temps, votre ordinateur peut accumuler une liste de programmes qui se lancent automatiquement au démarrage. Cela peut ralentir le temps de démarrage de votre système. Pour gérer les programmes de démarrage, ouvrez le Gestionnaire des tâches en appuyant sur Ctrl+Shift+Esc, naviguez jusqu'à l'onglet "Démarrage" et désactivez tous les programmes que vous n'avez pas besoin de lancer au démarrage.
- Nettoyer l'espace disque: Un espace de stockage insuffisant peut nuire aux performances de votre ordinateur. Utilisez l'outil intégré Disk Cleanup pour supprimer les fichiers inutiles et libérer de l'espace disque. Il suffit de rechercher "Disk Cleanup" dans le menu Démarrer, de sélectionner le lecteur à nettoyer et de suivre les instructions pour supprimer les fichiers inutiles.
- Optimiser les paramètres d'alimentation: L'ajustement de vos paramètres d'alimentation peut contribuer à améliorer les performances. Ouvrez l'application Paramètres, sélectionnez "Système", puis "Alimentation". & veille". Dans la section "Paramètres connexes", cliquez sur "Paramètres d'alimentation supplémentaires". Choisissez le plan d'alimentation "Haute performance" pour optimiser la vitesse de votre ordinateur.
- Recherche de logiciels malveillants: Les logiciels malveillants peuvent ralentir considérablement votre système. Effectuez une analyse approfondie à l'aide d'un programme antivirus fiable afin de détecter et de supprimer tout logiciel malveillant susceptible d'affecter les performances de votre ordinateur.
- Mise à niveau du matériel: Si votre ordinateur continue d'être lent après avoir essayé les étapes ci-dessus, il est peut-être temps d'envisager une mise à niveau de votre matériel. L'ajout de mémoire vive ou le remplacement du disque dur par un disque dur à état solide (SSD) peut considérablement améliorer la vitesse et la réactivité de votre système.
En suivant ces étapes, vous pouvez résoudre le problème de lenteur de votre ordinateur Windows 11 après une mise à jour et potentiellement améliorer ses performances globales.
Pourquoi mon ordinateur est-il si lent après la mise à jour de Windows 11?
Si votre ordinateur fonctionne lentement après une mise à jour de Windows 11, plusieurs facteurs peuvent être à l'origine de ce problème. Voici quelques raisons possibles et des solutions pour améliorer les performances de votre ordinateur :
- Assurez-vous que votre ordinateur est à jour: Installez les dernières mises à jour du système d'exploitation Windows et de vos applications logicielles. Ces mises à jour comprennent souvent des améliorations des performances et des corrections de bogues.
- Vérifiez votre matériel: Assurez-vous que votre matériel répond à la configuration requise pour Windows 11. Un matériel obsolète ou incompatible peut entraîner des performances médiocres.
- Optimisez les paramètres de votre ordinateur: L'ajustement de certains paramètres peut contribuer à améliorer les performances. Désactivez les programmes de démarrage inutiles, réduisez les effets visuels et effacez les fichiers temporaires pour libérer les ressources du système.
- Envisagez d'utiliser Windows 10: Si votre matériel n'est pas compatible avec Windows 11, revenir à Windows 10 peut offrir de meilleures performances.
- Essayez un autre navigateur ou client de messagerie: Il se peut que certaines applications ne soient pas encore totalement optimisées pour Windows 11. Le passage à un logiciel alternatif peut aider à atténuer les problèmes de performance.
- Surveiller et optimiser les ressources: Utilisez le gestionnaire de tâches pour identifier les processus gourmands en ressources et fermer ceux qui sont inutiles. Cela peut permettre d'allouer les ressources du système de manière plus efficace.
En suivant ces étapes, vous pouvez potentiellement améliorer la vitesse et les performances générales de votre PC après une mise à jour de Windows 11.
Comment résoudre les problèmes de performance de Windows 11?
Pour résoudre les problèmes de performance de Windows 11, suivez les étapes suivantes :
- Mettez à jour les pilotes: Assurez-vous que les pilotes les plus récents sont installés pour vos composants matériels. Visitez le site web du fabricant ou utilisez Windows Update pour obtenir les versions les plus récentes.
- Appliquez les correctifs de sécurité: Protégez votre ordinateur en installant les derniers correctifs de sécurité. Ces mises à jour corrigent les vulnérabilités et peuvent améliorer les performances du système.
- Passez à la dernière version de Windows 11: Assurez-vous que vous utilisez la version la plus récente de Windows 11. Vérifiez les mises à jour dans l'application Paramètres pour télécharger et installer toutes les mises à jour disponibles.
En suivant ces étapes, vous pouvez remédier aux causes potentielles de ralentissement des performances après la mise à jour de Windows 11 et optimiser les performances de votre PC.
Comment résoudre les problèmes de lenteur après la mise à jour?
Pour résoudre les problèmes de lenteur des performances après une mise à jour, suivez les étapes suivantes :
- Effacez votre cache et vos cookies: Cela permettra à votre ordinateur de repartir à zéro lors du chargement des fichiers Internet, ce qui améliorera la vitesse.
- Défragmentez votre disque dur: Ce processus permet à votre ordinateur de localiser les fichiers et d'y accéder plus efficacement, ce qui se traduit par des performances plus rapides.
- Vérifier les mises à jour: Installez toutes les mises à jour logicielles disponibles pour garantir l'optimisation et le bon fonctionnement de votre système.
En appliquant ces mesures, vous pouvez résoudre les problèmes de lenteur et améliorer la vitesse globale de votre ordinateur.
Comment puis-je accélérer la mise à jour de Windows 11?
Pour rendre la mise à jour de Windows 11 plus rapide, suivez les étapes suivantes :
- Installez les dernières mises à jour: Assurez-vous que votre ordinateur dispose des dernières mises à jour. Cela optimisera le processus de mise à jour et améliorera sa vitesse.
- Utilisez le programme de dépannage Windows Update: Si vous rencontrez des problèmes avec votre connexion internet ou des logiciels qui pourraient ralentir la mise à jour, utilisez le Windows Update Troubleshooter. Il vous aidera à identifier et à résoudre ces problèmes de manière efficace.
- Tirez parti des fonctions de gestion de l'énergie: Windows offre des fonctions intégrées de gestion de l'alimentation qui vous permettent de suspendre ou d'hiberner votre ordinateur pendant les mises à jour. L'activation de ces fonctions permet d'accélérer l'exécution des mises à jour.
En mettant en œuvre ces stratégies, vous pouvez améliorer la vitesse des mises à jour de Windows 11 et garantir une expérience plus fluide.
Windows 11 ralentit-il votre ordinateur?
Windows 11, le dernier système d'exploitation de Microsoft, a fait l'objet de nombreuses discussions quant à son impact sur les performances des PC. Sur la base de données vérifiées et des commentaires des utilisateurs, il apparaît que Windows 11 ne ralentit pas votre PC. Voici quelques points clés à prendre en compte :
- Performances optimisées: Windows 11 est conçu pour être plus efficace et rationalisé par rapport à ses prédécesseurs. Il introduit plusieurs améliorations de performance, telles qu'une meilleure gestion des ressources et des temps de démarrage plus rapides.
- Configuration requise: Bien que Windows 11 ait une configuration matérielle spécifique, si votre PC répond à ces critères, il devrait fonctionner sans problème. Microsoft a fourni un outil de vérification de la compatibilité pour assurer une transition en douceur.
- Expériences des utilisateurs: De nombreux utilisateurs ont fait état d'expériences positives avec Windows 11, notant qu'il est rapide et réactif. Cela correspond à l'objectif de Microsoft de fournir un système d'exploitation moderne et efficace.
Dans l'ensemble, Windows 11 ne devrait pas ralentir votre PC. Cependant, il est toujours recommandé de s'assurer que votre matériel répond aux exigences et de maintenir votre système à jour pour des performances optimales.
Windows 10 ou 11 est-il meilleur?
Lorsque l'on compare Windows 10 et Windows 11, il est important de prendre en compte leurs points forts respectifs. Windows 10, étant la dernière version, introduit une pléthore de nouvelles fonctionnalités qui améliorent l'expérience de l'utilisateur et la productivité. En outre, il a fait ses preuves et dispose d'une vaste bibliothèque de logiciels et de pilotes compatibles. Windows 11, quant à lui, met l'accent sur un design moderne et des performances améliorées. Toutefois, il convient de noter que Windows 10 offre actuellement de meilleures fonctions de sécurité que Windows 11. En fin de compte, le choix entre les deux dépend des préférences individuelles et des besoins spécifiques.