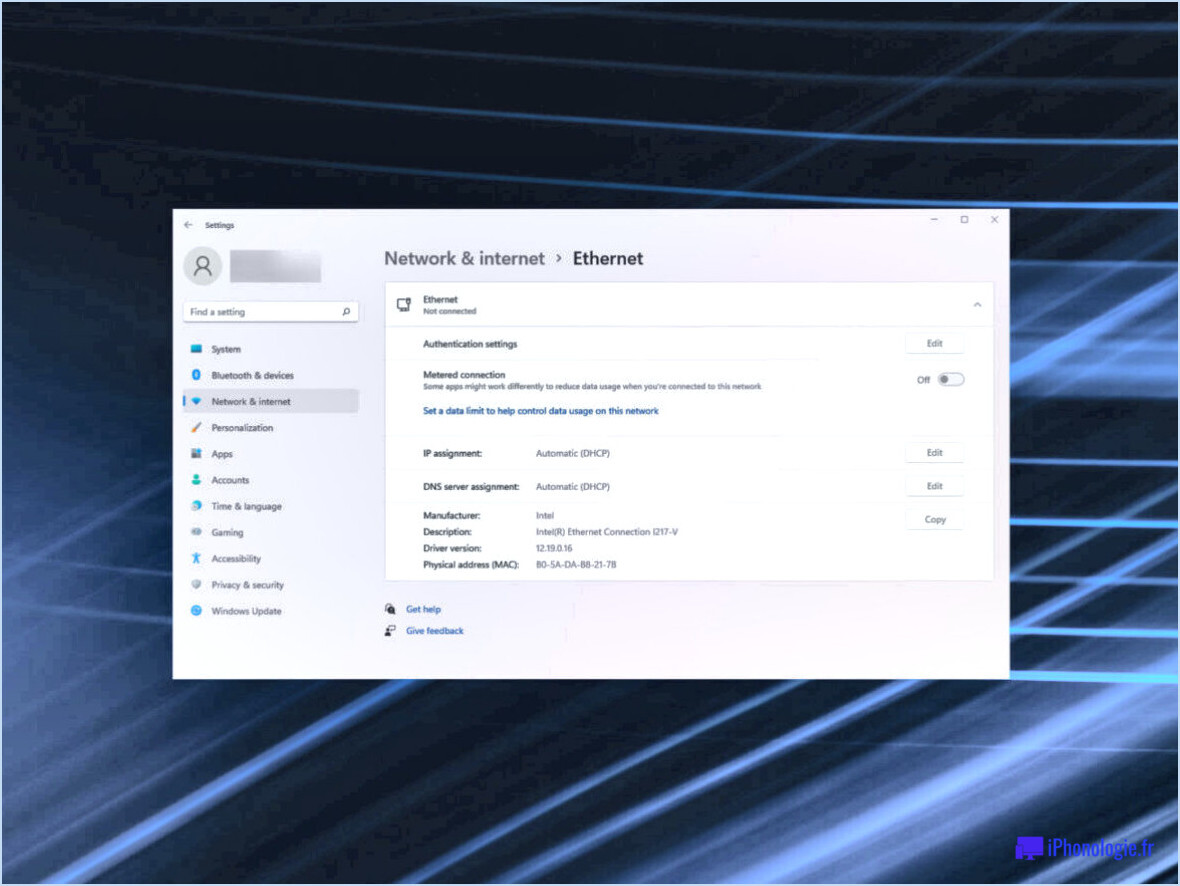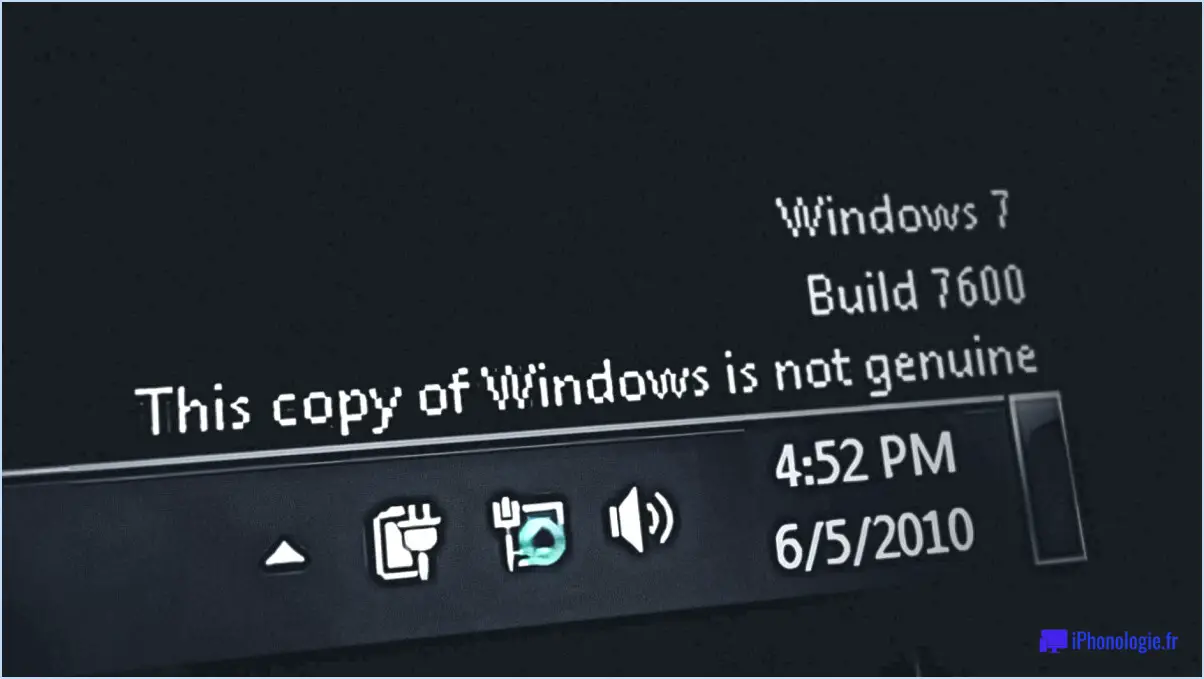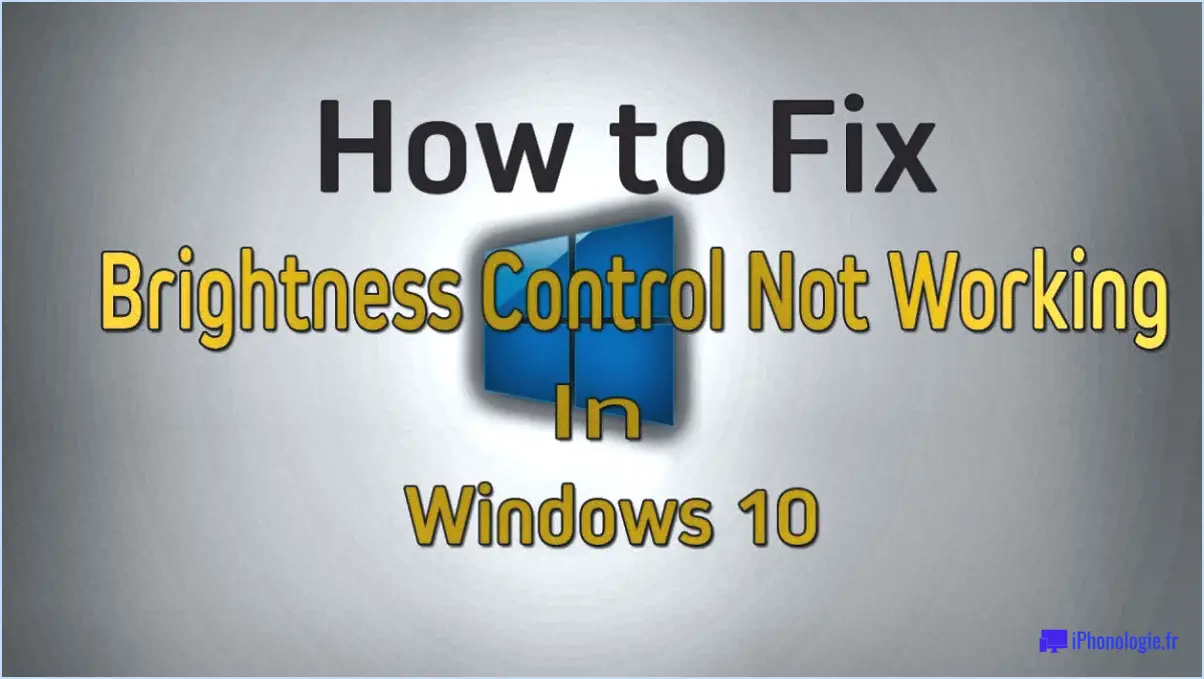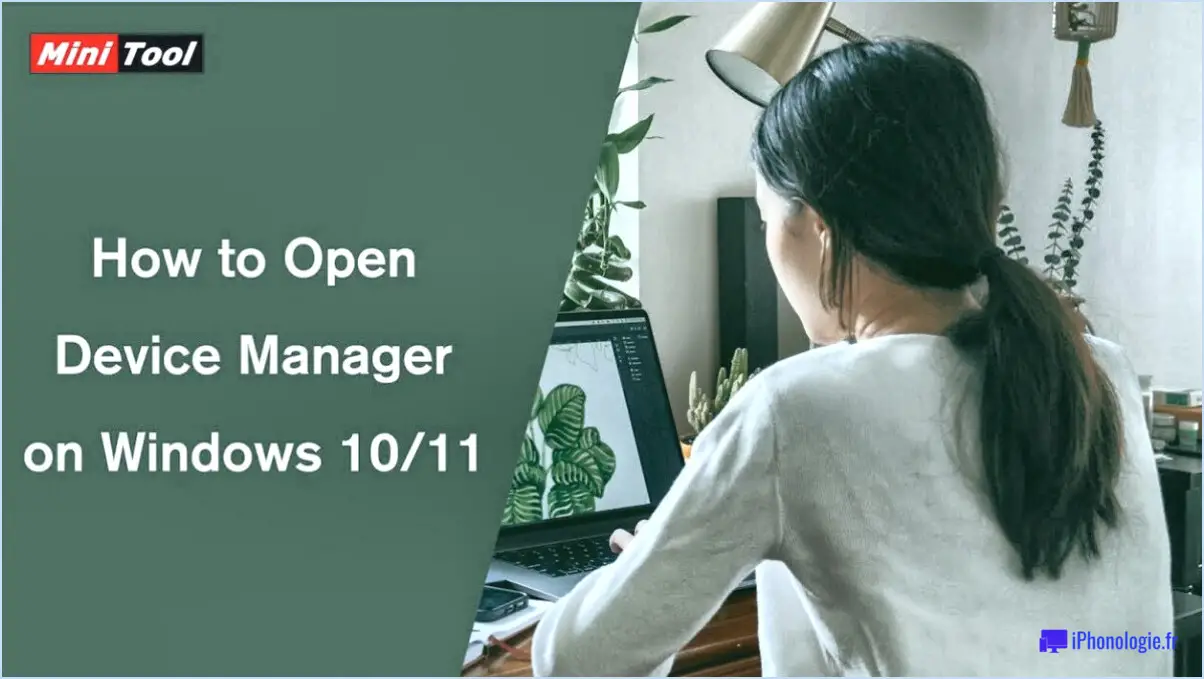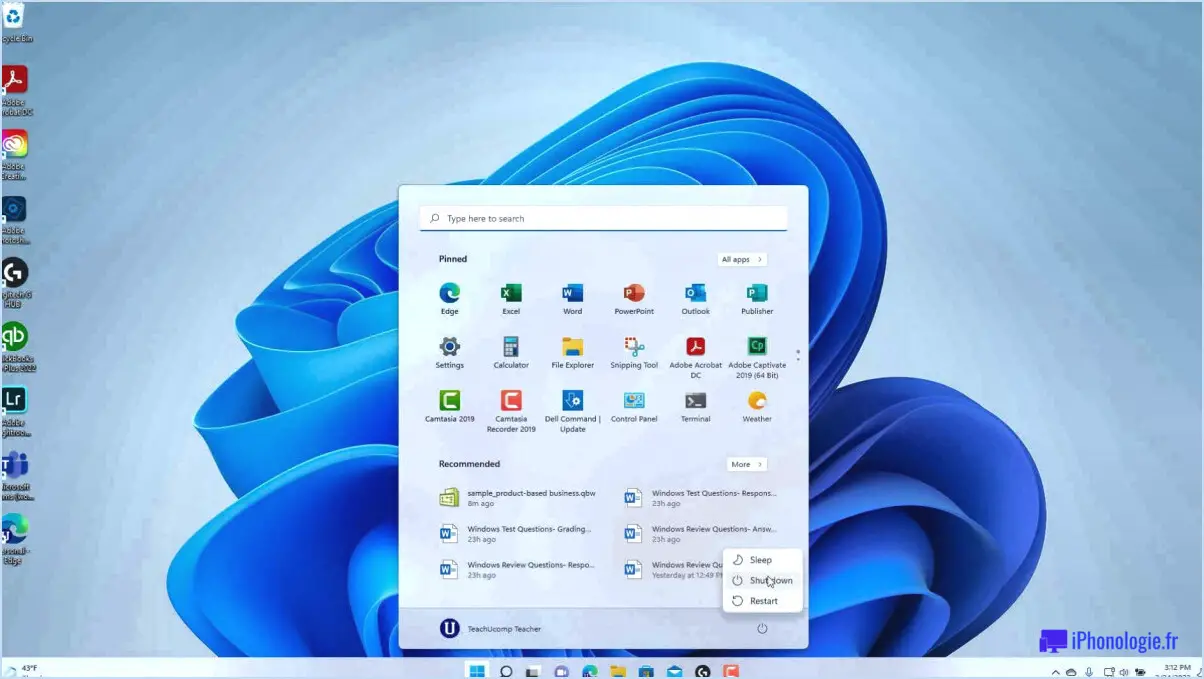Comment installer windows 7 sur virtualbox?
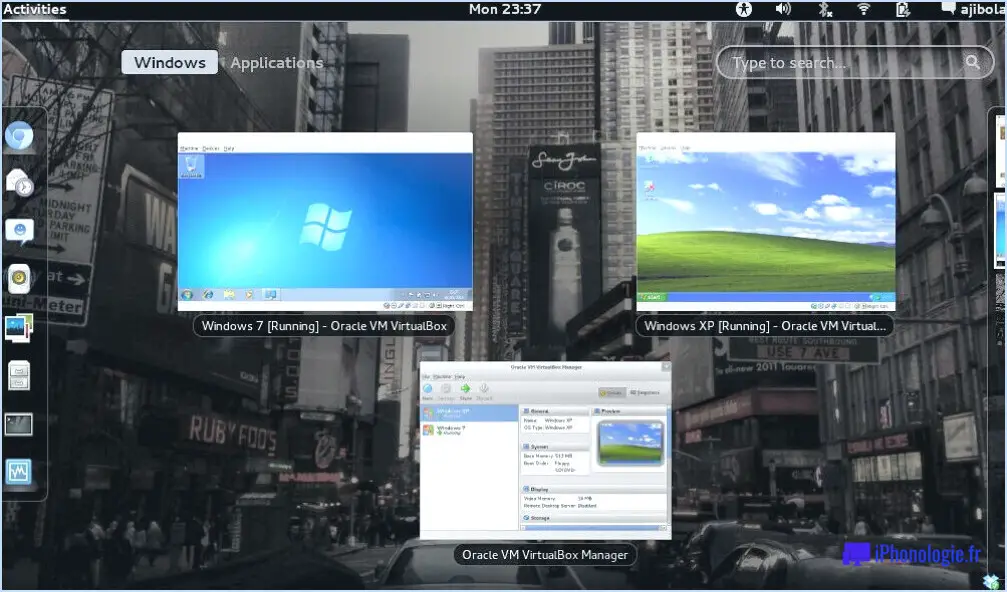
Pour installer Windows 7 sur VirtualBox, vous avez plusieurs options à votre disposition. Explorons les différentes méthodes :
- Utilisation du support d'installation de Windows 7: Si votre ordinateur est livré avec un support d'installation de Windows 7, vous pouvez l'utiliser pour installer le système d'exploitation sur VirtualBox. Assurez-vous que vous disposez d'une clé de licence valide avant de poursuivre. Voici ce que vous devez faire :
- Lancez VirtualBox et créez une nouvelle machine virtuelle en cliquant sur le bouton "Nouveau".
- Suivez l'assistant de configuration pour spécifier les paramètres souhaités pour votre machine virtuelle, tels que le nom, la taille de la mémoire et le disque dur.
- Lorsque vous êtes invité à choisir un disque de démarrage, sélectionnez l'option d'utiliser le média d'installation de Windows 7. Il peut s'agir d'un fichier ISO ou d'un DVD physique.
- Terminez la configuration de la machine virtuelle en spécifiant d'autres préférences et en cliquant sur "Créer".
- Maintenant, démarrez la machine virtuelle et procédez au processus d'installation de Windows 7 comme vous le feriez sur un ordinateur physique.
- Utilisation d'une clé USB ou d'un CD-ROM amorçable: Si vous disposez d'une clé USB ou d'un CD-ROM amorçable contenant les fichiers d'installation de Windows 7, vous pouvez l'utiliser pour installer le système d'exploitation sur VirtualBox. Voici ce que vous devez faire :
- Insérez la clé USB ou le CD-ROM amorçable dans votre ordinateur.
- Lancez VirtualBox et créez une nouvelle machine virtuelle en cliquant sur le bouton "Nouveau".
- Suivez l'assistant d'installation pour configurer les paramètres de votre machine virtuelle.
- Lorsque vous êtes invité à choisir un disque de démarrage, sélectionnez l'option d'utiliser le lecteur USB ou le CD-ROM amorçable.
- Procédez à la configuration de la machine virtuelle en vous assurant que les préférences souhaitées sont définies.
- Démarrez la machine virtuelle et commencez le processus d'installation de Windows 7.
- Utilisation du logiciel d'installation intégré de VirtualBox: VirtualBox offre une option supplémentaire permettant d'installer les systèmes d'exploitation Windows directement à partir du logiciel lui-même. Voici comment vous pouvez procéder :
- Lancez VirtualBox et créez une nouvelle machine virtuelle en cliquant sur le bouton "Nouveau".
- Suivez l'assistant d'installation pour spécifier les paramètres de la machine virtuelle.
- Lorsque vous êtes invité à choisir un disque de démarrage, sélectionnez l'option "Ne pas ajouter de disque dur virtuel".
- Poursuivez l'installation de la machine virtuelle en configurant les préférences nécessaires.
- Démarrez la machine virtuelle et cliquez sur le menu "Périphériques" dans la fenêtre de VirtualBox.
- Choisissez l'option "Insert Guest Additions CD image". Cela montera un fichier ISO contenant le logiciel d'installation nécessaire.
- Suivez les instructions à l'écran pour installer VirtualBox Guest Additions, qui inclut la prise en charge de Windows 7.
- Une fois l'installation terminée, redémarrez la machine virtuelle et procédez à l'installation de Windows 7 à l'aide de l'assistant d'installation fourni.
N'oubliez pas de mettre régulièrement à jour votre machine virtuelle Windows 7 avec les derniers correctifs et mises à jour de sécurité afin de garantir des performances et une sécurité optimales.
Comment ajouter Windows ISO à VirtualBox?
Pour ajouter une image ISO Windows à VirtualBox, vous pouvez suivre les étapes suivantes :
- Installez les compléments d'invité de VirtualBox : Assurez-vous que vous avez installé les ajouts pour les invités sur votre machine virtuelle VirtualBox.
- Ouvrez VirtualBox : Lancez l'application VirtualBox sur votre ordinateur.
- Accédez aux périphériques : Dans la fenêtre principale de VirtualBox, repérez et cliquez sur le bouton "Devices" dans la barre de menu.
- Ajouter l'ISO Windows : un menu déroulant s'affiche. À partir de là, cliquez sur le bouton "+" situé dans le coin inférieur gauche du volet Dispositifs.
- Sélectionnez l'image ISO Windows : Une fenêtre contextuelle s'affiche. Choisissez "Fichier image ISO Windows" dans la liste des options.
- Naviguer et sélectionner l'ISO : parcourez vos fichiers pour localiser le fichier image ISO Windows souhaité. Une fois trouvé, sélectionnez-le et cliquez sur le bouton "Ouvrir".
En suivant ces étapes, vous serez en mesure d'ajouter avec succès une image ISO de Windows à VirtualBox en utilisant les ajouts d'invité de VirtualBox. Bonne virtualisation !
Comment télécharger Windows sur VirtualBox?
Pour télécharger Windows sur VirtualBox, suivez les étapes suivantes :
- Lancez VirtualBox et cliquez sur le menu "Fichier".
- Sélectionnez "Nouveau", puis choisissez "Machine virtuelle".
- Donnez un nom à votre nouvelle machine virtuelle et cliquez sur le bouton "Créer".
- Sélectionnez le système d'exploitation que vous souhaitez installer (par exemple, Windows 10) et cliquez sur "Suivant".
- Allouez de la mémoire à la machine virtuelle. Il est recommandé d'attribuer au moins 2 Go ou plus.
- Créez un disque dur virtuel et sélectionnez "VDI" comme type de fichier.
- Choisissez l'option de stockage qui vous convient (allocation dynamique ou taille fixe) et définissez la taille souhaitée pour le disque dur virtuel.
- Localisez le fichier ISO Windows téléchargé et attachez-le à la machine virtuelle en cliquant sur l'icône du disque optique virtuel dans les paramètres de stockage.
- Passez en revue les paramètres et cliquez sur "Créer" pour terminer la configuration.
- Une fois la machine virtuelle créée, sélectionnez-la et cliquez sur le bouton "Démarrer" pour lancer le processus d'installation de Windows.
- Suivez les instructions à l'écran pour installer Windows sur la machine virtuelle.
N'oubliez pas d'avoir une clé de licence Windows valide pour l'activation après le processus d'installation. Profitez de l'utilisation de Windows sur VirtualBox !
Windows 7 prend-il en charge la virtualisation?
Oui, Windows 7 prend en charge la virtualisation. Il utilise deux technologies de virtualisation : Virtualization Technology for Windows (VT-x) et Virtualization Technology for Linux (VTL). La technologie VT-x permet à un processeur d'exécuter plusieurs systèmes d'exploitation simultanément, facilitant ainsi l'exécution de plus d'un système d'exploitation à la fois. D'autre part, la technologie VTL permet à un processeur d'exécuter plusieurs versions de Linux simultanément, ce qui offre une certaine souplesse dans la gestion de divers environnements basés sur Linux. Grâce à ces technologies de virtualisation, Windows 7 permet aux utilisateurs de créer des machines virtuelles, ce qui peut s'avérer utile pour tester des logiciels, exécuter des applications existantes ou mettre en place différents environnements de systèmes d'exploitation sur une seule machine physique.
En résumé, Windows 7 prend en charge la virtualisation grâce à VT-x et VTL, ce qui permet l'exécution simultanée de plusieurs systèmes d'exploitation et versions de Linux, respectivement.
Où puis-je télécharger Windows 7?
Pour télécharger Windows 7, la source officielle est le site web de Microsoft. Voici les étapes pour l'obtenir :
- Visitez le site web de Microsoft (www.microsoft.com).
- Naviguez jusqu'à la section "Téléchargements".
- Recherchez la page de téléchargement de Windows 7.
- Choisissez la version appropriée (par exemple, Home Premium, Professional, Ultimate) et cliquez sur le lien de téléchargement.
- Suivez les instructions à l'écran pour terminer le processus de téléchargement.
Il est important de noter que Windows 7 est un ancien système d'exploitation et que Microsoft a officiellement mis fin à son support. Par conséquent, il peut être avantageux d'envisager une mise à niveau vers une version plus récente et prise en charge, telle que Windows 10, pour une meilleure sécurité et une meilleure compatibilité.
Les VM Windows sont-elles gratuites?
Non, les machines virtuelles Windows ne sont pas gratuites. Les systèmes d'exploitation Windows sont des logiciels propriétaires développés par Microsoft et nécessitent une licence valide pour être utilisés légalement. Des frais de licence s'appliquent aux installations physiques et aux machines virtuelles fonctionnant sous Windows. Ces frais varient en fonction de l'édition et de la version spécifiques de Windows utilisées. Il est important d'obtenir les licences nécessaires pour se conformer aux conditions de Microsoft et éviter tout problème juridique potentiel. Bien qu'il existe d'autres systèmes d'exploitation libres qui peuvent être utilisés gratuitement dans les machines virtuelles, Windows lui-même nécessite une licence pour être utilisé.
Microsoft Virtual PC est-il gratuit?
Oui, Microsoft Virtual PC n'est pas gratuit. Il est important de noter que Microsoft Virtual PC est un logiciel de virtualisation qui permet aux utilisateurs d'exécuter plusieurs systèmes d'exploitation sur un seul ordinateur. Cependant, il nécessite une licence valide pour être utilisé légalement. Microsoft propose différentes versions de son logiciel de virtualisation, telles que Windows Virtual PC et Microsoft Hyper-V, qui sont disponibles à l'achat et ne sont pas fournies en tant que produits gratuits. Ces solutions logicielles offrent des caractéristiques et des fonctionnalités avancées aux entreprises et aux particuliers qui ont besoin de capacités de virtualisation.
Win 10 est-il gratuit?
Oui, Windows 10 est disponible en tant que mise à niveau gratuite pour les utilisateurs de Windows 7 et 8.1. Microsoft a offert cette option de mise à niveau aux utilisateurs éligibles, leur permettant de passer au dernier système d'exploitation sans coût supplémentaire. Cependant, il est important de noter que l'offre de mise à niveau gratuite était limitée dans le temps et s'est officiellement terminée le 29 juillet 2016. Après cette date, la mise à niveau vers Windows 10 nécessitait généralement l'achat d'une licence. Pour ceux qui ont manqué la fenêtre de mise à niveau gratuite, l'achat d'une licence est nécessaire pour installer ou mettre à niveau Windows 10.