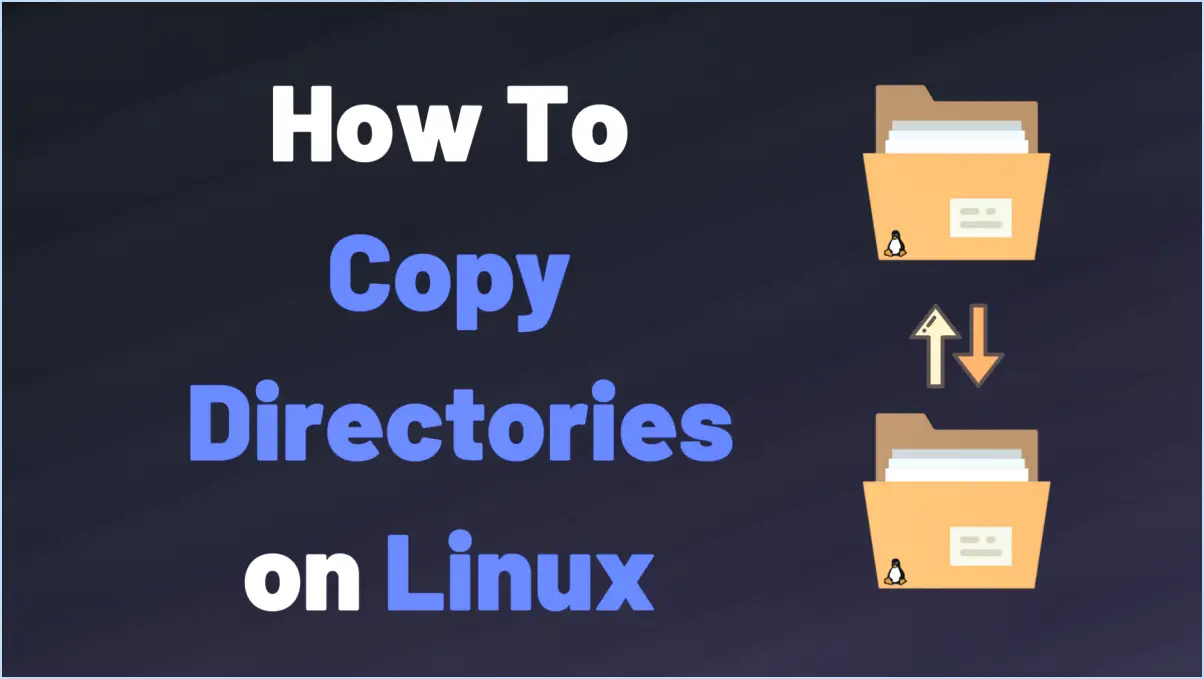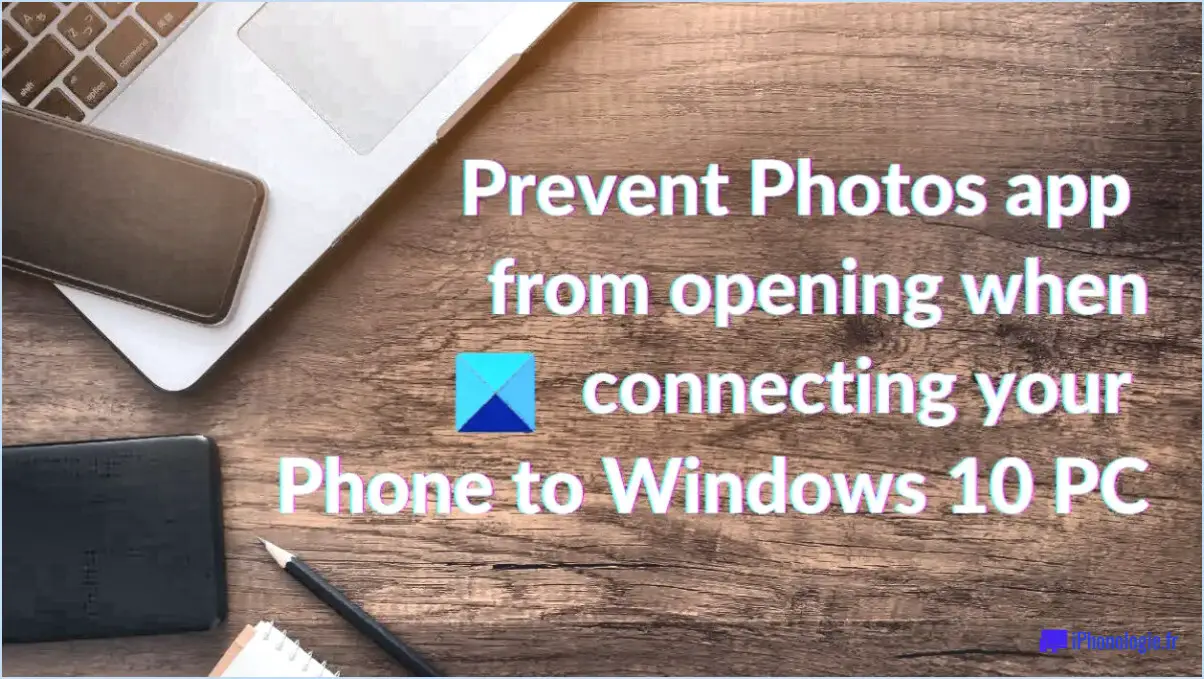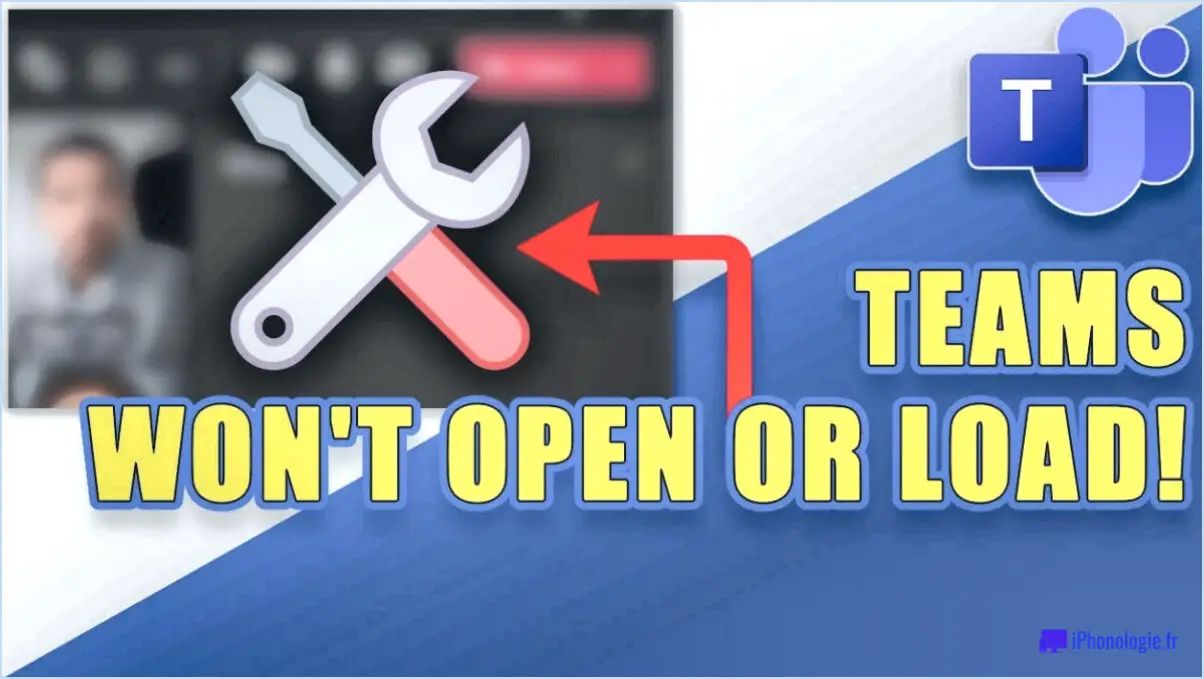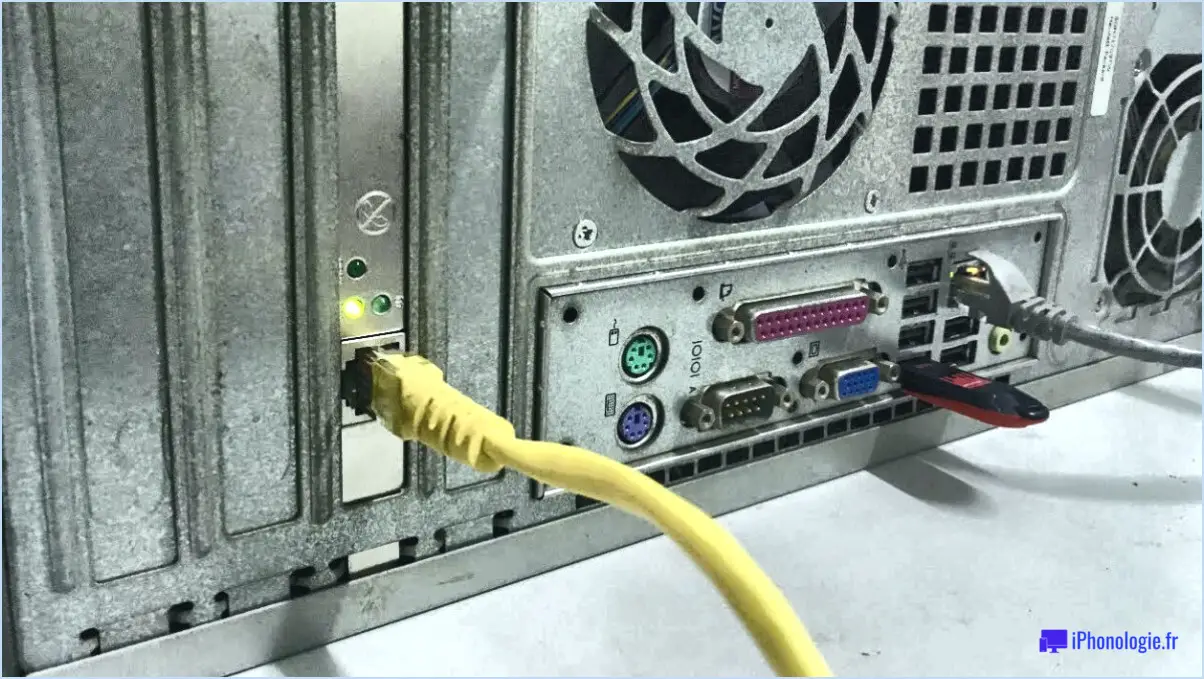Comment résoudre le problème de la carte graphique qui s'affiche comme adaptateur d'affichage de base de Microsoft?
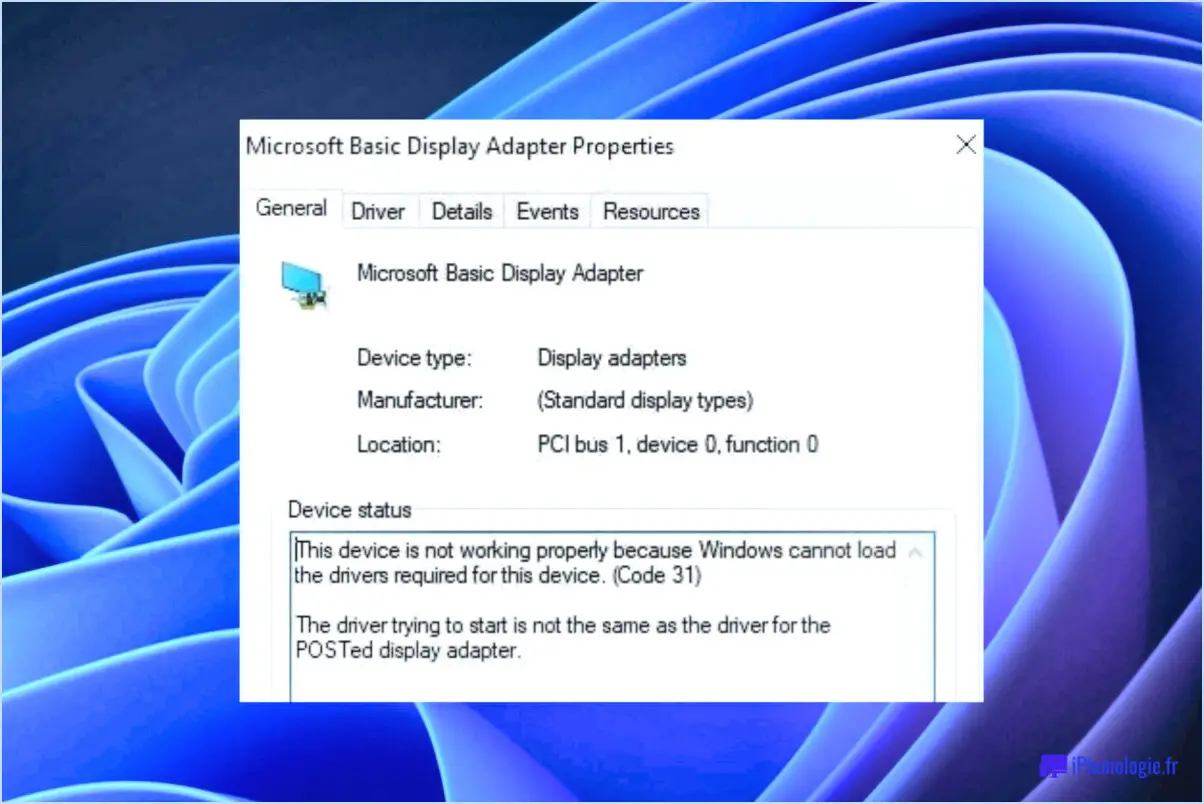
Installation et connexion correctes de la carte graphique est la première étape pour résoudre le problème. Assurez-vous que la carte graphique est correctement installée dans l'emplacement approprié et qu'elle est bien connectée à l'alimentation électrique.
Suivant, Installation du pilote est cruciale. La carte graphique peut ne pas être reconnue si les bons pilotes ne sont pas installés. Visitez le site web du fabricant, localisez les pilotes appropriés pour votre modèle de carte graphique spécifique et installez-les.
La troisième étape consiste à La configuration de votre ordinateur pour l'utilisation de la carte graphique. Accédez aux paramètres du BIOS de votre ordinateur au cours du démarrage (généralement en appuyant sur F2, F10 ou DEL, selon votre système). Recherchez les paramètres relatifs aux graphiques ou à l'affichage, et assurez-vous que votre système est configuré pour utiliser la carte graphique installée au lieu d'une carte graphique intégrée.
Enfin, Réglage des paramètres d'affichage de votre ordinateur est nécessaire. Sous Windows, accédez aux "Paramètres d'affichage" via le panneau de configuration ou en cliquant avec le bouton droit de la souris sur le bureau. Assurez-vous que votre système est configuré pour utiliser la carte graphique installée pour l'affichage.
Voici une liste de contrôle rapide :
- Vérifiez l'installation physique et la connexion de la carte graphique.
- Installez les pilotes corrects à partir du site web du fabricant.
- Configurez le BIOS de votre ordinateur pour utiliser la carte graphique.
- Ajustez les paramètres d'affichage de votre ordinateur pour utiliser la carte graphique.
En suivant ces étapes, vous devriez être en mesure de résoudre le problème de votre carte graphique qui s'affiche comme un adaptateur d'affichage de base Microsoft.
Comment changer l'adaptateur d'affichage de base Microsoft en Intel HD Graphics?
Cliquez avec le bouton droit de la souris sur votre bureau et choisissez Paramètres d'affichage. Une nouvelle fenêtre s'ouvrira, dans laquelle vous trouverez l'option Adaptateur d'affichage (adaptateur d'affichage). Ici, vous verrez un menu déroulant à côté de l'adaptateur d'affichage Microsoft Basic. Cliquez sur ce menu déroulant et sélectionnez Intel HD Graphics dans la liste. Une fois cette sélection effectuée, cliquez sur Appliquer. Une invite s'affiche pour vous demander de confirmer vos modifications. Cliquez sur OK pour finaliser le passage de Microsoft Basic Display Adapter à Intel HD Graphics.
Dois-je désinstaller l'adaptateur d'affichage de base Microsoft?
Désinstallation de l'adaptateur d'affichage Microsoft Basic est généralement inutile. Ce composant, bien qu'il ne soit pas essentiel au fonctionnement de votre ordinateur, sert de de secours lorsqu'aucun pilote graphique spécifique n'est installé. Il garantit que votre système peut toujours produire des images de base.
- Mécanisme de repli: Il intervient lorsqu'aucun autre pilote graphique n'est disponible.
- Visuels de base: Il fournit des fonctionnalités d'affichage essentielles.
Par conséquent, le fait de le garder installé pose aucun mal et peut être bénéfique dans certains cas.
Comment arrêter le pilote d'affichage Microsoft Basic?
A arrêter le pilote d'affichage Microsoft Basic vous pouvez suivre les étapes suivantes :
- Désactiver les mises à jour automatiques dans les paramètres de Windows. Cela empêche le système de réinstaller le pilote.
- Désinstaller le pilote d'affichage Microsoft Basic dans le gestionnaire de périphériques. Naviguez jusqu'à "Adaptateurs d'affichage", cliquez avec le bouton droit de la souris sur le pilote et sélectionnez "Désinstaller".
- Considérez d'utiliser un autre pilote d'affichage. Téléchargez et installez un pilote adapté à votre matériel à partir du site web du fabricant.
N'oubliez pas que ces étapes peuvent varier en fonction de votre situation spécifique.
Comment réparer ma carte graphique NVIDIA?
Mise à jour de vos pilotes est la première étape du dépannage de votre carte graphique NVIDIA. Naviguez sur le site web de NVIDIA, localisez le fichier derniers pilotes pour votre modèle spécifique et installez-les. Si le problème persiste, réinitialiser votre carte graphique pourrait être la solution suivante. Cela implique la désactivation et la réactivation de la carte dans votre gestionnaire de périphériques. Si ces étapes ne résolvent pas le problème, Assistance NVIDIA est votre dernier recours. Contactez-les pour obtenir de l'aide, car ils ont l'expertise nécessaire pour traiter des questions complexes.
Pourquoi mon GPU n'est-il pas détecté?
Problèmes de détection du GPU ont souvent deux causes principales. Premièrement, une mauvaise installation ou la connexion de la carte graphique à votre ordinateur peut empêcher Windows de la reconnaître. Assurez-vous qu'elle est correctement installée et connectée. Deuxièmement, un pilote graphique obsolète peut également être en cause. Si vous avez récemment installé un nouveau jeu ou mis à jour vos pilotes graphiques, il se peut que Windows n'ait pas encore mis à jour son logiciel de détection. Il est essentiel de maintenir votre pilote graphique à jour pour assurer un fonctionnement sans heurts.
Comment activer la carte graphique dans le BIOS?
Ouvrez le BIOS et recherchez l'écran intitulé "Graphiques". S'il n'y en a pas, envisagez de télécharger un nouveau BIOS à partir du fabricant de votre ordinateur. Une fois l'écran trouvé, vous trouverez généralement une liste d'options. Choisissez "Configuration graphique" et assurez-vous que la carte graphique est activée.
Le BIOS peut-il détecter le GPU?
Le BIOS peut effectivement détecter une carte graphique. si le système en possède un dédié. Toutefois, pour les ordinateurs portables dépourvus de GPU GPU dédié qui s'appuient sur des graphiques intégrés, la détection par le BIOS n'est pas possible. Dans ce cas, un outil logiciel, tel que GPU-Z Il devient alors indispensable d'accéder aux informations de la carte.