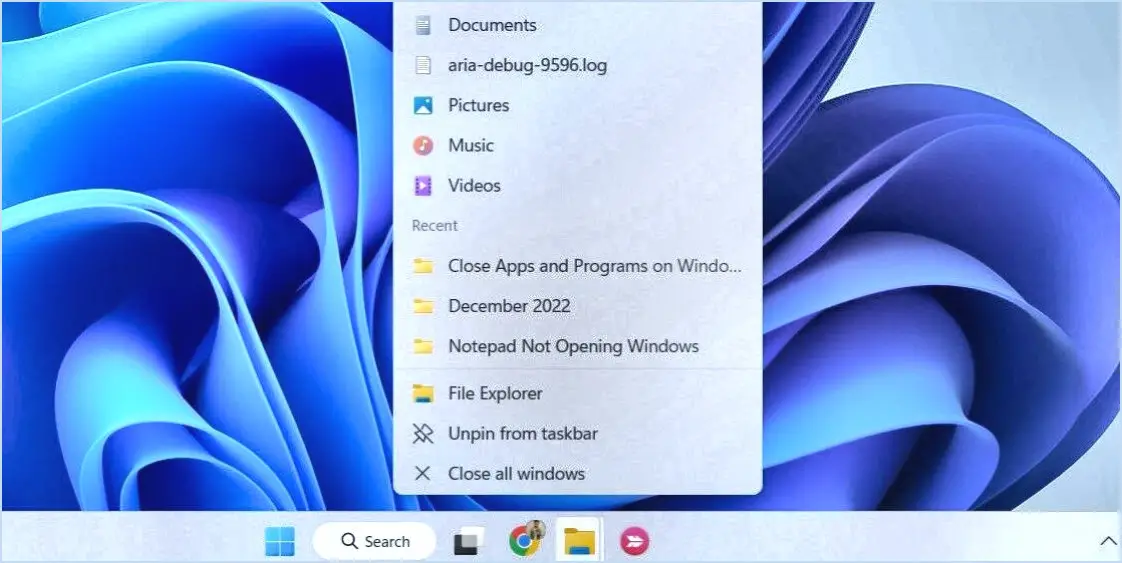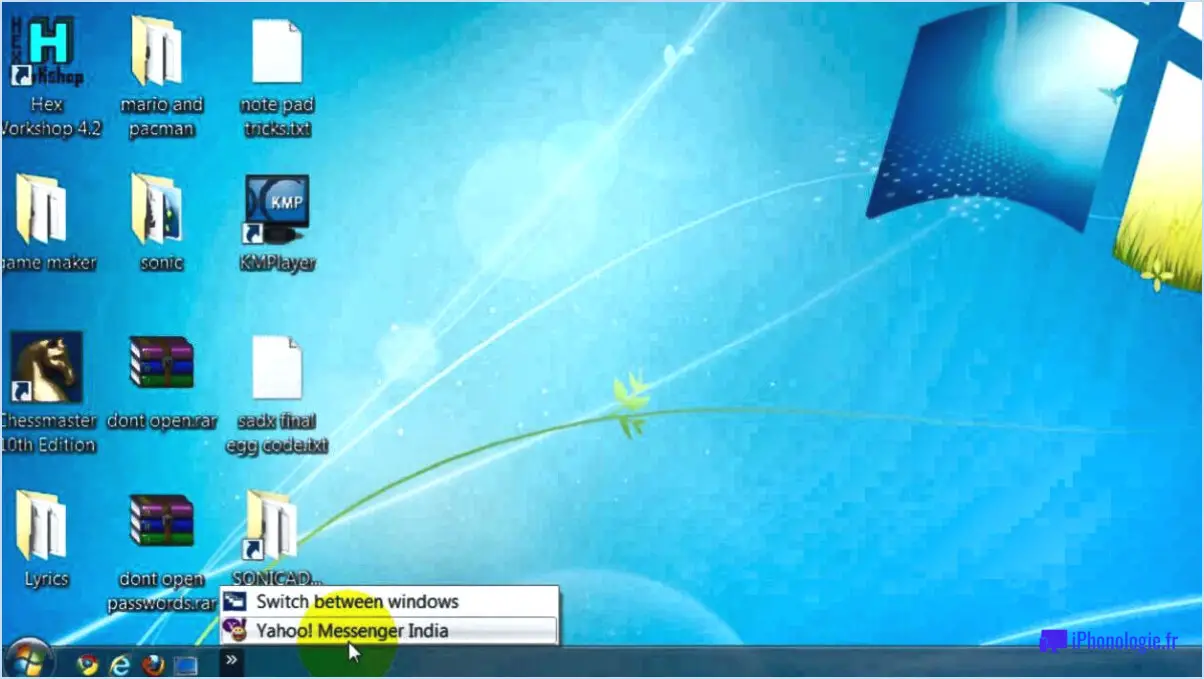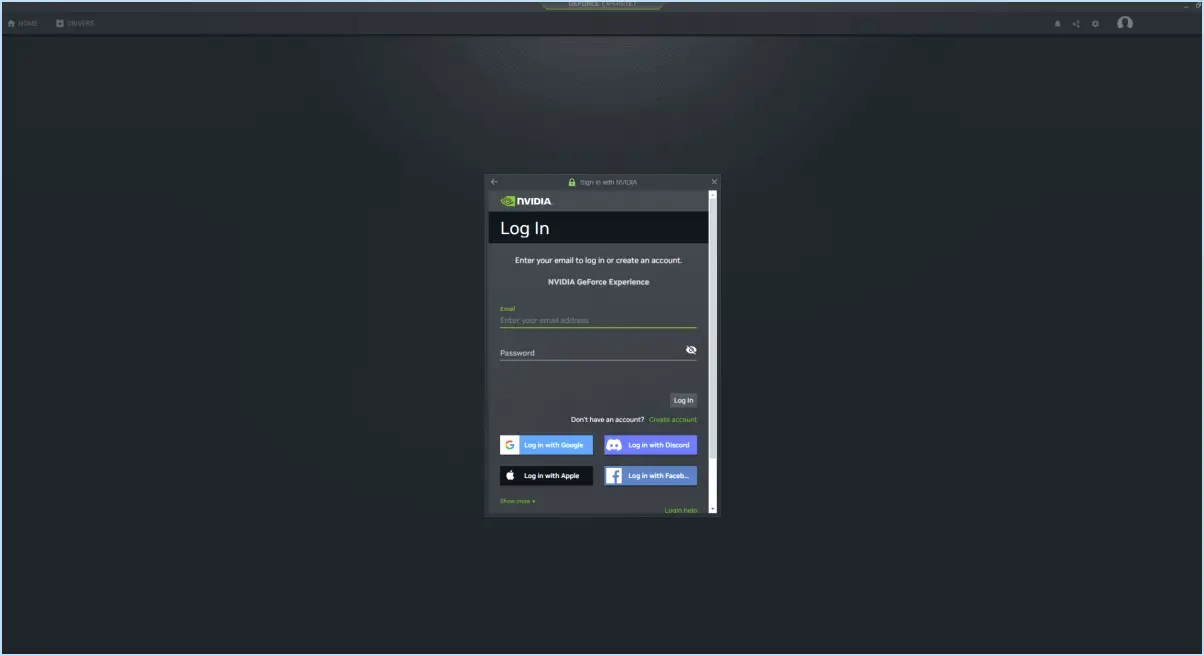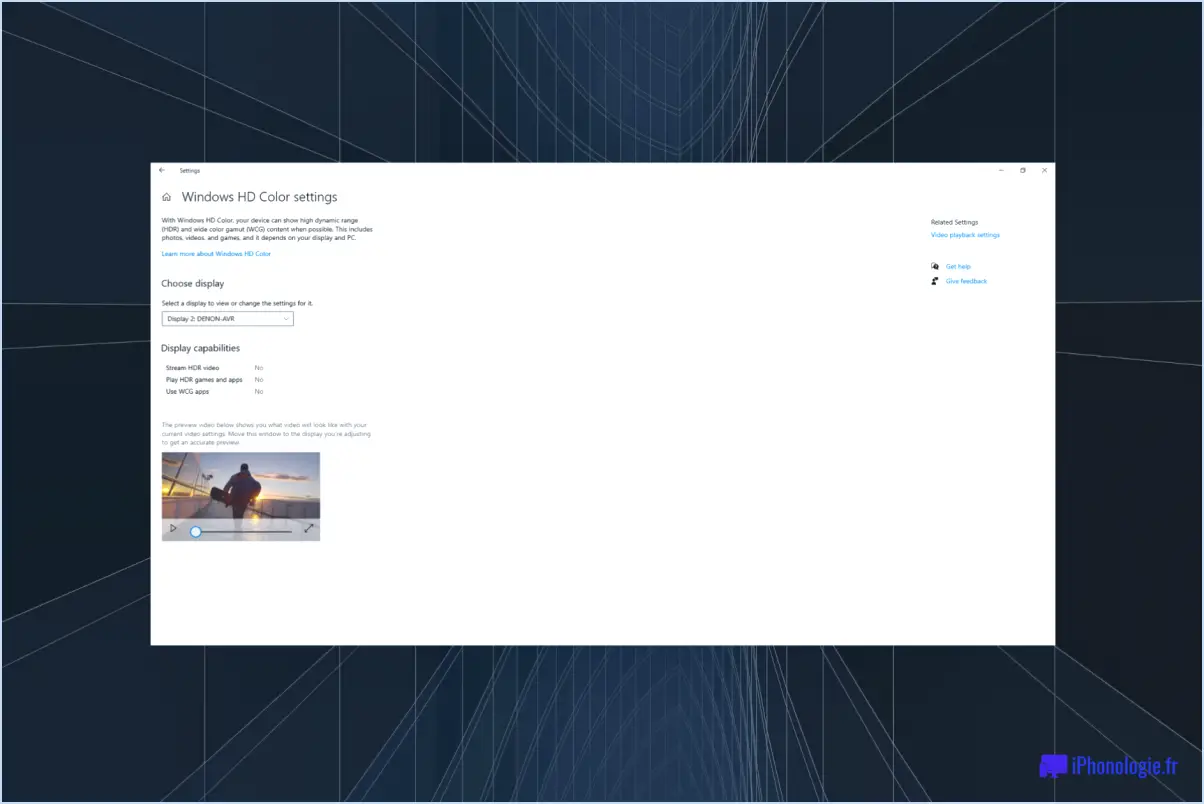Comment corriger le code d'erreur 2 de microsoft teams 211 mac steps?
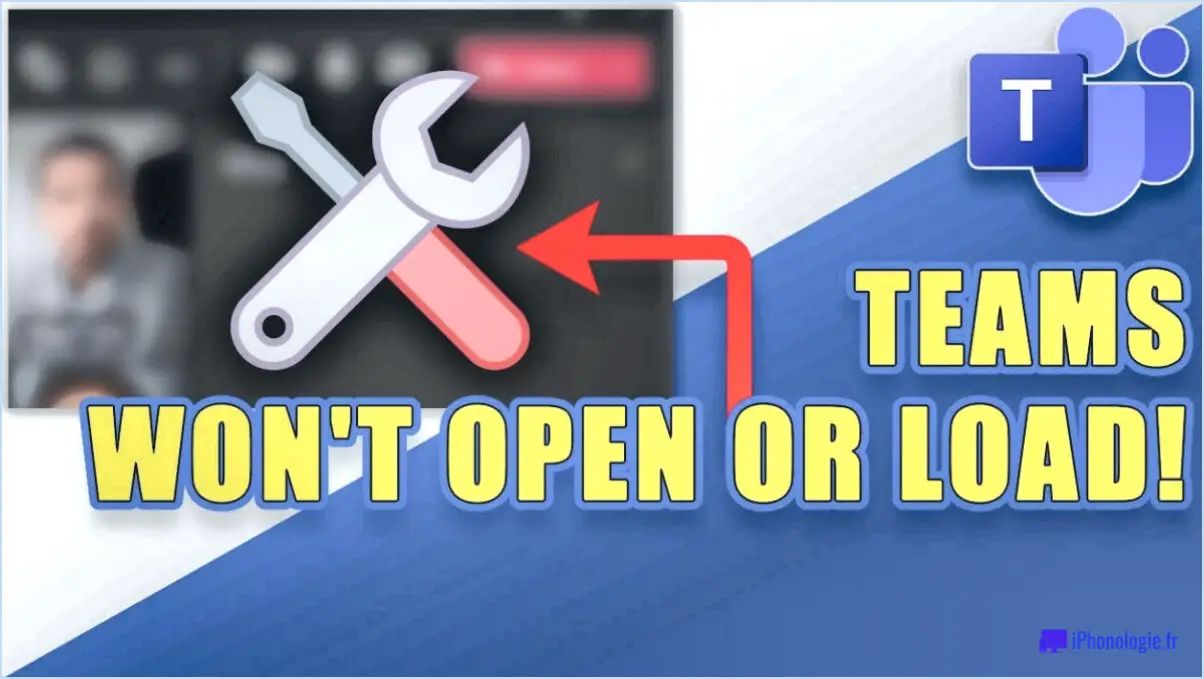
Microsoft Teams est un outil de collaboration puissant pour les équipes distantes, mais il peut être frustrant lorsque vous rencontrez un code d'erreur, comme 2 211 sur votre Mac. Heureusement, il existe plusieurs étapes à suivre pour corriger ce code d'erreur et recommencer à utiliser Teams.
- Mettez à jour Microsoft Teams : La première chose à faire est de vous assurer que la dernière version de Microsoft Teams est installée sur votre Mac. Allez dans le menu Teams et sélectionnez Vérifier les mises à jour. Si une mise à jour est disponible, installez-la et redémarrez Teams pour voir si le code d'erreur est résolu.
- Effacez le cache et les cookies : L'étape suivante consiste à vider votre cache et vos cookies, ce qui peut souvent résoudre des problèmes avec Teams. Pour ce faire, ouvrez Safari et allez dans Safari > Préférences > Vie privée. Cliquez ensuite sur Gérer les données des sites Web et sélectionnez Supprimer tout.
- Redémarrez votre Mac : Le redémarrage de votre Mac peut parfois résoudre le problème. Cliquez simplement sur le menu Pomme et sélectionnez Redémarrer.
- Vérifiez la connexion Internet : Assurez-vous que vous disposez d'une connexion internet stable avant d'utiliser Teams. Si vous êtes en Wi-Fi, essayez de passer à une connexion filaire. Si ce n'est pas possible, essayez de réinitialiser votre routeur.
- Désinstallez et réinstallez Teams : Si aucune des étapes ci-dessus ne fonctionne, essayez de désinstaller et de réinstaller Teams. Pour ce faire, ouvrez le dossier Applications et faites glisser Teams vers la Corbeille. Téléchargez ensuite la dernière version de Teams sur le site web de Microsoft et installez-la.
- Contactez l'assistance Microsoft : Si vous avez essayé toutes ces étapes et que le code d'erreur persiste, vous pouvez contacter l'assistance Microsoft pour obtenir de l'aide. Une équipe d'experts peut vous aider à résoudre le problème et à trouver une solution.
En conclusion, la résolution du code d'erreur Microsoft Teams 2 211 sur un Mac implique de mettre à jour Teams, d'effacer le cache et les cookies, de redémarrer votre Mac, de vérifier votre connexion Internet, de désinstaller et de réinstaller Teams, ou de contacter l'assistance Microsoft. En suivant ces étapes, vous devriez pouvoir recommencer à utiliser Teams sans autre problème.
Comment corriger le code d'erreur de Team?
La résolution d'un code d'erreur d'équipe peut s'avérer difficile car elle dépend du code d'erreur spécifique et de la manière dont vous envisagez de le résoudre. Cependant, voici quelques conseils qui peuvent vous aider à résoudre les codes d'erreur d'équipe :
- Lisez la documentation relative au code d'erreur : Vous pouvez résoudre de nombreux codes d'erreur d'équipe en lisant la documentation du code d'erreur. Ces documents fournissent des informations sur le code d'erreur et les solutions possibles.
- Utilisez la fonction d'aide : La plupart des applications logicielles disposent d'une fonction d'aide qui peut vous aider à résoudre les codes d'erreur de l'équipe. La fonction d'aide peut fournir des solutions aux codes d'erreur courants ou vous orienter vers des ressources supplémentaires.
- Contacter le service clientèle : Si vous avez essayé les étapes ci-dessus et que vous rencontrez toujours des codes d'erreur d'équipe, il est peut-être temps de contacter le service clientèle. Le représentant du service clientèle peut vous aider à diagnostiquer le code d'erreur et vous donner des conseils sur la manière de le résoudre.
En conclusion, la résolution des codes d'erreur d'équipe nécessite une approche prudente. En utilisant les conseils ci-dessus, vous pouvez diagnostiquer et corriger efficacement les codes d'erreur, améliorant ainsi la productivité et l'efficacité de votre équipe.
Comment réparer l'erreur d'installation de Microsoft Teams?
Si vous rencontrez des erreurs d'installation avec Microsoft Teams, une solution consiste à désinstaller l'outil, puis à le réinstaller. Pour ce faire, suivez les étapes suivantes :
- Appuyez sur la touche Windows de votre clavier et tapez "Panneau de configuration". Cliquez sur l'option Panneau de configuration qui apparaît.
- Sous Programmes, cliquez sur "Désinstaller un programme".
- Recherchez "Microsoft Teams" dans la liste des programmes et cliquez dessus.
- Cliquez sur "Désinstaller" et suivez les instructions pour désinstaller le programme.
- Une fois le programme désinstallé, rendez-vous sur le site web de Microsoft Teams et téléchargez la dernière version de l'outil.
- Exécutez le fichier d'installation et suivez les invites pour réinstaller Microsoft Teams.
Cela devrait résoudre les erreurs d'installation que vous avez rencontrées. Si les problèmes persistent, vous pouvez vérifier votre connexion internet ou demander une assistance technique supplémentaire à Microsoft.
Comment faire fonctionner Teams sur Mac?
Pour que Teams fonctionne sur Mac, il existe plusieurs options. Premièrement, vous pouvez utiliser une machine virtuelle telle que Parallels ou VirtualBox pour exécuter un système d'exploitation Windows sur votre Mac, puis télécharger et installer l'application Teams sur la machine virtuelle. Deuxièmement, vous pouvez utiliser des applications multiplateformes comme Slack ou Zoom, qui sont compatibles avec Mac et Windows, pour communiquer avec vos collègues Teams. Enfin, vous pouvez accéder à distance aux fichiers Teams et y travailler à l'aide d'une application comme Teamviewer. Ces options permettent aux utilisateurs de Mac d'accéder à Teams et de collaborer avec les membres de leur équipe en toute transparence.
Comment mettre à jour mon Microsoft Teams sur Mac?
Pour mettre à jour Microsoft Teams sur votre Mac, procédez comme suit :
- Ouvrez l'application sur votre Mac
- Cliquez sur l'onglet "Mises à jour", situé sur le côté gauche de l'écran.
- S'il y a des mises à jour disponibles, elles seront affichées ici
- Cliquez sur le bouton "Update" à côté de la mise à jour disponible pour commencer le processus d'installation.
Si vous rencontrez des difficultés pour mettre à jour Microsoft Teams sur votre Mac, vous pouvez contacter l'assistance Microsoft pour obtenir de l'aide.
Et voilà ! La mise à jour de Microsoft Teams sur votre Mac est un processus simple qui ne devrait prendre que quelques minutes. Veillez à maintenir votre application Teams à jour pour vous assurer d'avoir accès aux dernières fonctionnalités et améliorations.
Pourquoi ne puis-je pas me connecter à une réunion Teams sur Mac?
Si vous ne parvenez pas à vous connecter à une réunion Teams sur votre Mac, il existe plusieurs causes possibles. Le problème le plus courant est que votre ordinateur n'exécute peut-être pas les derniers logiciels requis pour Teams. Assurez-vous que les dernières mises à jour sont installées sur votre Mac afin de garantir que le logiciel est à jour. Une autre cause potentielle est un problème de connexion au réseau. Assurez-vous que vous disposez d'une connexion internet stable et essayez de redémarrer votre routeur si nécessaire. En outre, vérifiez les paramètres de votre compte pour vous assurer que vous disposez des autorisations nécessaires pour participer à des réunions. Si aucune de ces solutions ne fonctionne, vous pouvez essayer de désinstaller et de réinstaller l'application Teams sur votre Mac.
Pourquoi Microsoft Teams ne fonctionne-t-il pas?
Si votre Microsoft Teams ne fonctionne pas, cela peut être dû au fait que l'application n'est pas installée sur votre appareil. Microsoft Teams est une application de bureau et mobile qui permet aux utilisateurs de communiquer et de collaborer avec leurs collègues à distance. Si vous essayez d'accéder à Microsoft Teams et que l'application ne s'ouvre pas ou ne répond pas, vous devrez peut-être vérifier si elle est installée sur votre appareil. Si ce n'est pas le cas, vous pouvez le télécharger et l'installer à partir du site web de Microsoft ou de la boutique d'applications de votre appareil. Une fois installée, vous devriez pouvoir utiliser l'application pour discuter, passer des appels vidéo et partager des fichiers avec votre équipe.
Comment vider le cache de Microsoft Teams sur Mac?
Pour supprimer le cache de Microsoft Teams sur votre Mac, procédez comme suit :
- Ouvrez l'application Microsoft Teams.
- Cliquez sur les trois lignes dans le coin supérieur gauche.
- Sous "Paramètres", cliquez sur l'onglet "Cache".
- Sélectionnez le bouton "Effacer tout le cache".
En suivant ces étapes, vous pourrez effacer toutes les données du cache dans Microsoft Teams sur votre Mac. L'effacement du cache peut contribuer à améliorer les performances et à résoudre les problèmes que vous pouvez rencontrer avec l'application.
Le Mac ne prend-il pas en charge Microsoft Teams?
Mac ne prend actuellement pas en charge Microsoft Teams. Cependant, il existe des outils tiers non officiels qui permettent aux utilisateurs d'accéder à Microsoft Teams et de l'utiliser sur leur Mac. Parmi ces outils tiers, citons Parallels Desktop, qui permet aux utilisateurs d'exécuter Windows sur leur Mac, et VirtualBox, qui crée une machine virtuelle permettant aux utilisateurs d'exécuter des applications Windows. En outre, Microsoft Teams dispose également d'une version web à laquelle il est possible d'accéder à partir de n'importe quel navigateur web, y compris Safari sur un Mac. Ainsi, bien qu'il n'existe pas d'application Microsoft Teams officielle pour Mac, plusieurs solutions de contournement permettent aux utilisateurs de Mac d'accéder à la plateforme et de l'utiliser.