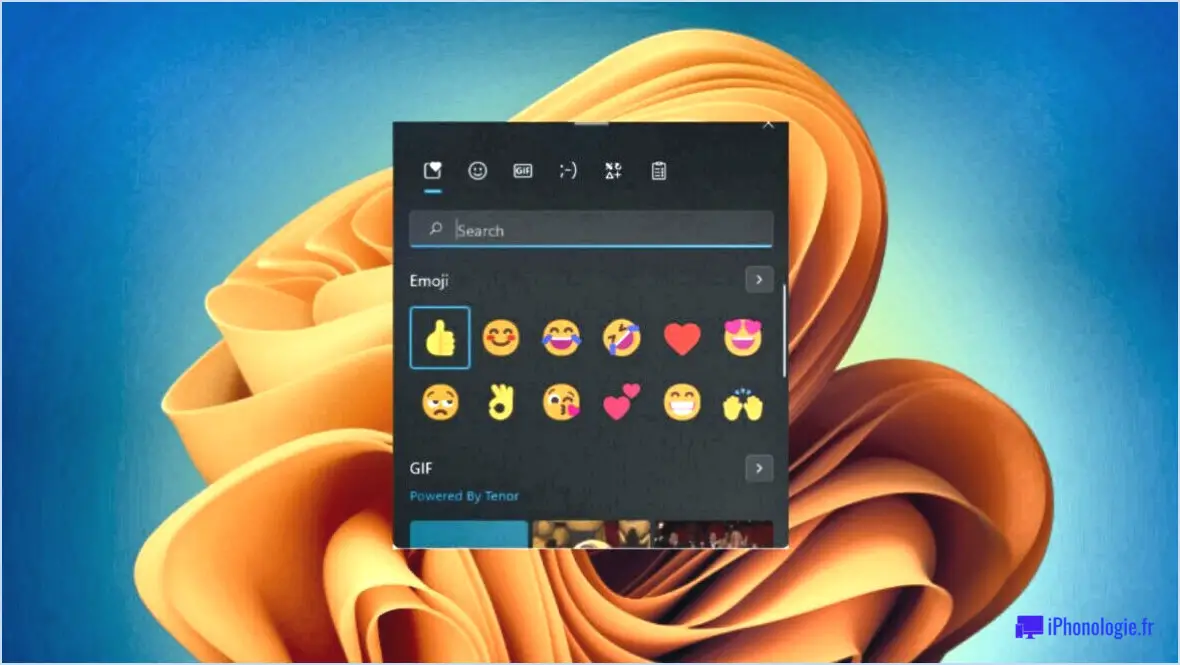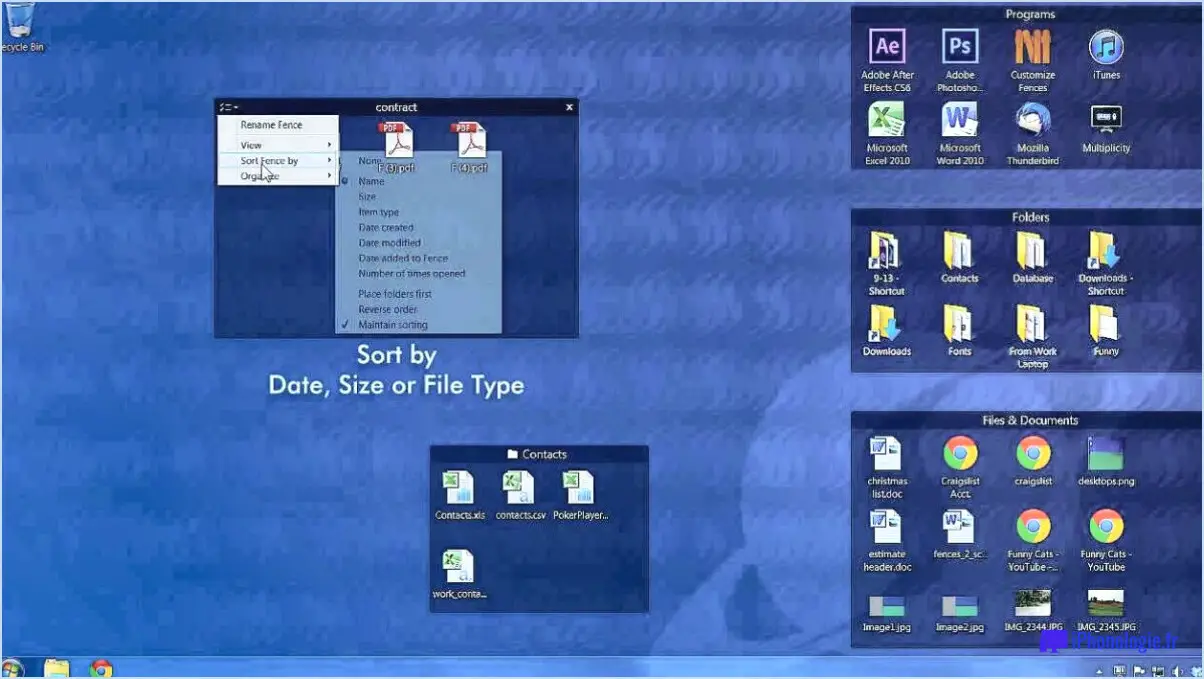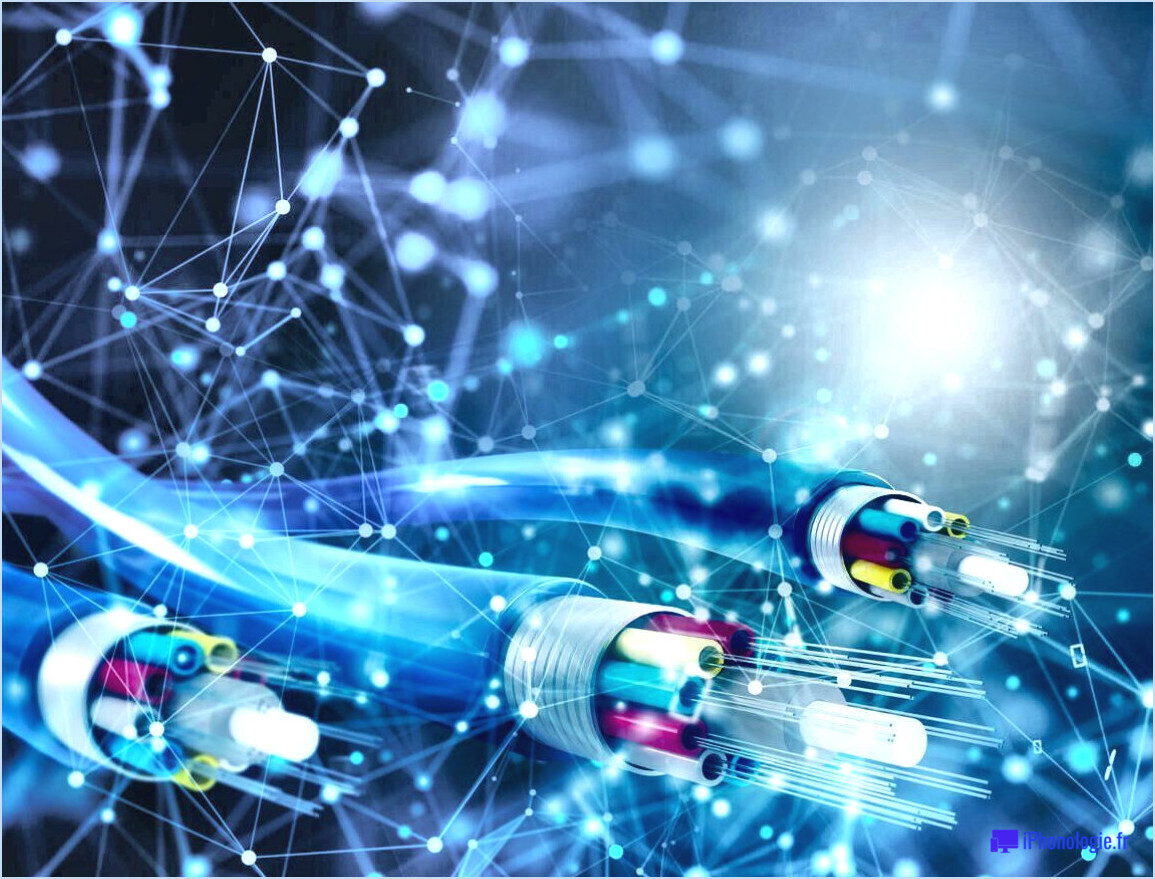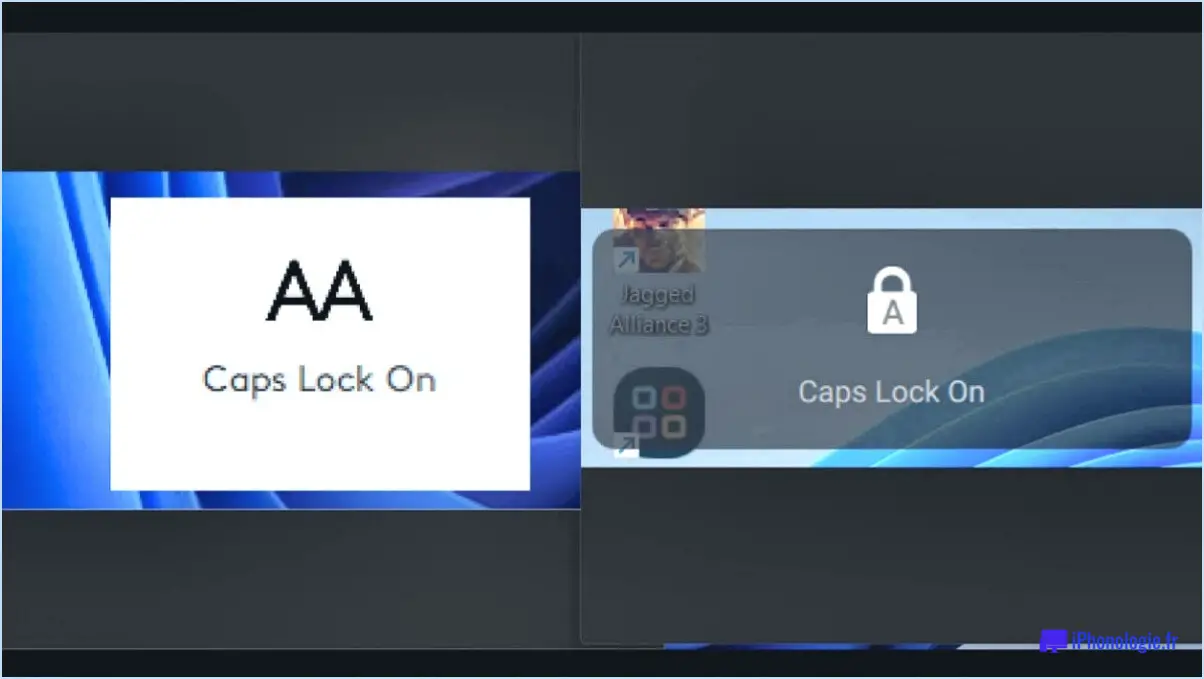Comment restaurer l'option sommeil manquante dans windows 11 ou 10?
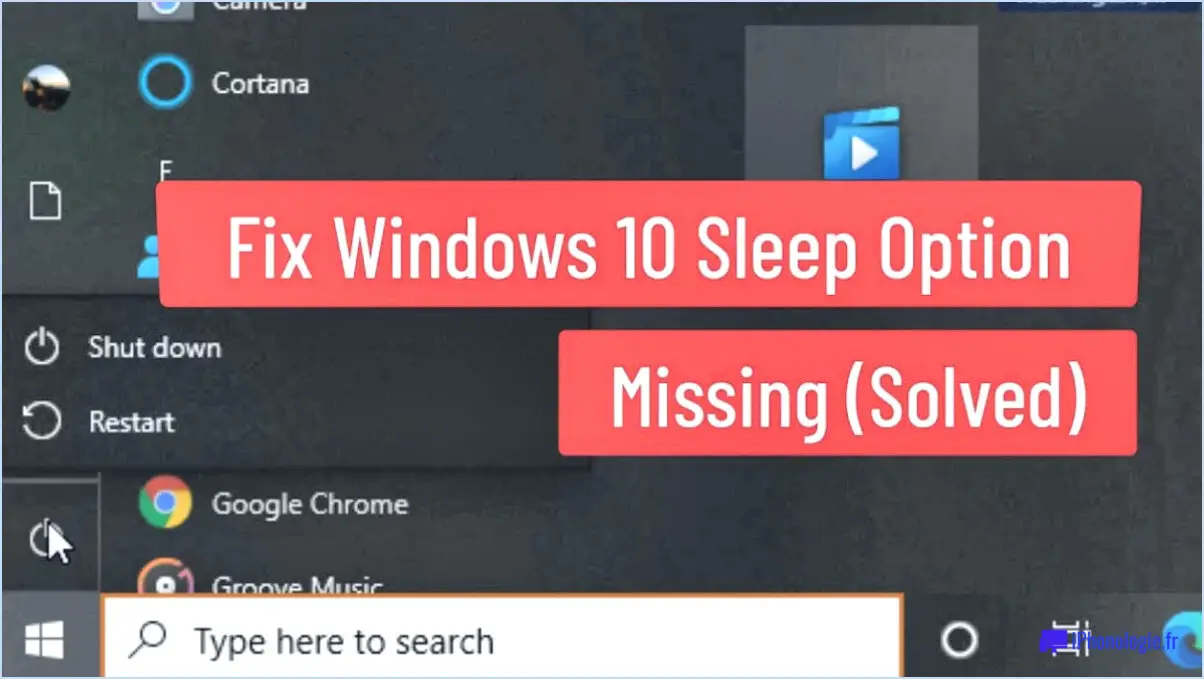
Pour restaurer l'option de veille manquante dans Windows 11 ou 10, procédez comme suit :
- Vérifiez les paramètres du plan d'alimentation : Tout d'abord, assurez-vous que l'option de veille n'est pas désactivée dans les paramètres de votre plan d'alimentation. Pour ce faire, cliquez avec le bouton droit de la souris sur l'icône de la batterie ou l'icône d'alimentation dans la barre des tâches, puis sélectionnez "Options d'alimentation". Dans la fenêtre Options d'alimentation, cliquez sur "Modifier les paramètres du plan" pour le plan d'alimentation sélectionné, puis sur "Modifier les paramètres d'alimentation avancés". Recherchez la catégorie "Veille" et développez-la. Assurez-vous que l'option "Veille après" n'est pas réglée sur "Jamais" pour les scénarios "Sur batterie" et "Branché".
- Mettez à jour les pilotes de carte graphique et de chipset : Des pilotes graphiques et de chipset obsolètes ou défectueux peuvent parfois causer des problèmes avec les options de mise en veille. Visitez le site Web du fabricant de votre ordinateur ou le site Web du fabricant de matériel respectif pour télécharger et installer les derniers pilotes graphiques et de chipset pour votre modèle spécifique et votre version de Windows.
- Vérifiez le gestionnaire de périphériques : Ouvrez le Gestionnaire de périphériques en cliquant avec le bouton droit de la souris sur le bouton Démarrer et en sélectionnant "Gestionnaire de périphériques". Recherchez tous les périphériques portant un point d'exclamation jaune ou figurant dans la catégorie "Périphériques inconnus". Cliquez avec le bouton droit de la souris sur ces périphériques et choisissez "Mettre à jour le pilote" pour obtenir les derniers pilotes à partir de Windows Update ou du site Web du fabricant.
- Recherchez les logiciels malveillants : Les infections par des logiciels malveillants peuvent perturber les fonctions du système, y compris les options d'alimentation. Exécutez une analyse complète du système à l'aide d'un logiciel antivirus réputé pour vous assurer que votre système est propre.
- Exécutez Power Troubleshooter : Windows dispose de dépanneurs intégrés qui peuvent aider à résoudre les problèmes courants. Ouvrez l'application Paramètres, allez dans "Système", puis "Dépannage". Sous "Dépanneurs supplémentaires", sélectionnez "Alimentation" et exécutez le dépanneur.
- Réinitialiser les paramètres du plan d'alimentation : Si tout le reste échoue, vous pouvez réinitialiser les paramètres du plan d'alimentation à leurs valeurs par défaut. Ouvrez l'Invite de commande en tant qu'administrateur et tapez la commande suivante :
powercfg -restoredefaultschemes
N'oubliez pas de créer une sauvegarde de vos fichiers et paramètres importants avant d'apporter des modifications significatives à votre système.
Pourquoi l'option de mise en veille a-t-elle disparu de Windows 10?
L'option de mise en veille a disparu du menu d'alimentation de Windows 10 afin d'assurer la cohérence entre les appareils de la famille Windows 10. Des appareils tels que la Xbox One et la Surface Pro 4 disposaient d'un bouton "veille" dédié dans leur menu d'alimentation, alors que les ordinateurs portables et de bureau ne disposaient pas de cette fonctionnalité. La décision de supprimer l'option de mise en veille a été prise pour éviter l'incohérence et la confusion parmi les utilisateurs. En effet, de nombreuses personnes utilisaient l'option de mise en veille de différentes manières, ce qui donnait lieu à une expérience incohérente. En standardisant le menu d'alimentation sur tous les appareils, Microsoft a voulu créer une interface plus rationnelle et plus conviviale. Par conséquent, l'option de mise en veille a été supprimée du menu d'alimentation afin de maintenir l'uniformité dans l'ensemble de l'écosystème Windows 10.
Comment rétablir le mode veille?
Pour rétablir le mode veille, suivez les étapes suivantes :
- Appuyez sur le bouton "veille/éveil" sur le côté de votre téléphone.
- Faites glisser le curseur vers la droite pour éteindre votre écran.
- Maintenez le bouton d'alimentation enfoncé jusqu'à ce que votre téléphone s'éteigne.
- Attendez environ 30 secondes, puis allumez votre téléphone en appuyant simultanément sur le bouton d'alimentation et sur le bouton d'augmentation du volume.
Comment modifier l'action de fermer le couvercle sous Windows 11?
Pour modifier l'action de fermer le couvercle sous Windows 11, procédez comme suit :
- Ouvrez le panneau de configuration.
- Cliquez sur "Système et sécurité".
- Sous "Système et sécurité", cliquez sur le bouton "Options de sécurité".
Veuillez noter que les options exactes disponibles peuvent varier en fonction de la configuration de votre ordinateur.
Comment activer le mode veille sous Windows?
Pour activer le mode veille sous Windows, procédez comme suit :
- Ouvrez le menu Démarrer et cliquez sur Paramètres.
- Cliquez sur Personnalisation.
- Sélectionnez "Puissance & Veille" dans les options.
- Sous "Lorsque l'ordinateur est inactif", choisissez "Mettre votre ordinateur en veille".
Voilà, c'est fait ! Désormais, votre ordinateur Windows passera automatiquement en mode veille après une période d'inactivité, ce qui vous aidera à économiser de l'énergie et à maintenir le fonctionnement efficace de votre système.
Lorsque je ferme le couvercle, Windows 11 ne fait rien?
Dans Windows 11, la fermeture du couvercle ne fait rien par défaut. Pour modifier ce comportement, procédez comme suit :
- Cliquez avec le bouton droit de la souris sur la barre des tâches et sélectionnez "Gestionnaire de fenêtres".
- Choisissez "Couvercle".
- Cliquez sur le bouton "Fermer le couvercle".
Cela vous permet de personnaliser ce qui se passe lorsque vous fermez le couvercle de l'ordinateur portable dans Windows 11.
Où puis-je trouver le bouton de mise en veille?
Sur un Samsung Galaxy S9, il n'y a pas de bouton de mise en veille. Pour mettre votre téléphone en mode veille, il suffit d'appuyer sur le bouton bouton d'alimentation situé sur le côté droit de l'appareil. L'écran s'éteint et le téléphone se met en veille. Pour le réveiller, appuyez à nouveau sur le bouton d'alimentation ou utilisez toute autre méthode disponible, comme une double pression sur l'écran ou l'utilisation du scanner d'empreintes digitales, s'il est activé. N'oubliez pas qu'il n'y a pas de bouton de mise en veille dédié sur le Samsung Galaxy S9.
Pourquoi mon ordinateur portable ne se met-il pas en veille lorsque je le ferme Windows 11?
L'une des raisons pour lesquelles votre ordinateur portable ne se met pas en veille lorsque vous le fermez sous Windows 11 est qu'il y a des tâches actives en cours d'exécution en arrière-plan. Pour vous assurer que votre ordinateur portable se met en veille lorsque vous le fermez, essayez de désactiver certaines tâches d'arrière-plan.