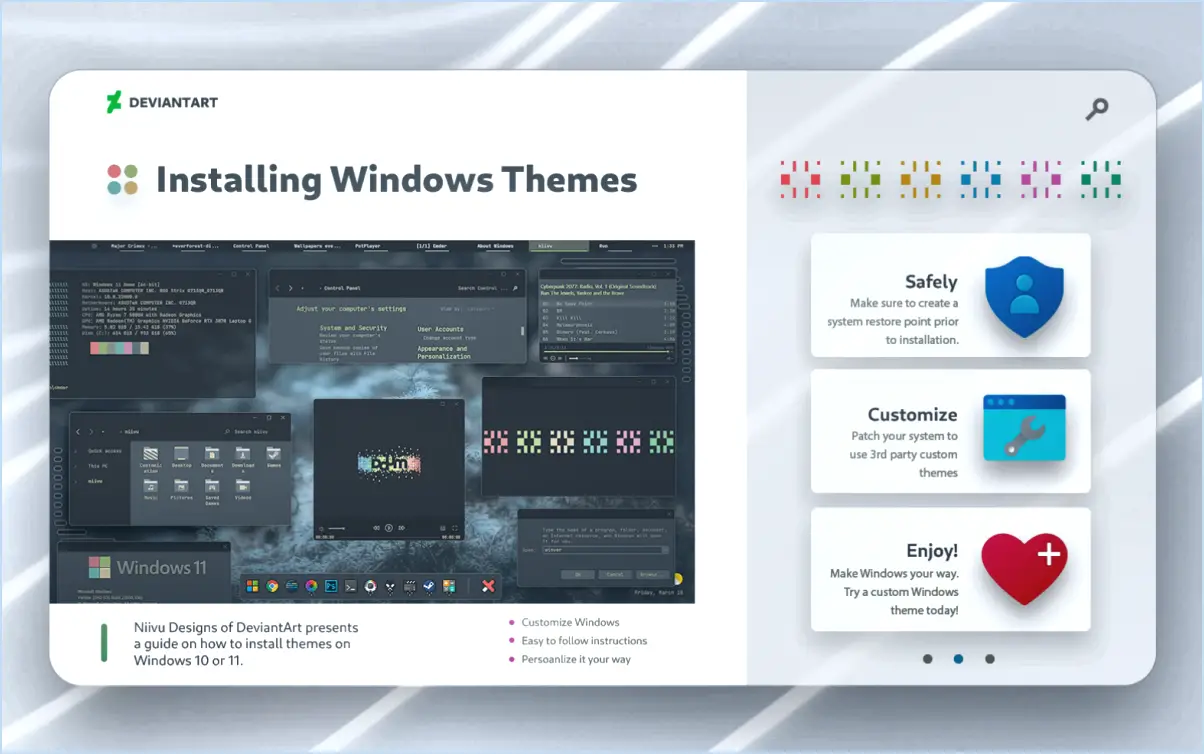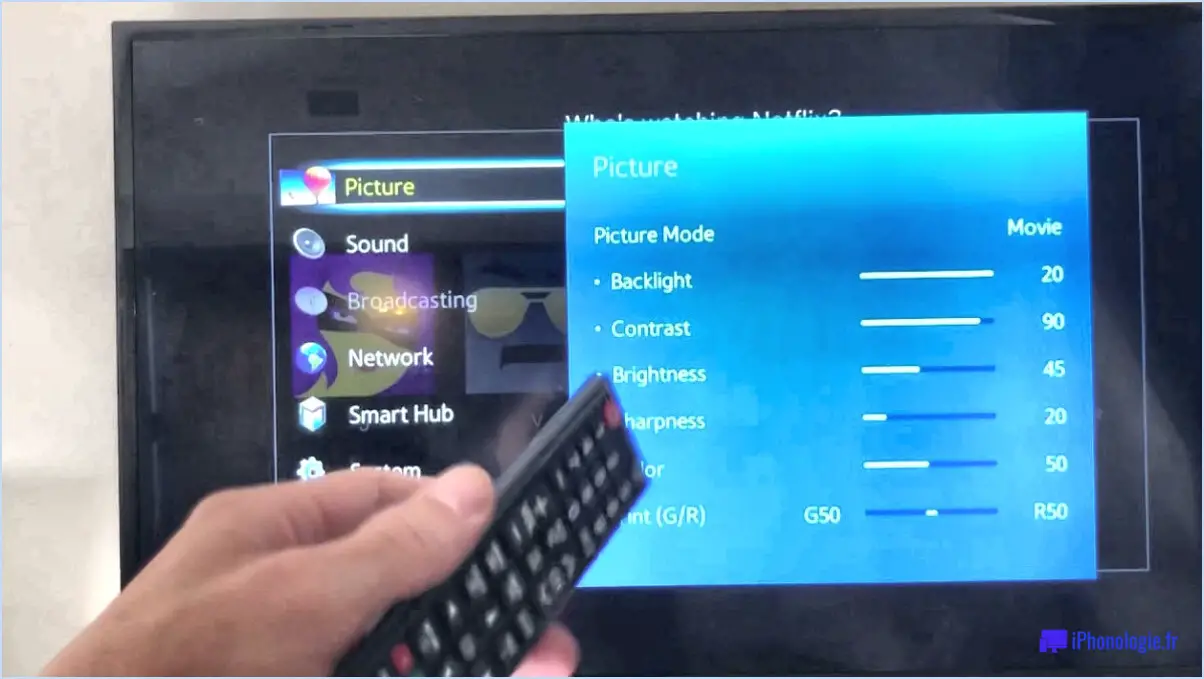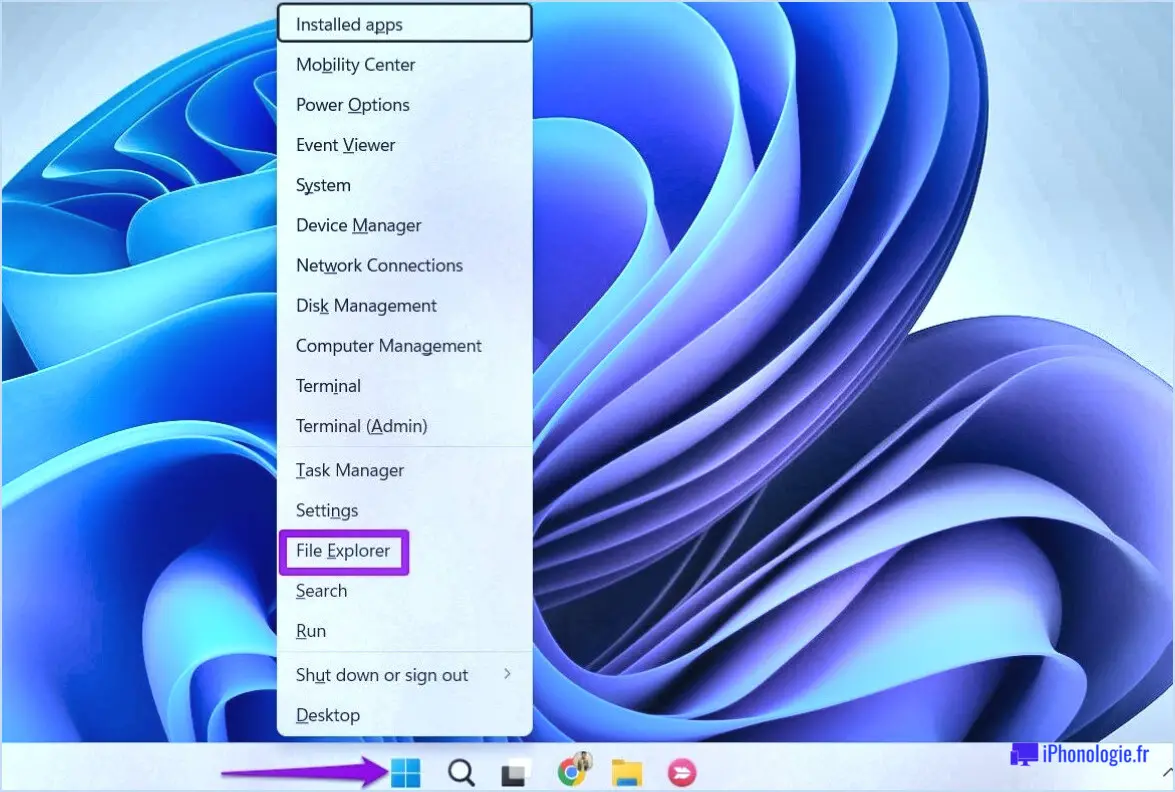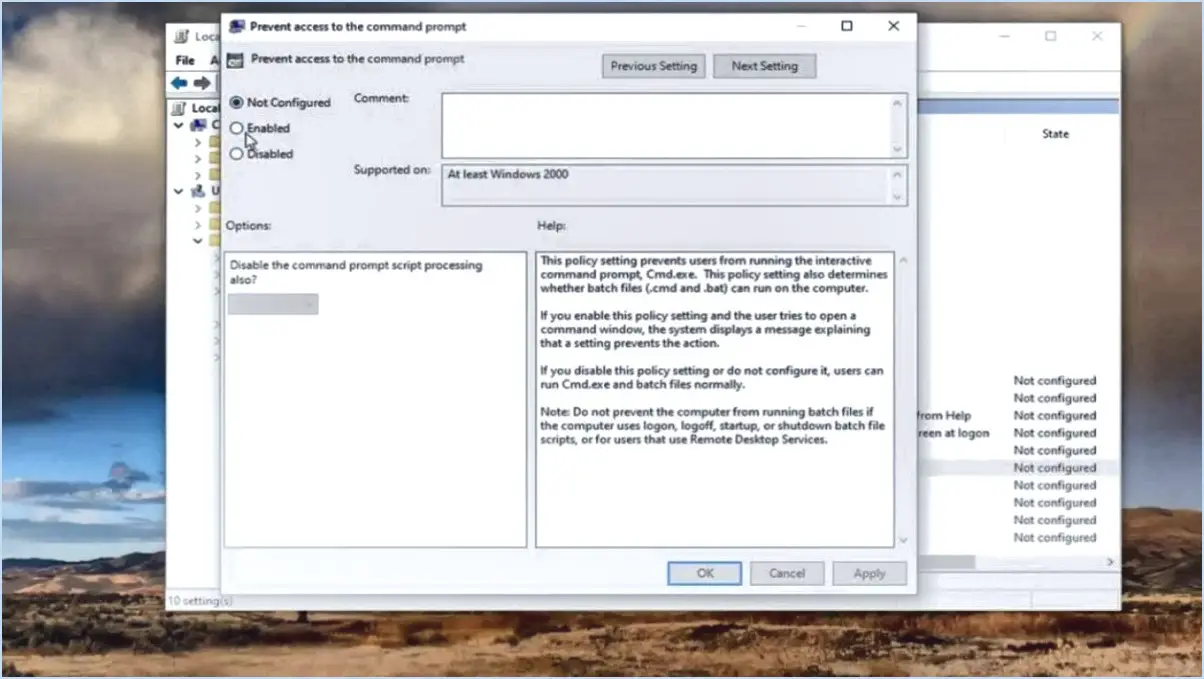Comment restaurer mon ordinateur windows 8 à une date antérieure?
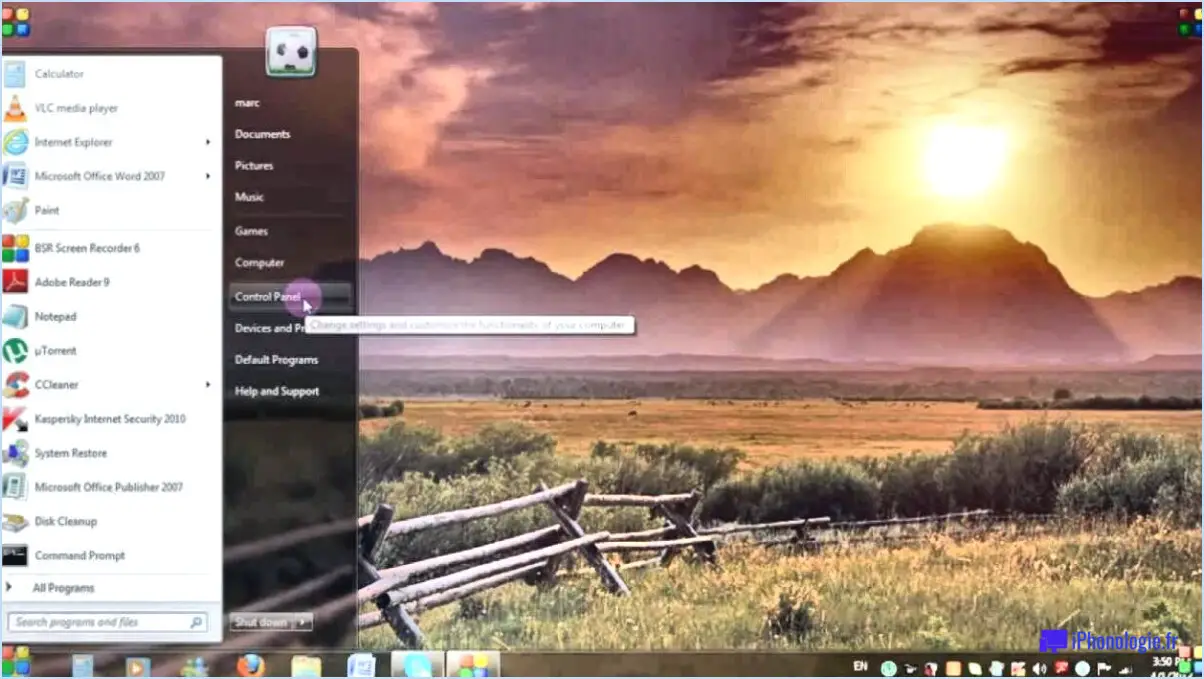
Pour restaurer votre ordinateur Windows 8 à une date antérieure, suivez ces étapes détaillées :
- Créez un nouveau compte sur le site Web des services de récupération de Microsoft Windows 8 : Commencez par visiter le site Web officiel des services de récupération de Microsoft Windows 8 et créez un nouveau compte. Ce compte vous permettra d'accéder aux informations et aux outils nécessaires pour poursuivre le processus de restauration.
- Extrayez tous les fichiers et dossiers de votre ordinateur Windows 8 : Avant de tenter de restaurer votre ordinateur, il est important d'extraire et de sauvegarder tous les fichiers et dossiers importants que vous avez stockés sur votre système. Cette étape garantit que vos données personnelles sont protégées et peuvent être facilement récupérées après le processus de restauration.
- Redémarrez votre ordinateur et accédez au site web des services de récupération : Une fois que vous avez sauvegardé vos fichiers, redémarrez votre ordinateur. Pendant le processus de démarrage, suivez attentivement les instructions fournies sur le site web des services de récupération. Ces instructions peuvent varier en fonction du modèle spécifique de votre ordinateur et des options de récupération disponibles pour votre version de Windows 8.
- Dépannage en cas d'échec des étapes précédentes : Si les étapes précédentes ne permettent pas de restaurer votre ordinateur à une date antérieure, il existe quelques mesures de dépannage supplémentaires que vous pouvez prendre avant d'envisager d'autres options :
- Vérifiez les points de restauration du système : Accédez à la fonction de restauration du système sur votre ordinateur Windows 8 en allant dans le Panneau de configuration et en recherchant "Restauration du système". Vérifiez s'il existe des points de restauration disponibles créés dans le passé. Si c'est le cas, sélectionnez le plus approprié et poursuivez le processus de restauration.
- Demandez de l'aide à l'assistance technique : Si vous rencontrez des difficultés ou des erreurs au cours du processus de restauration, il est conseillé de contacter l'équipe d'assistance technique du fabricant de votre ordinateur ou de Microsoft. Ils peuvent vous guider et résoudre les problèmes spécifiques liés à votre modèle d'ordinateur.
N'oubliez pas que la restauration de votre ordinateur à une date antérieure rétablit les paramètres du système, les programmes installés et les pilotes à ce moment précis. Il est donc important de bien réfléchir aux conséquences et de s'assurer que vous disposez de sauvegardes appropriées de vos fichiers et données importants.
Comment restaurer Windows 8 sans clé de produit?
Si vous vous trouvez dans une situation où vous devez restaurer Windows 8 mais que vous n'avez pas accès à votre clé de produit, ne vous inquiétez pas, il existe des solutions. Voici ce que vous pouvez faire :
- Assistant de restauration du système: Windows 8 est équipé d'un assistant de restauration du système intégré. Cet outil puissant vous permet de créer une sauvegarde de votre système et de le restaurer vers une version antérieure de Windows 8. En utilisant cette fonction, vous pouvez ramener votre système d'exploitation à un état antérieur sans avoir besoin d'une clé de produit.
- Outils de récupération pour Windows 8: Une autre option consiste à utiliser les outils de récupération fournis avec Windows 8. Ces outils sont conçus pour vous aider à résoudre les différents problèmes qui ont pu survenir lors de l'installation de Windows 8. Ils peuvent aider à réparer le système sans nécessiter de clé de produit.
- Acheter une clé de produit: Si les méthodes ci-dessus ne vous conviennent pas ou si vous préférez une autre approche, vous pouvez envisager d'acheter une clé de produit Windows 8. Ces clés peuvent être achetées dans des magasins en ligne ou dans des points de vente physiques. Une fois que vous avez obtenu une clé de produit valide, vous pouvez alors procéder au processus de restauration.
N'oubliez pas qu'il est essentiel de vous assurer que la clé de produit que vous achetez est légitime et provient d'une source fiable.
Où puis-je trouver d'anciens points de restauration?
Il existe plusieurs endroits où vous pouvez trouver d'anciens points de restauration. Voici quelques options à considérer :
- Internet: Commencez par effectuer des recherches en ligne à l'aide de moteurs de recherche. L'internet fournit une grande quantité d'informations, ce qui en fait un endroit idéal pour commencer votre recherche d'anciens points de restauration.
- Votre bibliothèque locale: De nombreuses bibliothèques conservent d'anciens points de restauration à des fins de recherche. Renseignez-vous auprès de votre bibliothèque locale pour savoir si elle dispose de ressources cachées.
- Archives et documents publics: Les archives et les dossiers publics conservent souvent des documents importants qui peuvent contenir d'anciens points de restauration. Contactez votre service de police local ou votre palais de justice pour vous renseigner sur les points de restauration stockés.
- Musées d'histoire locale: Les musées d'histoire locale abritent souvent des collections d'anciens points de restauration et d'autres ressources historiques liées à la région. Envisagez de visiter ces musées pour explorer leurs archives.
N'oubliez pas que chacune de ces sources peut disposer de ressources différentes. Il est donc utile d'explorer plusieurs options pour trouver les anciens points de restauration que vous recherchez.
Puis-je créer un point de restauration dans le passé?
La création d'un point de restauration dans le passé est en effet possible. La restauration votre ordinateur ou votre appareil à un état antérieur peut s'avérer crucial dans diverses situations. En ayant un point de restauration, vous pouvez revenir en arrière à une version antérieure de votre système si vous rencontrez des problèmes ou des modifications involontaires. Voici comment créer un point de restauration :
- Accès aux paramètres de protection du système sur votre ordinateur.
- Sélectionnez le lecteur sur lequel vous souhaitez créer le point de restauration.
- Cliquez sur sur le bouton "Créer".
- Fournir un nom descriptif pour le point de restauration afin de l'identifier facilement par la suite.
- Confirmez la création du point de restauration.
N'oubliez pas de créer régulièrement des points de restauration afin de disposer de plusieurs options en cas de besoin.
Comment effectuer une restauration du système Windows?
Pour effectuer une restauration du système Windows, suivez les étapes suivantes :
- Ouvrez le menu "Démarrer" et recherchez "Restauration du système".
- Cliquez sur "Créer un point de restauration" dans les résultats de la recherche.
- Dans la fenêtre Propriétés du système, cliquez sur l'onglet "Protection du système".
- Cliquez sur le bouton "Restauration du système".
- Choisissez le point de restauration recommandé ou sélectionnez "Choisir un autre point de restauration" pour plus d'options.
- Cliquez sur "Suivant" puis sur "Terminer" pour lancer le processus de restauration.
- Attendez que le système se restaure au point sélectionné.
- Une fois le processus terminé, votre ordinateur redémarre.
N'oubliez pas qu'une restauration du système annulera les modifications récentes apportées à vos paramètres système et à vos applications. C'est toujours une bonne idée de sauvegarder vos fichiers importants avant d'effectuer une restauration du système.
Combien de temps faut-il pour restaurer Windows à une date antérieure?
La durée de la restauration de Windows à une date antérieure peut varier en fonction de plusieurs facteurs. Le processus implique généralement la restauration des fichiers système, l'activation des fonctionnalités de Windows 10 et la réinitialisation du mot de passe de l'ordinateur. Voici une décomposition des étapes impliquées et de leur durée :
- Restauration des fichiers système : Cette étape consiste à remplacer les fichiers système actuels par ceux du point de restauration sélectionné. Elle prend généralement entre 10 et 30 minutes, en fonction de la taille des fichiers et de la vitesse du disque dur de votre ordinateur.
- Activation des fonctionnalités de Windows 10 : Une fois les fichiers système restaurés, les fonctionnalités de Windows 10 doivent être activées pour garantir leur bon fonctionnement. Cette étape prend généralement quelques minutes.
- Réinitialisation du mot de passe de l'ordinateur : Dans certains cas, la restauration à une date antérieure peut nécessiter la réinitialisation du mot de passe de l'ordinateur à celui associé au point de restauration sélectionné. Le temps nécessaire à cette étape peut varier en fonction de la complexité du mot de passe.
Globalement, l'ensemble du processus de restauration de Windows 10 à une date antérieure dure généralement entre 15 minutes et une heure, en fonction des facteurs mentionnés ci-dessus. Il est important de noter que ces estimations de temps peuvent varier dans la pratique, il est donc conseillé d'allouer suffisamment de temps au processus de restauration.
Peut-on récupérer des fichiers après une réinitialisation d'usine de Windows 8?
La récupération de fichiers après une réinitialisation d'usine sur Windows 8 est une tâche difficile. Cependant, il existe quelques options que vous pouvez explorer :
- Sauvegarde des données: Avant d'effectuer une réinitialisation d'usine, il est crucial de sauvegarder vos fichiers. Vous êtes ainsi certain de disposer d'une copie de vos données importantes, qui pourront être facilement restaurées par la suite.
- Assistance d'un expert: Si vous avez du mal à récupérer des fichiers après une réinitialisation d'usine, il est recommandé de demander l'aide d'un professionnel. Les experts possèdent les connaissances et les outils spécialisés nécessaires pour maximiser les chances de récupération des fichiers.
- Logiciel de récupération de données: Il existe différents logiciels de récupération de données qui peuvent potentiellement vous aider à récupérer les fichiers perdus. Ces programmes analysent le stockage de votre ordinateur à la recherche de données récupérables.
N'oubliez pas que la prévention est essentielle. En sauvegardant régulièrement vos fichiers et en faisant preuve de prudence avant de procéder à une réinitialisation d'usine, vous vous épargnerez des pertes de données à l'avenir.
Jusqu'où la restauration du système peut-elle remonter?
Microsoft System Restore est un utilitaire puissant qui permet de restaurer les fichiers et les paramètres du système. La mesure dans laquelle il peut remonter dans le temps dépend de l'état de votre ordinateur et du caractère récent des mises à jour de vos fichiers. Bien qu'il soit capable de restaurer votre ordinateur à un point antérieur, il est important de noter que la restauration du système peut ne pas être efficace sur un ordinateur qui est resté inactif pendant une période considérable. Par conséquent, si vous envisagez d'utiliser la restauration du système, il est conseillé de veiller à ce que votre ordinateur soit régulièrement entretenu et que les fichiers soient fréquemment mis à jour.
Windows 8.1 crée-t-il automatiquement des points de restauration?
Oui, Windows 8.1 crée automatiquement des points de restauration (ART) pour sauvegarder vos données en cas de panne d'ordinateur ou de coupure de courant. Ces points de restauration sont générés lorsque le système d'exploitation rencontre des problèmes, ce qui garantit que vos données importantes restent en sécurité. En cas de problème, votre ordinateur peut revenir à son état d'origine, ce qui vous permet de continuer à utiliser vos applications et vos données en toute transparence. ART est particulièrement utile pour les utilisateurs fréquents d'ordinateurs et les entreprises qui dépendent d'informations critiques. Pour en savoir plus sur ART, vous pouvez visiter le site web de Microsoft ou participer aux prochains ateliers proposés par l'entreprise.
Où puis-je trouver ma clé de produit pour Windows 8?
Pour trouver votre clé de produit pour Windows 8, suivez les étapes suivantes :
- Appuyez sur la touche Windows de votre clavier pour ouvrir le menu Démarrer.
- Tapez "regedit" (sans les guillemets) et appuyez sur Entrée. Cela ouvrira l'éditeur de registre.
- Dans la fenêtre de l'éditeur du registre, naviguez jusqu'à l'emplacement suivant : HKEY_LOCAL_MACHINESOFTWAREMicrosoftWindows NTCurrentVersion.
- Recherchez une valeur de nom de registre appelée "productKey" dans le volet de droite. La clé de produit de votre installation de Windows 8 devrait y figurer.
Si vous n'avez pas accès à l'éditeur de registre, vous pouvez également utiliser un logiciel tiers ou consulter la documentation de Windows 8, l'emballage ou le reçu du courrier électronique pour localiser la clé de produit.
N'oubliez pas de conserver votre clé de produit en lieu sûr, car elle est essentielle pour activer et réactiver votre copie de Windows 8.
Comment restaurer la date et l'heure?
La restauration de la date et de l'heure est un processus simple qui peut être réalisé à l'aide de quelques outils. Voici trois conseils pour vous aider à restaurer la date et l'heure :
- Paramètres du système : Commencez par vérifier les paramètres système de votre appareil. Naviguez jusqu'aux paramètres de la date et de l'heure et assurez-vous qu'ils sont correctement configurés. Ajustez la date et l'heure si nécessaire. Il s'agit de la méthode la plus simple et la plus courante pour rétablir la date et l'heure correctes sur votre appareil.
- Synchronisation automatique : Activez la synchronisation automatique avec un serveur de temps. La plupart des appareils offrent une option de synchronisation de la date et de l'heure avec un serveur de temps basé sur Internet. En activant cette fonction, votre appareil mettra automatiquement à jour les informations relatives à la date et à l'heure, garantissant ainsi leur exactitude.
- Remplacement de la batterie : Dans certains cas, une batterie défectueuse ou épuisée peut entraîner des écarts de date et d'heure. Si vous avez déjà essayé les étapes ci-dessus et que le problème persiste, envisagez de remplacer la batterie de votre appareil. Une nouvelle batterie peut aider à maintenir des informations précises sur la date et l'heure.
N'oubliez pas de consulter le manuel d'utilisation de votre appareil ou les ressources d'assistance du fabricant pour obtenir des instructions spécifiques adaptées à votre appareil.