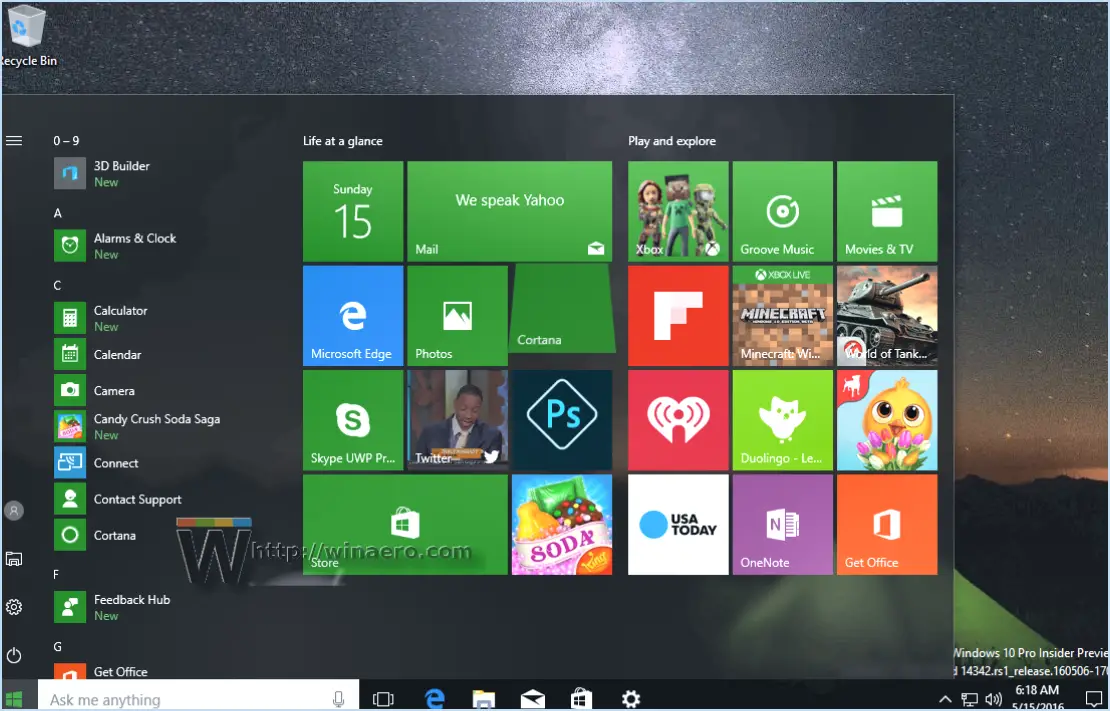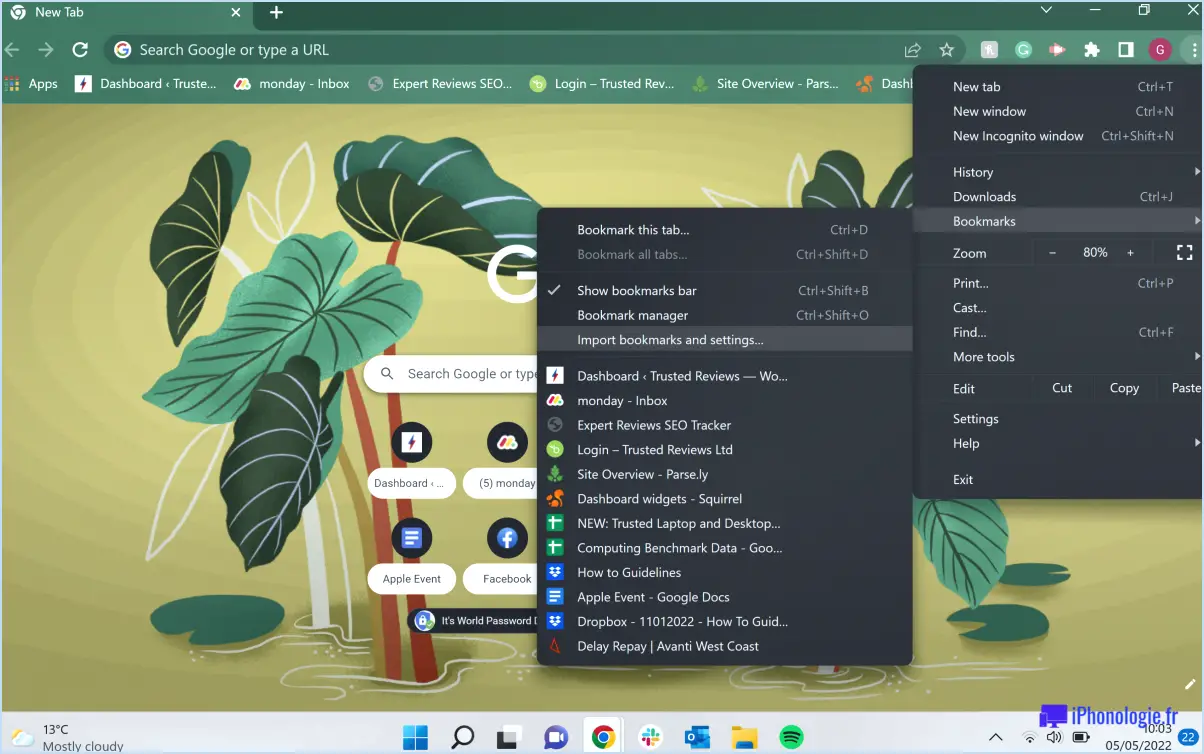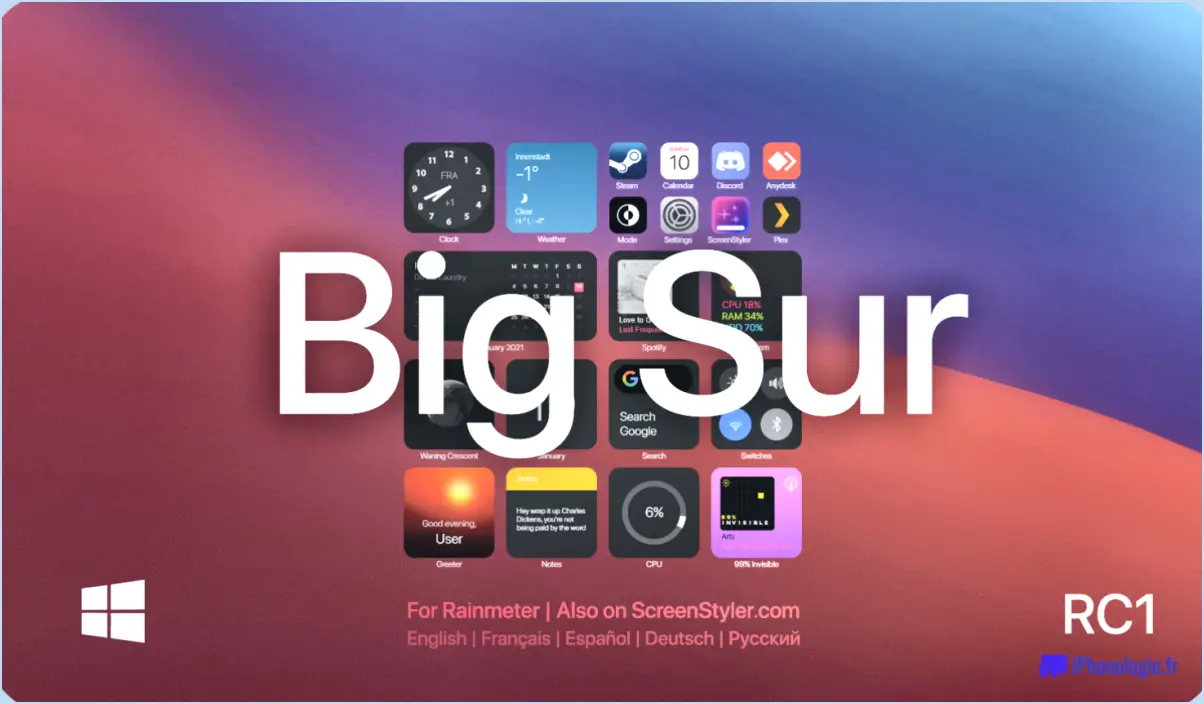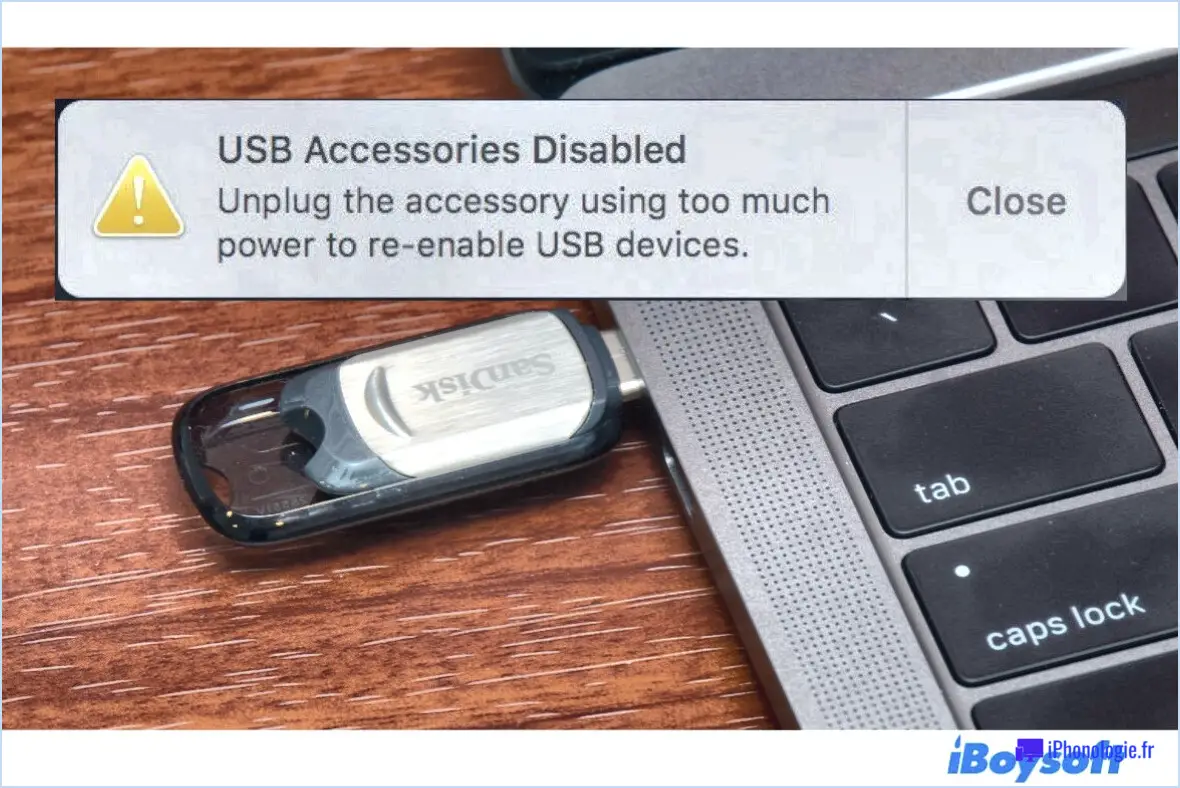Comment sélectionner le haut-parleur par défaut sous windows 11?
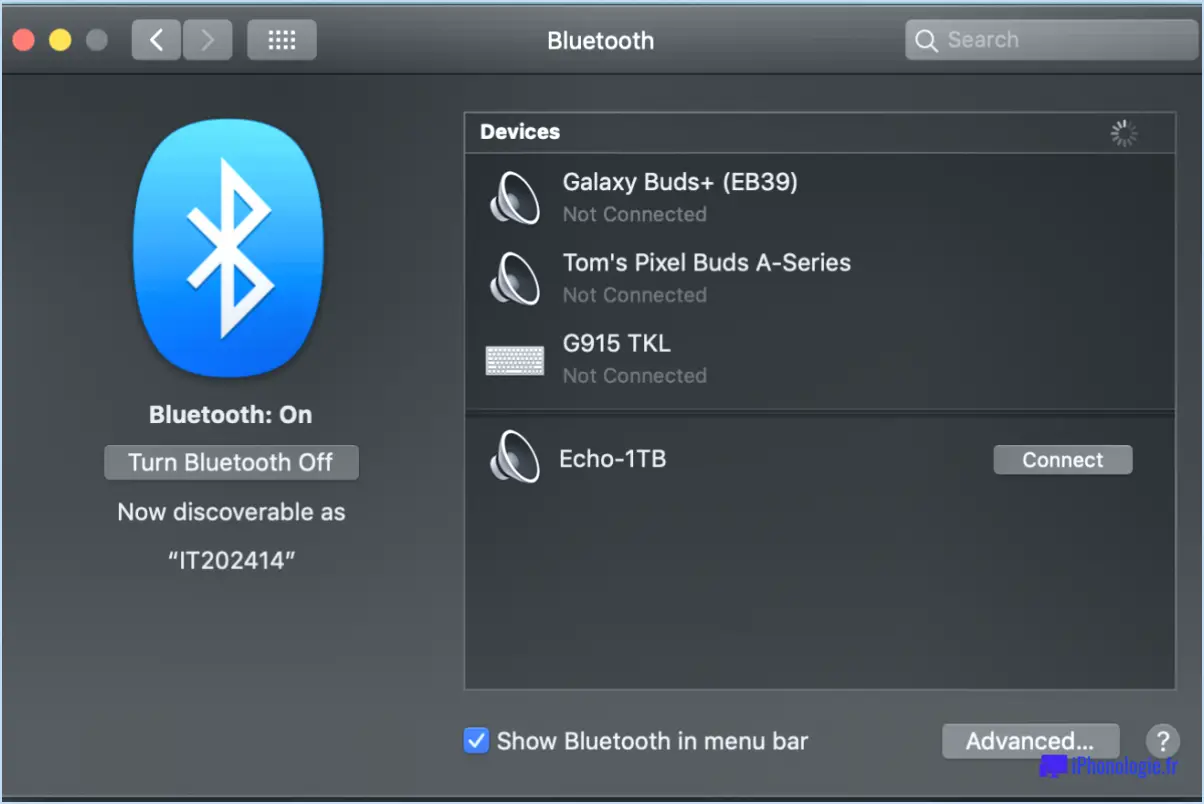
Pour sélectionner un haut-parleur par défaut sous Windows 11, vous devez suivre une procédure simple. Veuillez noter que sous Windows 11, il n'y a pas de haut-parleur par défaut en tant que tel. Au lieu de cela, vous pouvez définir votre voix par défaut préférée via l'application "Speech". Voici comment procéder :
- Ouvrez l'application "Speech: Commencez par accéder à l'application "Speech" sur votre ordinateur Windows 11. Pour ce faire, vous pouvez soit rechercher "Speech" dans la barre de recherche de Windows, soit naviguer dans le menu Démarrer, trouver l'application dans le dossier "Accessoires Windows" et cliquer dessus.
- Naviguez jusqu'à l'onglet "Text-to-Speech".: Une fois l'application "Speech" ouverte, vous verrez plusieurs options et onglets. Recherchez l'onglet "Text-to-Speech" et cliquez dessus. Cet onglet vous permet de configurer les paramètres vocaux par défaut.
- Choisissez votre voix par défaut: Dans l'onglet "Text-to-Speech", vous trouverez un menu déroulant intitulé "Voice selection". Cliquez sur ce menu pour voir les options vocales disponibles.
- Sélectionnez votre voix préférée: Dans le menu déroulant, choisissez la voix que vous souhaitez définir par défaut. Windows 11 propose une gamme de voix parmi lesquelles vous pouvez choisir, ce qui vous permet de personnaliser votre expérience.
- Ajuster les paramètres de la voix (optionnel): Si vous le souhaitez, vous pouvez personnaliser davantage les paramètres de la voix en cliquant sur le bouton "Options" situé à côté du menu déroulant de sélection de la voix. Cela vous permet de modifier des aspects tels que la vitesse, le volume et la hauteur de la voix.
- Sauvegardez vos modifications: Après avoir sélectionné votre voix préférée et effectué tous les ajustements nécessaires, cliquez sur le bouton "Appliquer" ou "OK" pour enregistrer vos modifications. La voix que vous avez choisie sera désormais définie comme le locuteur par défaut pour les applications de synthèse vocale sous Windows 11.
N'oubliez pas que les étapes ci-dessus concernent spécifiquement le réglage de la voix par défaut dans l'application "Speech" de Windows 11. Ce paramètre affectera les fonctionnalités de synthèse vocale dans les différentes applications de votre ordinateur.
Comment configurer mon haut-parleur Bluetooth par défaut sous Windows 11?
Pour définir votre haut-parleur Bluetooth comme périphérique par défaut sous Windows 11, suivez ces étapes simples :
- Ouvrez le "Panneau de configuration" en tapant "Panneau de configuration" dans la barre de recherche et en le sélectionnant dans les résultats.
- Dans le panneau de configuration, localisez et cliquez sur l'option "Sons et périphériques audio". Cela ouvrira la fenêtre des paramètres de son.
- Dans la fenêtre Paramètres sonores, naviguez jusqu'à l'onglet "Périphériques Bluetooth". Vous y trouverez une liste des périphériques Bluetooth disponibles.
- Cliquez avec le bouton droit de la souris sur votre haut-parleur Bluetooth dans la liste des périphériques et choisissez l'option "Set as Default Device" (Définir comme périphérique par défaut). Cela configurera votre haut-parleur comme sortie audio par défaut pour Windows 11.
En suivant ces étapes, vous pourrez profiter en toute transparence de la lecture audio via votre haut-parleur Bluetooth en tant que périphérique par défaut sur votre système Windows 11.
Comment définir le haut-parleur par défaut de mon ordinateur?
La configuration du haut-parleur par défaut sur votre ordinateur peut varier en fonction de votre système d'exploitation et du type de haut-parleur. Voici les étapes générales que vous pouvez suivre :
- Ouvrez les paramètres du son : Accédez au panneau de configuration ou au menu des paramètres de votre ordinateur.
- Naviguez jusqu'à l'onglet Haut-parleurs : Recherchez les paramètres Son ou Audio et localisez la section Haut-parleurs ou Périphériques de lecture.
- Choisissez le haut-parleur par défaut : Dans la liste des haut-parleurs ou périphériques audio disponibles, sélectionnez celui que vous souhaitez définir comme haut-parleur par défaut.
- Enregistrez les modifications : S'il existe un bouton "Appliquer" ou "OK", cliquez dessus pour enregistrer votre sélection.
Veuillez noter que ces étapes peuvent différer légèrement en fonction de la configuration de votre ordinateur. Consultez la documentation ou les ressources d'assistance de votre système d'exploitation ou du fabricant de votre haut-parleur pour obtenir des instructions plus précises.
Comment utiliser deux haut-parleurs en même temps sous Windows 11?
Pour utiliser deux haut-parleurs simultanément sous Windows 11, plusieurs options s'offrent à vous. Tout d'abord, vous pouvez utiliser la touche Sound Mixer. Voici comment procéder :
- Cliquez avec le bouton droit de la souris sur l'icône du haut-parleur dans la barre des tâches.
- Sélectionnez "Ouvrir les paramètres sonores" dans le menu contextuel.
- Dans la section "Sortie", cliquez sur le menu déroulant et choisissez le premier haut-parleur.
- Maintenez la touche "Shift" enfoncée et sélectionnez le deuxième haut-parleur dans le menu déroulant.
- Les deux haut-parleurs doivent maintenant être actifs et diffuser de l'audio.
Vous pouvez également utiliser un câble audio virtuel:
- Installez un logiciel de câble audio virtuel, tel que VoiceMeeter ou VB-Audio Cable.
- Configurez le câble audio virtuel pour capturer l'audio à partir des sources souhaitées.
- Réglez la sortie du câble audio virtuel sur les deux haut-parleurs.
Grâce à ces méthodes, vous pouvez profiter de la lecture audio sur plusieurs haut-parleurs simultanément sous Windows 11.
Comment modifier les paramètres de mes haut-parleurs?
Pour modifier les paramètres de votre haut-parleur sur votre téléphone, suivez les étapes suivantes :
- Ouvrez l'application Paramètres sur votre téléphone.
- Tapez sur "Son & Affichage" ou une option similaire, selon le menu des paramètres de votre appareil.
- Recherchez la section "Haut-parleur" et tapez dessus.
- Localisez le bouton "Mode" dans les paramètres du haut-parleur et tapez dessus.
- Des options telles que "Domicile", "Portable" ou "Mains libres" vous sont proposées. Sélectionnez le mode souhaité en tapant dessus.
- Pour régler le niveau de volume, trouvez l'option "Volume" dans les paramètres du haut-parleur et tapez dessus.
- Vous devriez voir un curseur qui vous permet d'augmenter ou de diminuer le niveau de volume. Réglez-le selon vos préférences.
En suivant ces étapes, vous pouvez facilement modifier les paramètres de votre haut-parleur et personnaliser votre expérience audio sur votre téléphone.
Comment modifier l'audio principal?
Pour modifier l'audio principal sur votre appareil, suivez les étapes générales suivantes :
- Accédez aux réglages: Localisez le menu des réglages sur votre appareil. Il se trouve généralement dans le tiroir d'applications ou en glissant vers le bas depuis le haut de l'écran et en tapant sur l'icône en forme d'engrenage.
- Paramètres audio: Recherchez une option liée à l'audio ou aux paramètres sonores. Elle peut être étiquetée comme "Son", "Audio" ou quelque chose de similaire.
- Audio primaire: Dans les paramètres audio, recherchez une option permettant de définir la sortie audio principale. Cette option peut être intitulée "Dispositif audio par défaut" ou "Sortie audio".
- Sélectionnez la sortie souhaitée: Tapez sur l'option audio principale et choisissez la sortie que vous préférez. Il peut s'agir des haut-parleurs intégrés à l'appareil, d'un casque ou de haut-parleurs externes connectés via Bluetooth ou un câble audio.
- Enregistrer et appliquer: Une fois que vous avez sélectionné la sortie audio principale souhaitée, enregistrez les modifications en tapant sur "Enregistrer", "Appliquer" ou un bouton similaire.
Veuillez noter que la formulation et la disposition spécifiques de ces paramètres peuvent varier en fonction de votre appareil et de votre système d'exploitation. Si vous rencontrez des difficultés, il peut être utile de consulter le manuel d'utilisation de votre appareil ou de rechercher en ligne des instructions spécifiques adaptées à votre appareil.
Comment faire en sorte que mon système audio Realtek devienne le système par défaut?
Pour que votre système audio Realtek soit configuré par défaut dans Windows, suivez les étapes suivantes :
- Ouvrez l'applet du panneau de configuration "Son". Pour ce faire, cliquez avec le bouton droit de la souris sur l'icône du haut-parleur dans la barre des tâches et sélectionnez "Sons" ou recherchez "Son" dans la barre de recherche de Windows.
- Une fois la fenêtre "Son" ouverte, naviguez jusqu'à l'onglet "Lecture". Ici, vous verrez une liste des périphériques audio connectés à votre ordinateur.
- Localisez votre périphérique audio Realtek dans la liste. Il peut être étiqueté comme "Realtek High Definition Audio" ou quelque chose de similaire.
- Cliquez avec le bouton droit de la souris sur votre périphérique audio Realtek et sélectionnez "Définir comme périphérique par défaut" dans le menu contextuel. Cette opération définit le périphérique audio Realtek comme votre périphérique de lecture par défaut.
- En outre, si un gestionnaire audio Realtek est installé sur votre ordinateur, vous pouvez l'ouvrir et rechercher une option permettant de définir votre Realtek audio comme périphérique par défaut. Le gestionnaire peut avoir une interface différente en fonction de la version de votre pilote audio Realtek.
N'oubliez pas de cliquer sur "Appliquer" ou "OK" pour enregistrer les modifications. Après avoir effectué ces étapes, votre Realtek audio devrait être défini comme le périphérique par défaut, garantissant qu'il est utilisé pour toutes les lectures audio sur votre système Windows.
Est-il possible d'avoir deux sorties audio sous Windows 11?
Tout à fait ! Windows 11 permet d'avoir plusieurs sorties audio, ce qui vous donne la flexibilité de profiter de différents sons simultanément. Grâce à cette fonctionnalité, vous pouvez connecter deux périphériques audio à votre ordinateur et leur assigner des objectifs différents. Par exemple, vous pouvez utiliser une sortie pour écouter votre musique préférée et l'autre pour regarder des vidéos ou participer à des réunions en ligne. Cette polyvalence améliore votre expérience audio et vous permet de personnaliser votre configuration sonore en fonction de vos besoins. Profitez des avantages des doubles sorties audio sur votre ordinateur Windows 11 !