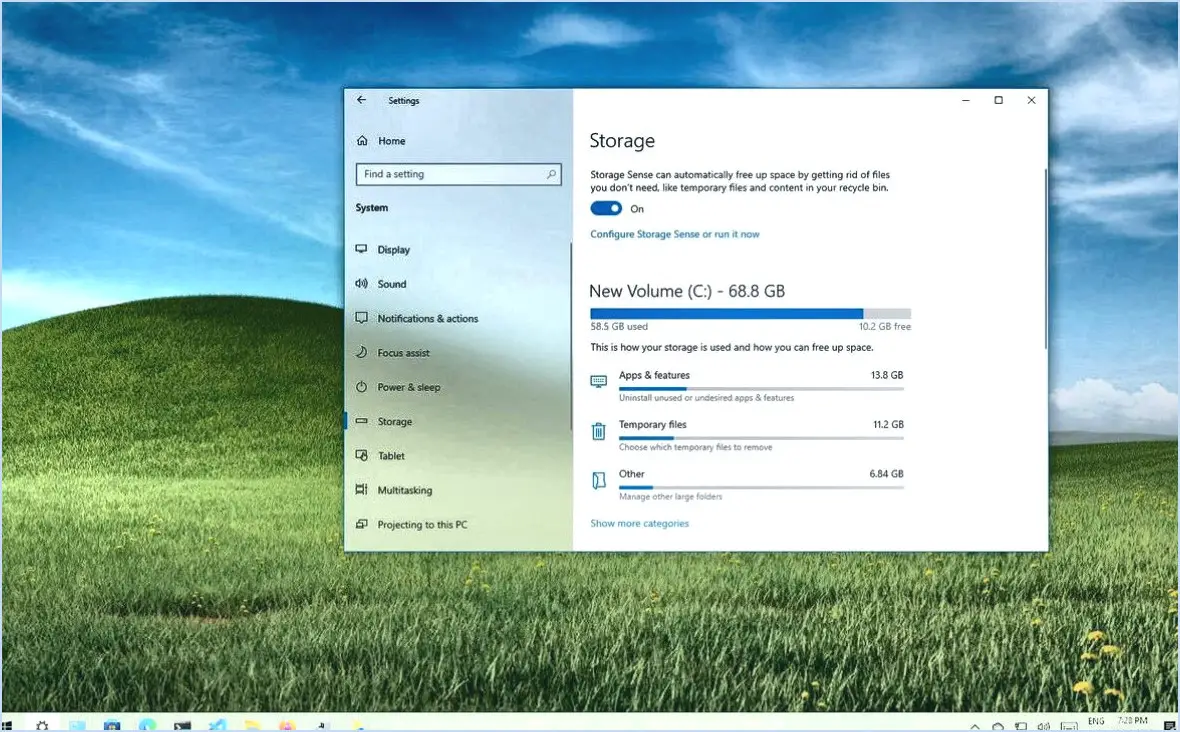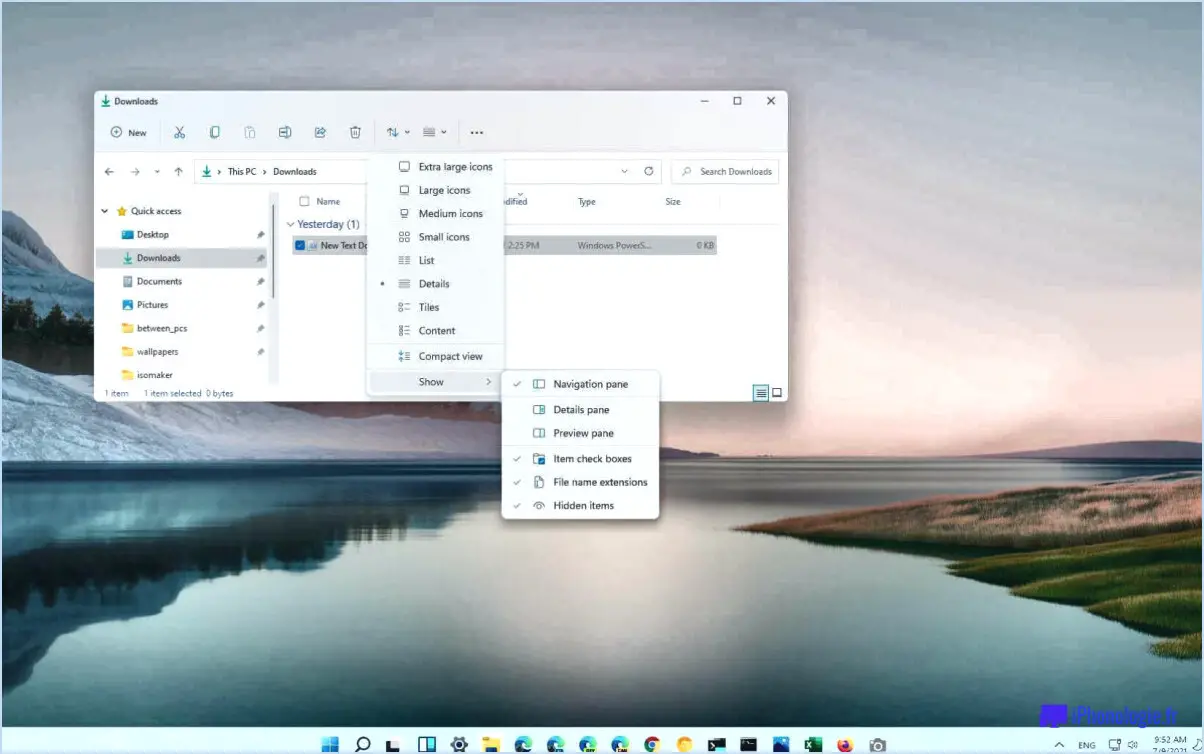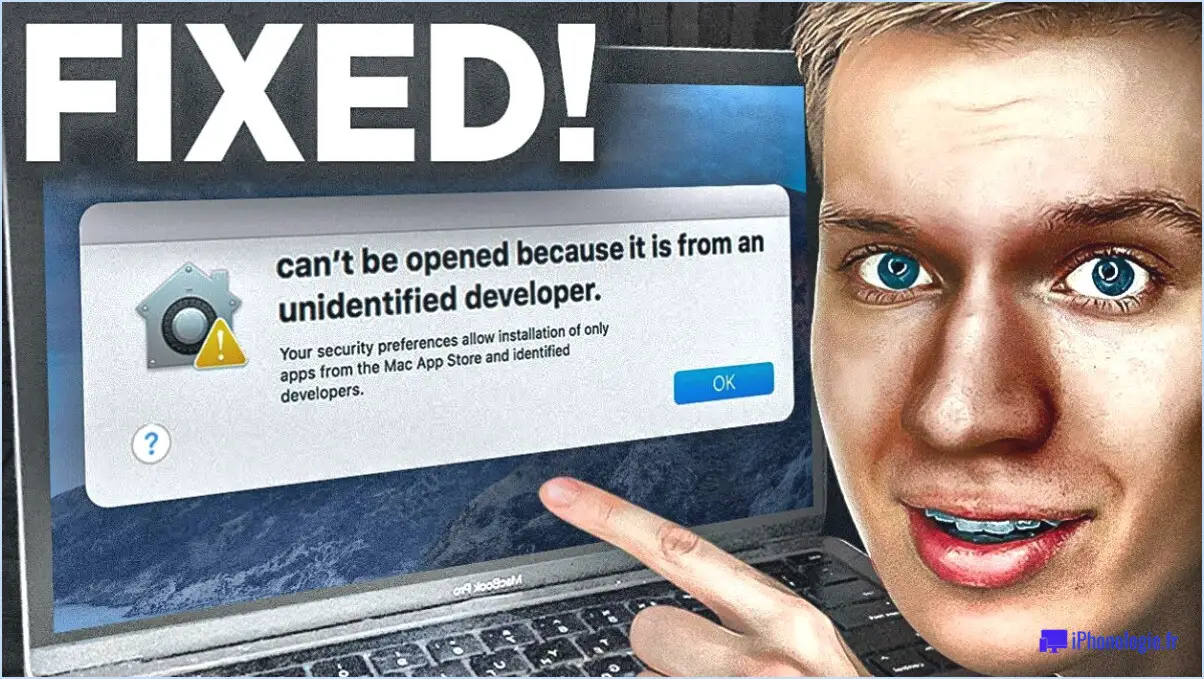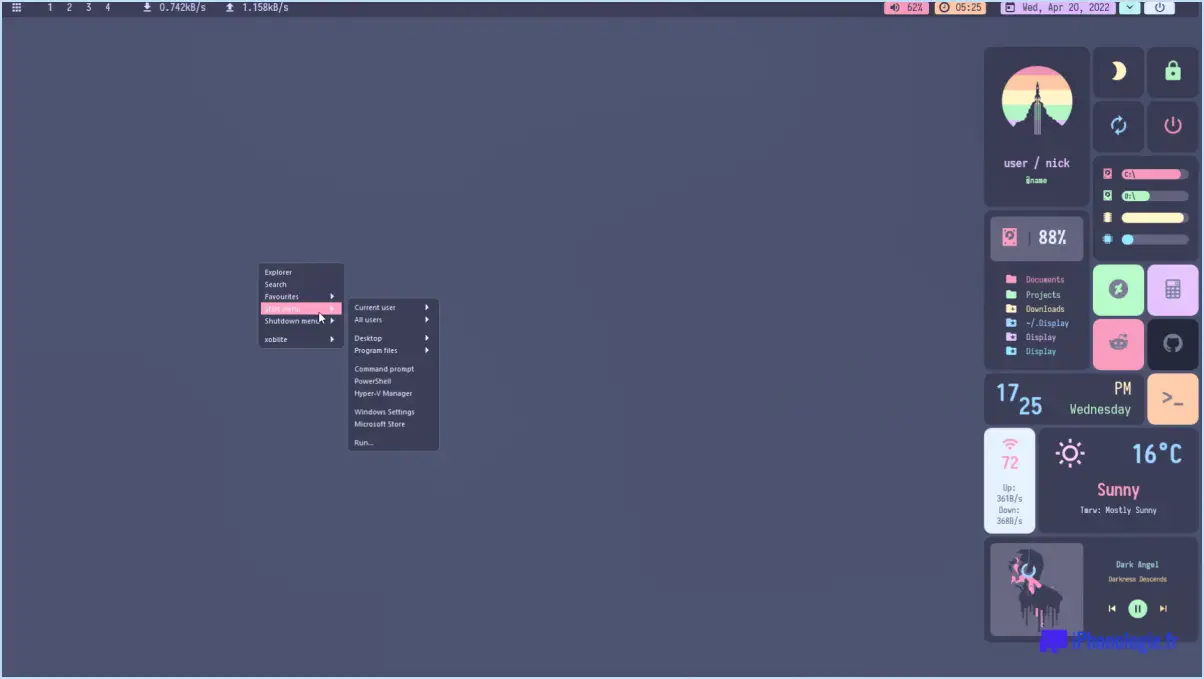Active Directory : Comment vérifier le niveau fonctionnel d'un domaine ou d'une forêt?

Pour vérifier le niveau fonctionnel du domaine dans Active Directory, vous avez plusieurs méthodes à votre disposition, en fonction des versions de votre serveur et de votre client. Voici comment procéder à l'aide de différents outils :
- Utilisation de l'outil dcdiag (Windows Server 2012 ou version ultérieure) :
- Ouvrez l'invite de commande avec des privilèges administratifs.
- Tapez "dcdiag" et appuyez sur la touche Entrée.
- Le niveau fonctionnel du domaine s'affiche dans la section "Analyse de l'Active Directory".
- Utilisation des outils de l'interface des services d'annuaire (ADSI) (Windows 7 ou version ultérieure) :
- Appuyez sur Win+R pour ouvrir la boîte de dialogue Exécuter.
- Tapez "dsa.msc" et cliquez sur OK pour ouvrir la console Utilisateurs et ordinateurs de l'Active Directory.
- Cliquez avec le bouton droit de la souris sur le domaine et sélectionnez "Élever le niveau fonctionnel du domaine".
- Le niveau fonctionnel actuel du domaine sera affiché dans la boîte de dialogue.
- Utilisation du module Active Directory pour Windows PowerShell :
- Ouvrez PowerShell avec des privilèges administratifs.
- Exécutez la commande : "Get-ADDomain | Select-Object DomainMode"
- Le niveau fonctionnel du domaine s'affichera sous la forme d'une valeur numérique.
Pour vérifier le niveau fonctionnel de la forêt, procédez comme suit :
- À l'aide de l'outil dcdiag (Windows Server 2012 ou version ultérieure) :
- Ouvrez l'invite de commande avec des privilèges administratifs.
- Tapez "dcdiag /test:DNS" et appuyez sur la touche Entrée.
- Le niveau fonctionnel de la forêt s'affiche dans la section "Serveur de test".
- Utilisation d'Active Directory Users and Computers :
- Ouvrez la console "Active Directory Users and Computers" sur une machine Windows Server.
- Cliquez avec le bouton droit de la souris sur le nœud "Utilisateurs et ordinateurs de l'Active Directory" et sélectionnez "Changer de contrôleur de domaine".
- Sélectionnez le contrôleur de domaine approprié et cliquez sur OK.
- Cliquez avec le bouton droit de la souris sur le domaine et choisissez "Élever le niveau fonctionnel de la forêt" pour afficher le niveau actuel.
N'oubliez pas, lorsque vous augmentez le niveau fonctionnel, de vous assurer que tous les contrôleurs de domaine du domaine ou de la forêt fonctionnent avec la version de Windows Server requise pour prendre en charge le niveau choisi.
Qu'est-ce que le niveau de la forêt dans Active Directory?
Le niveau forêt dans Active Directory est l'unité organisationnelle la plus basse capable d'héberger un ou plusieurs domaines. Elle constitue la base de la structure Active Directory, permettant aux domaines qui la composent de partager un schéma et un catalogue global communs. Le niveau forêt définit les capacités fonctionnelles de l'ensemble de la forêt, influençant les fonctionnalités disponibles pour tous les domaines. Il détermine le système d'exploitation maximal et les niveaux fonctionnels qui peuvent être atteints par les domaines individuels au sein de la forêt. Niveau de la forêt est essentiel pour gérer la hiérarchie globale et les contrôles d'accès au sein d'un environnement Active Directory, ce qui a un impact sur la manière dont les ressources et les politiques sont distribuées sur le réseau.
Qu'est-ce que le niveau fonctionnel d'un domaine ou d'une forêt?
Niveau fonctionnel du domaine : Le niveau fonctionnel du domaine dans Active Directory fait référence à la version de Windows Server qu'un contrôleur de domaine exécute et à l'ensemble des fonctionnalités et capacités disponibles pour ce domaine. Il affecte la fonctionnalité de l'ensemble du domaine. Lorsque vous augmentez le niveau fonctionnel du domaine, cela permet d'activer certaines caractéristiques et fonctionnalités disponibles dans les versions plus récentes de Windows Server.
Niveau fonctionnel de la forêt : Le niveau fonctionnel de la forêt, quant à lui, représente la version de Windows Server exécutée sur les contrôleurs de domaine qui servent de racine à la forêt. Il détermine la disponibilité de certaines fonctionnalités qui s'étendent à tous les domaines de la forêt. L'augmentation du niveau fonctionnel de la forêt permet de débloquer des capacités supplémentaires offertes par les versions plus récentes de Windows Server.
Points clés :
- Le niveau fonctionnel du domaine a un impact sur les fonctionnalités d'un domaine spécifique.
- Le niveau fonctionnel de la forêt a un impact sur les fonctionnalités de l'ensemble de la forêt.
- Les niveaux fonctionnels plus élevés permettent d'utiliser des fonctionnalités et des capacités plus récentes.
Comment exécuter un diagnostic de contrôleur de domaine?
Pour effectuer un diagnostic efficace du contrôleur de domaine, suivez les étapes suivantes :
- Connectez-vous au serveur : Utilisez les outils du Gestionnaire de serveur pour établir une connexion avec le serveur du contrôleur de domaine.
- Ouvrez l'outil de diagnostic : Une fois la connexion établie, accédez à l'outil de diagnostic. Vous pouvez le faire via l'interface du Gestionnaire de serveur.
- Méthode de la ligne de commande : Vous pouvez également lancer l'outil de diagnostic en exécutant "dcdiag.exe" via la ligne de commande.
Ce processus de diagnostic permet d'identifier les problèmes potentiels dans la configuration de votre contrôleur de domaine. Que ce soit par le biais du Gestionnaire de serveur ou de la ligne de commande, ces étapes vous permettent d'évaluer et de résoudre efficacement tout problème affectant le fonctionnement de votre contrôleur de domaine.
Comment modifier le niveau fonctionnel de mon domaine et de ma forêt?
Pour modifier le niveau fonctionnel de votre domaine et de votre forêt, vous pouvez utiliser les méthodes suivantes :
- Console de gestion Microsoft (MMC): Ouvrez la console d'outils des services de domaine Active Directory.
- Invite de commande: Tapez "dcdiag /domain : /forest :" à l'invite de commande.
- Utilisateurs et ordinateurs de l'Active Directory: Ouvrez l'outil, puis accédez aux sites et services Active Directory.
N'oubliez pas de faire preuve de prudence lorsque vous modifiez les niveaux fonctionnels, car cela peut avoir un impact sur les opérations du domaine et de la forêt.
Qu'est-ce que la commande pour Active Directory?
La commande commande pour Active Directory est dcd.
Comment trouver la forêt dans AD?
Pour trouver la forêt dans AD, envisagez les approches suivantes :
- Consulter une carte ou une image satellite: Recherchez les zones densément boisées sur la carte ou la vue satellite. Elles peuvent indiquer la présence d'une forêt.
- Parlez aux habitants: Engagez-vous auprès de la communauté pour obtenir des informations sur la géographie de la région. Les habitants possèdent souvent des connaissances précieuses sur les forêts avoisinantes.
N'oubliez pas que le concept de "forêt" peut varier, c'est pourquoi l'exploration de plusieurs points de vue peut conduire à une compréhension plus complète.
Qu'est-ce que la commande Dcdiag?
Dcdiag est un outil de diagnostic en ligne de commande de Windows, conçu pour faciliter le dépannage et le diagnostic des problèmes de votre ordinateur. Il aide à identifier et à résoudre les problèmes en fournissant des informations complètes sur les problèmes potentiels liés aux contrôleurs de domaine et à la configuration du réseau de votre système.
Comment utiliser Dfsrmig?
DFSrmig est un outil en ligne de commande qui gère les Windows Disaster Recovery Manager (DRM) sauvegardes. Pour l'utiliser efficacement, suivez les étapes suivantes :
- Créer une sauvegarde DRM pour sauvegarder vos fichiers et dossiers.
- Une fois que la sauvegarde est prête, utilisez DFSrmig pour restaurer les fichiers et les dossiers chaque fois que cela est nécessaire.
En suivant ces instructions, vous pouvez garantir un processus de gestion des sauvegardes DRM sûr et efficace.