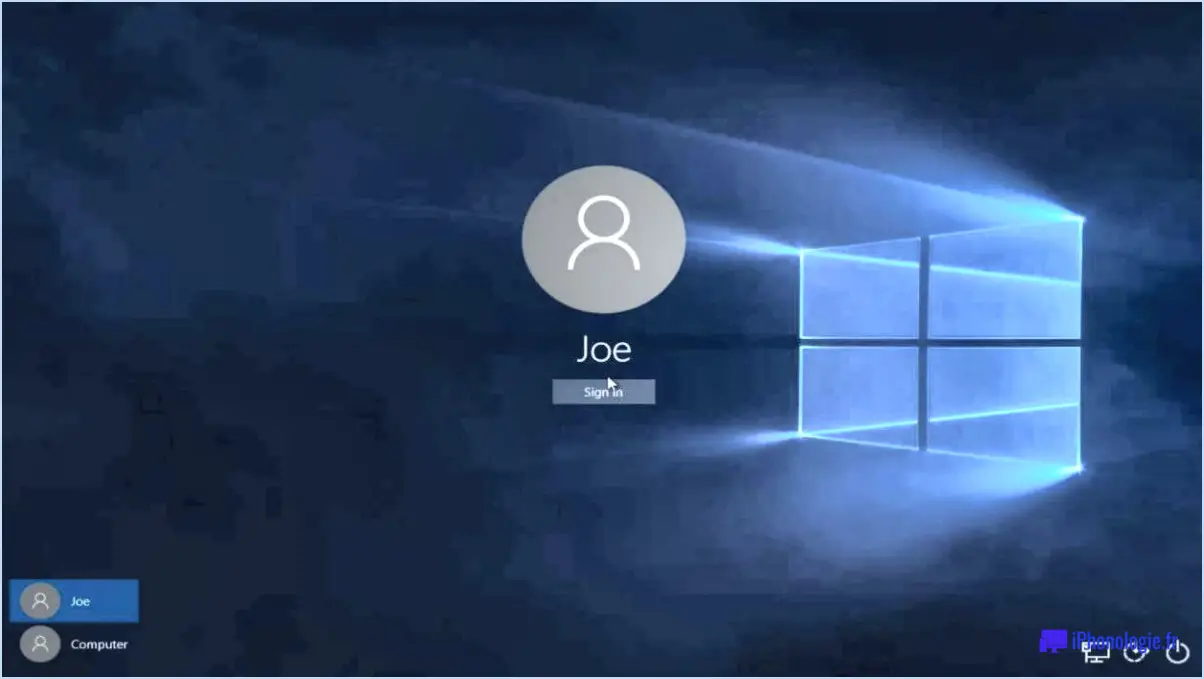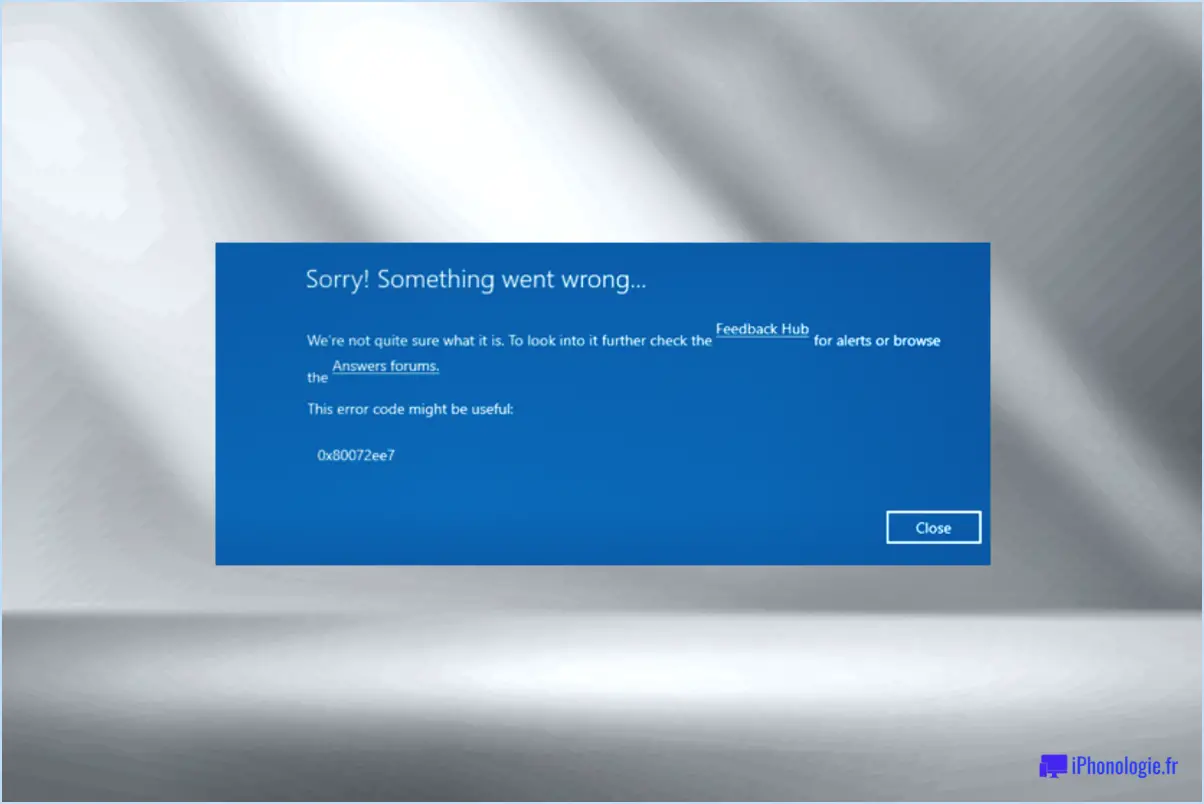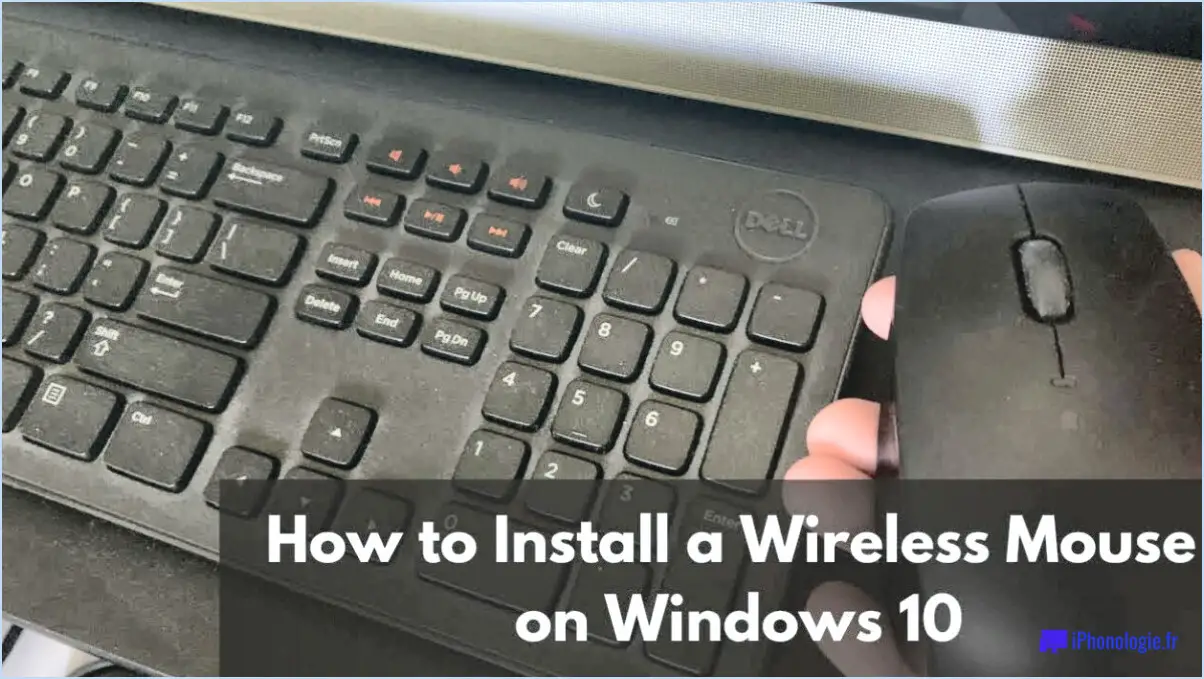Comment supprimer des points de restauration système spécifiques ou tous les points de restauration système dans windows 10?

Pour supprimer des points de restauration système spécifiques ou tous les points de restauration système dans Windows 10, vous pouvez utiliser deux méthodes : la boîte de dialogue Propriétés système et l'Invite de commande. Voici les étapes à suivre pour chaque méthode :
Suppression de tous les points de restauration à l'aide des Propriétés système :
- Cliquez sur le menu Démarrer de Windows et recherchez "Propriétés du système".
- Cliquez sur le résultat "Propriétés du système" pour ouvrir la boîte de dialogue Propriétés du système.
- Sélectionnez l'onglet "Protection du système".
- Cliquez sur le bouton "Configurer".
- Dans la section "Protection du système pour (C :)", cliquez sur le bouton "Supprimer".
- Cliquez sur "Continuer" dans la boîte de dialogue de confirmation pour supprimer tous les points de restauration.
Suppression de points de restauration spécifiques à l'aide de l'Invite de commande :
- Ouvrez l'Invite de commande en tant qu'administrateur.
- Tapez "wmic.exe /namespace:rootcircuit par défaut systemrestore call restorepointlist" et appuyez sur Entrée pour voir une liste de tous les points de restauration.
- Notez la valeur "SequenceNumber" du point de restauration que vous souhaitez supprimer.
- Tapez "wmic.exe /namespace:rootcircuit par défaut systemrestore call restorepoint" "delete" et appuyez sur la touche Entrée.
- Lorsque vous y êtes invité, saisissez la valeur SequenceNumber du point de restauration que vous souhaitez supprimer et appuyez sur Entrée.
Notez que la suppression de tous les points de restauration à l'aide de la boîte de dialogue Propriétés système désactivera également la protection du système pour vos lecteurs. Cela signifie que vous ne pourrez pas créer de nouveaux points de restauration tant que vous n'aurez pas réactivé la protection du système.
Comment supprimer les sauvegardes dans Windows 11?
Pour supprimer les sauvegardes dans Windows 11, procédez comme suit :
- Ouvrez le "Panneau de configuration" en le tapant dans la barre de recherche de la barre des tâches.
- Cliquez sur l'applet "Sauvegarde et restauration" dans le panneau de configuration.
- Dans la fenêtre "Sauvegarde et restauration", sélectionnez la sauvegarde que vous souhaitez supprimer.
- Cliquez sur le bouton "Supprimer" situé dans la section "Gérer les sauvegardes" sur le côté droit.
- Confirmez que vous souhaitez supprimer la sauvegarde sélectionnée en cliquant sur "Supprimer les fichiers".
Vous pouvez également supprimer des sauvegardes à l'aide de l'Explorateur de fichiers. Il vous suffit de naviguer jusqu'à l'emplacement où la sauvegarde est stockée et de supprimer les fichiers de sauvegarde.
Il est important de noter qu'une fois que vous avez supprimé une sauvegarde, vous ne pourrez plus la restaurer. Veillez à ne supprimer que les sauvegardes dont vous n'avez plus besoin ou que vous ne voulez plus.
Comment supprimer les sauvegardes Microsoft?
Pour supprimer les sauvegardes Microsoft, procédez comme suit :
- Ouvrez l'outil Windows Backup and Recovery sur votre ordinateur.
- Dans le volet de gauche, sous "Fichiers et dossiers de sauvegarde", sélectionnez la sauvegarde que vous souhaitez supprimer.
- Dans le volet de droite, cliquez sur le bouton "Supprimer".
- Confirmez que vous souhaitez supprimer la sauvegarde.
- Cliquez sur OK pour fermer l'outil Windows Backup and Recovery.
La suppression des sauvegardes Microsoft est un processus simple qui peut être réalisé en quelques clics. Veillez simplement à sélectionner le bon fichier de sauvegarde avant de cliquer sur le bouton de suppression. Il est également important de noter qu'une fois qu'une sauvegarde est supprimée, elle ne peut plus être récupérée. Assurez-vous donc que vous n'avez plus besoin de la sauvegarde avant de la supprimer.
Comment arrêter une restauration du système?
Pour arrêter une restauration du système, suivez les étapes suivantes :
- Cliquez sur le bouton de démarrage, puis tapez "Restauration du système" dans la barre de recherche.
- Cliquez sur l'application Restauration du système lorsqu'elle apparaît dans les résultats.
- Dans la fenêtre Restauration du système qui s'affiche, cliquez sur le bouton "Arrêter" dans le coin inférieur gauche.
- Fermez la fenêtre de restauration du système et redémarrez votre ordinateur.
En suivant ces étapes, vous vous assurez que le processus de restauration du système est arrêté et que votre ordinateur peut être redémarré sans autre interruption.
CCleaner supprime-t-il les points de restauration du système?
Oui, CCleaner supprime les points de restauration du système. Lorsque vous utilisez CCleaner pour nettoyer votre système, il efface tous les points de restauration actuellement disponibles. Cela signifie que vous ne pourrez plus restaurer votre système à un état antérieur si vous rencontrez des problèmes. Toutefois, il convient de noter que la suppression des points de restauration peut contribuer à libérer de l'espace disque sur votre système. Si vous souhaitez conserver vos points de restauration, vous devez éviter d'utiliser CCleaner pour nettoyer votre système.
Pourquoi le point de restauration du système est-il créé dans Windows 10?
Les points de restauration du système sont créés dans Windows 10 comme un moyen de s'assurer que vous pouvez restaurer votre ordinateur à un état antérieur si quelque chose d'inattendu se produit. Cette fonctionnalité prend un instantané de l'état actuel de votre système, y compris les paramètres, les pilotes et les programmes installés, et crée un point de restauration que vous pouvez utiliser pour ramener votre ordinateur à cet état si nécessaire. Parmi les raisons les plus courantes d'utiliser la restauration du système, citons la correction d'erreurs d'installation de logiciels, la suppression d'infections par des logiciels malveillants ou la récupération après l'échec d'une mise à jour de Windows. Créer des points de restauration manuellement ou laisser Windows les créer automatiquement peut aider à prévenir la perte de données et à minimiser les temps d'arrêt.
Combien de temps Windows 10 conserve-t-il les points de restauration?
Windows 10 crée automatiquement des points de restauration lorsque vous installez de nouvelles applications et de nouveaux pilotes, et avant des événements système importants tels que des mises à jour. Vous pouvez également créer manuellement des points de restauration. En règle générale, les points de restauration sont conservés pendant 24 heures, mais vous pouvez ajuster leur durée de conservation dans la fenêtre Propriétés système. Voici comment régler la durée de conservation des points de restauration :
- Ouvrez le Panneau de configuration.
- Cliquez sur Système et sécurité.
- Cliquez sur Système.
- Dans le volet de gauche, cliquez sur Protection du système.
- Dans l'onglet Protection du système, sélectionnez le lecteur sur lequel Windows 10 est installé.
- Cliquez sur Configurer.
- Réglez le curseur Utilisation maximale pour augmenter ou diminuer la quantité d'espace disque allouée aux points de restauration.
- Ajustez le curseur Paramètres de restauration pour modifier la durée de conservation des points de restauration.
N'oubliez pas que les points de restauration ne remplacent pas la sauvegarde régulière de vos fichiers et données.
Puis-je restaurer Windows 11 à une date antérieure?
Oui, vous pouvez restaurer Windows 11 à une date antérieure. Pour ce faire, suivez les étapes suivantes :
- Créez un lecteur de récupération à l'aide d'une clé USB.
- Redémarrez votre ordinateur et démarrez à partir du lecteur de récupération.
- Sélectionnez "Dépannage" > "Options avancées" > "Restauration du système".
- Suivez les instructions à l'écran pour restaurer votre ordinateur à la date antérieure.
Il est important de noter que toutes les modifications apportées à votre ordinateur après le point de restauration seront perdues. Par conséquent, il est recommandé de sauvegarder tous les fichiers importants avant de procéder à la restauration.
Combien de points de restauration du système sont conservés?
Microsoft conserve sept points de restauration du système.
Quel est l'espace occupé par un point de restauration sous Windows 11?
Un point de restauration dans Windows 11 occupe environ 2 Go d'espace. Il convient de noter que cet espace requis peut varier en fonction de la configuration du système et de la taille des fichiers sauvegardés. Il est recommandé de vérifier périodiquement l'espace disque disponible afin de s'assurer qu'il y a suffisamment d'espace pour créer des points de restauration.
Les points de restauration du système sont-ils importants?
Les points de restauration du système peuvent être importants pour restaurer votre système à un état antérieur en cas de problème. Cependant, Microsoft suggère de désactiver la restauration du système en raison du risque d'écrasement des fichiers nécessaires. Il est important de noter que la restauration du système n'est pas une solution de sauvegarde et qu'elle ne peut pas protéger vos fichiers contre une perte définitive. Si vous décidez d'utiliser la restauration du système, créez des points de restauration avant d'apporter des modifications importantes à votre système. Il est également conseillé d'utiliser d'autres méthodes de sauvegarde pour garantir la sécurité de vos fichiers.