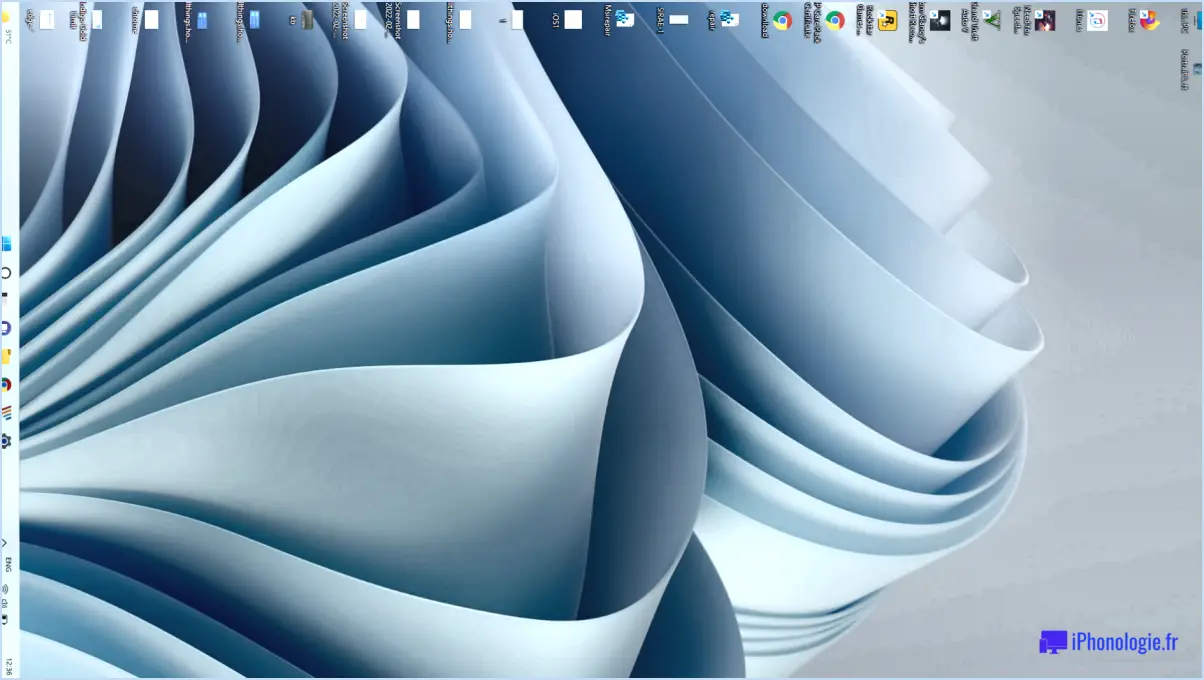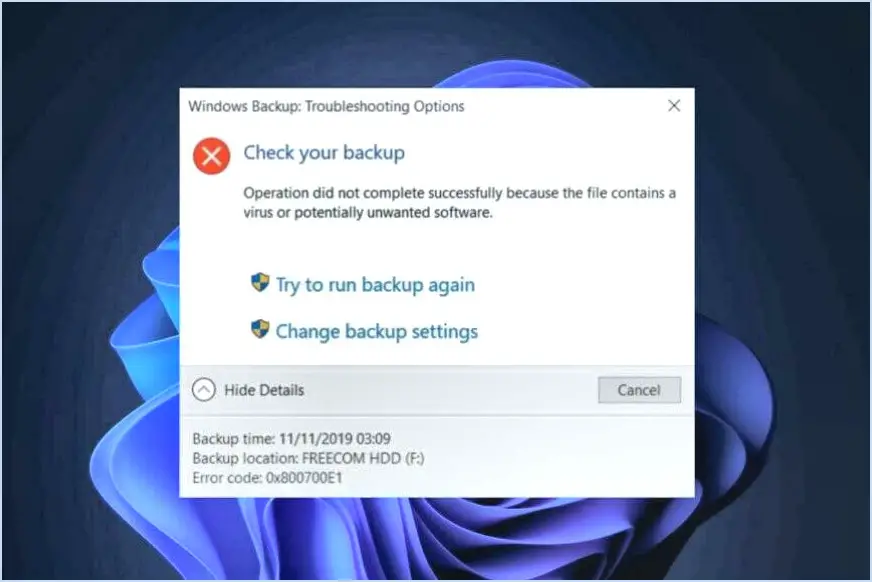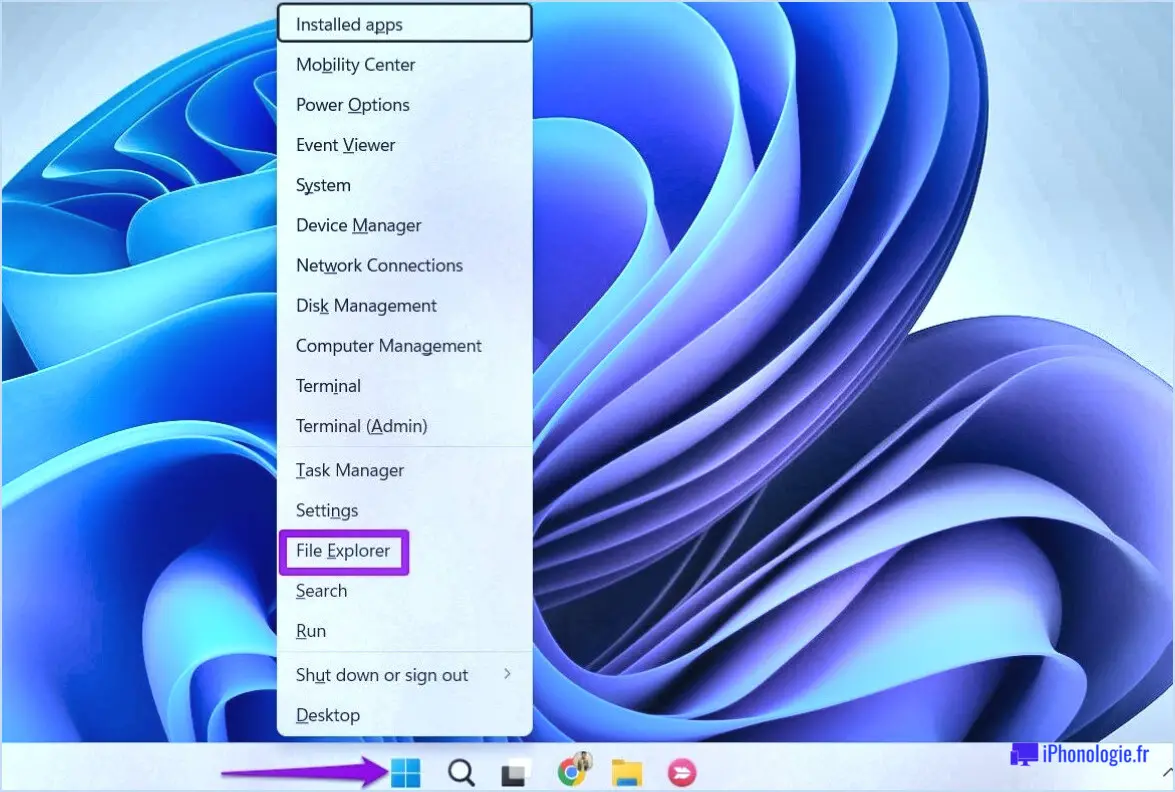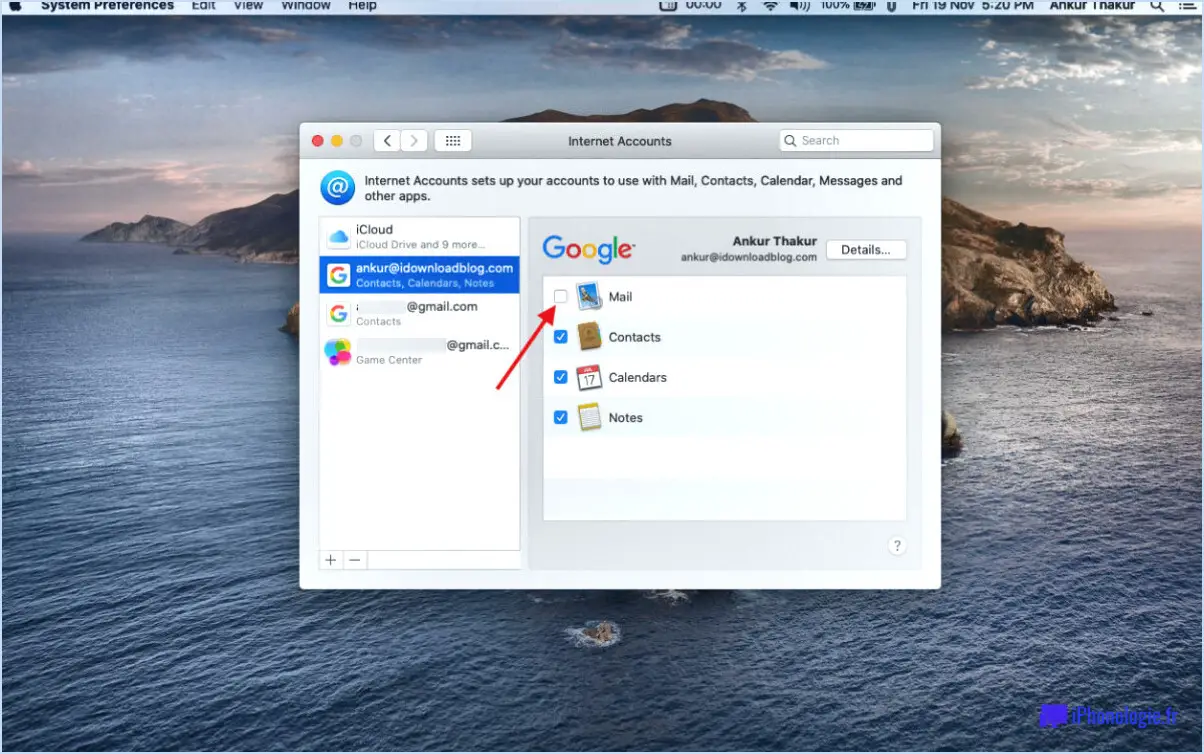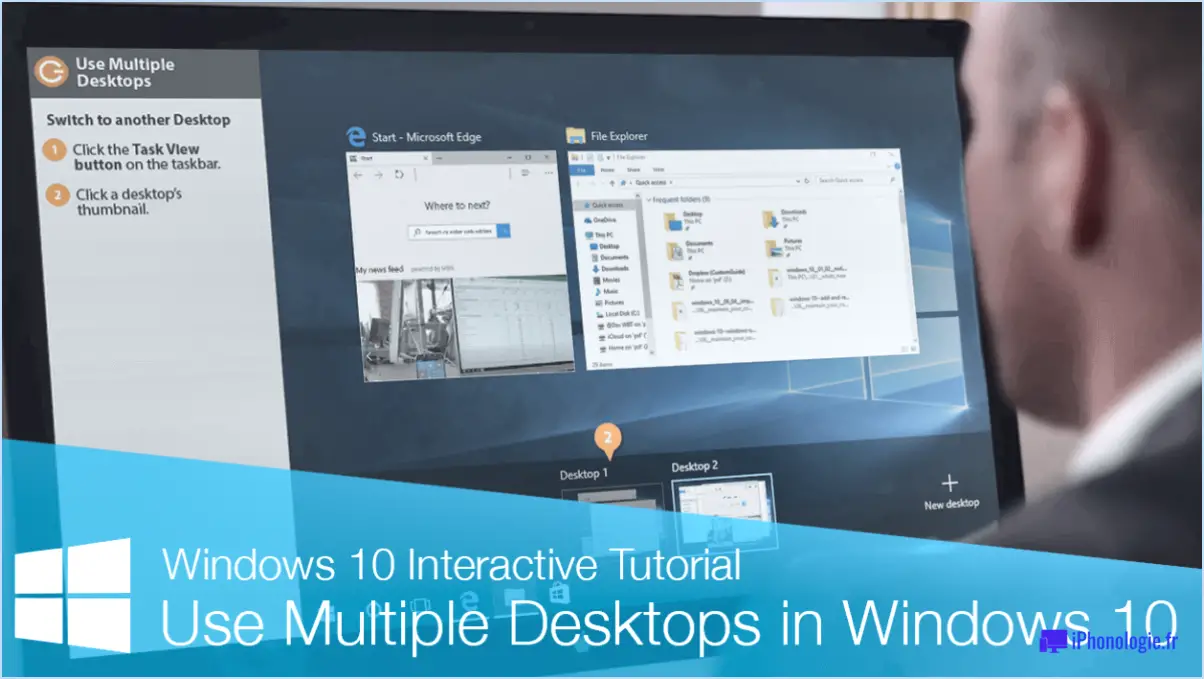Comment supprimer le bouton d'arrêt de l'écran de connexion de windows 10 8 7?
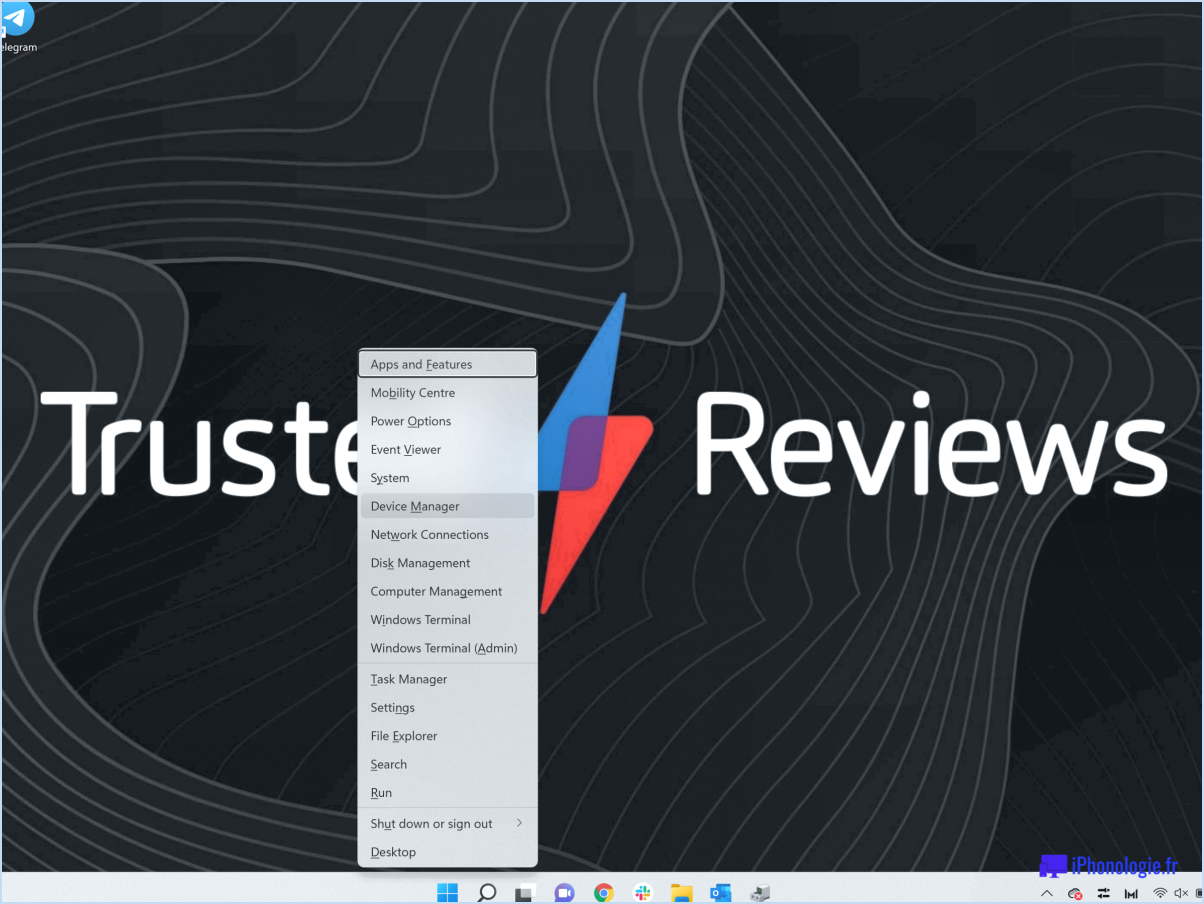
Pour empêcher le bouton d'arrêt d'apparaître sur l'écran de connexion de Windows 10, 8 ou 7, vous pouvez employer l'une des méthodes suivantes :
- Éditeur de stratégie de groupe :
- Appuyez simultanément sur les touches Win + R pour ouvrir la boîte de dialogue Exécuter.
- Tapez "gpedit.msc" et appuyez sur la touche Entrée pour lancer l'éditeur de stratégie de groupe.
- Dans le volet de gauche, naviguez jusqu'à "Configuration de l'utilisateur" > "Modèles d'administration" > "Menu de démarrage et barre des tâches".
- Localisez la stratégie "Supprimer et empêcher l'accès aux commandes Arrêter, Redémarrer, Veille et Hibernation" dans le volet de droite et double-cliquez dessus.
- Sélectionnez l'option "Activé" et cliquez sur "Appliquer" puis sur "OK".
- Éditeur de registre :
- Appuyez sur les touches Win + R pour ouvrir la boîte de dialogue Exécuter.
- Tapez "regedit" et appuyez sur la touche Entrée pour ouvrir l'éditeur du registre.
- Naviguez jusqu'à la clé suivante : "HKEY_LOCAL_MACHINESOFTWAREMicrosoftWindowsCurrentVersionPoliciesSystem"
- Créer une nouvelle valeur DWORD (si elle n'existe pas) nommée "shutdownwithoutlogon" et fixer sa valeur à "0".
- Redémarrez votre ordinateur pour que les modifications prennent effet.
Veuillez noter que la modification de l'éditeur de stratégie de groupe ou de l'éditeur de registre nécessite un accès administrateur et doit être effectuée avec prudence. Créez toujours une sauvegarde de votre système avant d'effectuer des modifications.
Il est important de mentionner que la suppression du bouton d'arrêt de l'écran de connexion peut limiter l'accessibilité et la commodité d'exécution de certaines actions. Si votre décision est motivée par des questions de sécurité ou de confidentialité, il est conseillé d'explorer d'autres solutions telles que la protection par mot de passe, les paramètres de temporisation de l'écran ou l'utilisation de la fonction de verrouillage de l'écran.
Comment supprimer l'arrêt de Windows?
Pour supprimer la fonction d'arrêt de Windows sur Windows 10 et 8.1, procédez comme suit :
- Appuyez sur la touche Windows + X pour ouvrir la barre des Charmes.
- Cliquez sur "Système", puis sélectionnez "Paramètres système avancés".
- Dans l'onglet "Avancé", localisez la section "Démarrage et récupération" et cliquez sur le bouton "Paramètres".
- Dans la catégorie "Défaillance du système", cliquez sur le bouton "Redémarrer".
- Une nouvelle fenêtre intitulée "Paramètres de démarrage" apparaît. Sélectionnez l'option "Démarrage sélectionné par Windows" dans la liste.
- Cliquez sur le bouton "OK" pour enregistrer les modifications.
- Enfin, cliquez sur le bouton "Arrêter" pour redémarrer votre ordinateur.
En suivant ces étapes, la fonction d'arrêt de Windows sera désactivée, ce qui empêchera les arrêts accidentels ou non désirés. Veuillez noter que la modification de ces paramètres nécessite des privilèges administratifs.
Comment modifier les options d'arrêt dans Windows 10?
Pour modifier les options d'arrêt de Windows 10, procédez comme suit :
- Cliquez sur le bouton "Démarrer" situé dans le coin inférieur gauche de votre écran.
- Dans le menu Démarrer, cliquez sur l'icône de l'engrenage "Paramètres", qui ressemble à un engrenage.
- Dans la fenêtre Paramètres, sélectionnez la catégorie "Système".
- Dans les paramètres du système, cliquez sur "Alimentation & veille" dans le menu de gauche.
- Sur le côté droit, vous trouverez le lien "Paramètres d'alimentation supplémentaires". Cliquez dessus.
- La fenêtre Options d'alimentation s'ouvre. Recherchez le lien "Choose what the power buttons do" (Choisir l'action des boutons d'alimentation) sur le côté gauche et cliquez dessus.
- Dans la fenêtre suivante, cliquez sur le lien "Modifier les paramètres actuellement indisponibles" en haut.
- Faites défiler vers le bas jusqu'à la section "Paramètres d'arrêt". Ici, vous pouvez personnaliser les options "Activer le démarrage rapide", "Veille", "Hibernation" et "Verrouiller".
- Apportez les modifications souhaitées en sélectionnant les cases à cocher ou les boutons radio situés à côté des options que vous souhaitez activer ou désactiver.
- Une fois que vous avez effectué les modifications souhaitées, cliquez sur le bouton "Enregistrer les modifications" pour les appliquer.
Vous avez réussi à modifier les options d'arrêt du système. Vous avez réussi à modifier les options d'arrêt dans Windows 10. N'oubliez pas d'enregistrer tous les fichiers ouverts avant d'éteindre votre ordinateur pour éviter de perdre tout travail non sauvegardé.
Comment supprimer la déconnexion du menu Démarrer?
Pour supprimer l'option "Déconnexion" du menu Démarrer dans Windows 10, procédez comme suit :
- Sur votre ordinateur de bureau ou portable, ouvrez le menu Démarrer.
- Localisez et cliquez sur l'icône d'engrenage située dans le coin inférieur gauche.
- La fenêtre Paramètres s'ouvre.
- Dans la fenêtre Paramètres, recherchez et sélectionnez "Gestionnaire des tâches".
- Le gestionnaire des tâches s'ouvre, affichant une liste de tâches sur le côté gauche.
- Faites défiler la liste et recherchez "Déconnecter/Fermer".
- Cliquez avec le bouton droit de la souris sur "Déconnexion/Fermeture" et choisissez l'option permettant de la supprimer ou de la désactiver.
En suivant ces étapes, vous pouvez effectivement supprimer l'option "Déconnecter" du menu Démarrer sur votre appareil Windows 10.
Comment modifier le bouton d'arrêt pour qu'il se déconnecte?
Pour changer le bouton d'arrêt en bouton de déconnexion, suivez les étapes suivantes :
- Allez dans Démarrer, puis cliquez sur Paramètres.
- Dans le menu Paramètres, recherchez et cliquez sur Panneau de configuration.
- Dans le panneau de configuration, recherchez et ouvrez le dossier Système.
- Double-cliquez sur l'icône Options d'alimentation.
- Une fenêtre Options d'alimentation s'affiche. Recherchez la section "Options d'arrêt".
- Cliquez sur le bouton Modifier dans la section "Options d'arrêt".
- Dans la fenêtre "Options d'arrêt" qui s'affiche, repérez l'option "Déconnexion".
- Sélectionnez "Déconnexion" pour en faire l'action du bouton d'arrêt.
En suivant ces étapes, vous pouvez facilement changer le bouton d'arrêt en bouton de déconnexion sur votre système.
Qu'est-ce que Alt F4 sous Windows 10?
Alt+F4 est un raccourci clavier sur Windows 10 qui offre un moyen pratique de fermer rapidement une fenêtre ouverte. En appuyant sur la touche Alt de votre clavier et en appuyant simultanément sur la touche F4 vous pouvez rapidement mettre fin à la fenêtre active sans avoir à naviguer dans les menus ou à cliquer sur le bouton de fermeture. Ce raccourci fonctionne avec plusieurs applications et programmes, ce qui vous permet de gérer efficacement plusieurs fenêtres ou de rationaliser votre flux de travail. Il est particulièrement utile lorsque vous souhaitez fermer une application rapidement ou lorsque vous devez fermer plusieurs fenêtres à la suite. N'oubliez pas d'utiliser ce raccourci avec prudence, car il ferme instantanément la fenêtre sans demander de confirmation ni enregistrer le travail non sauvegardé.
Comment arrêter le slide to shut down?
Pour empêcher une diapositive de s'arrêter, il est important de tenir compte du type de diapositive et de son état. Bien qu'il n'existe pas de solution universelle, voici quelques conseils utiles :
- Fixez le bouton de déverrouillage : Utilisez un élastique ou une corde pour fixer le bouton de déverrouillage de la glissière. Cela permet d'éviter un déclenchement accidentel et de s'assurer que la glissière reste ouverte.
- Ajoutez du poids : Placez un objet lourd, tel qu'un livre ou un sac de sable, sur la glissière. Ce poids supplémentaire empêche la glissière de se déplacer et de se fermer involontairement.
N'oubliez pas que ces suggestions peuvent ne pas fonctionner dans tous les cas de figure, il est donc essentiel d'évaluer la diapositive en question et de l'adapter en conséquence. En outre, consultez les instructions du fabricant ou demandez l'aide d'un professionnel si nécessaire.
Pourquoi Windows va-t-il s'éteindre?
Windows peut s'éteindre automatiquement pour plusieurs raisons. Tout d'abord, si Windows 10 n'a pas été utilisé pendant une période de temps spécifique, il peut entrer dans un mode d'économie d'énergie ou s'éteindre pour conserver de l'énergie. En outre, Windows 10 peut s'éteindre s'il n'y a pas de mises à jour disponibles. Des mises à jour régulières sont essentielles pour maintenir la sécurité, la stabilité et les performances du système. En s'arrêtant automatiquement en l'absence de mises à jour, Windows encourage les utilisateurs à maintenir leur système à jour et à le protéger. N'oubliez pas de sauvegarder votre travail avant de laisser votre ordinateur sans surveillance pendant de longues périodes afin d'éviter de perdre des données non sauvegardées.