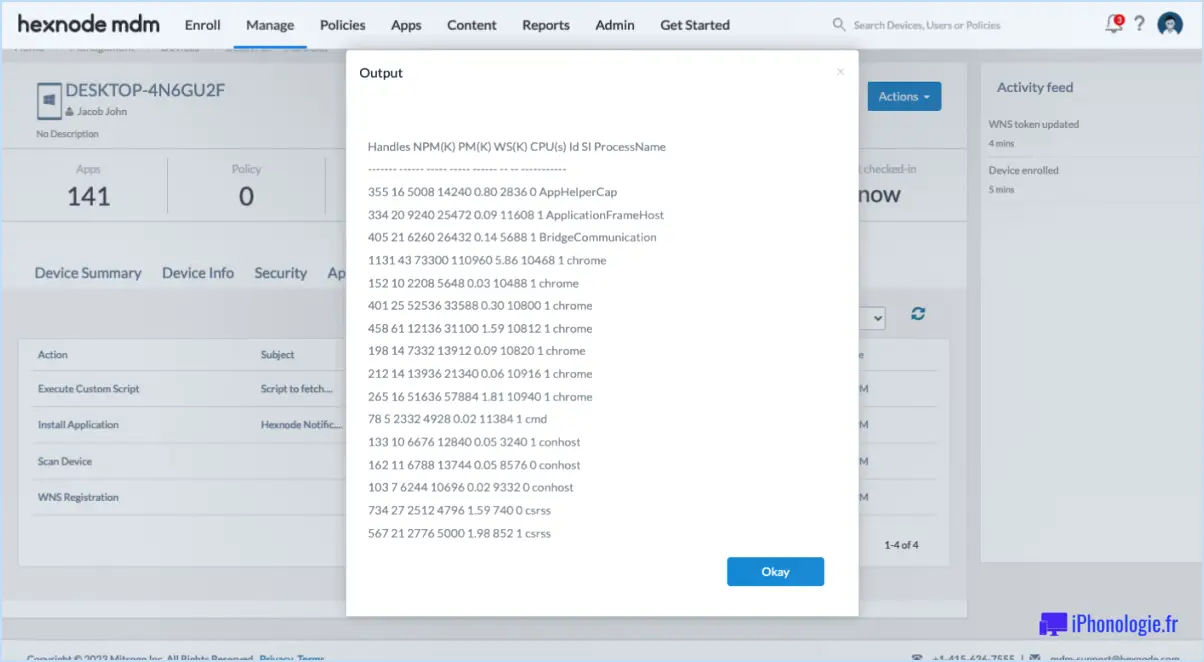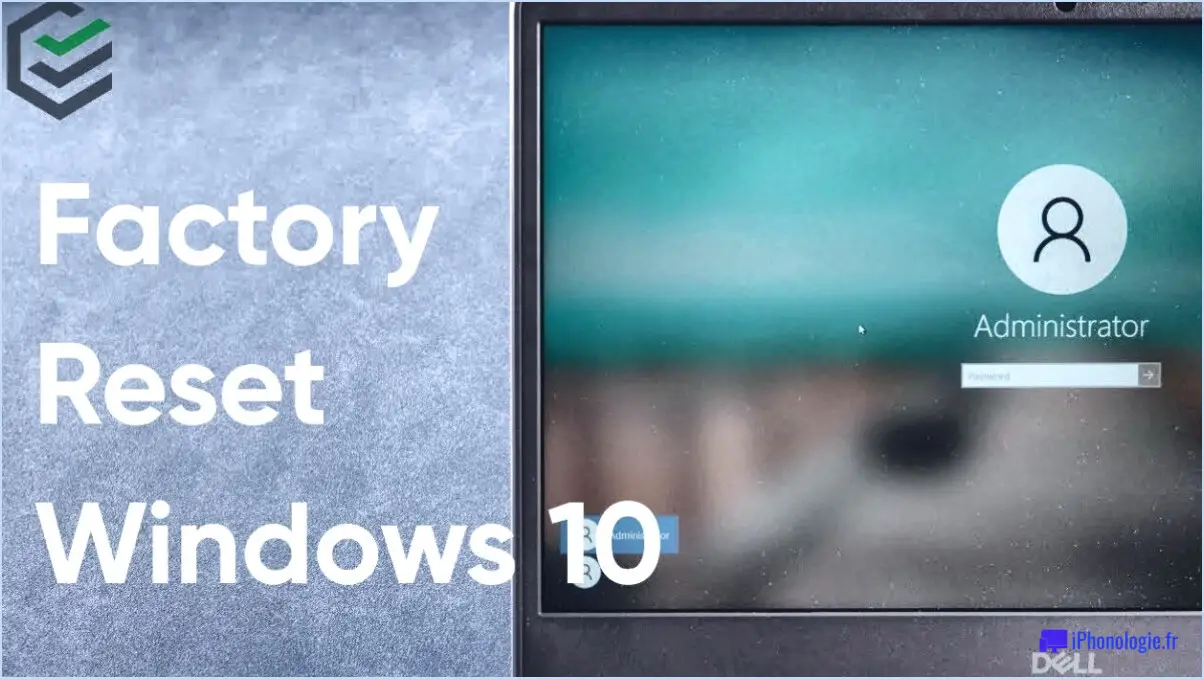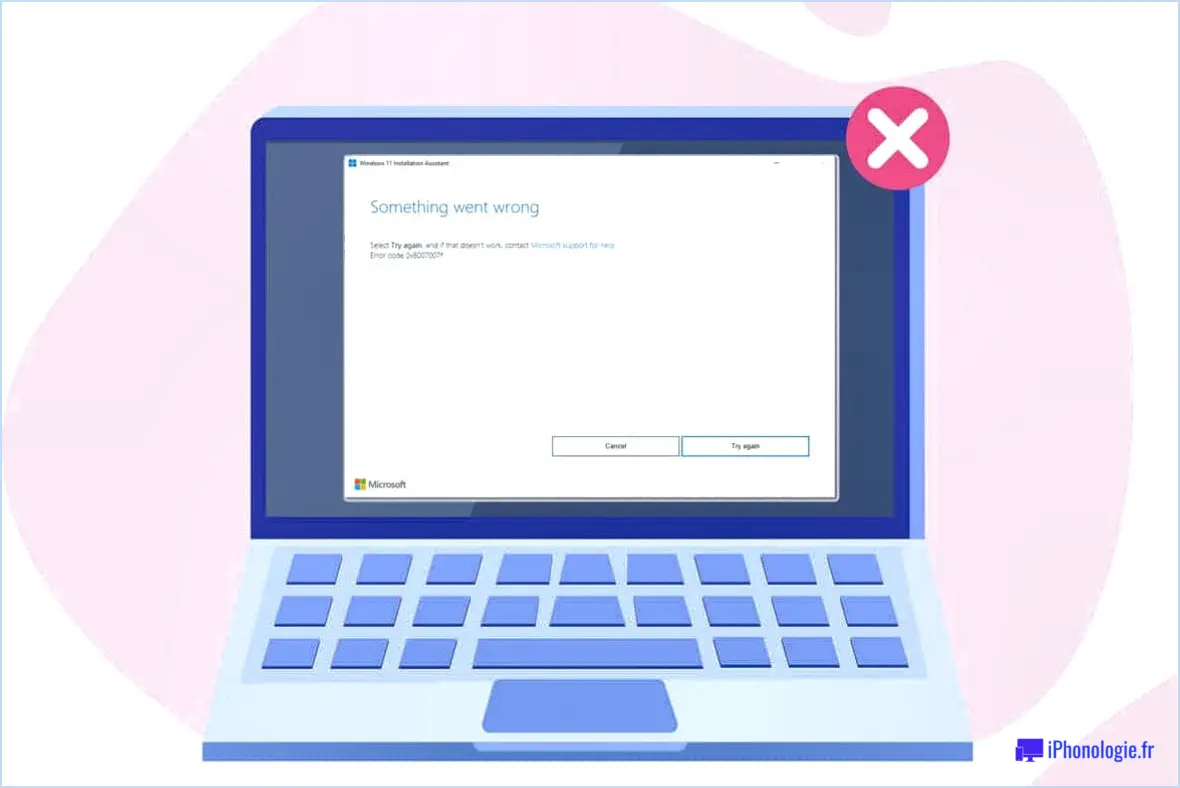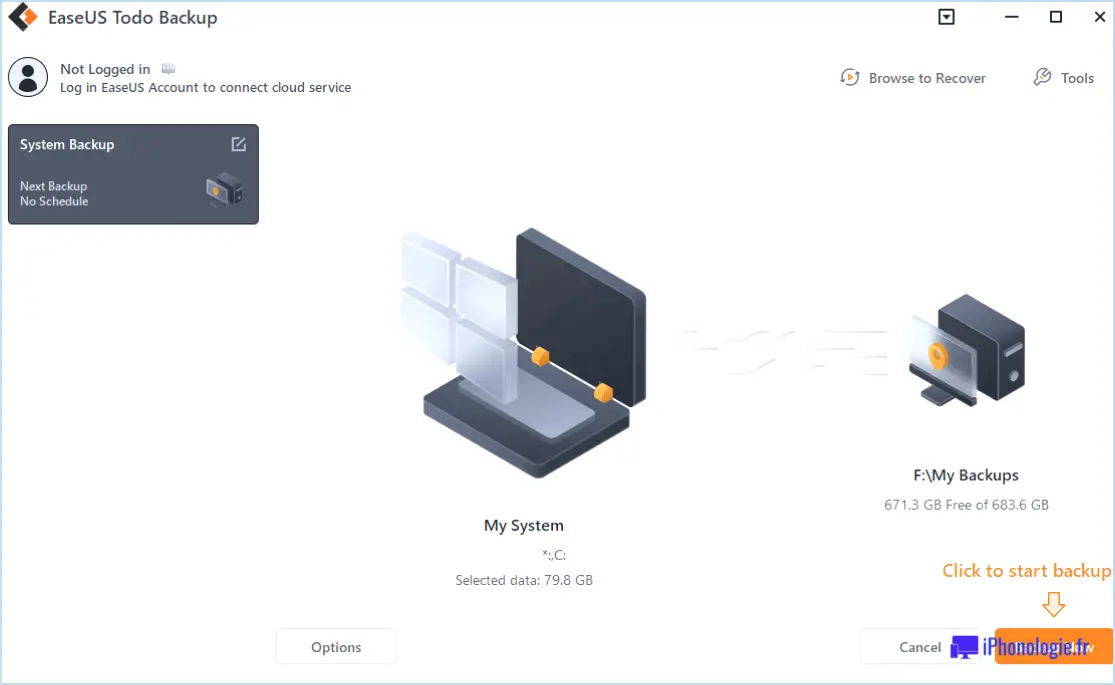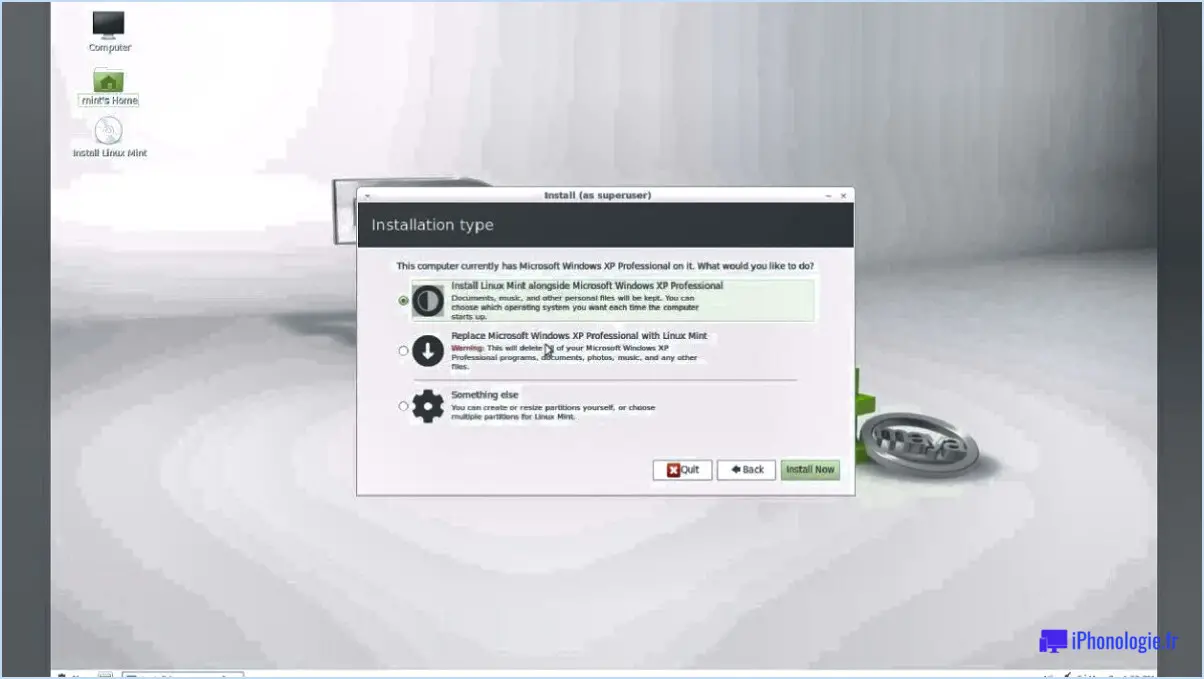Comment faire pivoter l'écran sur un pc windows 11?
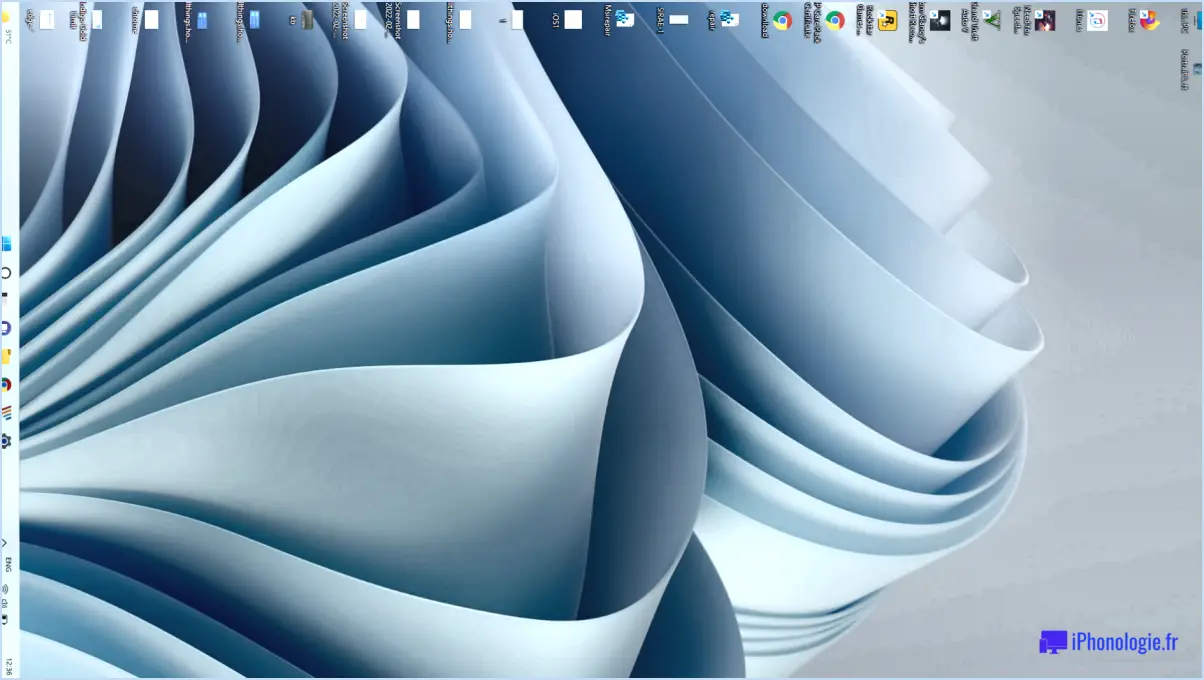
La rotation de l'écran sur un PC Windows 11 est un processus simple qui peut être réalisé de plusieurs façons. Voici deux méthodes que vous pouvez utiliser :
- Raccourci clavier
La façon la plus rapide de faire pivoter l'écran est d'utiliser un raccourci clavier. Appuyez simultanément sur les touches Ctrl + Alt + Flèche vers le haut, et l'écran pivotera vers son orientation par défaut.
- Panneau de contrôle
Vous pouvez également utiliser le panneau de configuration pour faire pivoter votre écran. Voici comment procéder :
a. Cliquez avec le bouton droit de la souris sur votre bureau et sélectionnez Paramètres d'affichage.
b. Faites défiler vers le bas et cliquez sur Paramètres d'affichage avancés.
c. Sous Orientation, vous pouvez choisir entre Paysage, Portrait, Paysage (inversé) et Portrait (inversé).
d. Sélectionnez l'orientation que vous souhaitez utiliser, puis cliquez sur Appliquer.
Votre écran pivote immédiatement vers l'orientation sélectionnée. Si vous souhaitez revenir à l'orientation par défaut, il vous suffit d'appuyer sur les touches Ctrl + Alt + Flèche vers le haut.
Il convient de noter que certains pilotes graphiques peuvent ne pas prendre en charge la rotation de l'écran, ou que les options peuvent être différentes de celles décrites ci-dessus. Si vous ne parvenez pas à faire pivoter votre écran à l'aide des méthodes ci-dessus, vous devrez peut-être mettre à jour vos pilotes graphiques ou consulter la documentation de votre système pour plus d'informations.
Quelle est la touche de raccourci pour faire pivoter l'écran dans Windows 10?
Si vous cherchez un moyen rapide et facile de faire pivoter l'écran sur votre ordinateur Windows 10, il existe une touche de raccourci intégrée que vous pouvez utiliser. Pour faire pivoter votre écran, il vous suffit de maintenir les touches Ctrl et Alt enfoncées, puis d'appuyer sur la touche fléchée gauche ou droite.
Voici un guide étape par étape pour faire pivoter votre écran à l'aide de la touche de raccourci :
- Maintenez les touches Ctrl et Alt de votre clavier enfoncées.
- Appuyez sur la touche fléchée gauche pour faire pivoter l'écran de 90 degrés vers la gauche.
- Appuyez sur la touche fléchée droite pour faire pivoter l'écran de 90 degrés vers la droite.
C'est tout ce qu'il y a à faire ! Cette touche de raccourci est une astuce pratique à avoir dans sa manche si vous avez besoin de faire pivoter rapidement votre écran.
Pourquoi ne puis-je pas désactiver le verrouillage de la rotation dans Windows 10?
Si vous ne parvenez pas à désactiver le verrouillage de la rotation sur votre appareil Windows 10, il peut y avoir plusieurs raisons à cela. L'une des possibilités est que la touche de verrouillage de la rotation sur le clavier est coincée, ce qui peut être résolu en nettoyant le clavier à l'aide d'une bombe d'air comprimé. Il est également possible que l'accéléromètre de votre appareil soit activé, ce qui entraîne une rotation automatique de l'écran. Vous pouvez désactiver cette fonction en ouvrant l'application Paramètres, en allant dans Système et en sélectionnant Batterie. À partir de là, vous pouvez désactiver l'option "Autoriser l'écran à pivoter automatiquement". Si ces solutions ne fonctionnent pas, vous pouvez envisager de mettre à jour les pilotes de votre appareil ou de vérifier s'il n'y a pas de conflit logiciel à l'origine du problème.
Qu'est-il arrivé à ma rotation automatique?
Il se peut que la rotation automatique ait été désactivée dans vos paramètres ou qu'une mise à jour du système d'exploitation de votre téléphone ait modifié le fonctionnement de la fonction. Si ce n'est pas le cas, il se peut qu'il y ait un problème avec le capteur de votre appareil qui contrôle la rotation. Si c'est le cas, vous devrez peut-être faire réparer votre téléphone.
Qu'est-il arrivé à ma calculatrice dans Windows 10?
Si vous rencontrez des problèmes avec votre calculatrice dans Windows 10, cela est probablement dû aux modifications apportées par le système d'exploitation. Pour accéder à la calculatrice, essayez de l'ouvrir à partir du menu Démarrer. Pour ce faire, il suffit de taper "calculatrice" dans la barre de recherche et de cliquer sur l'icône de la calculatrice.
Si cela ne fonctionne pas, vous pouvez également essayer de réinitialiser l'application de la calculatrice. Pour ce faire, allez dans le menu Démarrer et trouvez l'application de la calculatrice. Cliquez avec le bouton droit de la souris sur l'application et sélectionnez "Paramètres de l'application". Faites défiler vers le bas jusqu'à la section "Réinitialiser" et cliquez sur "Réinitialiser".
Dans certains cas, les problèmes liés à la calculatrice peuvent être dus à des pilotes obsolètes ou à d'autres erreurs système. Dans ces situations, il peut être utile de mettre à jour vos pilotes ou de lancer une analyse du système pour identifier et résoudre les problèmes.
Pourquoi la touche Ctrl Alt Flèche ne fonctionne-t-elle pas?
Ctrl Alt Flèche est un raccourci clavier qui permet aux utilisateurs de parcourir les applications ouvertes sur un PC Windows. Cependant, ce raccourci ne fonctionne pas sur un Mac car il est réservé au contrôle de mission sur les Macs. Le contrôle de mission est une fonction qui permet aux utilisateurs de voir toutes les fenêtres ouvertes sur leur bureau et de les organiser. Si vous utilisez un Mac et que vous souhaitez parcourir les applications ouvertes, vous pouvez utiliser le raccourci Commande + Tab à la place. Il est important de noter que les raccourcis clavier peuvent varier d'un système d'exploitation à l'autre et d'un appareil à l'autre. Il est donc conseillé de consulter le manuel de l'utilisateur ou de faire des recherches pour trouver le raccourci approprié.
Comment épingler une calculatrice Microsoft?
Il est facile d'épingler la calculatrice Microsoft à la barre des tâches en quelques étapes. Tout d'abord, localisez l'icône de la calculatrice soit dans votre menu Démarrer, soit en la recherchant dans la barre de recherche. Une fois que vous avez trouvé la calculatrice, cliquez avec le bouton droit de la souris sur l'icône. Un menu d'options s'affiche. Dans ce menu, sélectionnez "Épingler à la barre des tâches". La calculatrice sera désormais épinglée à votre barre des tâches et facilement accessible pour une utilisation ultérieure.
En résumé, les étapes pour épingler la calculatrice Microsoft à la barre des tâches sont les suivantes :
- Localisez l'icône de la calculatrice
- Cliquez avec le bouton droit de la souris sur l'icône
- Sélectionnez "Épingler à la barre des tâches"
En suivant ces étapes simples, vous pouvez facilement épingler la calculatrice Microsoft à votre barre des tâches et y accéder rapidement chaque fois que vous en avez besoin.
Comment désactiver l'option "Toujours en haut" ?
La désactivation de la fonction "Toujours en haut" peut varier en fonction de votre système d'exploitation et de votre environnement de bureau. Voici quelques conseils pour les utilisateurs de Windows et de Mac :
Pour les utilisateurs de Windows :
- Cliquez avec le bouton droit de la souris sur la barre de titre de la fenêtre pour laquelle vous souhaitez désactiver l'option "Toujours en haut".
- Sélectionnez "Toujours en haut" dans le menu contextuel.
- Cliquez sur "Désactivé" pour désactiver la fonction.
Pour les utilisateurs de Mac :
- Ouvrez les préférences système.
- Cliquez sur "Contrôle de mission".
- Décochez la case située à côté de "Lorsque vous basculez vers une application, basculez vers un Espace avec des fenêtres ouvertes pour l'application" pour désactiver la fonctionnalité.
Notez que les étapes exactes peuvent différer en fonction de la version de votre système ou de votre environnement de bureau, mais elles devraient servir de guide général.
Comment puis-je garder la calculatrice sur le dessus de mon Mac?
Il existe plusieurs façons de garder la calculatrice sur le dessus de votre Mac. La première méthode consiste à utiliser le raccourci clavier intégré : Commande+Option+T. Cela fera apparaître la calculatrice et la maintiendra au-dessus de toutes les autres fenêtres. La seconde option consiste à utiliser une application tierce telle que Calculator on Top. Cette application vous permettra de garder la calculatrice au-dessus de toutes les autres fenêtres, et elle possède également d'autres fonctions utiles telles que la possibilité de redimensionner la fenêtre de la calculatrice. Ces deux options sont des moyens simples et efficaces de garder la calculatrice facilement accessible lorsque vous travaillez sur votre Mac.