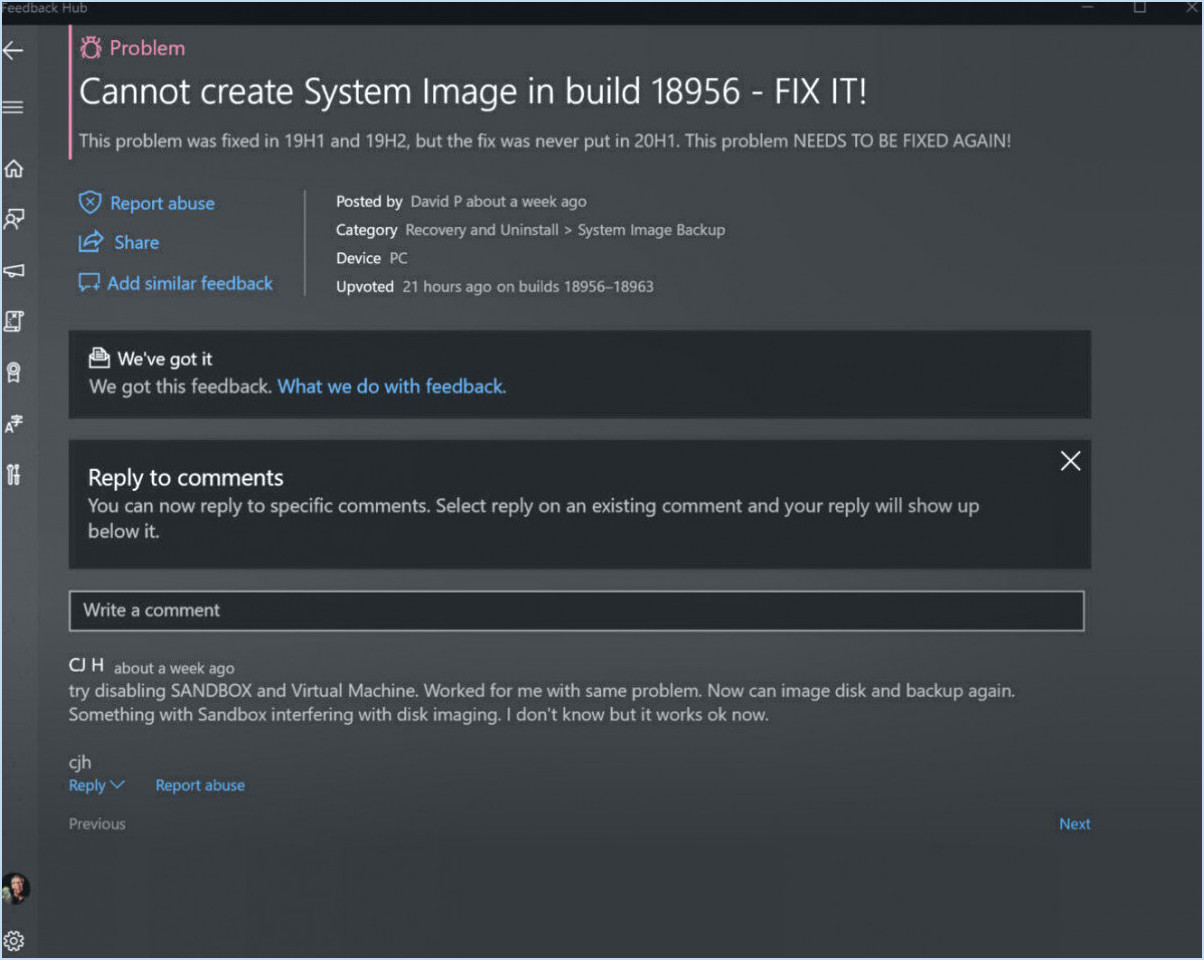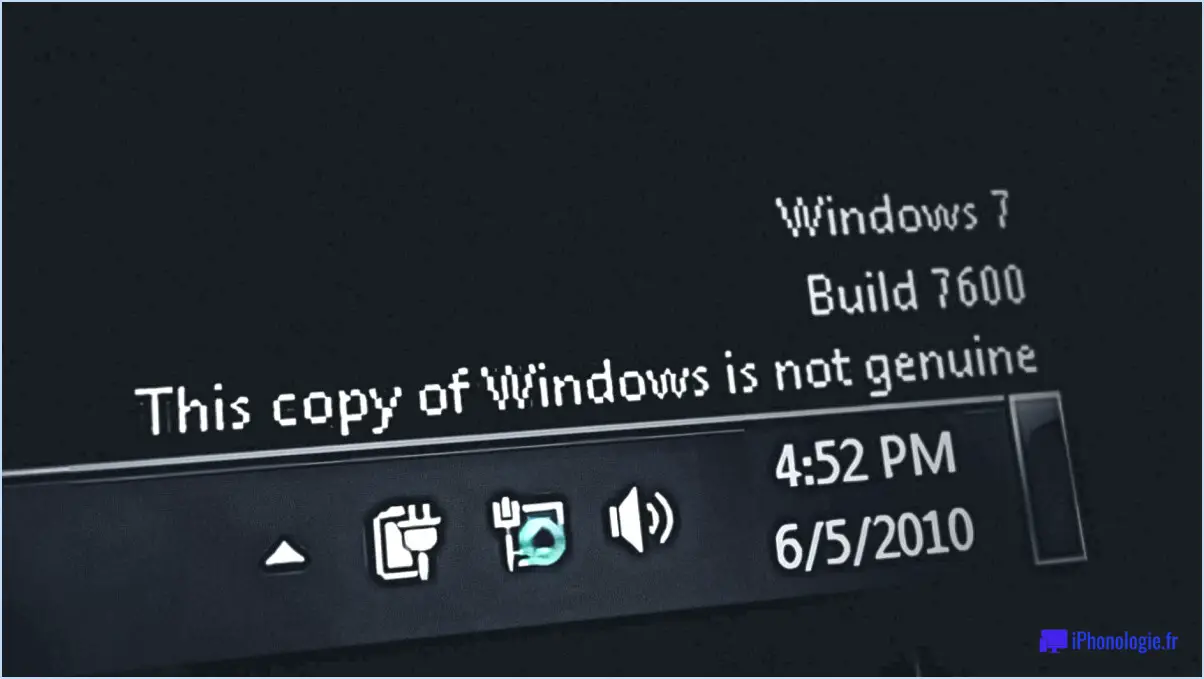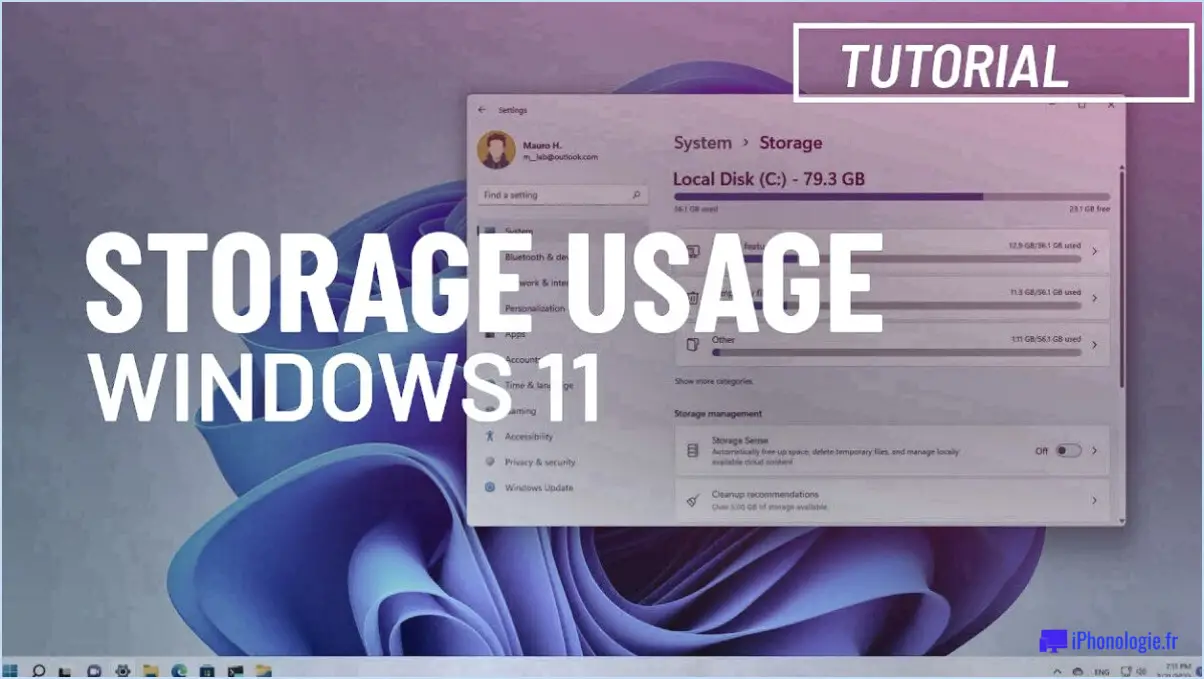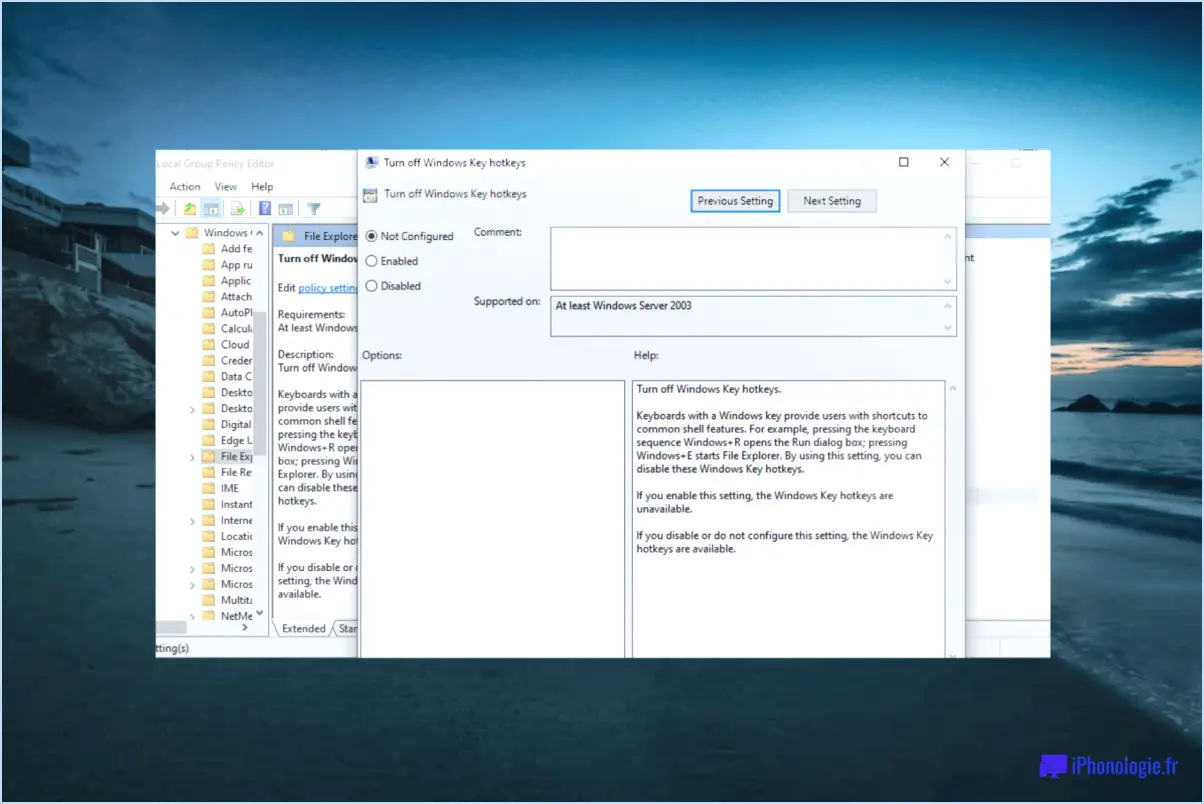Comment supprimer le navigateur UC de Windows 10?
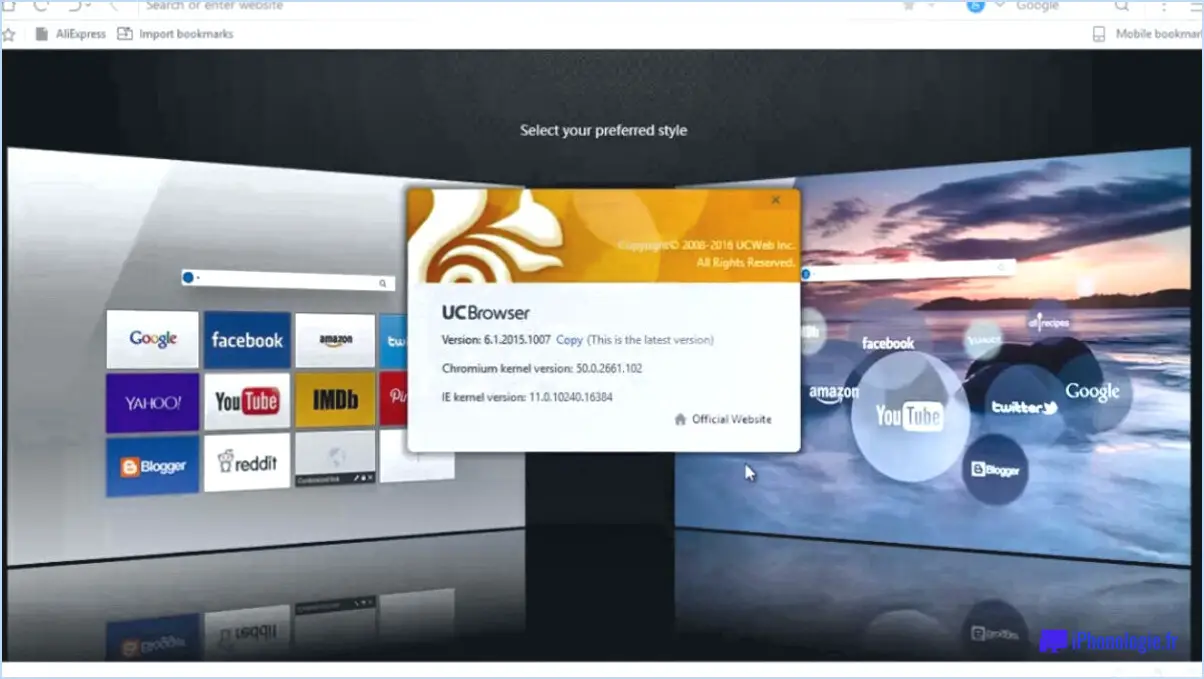
Pour supprimer UC Browser de votre ordinateur Windows 10, vous pouvez suivre les étapes suivantes :
- Ouvrez l'application Paramètres : Vous pouvez le faire en cliquant sur le bouton Démarrer dans le coin inférieur gauche de votre écran et en sélectionnant l'icône d'engrenage "Paramètres".
- Cliquez sur Apps : Dans l'application Paramètres, recherchez la catégorie "Apps" et cliquez dessus. Cela ouvrira la fenêtre Apps & où vous pouvez gérer les applications installées.
- Faites défiler vers le bas et cliquez sur Programmes et fonctionnalités : Dans la section Apps & Faites défiler vers le bas jusqu'à ce que vous trouviez l'en-tête "Paramètres associés". En dessous, cliquez sur le lien "Programmes et fonctionnalités". Cela ouvrira l'affichage classique du panneau de configuration pour la gestion des programmes sur votre ordinateur.
- Localisez UC Browser dans la liste des programmes installés : Dans la fenêtre Programmes et fonctionnalités, vous verrez une liste de tous les programmes installés sur votre ordinateur. Faites défiler la liste pour trouver "UC Browser".
- Cliquez sur UC Browser : Une fois que vous avez localisé UC Browser dans la liste, cliquez dessus pour le sélectionner.
- Cliquez sur Désinstaller : Une fois UC Browser sélectionné, vous verrez un bouton intitulé "Désinstaller" en haut de la liste. Cliquez dessus pour lancer le processus de désinstallation.
- Suivez les instructions pour désinstaller UC Browser : Un message de confirmation s'affiche, vous demandant si vous souhaitez désinstaller UC Browser. Lisez attentivement le message et cliquez sur "Oui" ou "Désinstaller". Suivez les instructions supplémentaires qui peuvent apparaître au cours du processus de désinstallation.
Comment se débarrasser des applications indésirables sur Windows 10?
Pour vous débarrasser des applis indésirables sur Windows 10, vous avez quelques options à votre disposition. Voici les méthodes que vous pouvez utiliser :
- Menu Démarrer: Ouvrez le menu Démarrer en cliquant sur l'icône Windows dans le coin inférieur gauche de votre écran. Localisez l'application que vous souhaitez désinstaller, cliquez dessus avec le bouton droit de la souris et sélectionnez "Désinstaller" dans le menu qui s'affiche. Suivez les instructions qui s'affichent à l'écran pour terminer le processus de désinstallation.
- App Store: Si l'application que vous souhaitez supprimer a été installée à partir du Microsoft Store, vous pouvez la désinstaller directement à partir de celui-ci. Ouvrez le Microsoft Store en cliquant sur son icône dans la barre des tâches. Cliquez sur votre image de profil et sélectionnez "Ma bibliothèque". Recherchez l'application que vous souhaitez désinstaller, cliquez sur l'ellipse (.) située à côté et choisissez "Désinstaller".
- Panneau de configuration: Une autre option consiste à utiliser le Panneau de configuration. Ouvrez le panneau de configuration en tapant "Panneau de configuration" dans la barre de recherche située à côté du menu Démarrer. Une fois la fenêtre du panneau de configuration ouverte, cliquez sur "Désinstaller un programme" dans la section "Programmes". Localisez l'application que vous souhaitez supprimer, sélectionnez-la et cliquez sur le bouton "Désinstaller".
N'oubliez pas de confirmer vos actions et de suivre toutes les invites supplémentaires qui peuvent apparaître au cours du processus de désinstallation.
Comment supprimer les applications intégrées dans Windows 10 pour tous les utilisateurs?
Pour supprimer les applications intégrées dans Windows 10 pour tous les utilisateurs, suivez les étapes suivantes :
- Ouvrez l'application Paramètres en cliquant sur le menu Démarrer et en sélectionnant "Paramètres".
- Dans la fenêtre Paramètres, cliquez sur "Apps".
- Dans la partie gauche de la fenêtre Apps & Caractéristiques, sélectionnez "Toutes les applications" parmi les options.
- Dans le volet de droite, faites défiler vers le bas et trouvez l'application que vous souhaitez supprimer.
- Une fois l'application sélectionnée, un bouton "Supprimer" apparaît sous "Supprimer de ce PC" en haut à droite de la fenêtre.
- Cliquez sur "Supprimer" pour désinstaller l'appli pour tous les utilisateurs de votre système Windows 10.
En suivant ces étapes, vous pouvez facilement supprimer les apps intégrées dans Windows 10 pour tous les utilisateurs. N'oubliez pas de faire preuve de prudence lorsque vous supprimez des apps, car certaines sont essentielles au fonctionnement du système.
Comment modifier mon navigateur par défaut sous Windows 10?
Changer votre navigateur par défaut sur Windows 10 est une tâche simple. Pour commencer, accédez à l'application Paramètres et naviguez jusqu'à la section "Apps". Recherchez et cliquez sur "Apps par défaut" sur le côté gauche de la fenêtre. Faites défiler vers le bas jusqu'à ce que vous trouviez l'option "Navigateur Web" et cliquez dessus. Une liste des navigateurs disponibles s'affiche. Choisissez votre navigateur préféré dans la liste en cliquant dessus. Une fois sélectionné, le navigateur choisi deviendra l'option par défaut pour l'ouverture des pages web. Cela signifie que chaque fois que vous ouvrirez une page web, elle se lancera automatiquement dans le navigateur que vous venez de sélectionner.
Comment supprimer le navigateur de mon téléphone?
Pour supprimer un navigateur de votre téléphone, plusieurs options s'offrent à vous. Tout d'abord, vous pouvez naviguer dans les paramètres de votre téléphone et trouver le menu des applications. Dans ce menu, vous pouvez trouver l'application du navigateur et procéder à sa désinstallation. Vous pouvez également vous rendre dans l'App Store de votre téléphone et accéder à la liste des applications installées. Localisez l'application navigateur dans la liste et appuyez sur le bouton "X" pour lancer le processus de désinstallation. Ces méthodes vous permettent de supprimer l'application navigateur de votre téléphone rapidement et efficacement. N'oubliez pas de prendre en compte les données ou les signets que vous souhaitez sauvegarder avant de désinstaller l'application de navigation.
UC Browser est-il un logiciel malveillant?
Non, UC Browser n'est pas un logiciel malveillant. UC Browser est un navigateur web légitime développé par UCWeb, une filiale du groupe Alibaba. Bien que les pratiques d'UC Browser en matière de confidentialité et de sécurité aient suscité quelques inquiétudes par le passé, il est important de noter que le navigateur lui-même n'est pas considéré comme un logiciel malveillant. Il est largement utilisé par des millions de personnes dans le monde et offre des fonctionnalités telles que la navigation rapide, la compression des données et diverses options de personnalisation. Comme pour tout navigateur, il est recommandé de faire preuve de prudence lors du téléchargement d'extensions ou d'applications tierces afin de garantir la sécurité globale de votre expérience de navigation.
Comment supprimer une application qui ne se désinstalle pas?
Pour supprimer une application qui ne se désinstalle pas sur votre iPhone ou iPad, procédez comme suit :
- Ouvrez l'App Store sur votre appareil.
- Localisez et touchez l'application que vous souhaitez supprimer.
- Sur la page de l'application dans l'App Store, recherchez trois lignes dans le coin supérieur gauche de l'écran et tapez dessus.
- Un menu s'affiche et vous devez sélectionner "Désinstaller" parmi les options.
- Si vous souhaitez conserver les données de l'application, tapez sur "Conserver".
En suivant ces étapes, vous pouvez réussir à supprimer une appli qui ne se désinstalle pas sur votre appareil iOS.
Quel est le navigateur par défaut de Windows 10?
Le navigateur par défaut de Windows 10 est Microsoft Edge. Introduit en remplacement d'Internet Explorer, Microsoft Edge offre un design moderne et plusieurs nouvelles fonctionnalités. Son interface est élégante et conviviale, offrant une expérience de navigation fluide. Avec Microsoft Edge, vous pouvez profiter de fonctionnalités telles que Vue de lecture qui simplifie le contenu des pages web pour une lecture plus aisée, et Intégration de Cortana qui permet des commandes vocales et une assistance personnalisée. En tant que navigateur par défaut, Microsoft Edge est parfaitement intégré au système d'exploitation Windows 10, ce qui le rend facilement accessible pour tous vos besoins de navigation sur le web.
Pourquoi ne pas utiliser Google Chrome?
Il existe des raisons impérieuses d'envisager des alternatives à Google Chrome. Premièrement , l'utilisation élevée de l'unité centrale de Chrome car il peut consommer une part importante des ressources de votre ordinateur. Cela peut entraîner un ralentissement des performances et nuire à votre expérience de navigation globale. En outre, Chrome a acquis la réputation d'être instable. Les utilisateurs signalent souvent des plantages et des blocages, ce qui peut perturber la productivité et engendrer de la frustration.
Un autre aspect à prendre en compte est la sécurité. Chrome a été critiqué pour ses nombreux problèmes de sécurité, ce qui en fait un navigateur potentiellement vulnérable. Avec une large base d'utilisateurs, il devient une cible attrayante pour les cybermenaces, mettant vos informations personnelles en danger.
Si vous appréciez l'efficacité, la stabilité et une sécurité solide, il peut être judicieux d'explorer d'autres navigateurs. Pensez à opter pour des navigateurs comme Mozilla Firefox, Microsoft Edge ou Brave, qui offrent des fonctionnalités similaires tout en proposant une meilleure gestion des ressources et une sécurité renforcée.
Comment modifier les paramètres de mon navigateur?
Pour modifier les paramètres de votre navigateur, la procédure varie en fonction du navigateur que vous utilisez. Voici quelques conseils généraux pour vous aider à naviguer dans les navigateurs les plus courants :
- Chrome, Firefox et Opera: Ouvrir le "Outils" et sélectionnez "Paramètres".
- Internet Explorer: Cliquez sur l'icône "Options Internet" dans la barre d'outils, puis allez dans la section "Avancées" de la barre d'outils.
N'oubliez pas que ces étapes constituent un point de départ et que les options spécifiques et la présentation peuvent varier en fonction des versions du navigateur. L'exploration du menu des paramètres devrait vous permettre d'accéder à diverses options de personnalisation, y compris les paramètres de confidentialité, les préférences de sécurité et les configurations générales du navigateur.