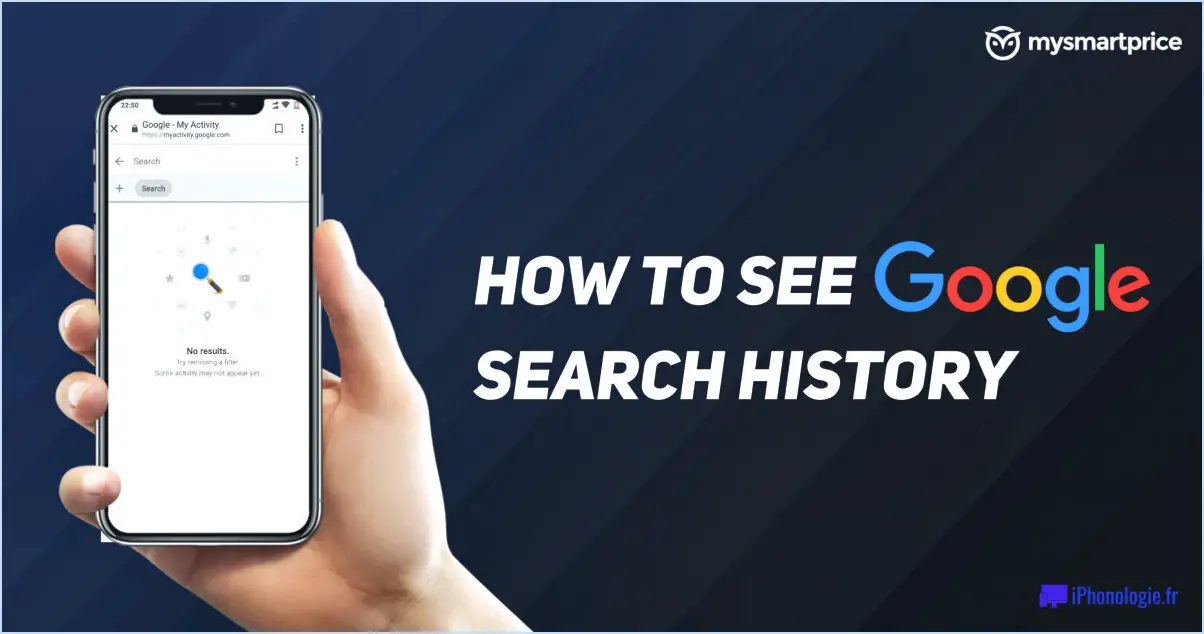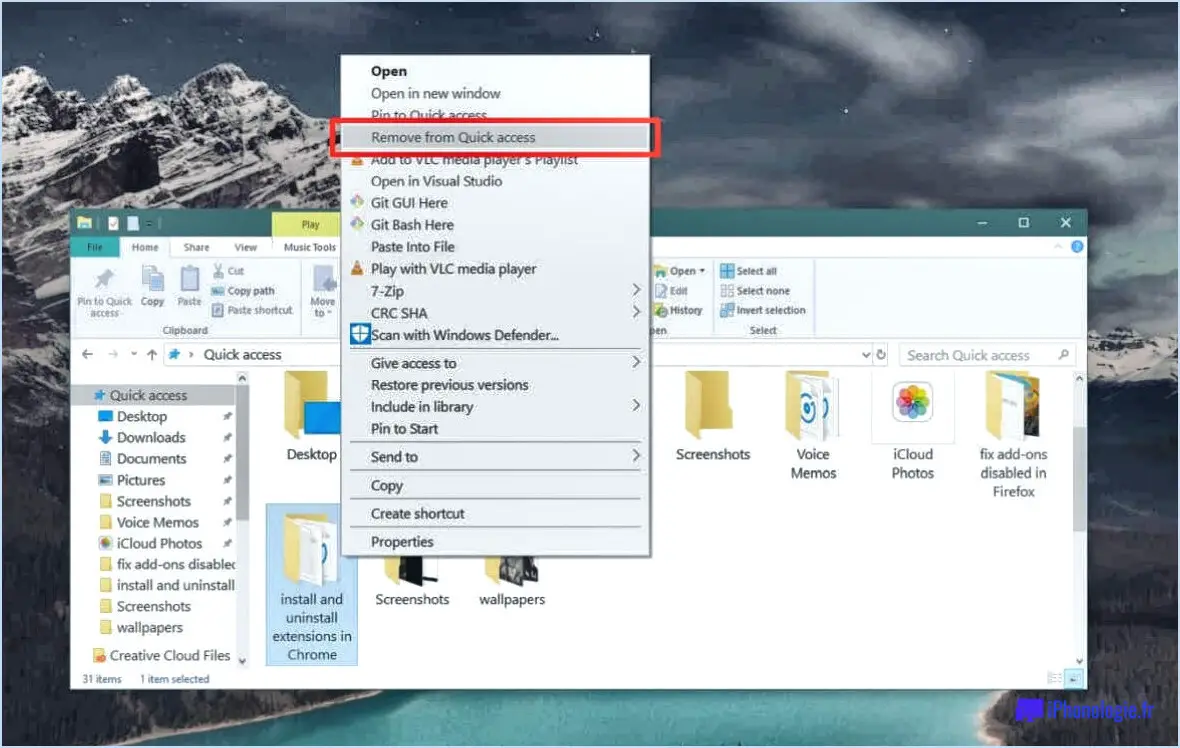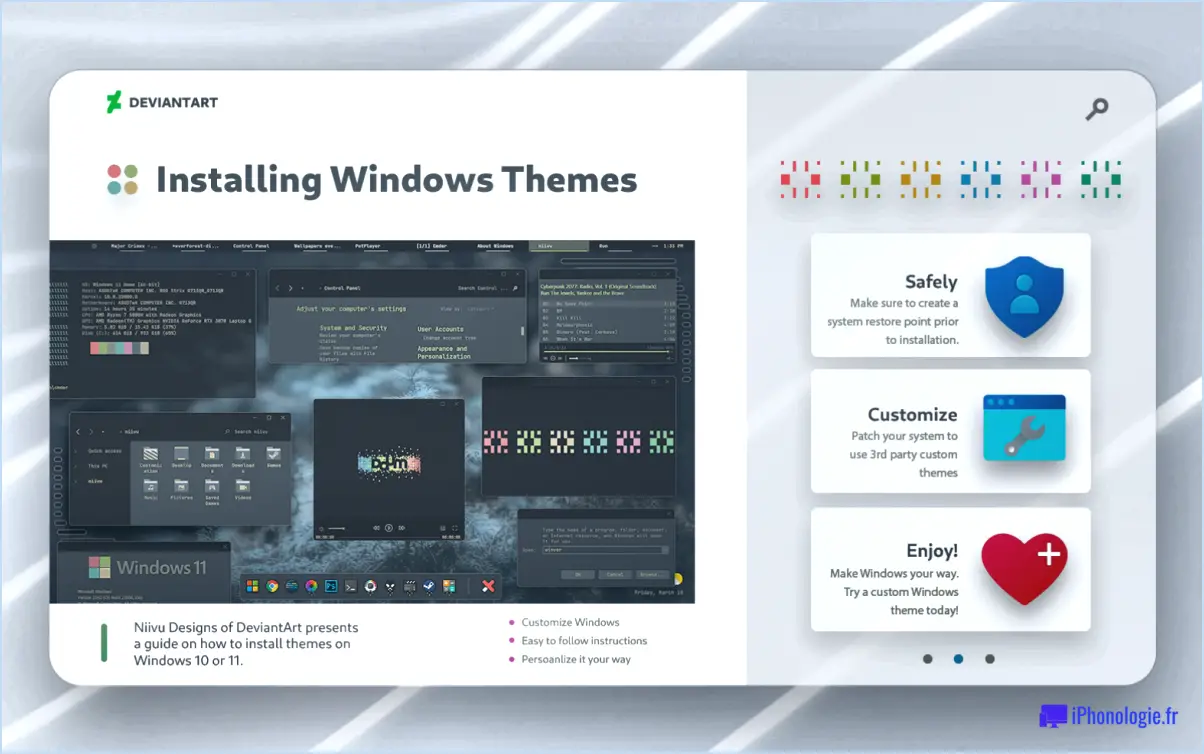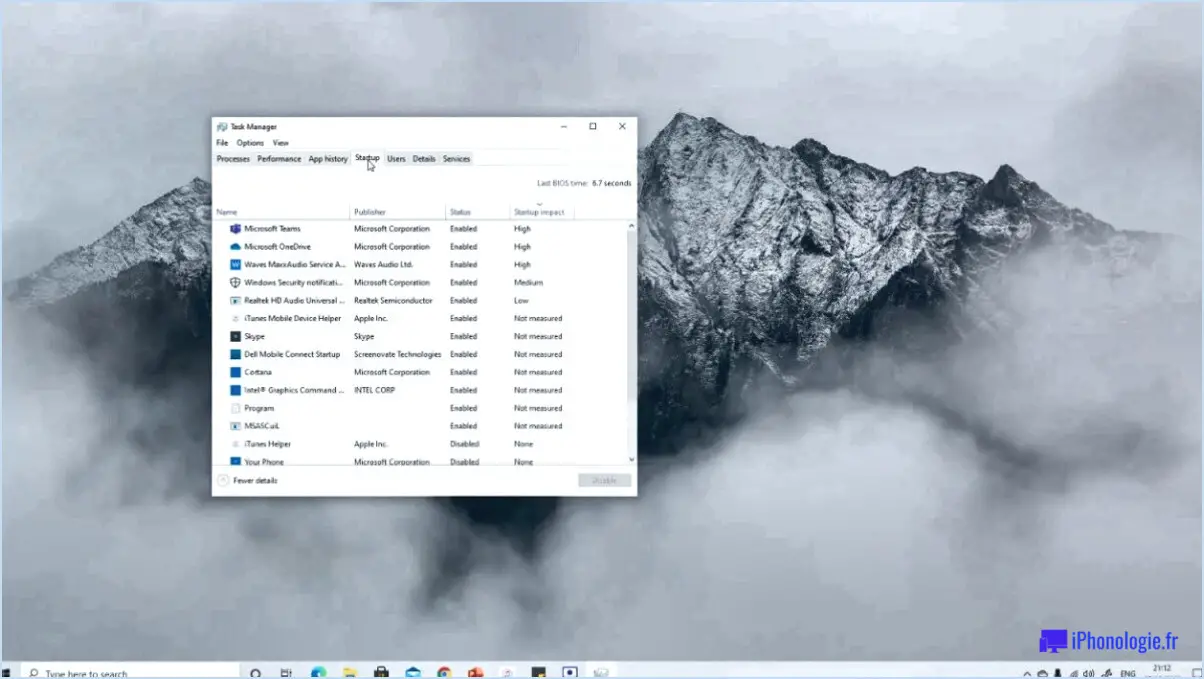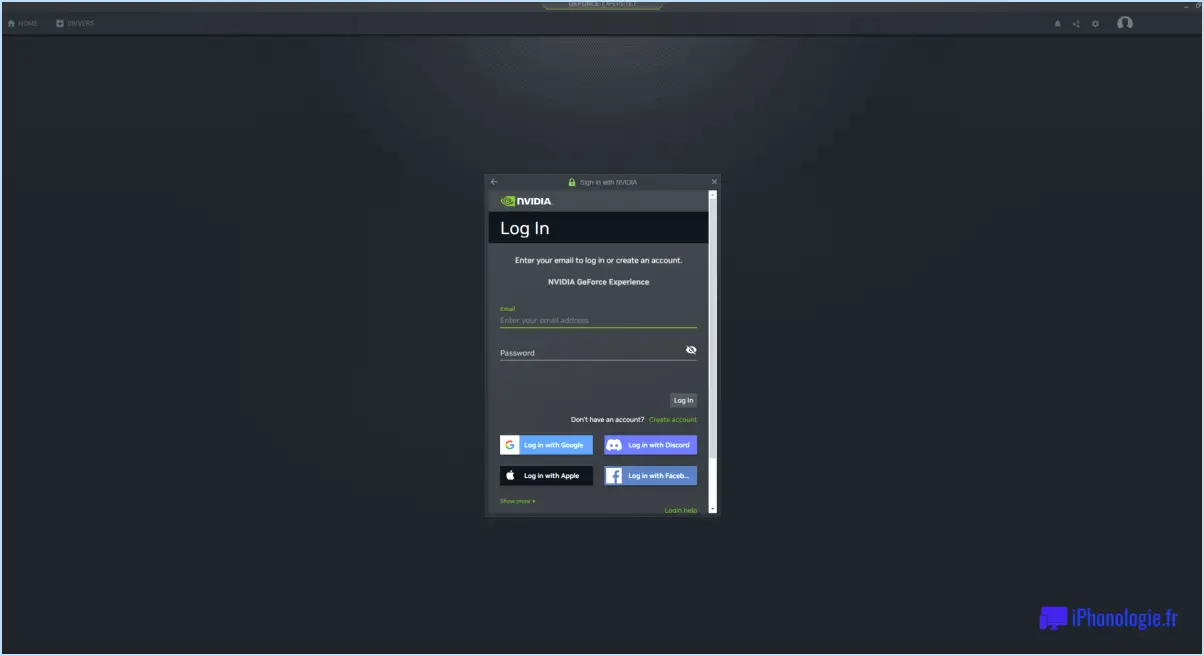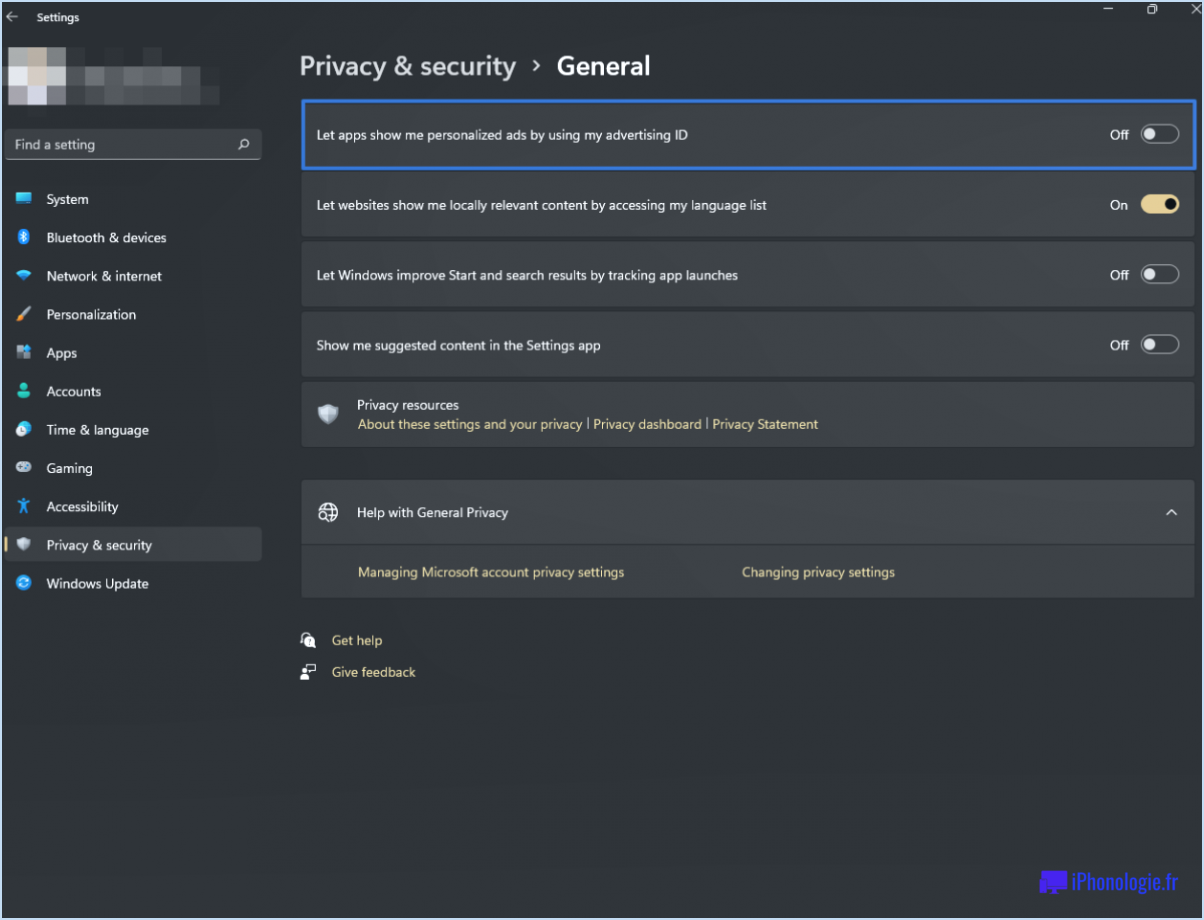Comment trouver des outils gratuits pour windows 11 10 pour trouver les fichiers et dossiers qui prennent de l'espace sur le disque dur?
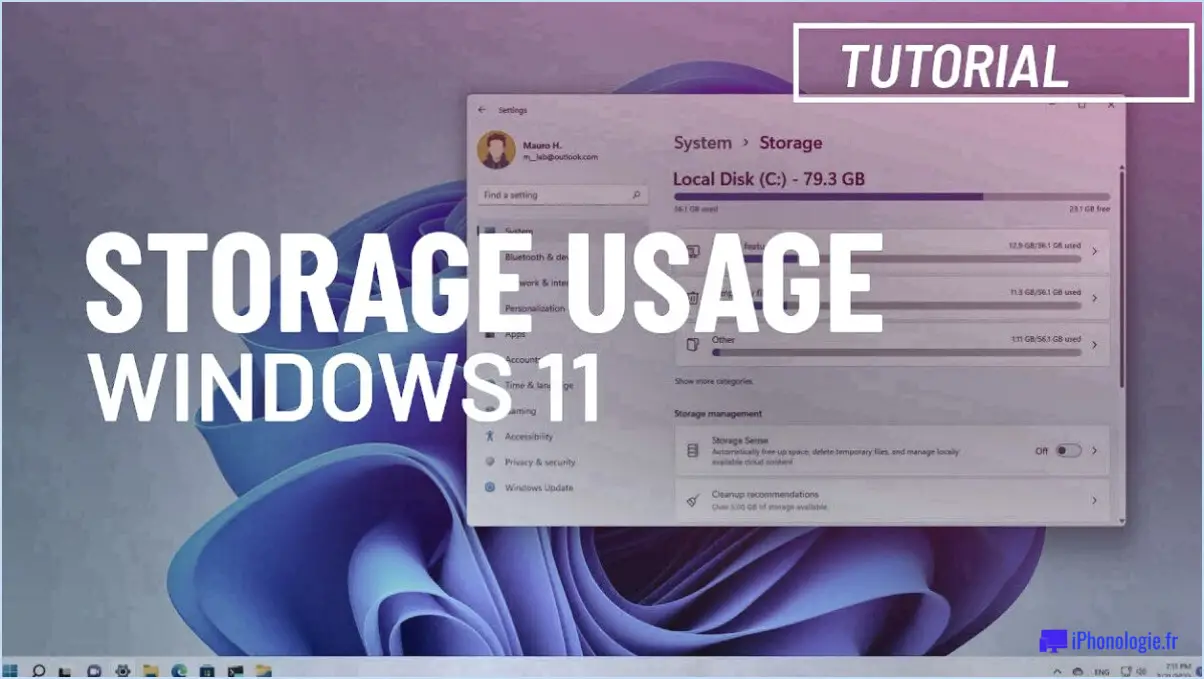
Pour libérer de l'espace sur le disque dur de Windows 10 ou Windows 11 et identifier les fichiers et dossiers qui consomment le plus d'espace, vous pouvez employer une série d'outils utiles. Voici quelques méthodes efficaces pour y parvenir :
- Nettoyage de disque: Cet outil intégré à Windows est conçu pour supprimer les fichiers inutiles, notamment les fichiers temporaires, les fichiers système et les éléments de la corbeille. Pour utiliser Disk Cleanup, il suffit de le rechercher dans le menu Démarrer, de sélectionner le lecteur approprié et de choisir les types de fichiers que vous souhaitez supprimer.
- Sens du stockage: Cette fonctionnalité, disponible dans Windows 10 et Windows 11, identifie et supprime automatiquement les fichiers temporaires, les versions antérieures de Windows et les éléments de la corbeille lorsque votre espace disque est faible. Pour activer Storage Sense, allez dans Paramètres > Système > Stockage, et activez l'option "Storage Sense".
- Explorateur de fichiers: Une autre méthode efficace consiste à utiliser l'explorateur de fichiers intégré pour rechercher manuellement les fichiers et dossiers volumineux. Ouvrez l'Explorateur de fichiers, cliquez avec le bouton droit de la souris sur le lecteur que vous souhaitez analyser et sélectionnez "Propriétés". Cliquez ensuite sur le bouton "Nettoyage du disque" pour afficher une liste d'options, telles que "Fichiers de programmes téléchargés" et "Fichiers Internet temporaires", vous permettant de supprimer des éléments spécifiques.
- Outils tiers: De nombreux outils tiers gratuits sont disponibles pour vous aider à analyser l'utilisation du disque et à identifier les fichiers et dossiers qui occupent trop d'espace. Parmi les options les plus populaires, citons WinDirStat, TreeSize Free et WizTree. Ces outils fournissent des visualisations détaillées et des options de tri, ce qui vous permet de localiser et de supprimer facilement les fichiers volumineux.
N'oubliez pas de faire preuve de prudence lorsque vous supprimez des fichiers ou des dossiers, en particulier si vous n'êtes pas sûr de leur importance. Assurez-vous toujours de disposer d'une sauvegarde des données critiques avant d'effectuer toute activité de nettoyage du disque.
En utilisant ces méthodes, vous pouvez gérer efficacement l'espace de votre disque dur sous Windows 10 ou Windows 11, en récupérant un espace de stockage précieux et en optimisant les performances de votre ordinateur.
Comment se débarrasser des fichiers inutiles sous Windows 11?
Pour éliminer les fichiers inutiles dans Windows 11, vous avez plusieurs options à votre disposition. Voici quelques méthodes efficaces pour vous aider à désencombrer votre système :
- Outil de nettoyage du disque : Utilisez l'outil de nettoyage de disque intégré en suivant les étapes suivantes :
a. Appuyez sur le bouton Démarrer et tapez "Nettoyage de disque".
b. Sélectionnez l'application Disk Cleanup dans les résultats de la recherche.
c. Choisissez le lecteur que vous souhaitez nettoyer et cliquez sur "OK".
d. Cochez les types de fichiers que vous souhaitez supprimer et sélectionnez à nouveau "OK".
- Outils tiers tels que CCleaner : Envisagez d'utiliser un logiciel tiers de confiance tel que CCleaner, qui offre des fonctions de nettoyage plus complètes pour votre système Windows.
- Suppression manuelle via l'explorateur de fichiers : Pour des fichiers spécifiques, vous pouvez les supprimer manuellement en procédant comme suit :
a. En ouvrant l'explorateur de fichiers.
b. Localisez les fichiers que vous souhaitez supprimer.
c. Cliquez avec le bouton droit de la souris sur les fichiers et sélectionnez "Supprimer".
N'oubliez pas de faire preuve de prudence lorsque vous supprimez des fichiers manuellement, car la suppression de fichiers système critiques peut entraîner des problèmes. Vérifiez toujours les fichiers que vous avez l'intention de supprimer pour vous assurer qu'ils sont effectivement inutiles.
Windows 10 dispose-t-il d'un nettoyeur intégré?
Windows 10 ne propose pas de nettoyeur intégré. Cependant, les utilisateurs peuvent se tourner vers divers programmes de nettoyage tiers pour maintenir les performances de leur système. Ces programmes fournissent des outils précieux pour optimiser Windows 10, améliorer sa vitesse et libérer de l'espace de stockage. Voici quelques options de nettoyage tierces populaires :
- CCleaner : Connu pour son interface conviviale, CCleaner permet de supprimer les fichiers temporaires, de nettoyer le registre et de gérer les programmes de démarrage.
- Glary Utilities : Cette suite d'utilitaires complète offre des fonctionnalités telles que le nettoyage du disque, la réparation du registre, la protection de la vie privée et l'optimisation du système.
- Wise Disk Cleaner : Grâce à son interface intuitive, Wise Disk Cleaner recherche les fichiers inutiles et les fichiers système superflus, ce qui permet de récupérer de l'espace disque.
- Advanced SystemCare : Cette solution tout-en-un comprend divers outils d'optimisation, notamment le nettoyage du disque, le nettoyage du registre et la suppression des logiciels malveillants.
N'oubliez pas de faire des recherches et de choisir un programme de nettoyage réputé provenant d'une source fiable. Un nettoyage régulier de votre système peut contribuer à des performances plus fluides et à une meilleure efficacité globale.
Pourquoi Windows 11 prend-il autant de place?
Windows 11 prend beaucoup de place en raison de plusieurs facteurs. Tout d'abord, le système d'exploitation intègre des caractéristiques et des mises à jour des versions précédentes de Windows, ainsi que de nouvelles fonctionnalités. Cela se traduit par l'inclusion d'une quantité substantielle de logiciels, ce qui contribue à l'encombrement global. En outre, le programme d'installation de Windows 11 est lui-même volumineux, ce qui nécessite de l'espace supplémentaire pendant le processus de téléchargement. Ces éléments combinés contribuent à l'augmentation de la consommation d'espace de Windows 11.
Puis-je supprimer l'ancien dossier Windows après la mise à niveau vers Windows 11?
Oui, vous pouvez supprimer l'ancien dossier Windows après la mise à niveau vers Windows 11. Les ancien dossier Windows contient des fichiers et des dossiers de votre version précédente de Windows. La suppression de ce dossier est sûre et recommandée si vous n'avez plus besoin de revenir à la version précédente.
Voici quelques points essentiels à garder à l'esprit :
- Libérer de l'espace disque: La suppression de l'ancien dossier Windows permet de libérer un espace de stockage précieux sur votre ordinateur, en particulier si vous disposez d'un espace disque limité.
- Confirmer la stabilité du système: Avant de supprimer le dossier, assurez-vous que votre installation Windows 11 mise à niveau fonctionne sans problème et que vous n'avez besoin d'aucun fichier ou paramètre de la version précédente.
- Suppression définitive: La suppression du dossier Windows old est une action permanente, assurez-vous donc d'avoir sauvegardé tous les fichiers importants dont vous pourriez encore avoir besoin à partir de votre installation Windows précédente.
N'oubliez pas qu'une fois que vous avez vérifié que Windows 11 fonctionne correctement et que vous n'avez plus besoin des fichiers contenus dans l'ancien dossier Windows, vous pouvez le supprimer en toute sécurité pour récupérer de l'espace disque.
Tous mes fichiers seront-ils supprimés lors de l'installation de Windows 11?
Non, vos fichiers ne seront pas supprimés lors de l'installation de Windows 11. Il est important de noter que le processus d'installation lui-même n'implique pas la suppression de vos fichiers. Cependant, il est possible que votre ordinateur subisse un processus de reformatage pendant l'installation. Cela signifie que toutes vos données, y compris les fichiers et les informations personnelles, seront effacées.
Pour assurer la sécurité de vos fichiers, il est fortement recommandé de les sauvegarder avant de procéder à l'installation de Windows 11. La création d'une sauvegarde vous permet de disposer d'une copie de vos données importantes au cas où un problème surviendrait au cours du processus d'installation. Vous pouvez sauvegarder vos fichiers sur un périphérique de stockage externe, tel qu'une clé USB ou un disque dur externe, ou utiliser des services de stockage en nuage pour plus de commodité et d'accessibilité.
En prenant la précaution de sauvegarder vos fichiers, vous pouvez installer Windows 11 en toute sérénité, en sachant que vos données précieuses sont protégées.
64 Go suffisent-ils pour Windows 11?
Windows 11 nécessite généralement environ 20 Go d'espace disque, ce qui signifie que 64 Go devraient suffire pour son installation. Toutefois, il est judicieux d'envisager de disposer d'un espace de stockage plus important que prévu. Si possible, il est recommandé d'opter pour un disque de 128 ou 256 Go, surtout si le budget le permet. Cela permet de disposer d'un espace supplémentaire pour les futures mises à jour, les installations de logiciels et le stockage de données, ce qui garantit une expérience plus fluide sans avoir à se soucier en permanence de manquer d'espace.
La suppression de l'ancien système d'exploitation Windows peut-elle poser des problèmes?
Oui, la suppression de l'ancien système d'exploitation peut causer des problèmes. En faisant cela, vous risquez de ne pas pouvoir le réinstaller à l'avenir si le besoin s'en fait sentir. En outre, vous risquez de perdre des fichiers et des programmes importants qui ont été installés avec Windows. Il est essentiel de faire preuve de prudence lorsque vous supprimez des fichiers système afin d'éviter des conséquences inattendues. Pensez à sauvegarder vos données et à demander l'avis d'un expert avant d'entreprendre toute action susceptible d'affecter votre système d'exploitation.