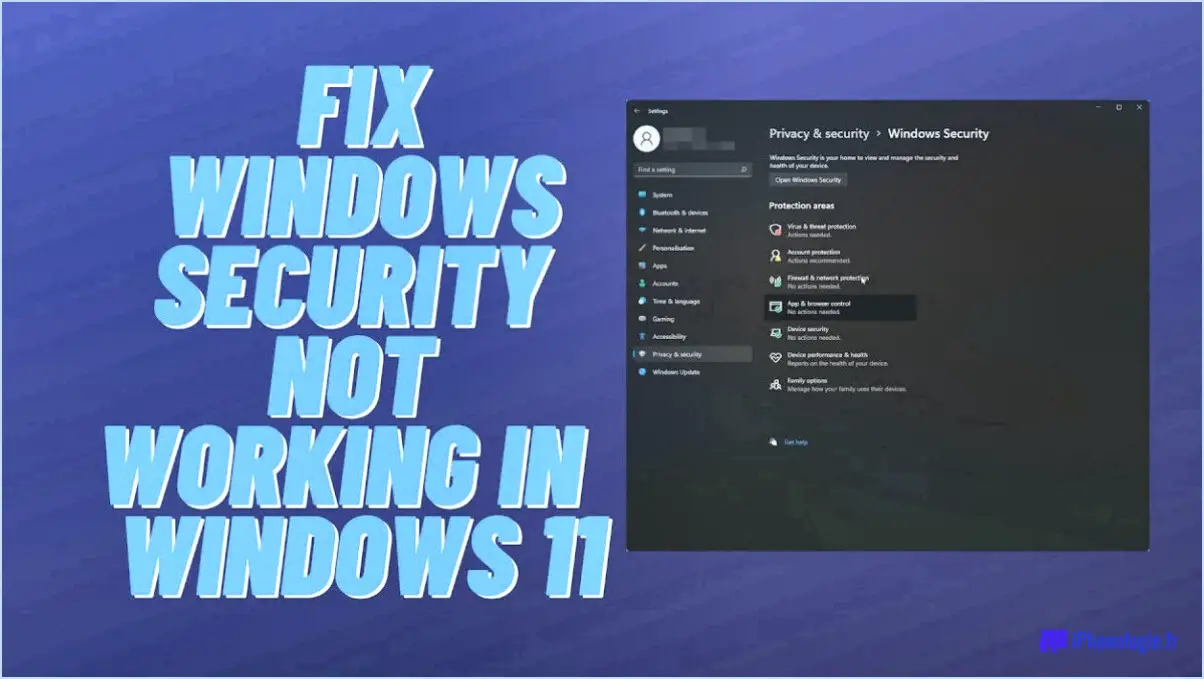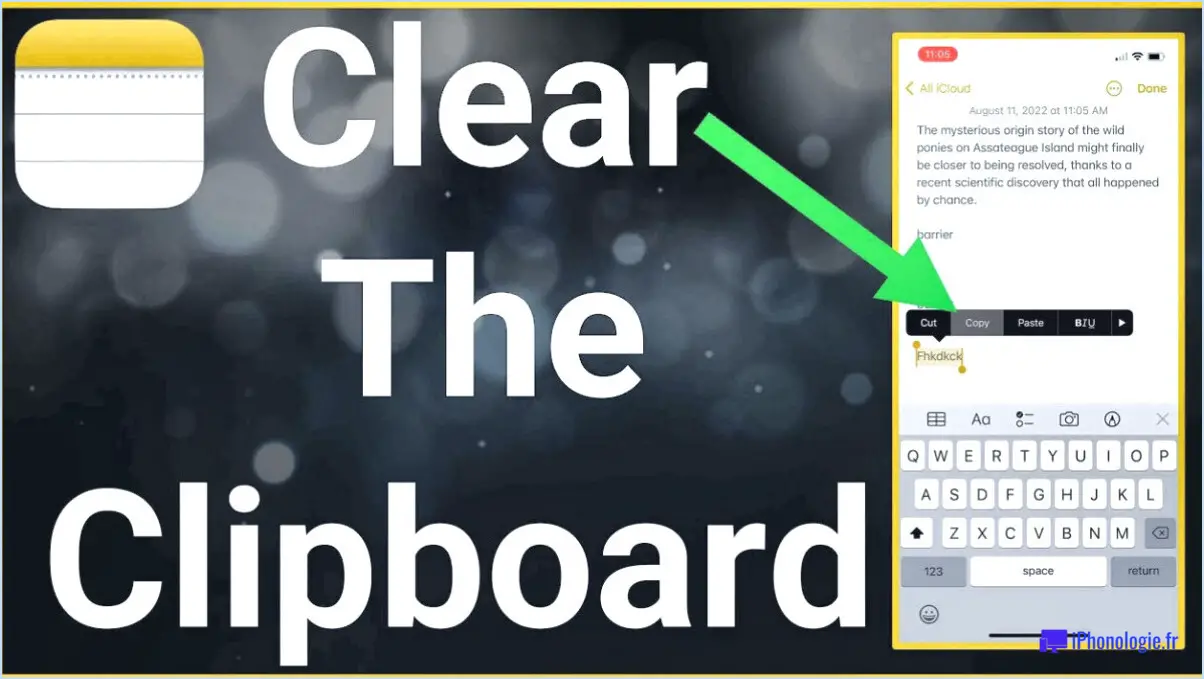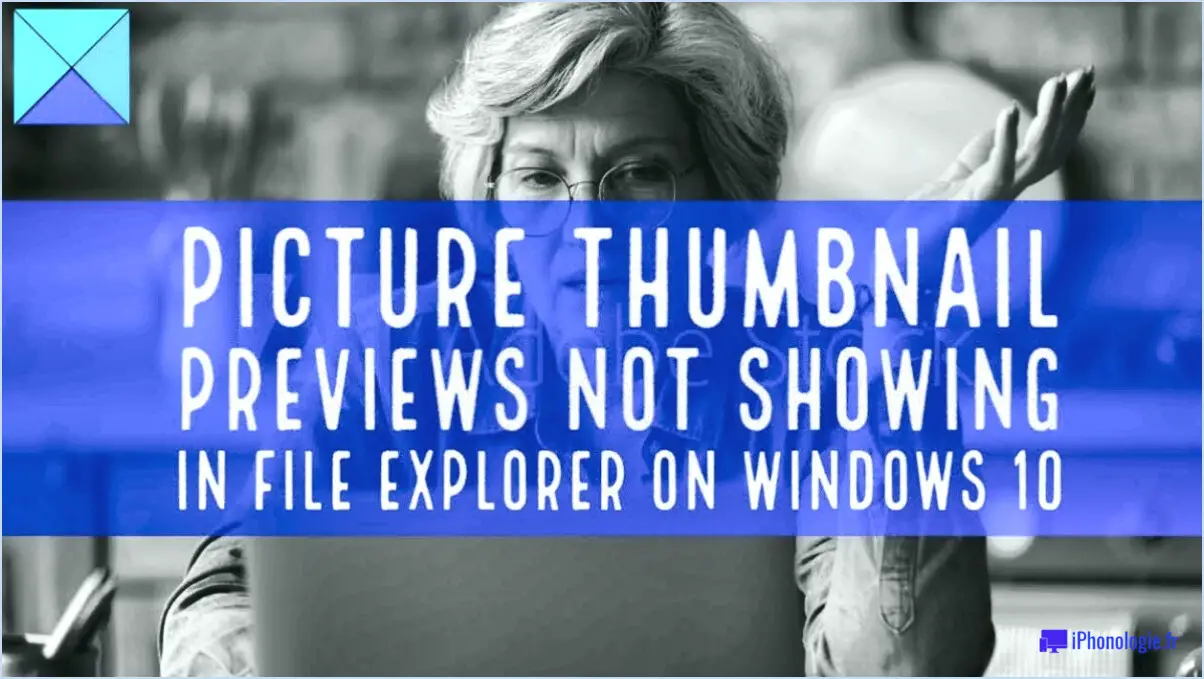Comment supprimer tous les fichiers sous windows vista?
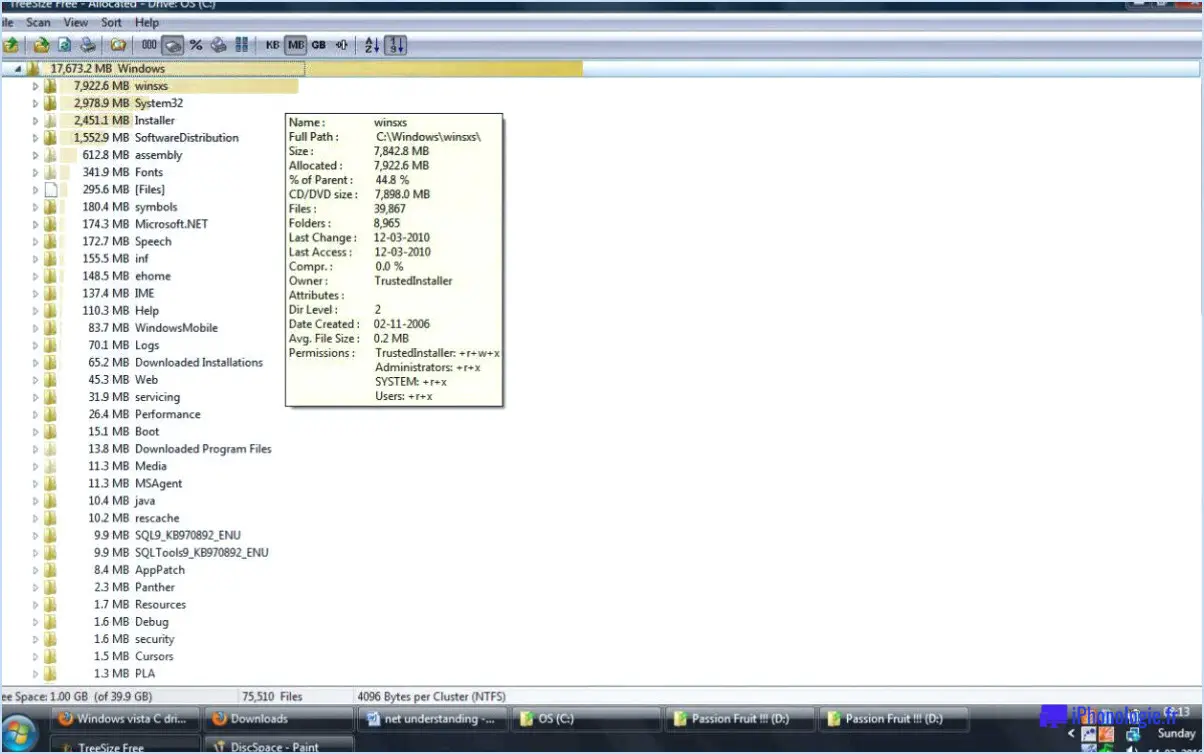
Pour supprimer tous les fichiers de votre ordinateur Windows Vista, vous pouvez utiliser l'outil de suppression de fichiers intégré fourni par le système d'exploitation. Cet outil offre une solution simple pour supprimer complètement tous les fichiers de votre ordinateur. Voici comment l'utiliser :
- Cliquez sur le bouton "Démarrer" situé dans le coin inférieur gauche de votre écran.
- Dans le menu Démarrer, sélectionnez "Panneau de configuration" pour accéder aux différents paramètres et options du système.
- Dans le panneau de configuration, localisez et cliquez sur l'option "Programmes" ou "Programmes et fonctionnalités", selon la configuration de votre système.
- Dans la fenêtre "Programmes" ou "Programmes et fonctionnalités", vous trouverez un lien intitulé "Activer ou désactiver les fonctionnalités de Windows" sur le côté gauche. Cliquez sur ce lien.
- Une nouvelle fenêtre s'ouvre, vous présentant une liste des fonctionnalités Windows disponibles. Faites défiler la liste et trouvez "Explorateur Windows". Décochez la case située à côté.
- Un message d'avertissement apparaît, vous informant que la désactivation de l'Explorateur Windows affectera d'autres programmes. Cliquez sur "Oui" pour continuer.
- Après avoir désactivé l'Explorateur Windows, redémarrez votre ordinateur. Cette étape est essentielle pour garantir le bon déroulement du processus de suppression.
- Une fois que votre ordinateur a redémarré, il démarre sans l'Explorateur Windows. Vous serez confronté à une interface de base sans les icônes habituelles du bureau ni la barre des tâches.
- Appuyez sur la touche "Windows" et sur la touche "R" de votre clavier. La boîte de dialogue "Exécuter" s'ouvre alors.
- Dans la boîte de dialogue "Exécuter", tapez "cmd" (sans les guillemets) et appuyez sur la touche "Entrée". L'invite de commande s'ouvre alors.
- Dans la fenêtre de l'invite de commandes, tapez la commande suivante et appuyez sur la touche Entrée : del /F /Q C:*
Remarque : Cette commande supprime tous les fichiers du lecteur C. Si vous avez des fichiers sur d'autres lecteurs, vous pouvez répéter cette commande pour chaque lecteur. Si vous avez des fichiers sur d'autres lecteurs, vous pouvez répéter cette commande pour chaque lecteur, en remplaçant "C" par la lettre du lecteur approprié.
- Le processus de suppression commence et vous verrez une liste de noms de fichiers défiler dans la fenêtre de l'invite de commande. Cela indique que les fichiers sont en train d'être supprimés.
- Une fois le processus de suppression terminé, vous pouvez fermer la fenêtre de l'Invite de commande.
- Pour restaurer l'Explorateur Windows et retrouver l'interface normale du bureau, redémarrez une nouvelle fois votre ordinateur.
En suivant ces étapes, vous pouvez supprimer efficacement tous les fichiers de votre ordinateur Windows Vista à l'aide de l'outil de suppression de fichiers intégré. N'oubliez pas de faire preuve de prudence et de vérifier deux fois les fichiers que vous souhaitez supprimer, car ce processus est irréversible.
Comment réinitialiser les paramètres d'usine de mon ordinateur Windows Vista sans mot de passe?
Pour réinitialiser les paramètres d'usine de votre ordinateur Windows Vista sans mot de passe, vous pouvez suivre les étapes suivantes :
- Ouvrez le menu Démarrer et tapez "Réinitialiser" dans la barre de recherche.
- Cliquez sur le bouton "Réinitialiser" qui apparaît dans les résultats de la recherche.
- Dans la boîte de dialogue Réinitialiser, vous verrez différentes options pour restaurer la configuration de votre système Windows Vista à ses valeurs par défaut, y compris le système d'exploitation, les comptes d'utilisateur et les mots de passe.
- Sélectionnez la configuration souhaitée et cliquez sur "Suivant".
- Dans la boîte de dialogue Restaurer la configuration, passez en revue vos sélections et cliquez sur "Terminer" pour confirmer.
- Le processus de réinitialisation démarre et peut durer quelques minutes.
- Une fois la réinitialisation terminée, vous recevrez un message indiquant qu'elle s'est déroulée avec succès.
- Si vous souhaitez avoir un aperçu des paramètres restaurés de l'ordinateur, vous pouvez cliquer sur l'un des boutons de la boîte de dialogue Restaurer la configuration pour afficher un résumé de chaque paramètre. Vous pouvez également cliquer sur "Fermer" pour fermer la boîte de dialogue et revenir à la disposition d'écran et aux options du système d'exploitation d'origine de Windows Vista.
En suivant ces étapes, vous pouvez réinitialiser les paramètres d'usine de votre ordinateur Windows Vista sans avoir besoin d'un mot de passe.
Comment effacer mon ordinateur sans ouvrir tous les paramètres?
Pour effacer votre ordinateur sans ouvrir tous ses paramètres, suivez les étapes suivantes :
- Appuyez sur le bouton de redémarrage et maintenez-le enfoncé jusqu'à ce que le message d'arrêt de Windows apparaisse.
- Cliquez sur l'icône d'alimentation située dans le coin inférieur gauche de votre écran.
- Dans le menu qui s'affiche, sélectionnez "Arrêter".
- Relâchez le bouton de redémarrage une fois que votre ordinateur s'est éteint.
- Allumez votre ordinateur et ouvrez l'Invite de commande (CMD) en cliquant sur Démarrer et en tapant "cmd" dans la barre de recherche.
- Dans la fenêtre de l'invite de commande, tapez la commande suivante : shutdown /r /f
- Le commutateur "/r" indique à votre ordinateur de redémarrer après l'avoir éteint.
- Le commutateur "/f" force l'arrêt de l'ordinateur et efface tout ce qui se trouve sur le disque dur, à l'exception des fichiers stockés dans des dossiers système tels que Documents et Images.
En suivant ces étapes, vous pouvez effacer votre ordinateur sans avoir à naviguer manuellement dans tous ses paramètres.
L'effacement d'un ordinateur permet-il de se débarrasser de tout ce qui s'y trouve?
Lorsqu'il s'agit d'effacer le disque dur d'un ordinateur, la question de savoir si l'on se débarrasse vraiment de tout fait l'objet d'un débat permanent. Alors que certains affirment qu'un nettoyage complet élimine toutes les données, d'autres soutiennent que certains fichiers et dossiers peuvent rester cachés ou cryptés, ce qui les rend difficiles à effacer complètement. Par prudence, il est conseillé de sauvegarder toutes les données essentielles avant de procéder à l'effacement. Cela permet de s'assurer qu'aucune information importante n'est perdue au cours du processus. N'oubliez pas que les mesures de précaution sont essentielles à la protection de vos données précieuses.
Quelle est la différence entre la suppression de mes fichiers et le nettoyage complet du disque?
Vous vous demandez quelle est la différence entre la simple suppression de vos fichiers et le nettoyage complet du disque dur? Voici une analyse des deux options :
- Supprimer simplement mes fichiers : Cette option supprime simplement les fichiers de votre disque sans les effacer complètement. Par conséquent, des données résiduelles ou des traces des fichiers peuvent subsister, ce qui peut potentiellement causer des problèmes à l'avenir.
- Nettoyer complètement le disque : Cette option assure la suppression complète de toutes les traces des fichiers sur votre disque dur. Elle garantit qu'aucune information ou trace résiduelle n'est laissée, ce qui offre une plus grande tranquillité d'esprit.
L'option de nettoyage complet du disque dur est particulièrement utile si vous craignez de laisser des traces après la suppression des fichiers ou si vous voulez vous assurer de l'éradication complète de toute information sensible contenue dans les fichiers.
La suppression de tous les fichiers est-elle la même chose que la désinstallation?
La principale distinction entre la suppression de tous les fichiers et la désinstallation est que la suppression de tous les fichiers élimine toutes les données, y compris les fichiers en cours d'utilisation. En revanche, la désinstallation supprime non seulement tous les programmes et les dossiers associés, mais aussi tous les fichiers d'application ou de document installés avec le système d'exploitation Windows. En résumé :
- Suppression de tous les fichiers: Supprime toutes les données, y compris les fichiers en cours d'utilisation.
- Désinstallation: Supprime les programmes, les dossiers associés et les fichiers d'application/documents installés sous Windows.
Si la suppression des fichiers efface les données, elle n'englobe pas la suppression complète des programmes et des fichiers système qu'implique la désinstallation de Windows.
Comment effacer mon ordinateur portable avant de le vendre?
Pour effacer votre ordinateur portable avant de le vendre, suivez les étapes suivantes :
- Sauvegardez vos données: Transférez les fichiers et documents importants vers un périphérique de stockage externe ou un service de stockage en nuage.
- Se déconnecter des comptes: Déconnectez-vous de tous vos comptes, y compris la messagerie électronique, les médias sociaux et les services bancaires en ligne.
- Réinitialisation d'usine: Effectuez une réinitialisation d'usine pour effacer toutes les données personnelles et rétablir les paramètres d'origine de votre ordinateur portable. La procédure varie en fonction du système d'exploitation, mais en général, vous trouverez l'option dans les paramètres ou le panneau de configuration.
- Réinstaller le système d'exploitation: Envisagez de réinstaller le système d'exploitation afin de permettre à l'acheteur de faire table rase du passé. Cette étape peut impliquer l'utilisation d'un disque de récupération ou le téléchargement du système d'exploitation à partir du site web officiel.
- Supprimer les informations personnelles: Supprimez manuellement tous les fichiers, dossiers et signets personnels qui auraient pu être oubliés lors du processus de réinitialisation.
N'oubliez pas de suivre scrupuleusement ces étapes afin de protéger vos données et de garantir le bon déroulement de la transaction. Bonne vente !
Que dois-je supprimer avant de rendre mon ordinateur?
Lorsque vous rendez votre ordinateur, il est essentiel de donner la priorité à la sécurité informatique. Voici une liste d'éléments à supprimer pour protéger vos informations personnelles :
- Fichiers personnels: Supprimez les documents, photos et vidéos sensibles de votre ordinateur. Sauvegardez-les ou transférez-les sur un périphérique de stockage sécurisé.
- Données de navigation: Effacez l'historique de votre navigateur, le cache et les cookies pour effacer vos activités en ligne et vos préférences personnelles.
- Mots de passe enregistrés: Supprimez les mots de passe enregistrés dans vos navigateurs web pour empêcher tout accès non autorisé à vos comptes.
- Licences de logiciels: Désinstallez tout logiciel sous licence et désactivez les comptes associés pour vous assurer que vous en restez propriétaire.
- Paramètres de personnalisation: Réinitialiser le fond d'écran, les économiseurs d'écran et les thèmes de votre bureau aux paramètres par défaut.
- Synchronisation du nuage: Désactivez ou déconnectez-vous des services de stockage dans le nuage pour déconnecter votre ordinateur des fichiers synchronisés.
- Comptes de messagerie: Déconnectez-vous des clients de messagerie et supprimez tous les identifiants de connexion stockés.
- Applications installées: Désinstallez les applications et logiciels inutiles qui contiennent des données personnelles.
N'oubliez pas qu'il est toujours bon de consulter une personne expérimentée en informatique si vous avez des doutes sur ce qu'il faut supprimer.
Comment préparer mon ordinateur portable pour le recyclage?
Pour préparer votre ordinateur portable au recyclage, suivez ces étapes simples afin de garantir un processus fluide et organisé :
- Retirez la batterie et les périphériques de stockage externes : Détachez en toute sécurité la batterie de votre ordinateur portable et débranchez tous les périphériques de stockage externes tels que les lecteurs USB ou les disques durs externes.
- Retirez la carte mémoire et les composants amovibles : Retirez la carte mémoire et tout autre composant pouvant être facilement détaché, comme des modules RAM supplémentaires ou des cartes d'extension.
- Débranchez tous les câbles et retirez le disque dur : Débranchez tous les câbles connectés à votre ordinateur portable et, si possible, retirez le disque dur. Cette étape permet d'assurer la protection de vos données personnelles.
- Retirez les étiquettes ou les autocollants : Décollez les étiquettes ou les autocollants présents sur le boîtier ou la surface de l'ordinateur portable. Cette opération facilite le processus de recyclage en réduisant le nombre de contaminants potentiels.
- Déchirez le boîtier de l'ordinateur portable (si possible) : Si vous disposez des outils et de l'expertise nécessaires, démontez le boîtier de l'ordinateur portable en ses différentes parties. Placez toutes les pièces dans un conteneur prévu pour le recyclage.
- Nettoyez le boîtier et les pièces : Avant le recyclage, nettoyez la poussière ou les débris accumulés sur le boîtier, les vis et les autres pièces. Cela favorise un recyclage efficace et évite la contamination.
En suivant ces étapes, vous serez bien préparé pour recycler votre ordinateur portable de manière responsable, en assurant la protection de vos données personnelles et en contribuant à la durabilité environnementale.