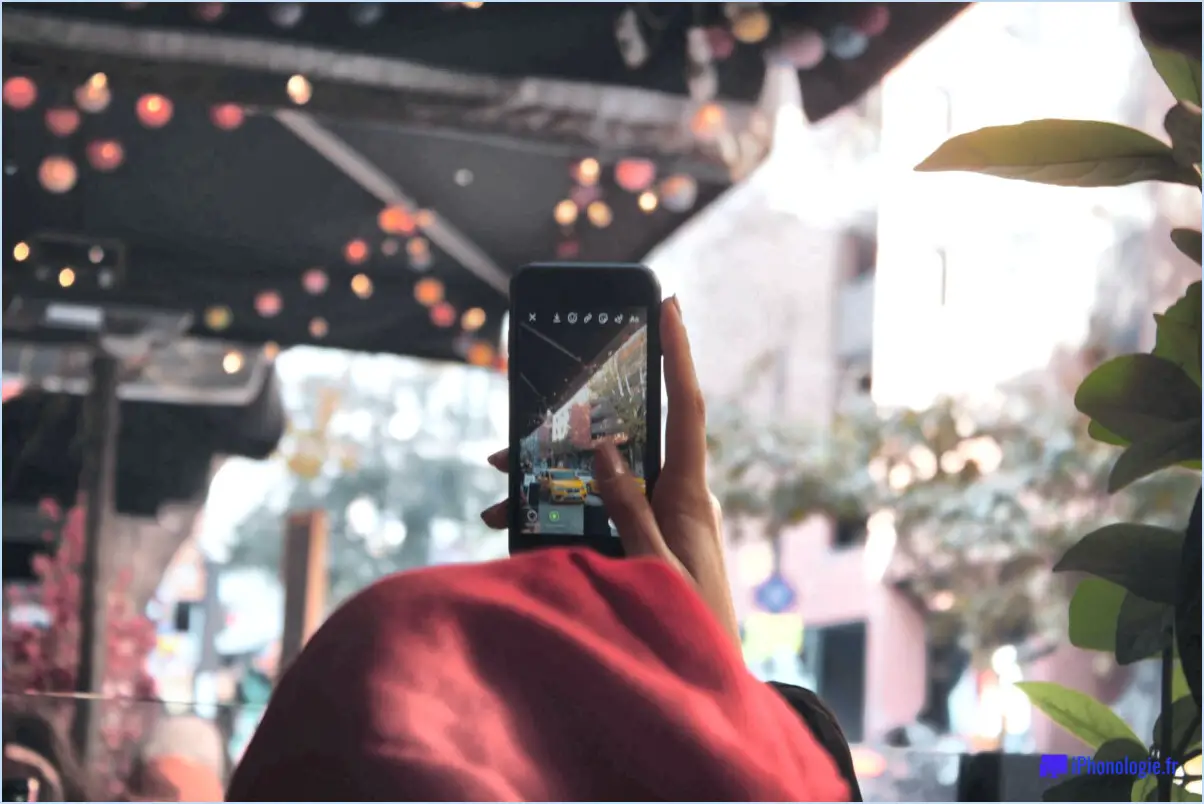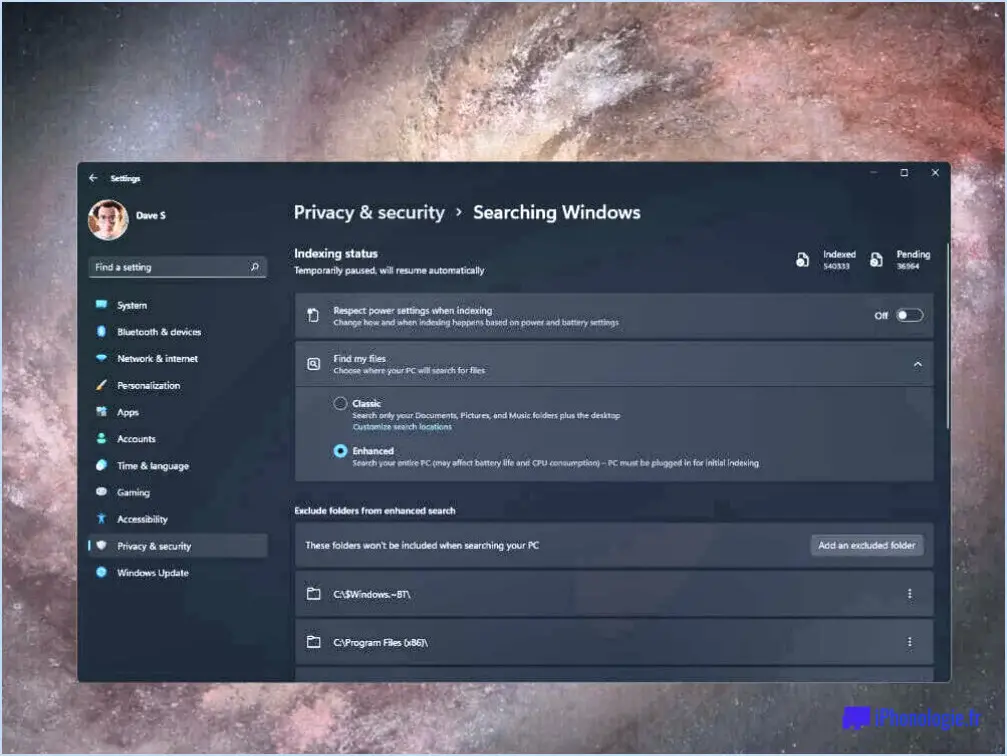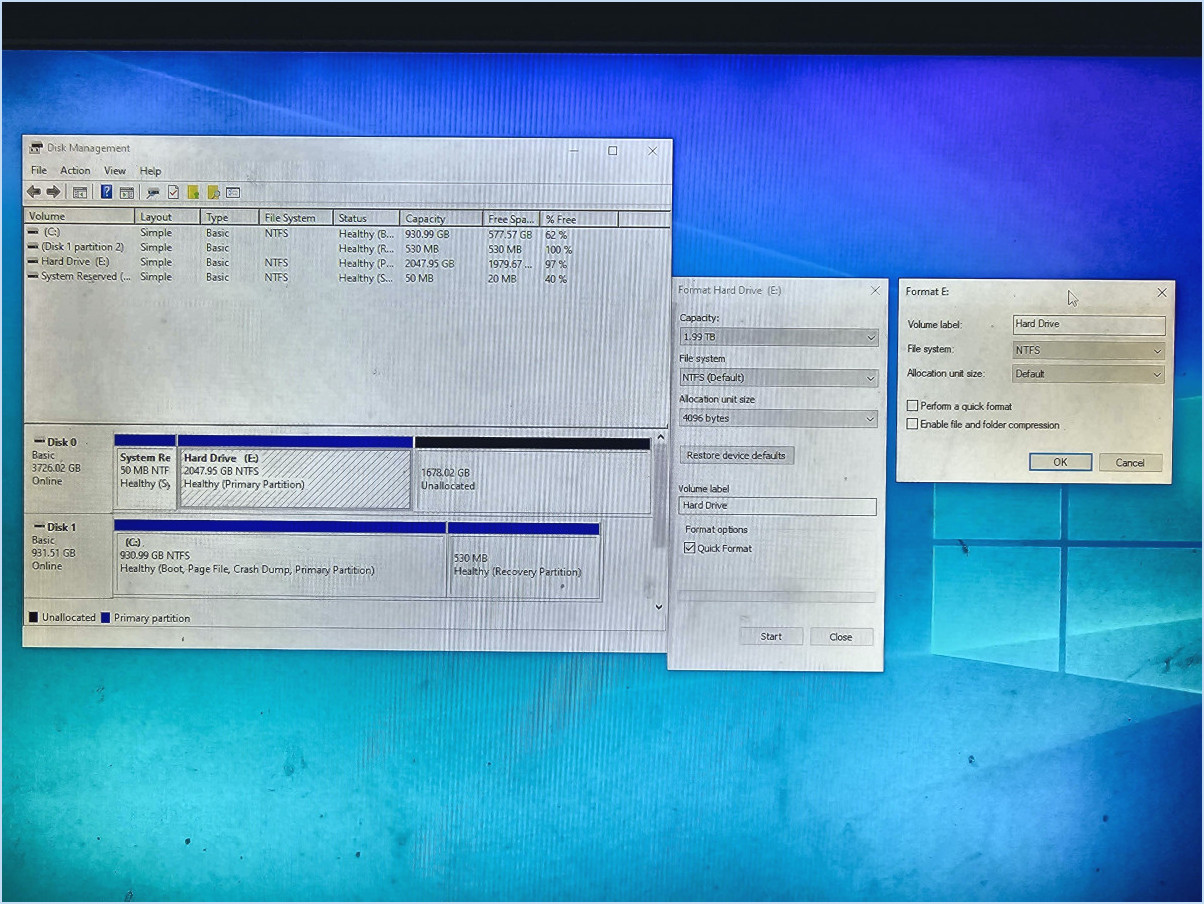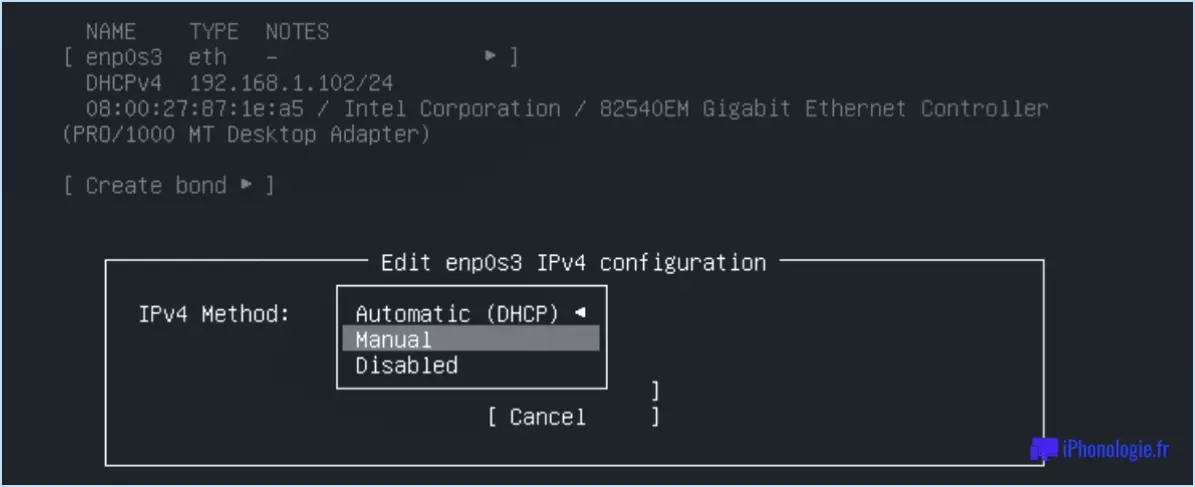Comment ouvrir l'explorateur de fichiers sur ce pc au lieu de l'accès rapide dans windows 10?
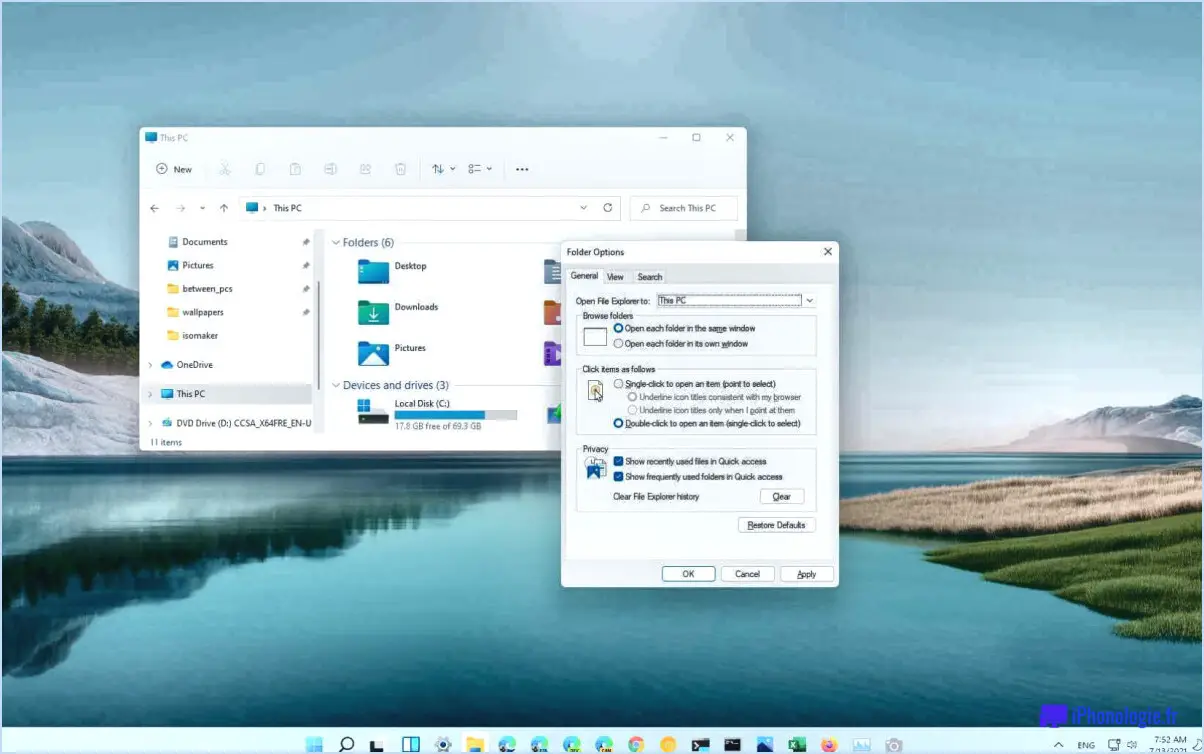
Pour ouvrir l'explorateur de fichiers directement sur "Ce PC" au lieu de l'accès rapide dans Windows 10, vous pouvez suivre quelques étapes simples. Par défaut, Windows 10 ouvre l'Explorateur de fichiers à la vue Accès rapide, qui affiche les dossiers fréquemment consultés et les fichiers récents. Toutefois, si vous préférez que l'Explorateur de fichiers s'ouvre sur "Ce PC", qui affiche une vue complète de vos lecteurs et périphériques, vous pouvez procéder à un petit ajustement des paramètres.
Voici comment procéder :
- Tout d'abord, ouvrez l'Explorateur de fichiers à l'aide de l'une des méthodes mentionnées précédemment. Vous pouvez soit appuyer sur le raccourci clavier Win + E, soit cliquer sur l'icône "Explorateur de fichiers" dans le menu Démarrer.
- Une fois l'explorateur de fichiers ouvert, cliquez sur l'onglet "Affichage" situé dans la barre de menu supérieure.
- Dans l'onglet "Affichage", vous trouverez une option appelée "Options". Cliquez dessus pour ouvrir la fenêtre "Options du dossier".
- Dans la fenêtre "Options du dossier", vous verrez plusieurs onglets. Cliquez sur l'onglet "Général" s'il n'est pas déjà sélectionné.
- Dans l'onglet "Général", vous trouverez une section intitulée "Ouvrir l'explorateur de fichiers à". Ici, vous pouvez choisir entre deux options : "Accès rapide" ou "Ce PC".
- Pour ouvrir l'explorateur de fichiers sur "Ce PC" à chaque fois, sélectionnez l'option "Ce PC".
- Après avoir sélectionné "Ce PC", cliquez sur le bouton "Appliquer" en bas de la fenêtre pour enregistrer les modifications.
Désormais, chaque fois que vous ouvrirez l'explorateur de fichiers, quelle que soit la méthode utilisée, vous accéderez directement à l'affichage "Ce PC", ce qui vous permettra d'avoir une vue d'ensemble de vos lecteurs et périphériques.
En suivant ces étapes, vous pouvez facilement configurer l'Explorateur de fichiers pour qu'il s'ouvre sur "Ce PC" au lieu de l'Accès rapide dans Windows 10, ce qui vous permet d'accéder rapidement à vos périphériques de stockage locaux et amovibles sans avoir à naviguer dans plusieurs dossiers.
Comment modifier l'accès rapide par défaut dans Windows 10?
Pour modifier l'accès rapide par défaut dans Windows 10, vous disposez de quelques options. Voici quelques étapes que vous pouvez suivre :
- Ouvrez le menu Système: Appuyez sur le raccourci clavier "touche Windows + X" pour ouvrir le menu Système.
- Sélectionnez Accessibilité: Dans le menu Système, choisissez l'option "Accessibilité". Vous accédez ainsi aux paramètres d'accessibilité.
- Modifier les paramètres d'accès rapide: Dans les paramètres d'accessibilité, vous trouverez diverses options permettant de personnaliser les paramètres d'accès rapide par défaut pour différentes applications et fonctionnalités.
N'oubliez pas que les paramètres d'accès rapide spécifiques disponibles peuvent varier en fonction de votre installation de Windows 10. C'est toujours une bonne idée d'explorer les paramètres d'accessibilité pour découvrir des options de personnalisation supplémentaires.
Comment empêcher l'Explorateur de passer par défaut à l'accès rapide?
Pour empêcher Explorer d'utiliser l'accès rapide par défaut, plusieurs options s'offrent à vous en fonction de votre configuration. Voici quelques conseils :
- Désactiver l'accès rapide: Dans les paramètres de Windows 10, vous pouvez désactiver l'accès rapide. Cliquez avec le bouton droit de la souris sur le lien Accès rapide dans le volet gauche de l'Explorateur de fichiers, sélectionnez "Options" et, sous l'onglet "Général", modifiez le paramètre "Ouvrir l'Explorateur de fichiers sur" pour "Ce PC".
- Utiliser les raccourcis clavier: Au lieu de vous fier au menu d'accès rapide, essayez d'utiliser des raccourcis clavier pour ouvrir des fichiers. Par exemple, en appuyant sur la touche Windows + E, vous ouvrez directement l'explorateur de fichiers.
- Créer des raccourcis personnalisés: Une autre option consiste à créer des raccourcis personnalisés pour les dossiers ou les fichiers auxquels on accède fréquemment. Cliquez avec le bouton droit de la souris sur le dossier ou le fichier, sélectionnez "Envoyer vers" et choisissez "Bureau (créer un raccourci)". Vous pouvez alors y accéder facilement à partir de votre bureau.
N'oubliez pas que les étapes spécifiques peuvent varier en fonction de votre version de Windows. Il est donc recommandé de consulter la documentation officielle ou l'assistance Microsoft pour obtenir de l'aide.
Comment ouvrir mon ordinateur au lieu de l'accès rapide?
Pour ouvrir votre ordinateur au lieu d'utiliser l'accès rapide, vous pouvez essayer plusieurs méthodes. Tout d'abord, vous pouvez appuyer sur la touche du logo Windows + X sur votre clavier, ce qui ouvrira un menu avec différentes options. À partir de là, vous pouvez sélectionner le programme ou la fonction de votre choix. Vous pouvez également cliquer sur le bouton Démarrer de votre bureau et taper "cmd" dans la barre de recherche. Cela ouvrira la fenêtre de l'Invite de commande. Ensuite, tapez "powercfg /energy saver" et appuyez sur Entrée. Cette commande vous aidera à gérer efficacement les paramètres d'alimentation. En suivant ces étapes, vous pouvez contourner l'accès rapide et accéder efficacement aux fonctions souhaitées sur votre ordinateur.
Comment faire pour que l'explorateur de fichiers s'ouvre sur cet ordinateur?
Pour ouvrir l'Explorateur de fichiers sur cet ordinateur, vous avez plusieurs options. La première méthode consiste à accéder au raccourci de l'Explorateur de fichiers sur votre bureau. Recherchez l'icône de dossier jaune familière et double-cliquez dessus pour lancer l'Explorateur de fichiers.
Vous pouvez également utiliser le menu Démarrer de Windows 10 pour ouvrir l'Explorateur de fichiers. Cliquez sur le bouton Démarrer situé dans le coin inférieur gauche de votre écran. Ensuite, localisez l'option "Explorateur de fichiers" dans la liste des applications et cliquez dessus. L'explorateur de fichiers s'ouvrira alors, vous permettant de naviguer et de gérer vos fichiers et dossiers sur ce PC.
En utilisant le raccourci du bureau ou le menu Démarrer dans Windows 10, vous pouvez facilement ouvrir l'Explorateur de fichiers et accéder de manière pratique à vos fichiers et dossiers.
Pourquoi mon explorateur de fichiers n'affiche-t-il qu'un accès rapide?
Si votre Explorateur de fichiers n'affiche que "Accès rapide", il peut y avoir une raison commune à cela. L'une des possibilités est que vous disposez d'autorisations restrictives sur le fichier auquel vous souhaitez accéder. Pour résoudre ce problème, suivez les étapes suivantes :
- Ouvrez l'explorateur de fichiers et naviguez jusqu'au fichier souhaité.
- Cliquez avec le bouton droit de la souris sur le fichier et choisissez Propriétés dans le menu.
- Dans la fenêtre Propriétés, cliquez sur l'onglet Général.
- Recherchez le bouton Permissions et cliquez dessus.
- Une boîte de dialogue apparaît, dans laquelle vous devez cliquer sur le bouton "Modifier les autorisations".
En suivant ces étapes, vous pouvez ajuster les autorisations et retrouver l'accès au fichier dans l'explorateur de fichiers.
Quel est le raccourci pour ouvrir l'explorateur de fichiers?
Pour ouvrir rapidement l'explorateur de fichiers sur votre ordinateur Windows, vous pouvez utiliser un raccourci pratique. Il vous suffit d'appuyer sur la touche Touche Windows + E simultanément. Cette combinaison de touches lancera rapidement l'Explorateur de fichiers, vous permettant de naviguer et de gérer vos fichiers et dossiers en toute simplicité. En utilisant ce raccourci, vous pouvez gagner du temps et accéder directement à l'Explorateur de fichiers, sans avoir à chercher dans les menus ou les icônes. Essayez-le et profitez d'une manière plus efficace d'explorer et d'organiser vos fichiers !
Comment garder l'explorateur de fichiers ouvert?
Pour garder l'Explorateur de fichiers ouvert, vous pouvez suivre quelques méthodes :
- Utiliser le gestionnaire des tâches : Ouvrez l'explorateur de fichiers et appuyez sur Ctrl+Shift+Esc pour lancer le gestionnaire des tâches. Dans la fenêtre du Gestionnaire des tâches, accédez à l'onglet "Processus". Localisez le processus "explorer.exe", cliquez dessus avec le bouton droit de la souris et choisissez "Ouvrir l'emplacement du fichier". Cette action ouvrira l'emplacement du fichier dans une nouvelle fenêtre de l'Explorateur de fichiers, en veillant à ce qu'il reste ouvert.
- En utilisant le menu Fichier : Commencez par ouvrir l'explorateur de fichiers. Cliquez ensuite sur le menu "Fichier" situé dans le coin supérieur gauche de la fenêtre. Dans le menu déroulant, sélectionnez "Nouvelle fenêtre". Cela ouvrira instantanément une nouvelle fenêtre de l'explorateur de fichiers avec le même répertoire que le précédent.
Ces méthodes constituent des moyens pratiques de garder l'explorateur de fichiers ouvert, ce qui vous permet de naviguer dans les fichiers et les dossiers sans interruption.
Comment restaurer le dossier Accès rapide dans Windows 10?
Pour restaurer le dossier Accès rapide dans Windows 10, vous pouvez suivre ces étapes simples :
- Ouvrez le menu Démarrer et tapez "cmd" pour rechercher l'Invite de commande.
- Une fois que la fenêtre de l'Invite de commande s'ouvre, tapez "cd" et appuyez sur entrée. Cette commande vous permet de naviguer jusqu'au répertoire souhaité.
- Ensuite, tapez "md C:NWindowsNSystem32NQuickAccess" et appuyez sur la touche "Entrée". Cette commande crée un nouveau dossier Accès rapide dans le répertoire spécifié.
- Enfin, tapez "reset quickaccess" et appuyez sur la touche Entrée. Cette commande réinitialise le dossier Accès rapide, en le ramenant à ses paramètres par défaut.
En suivant ces étapes, vous devriez être en mesure de restaurer avec succès le dossier Accès rapide dans Windows 10.