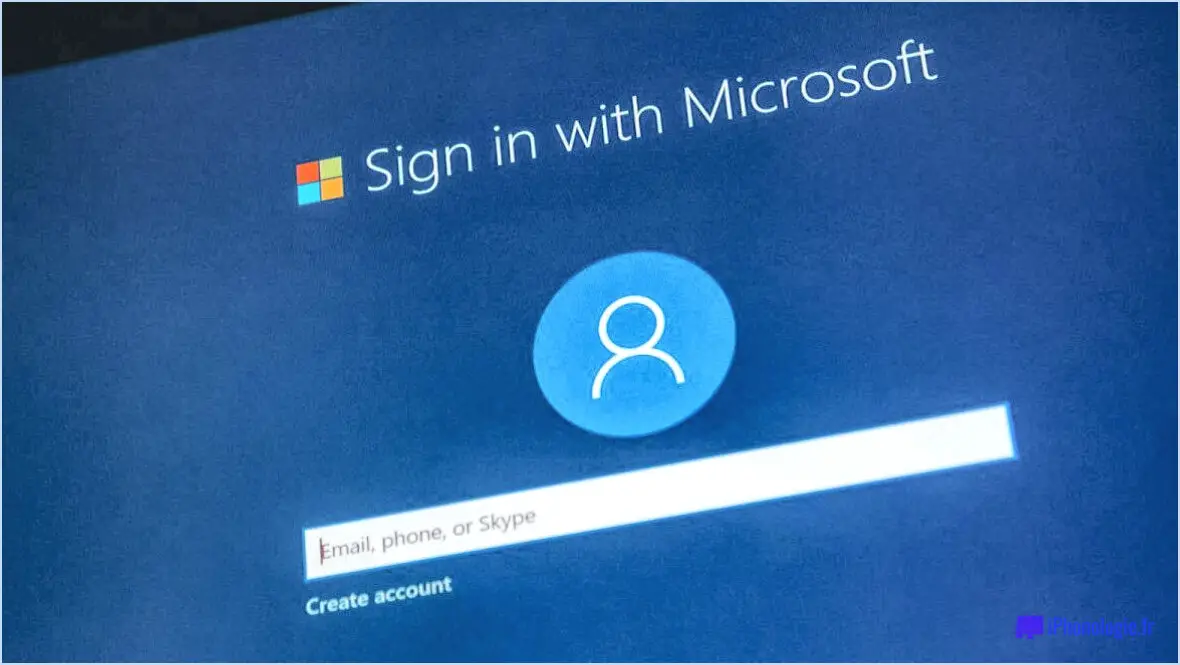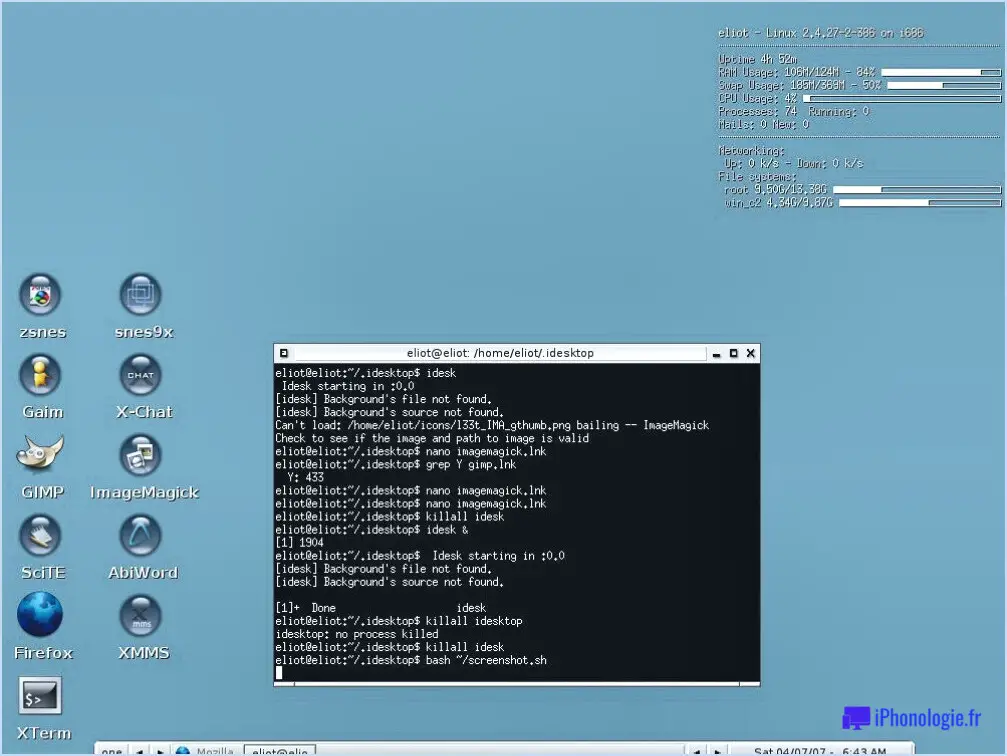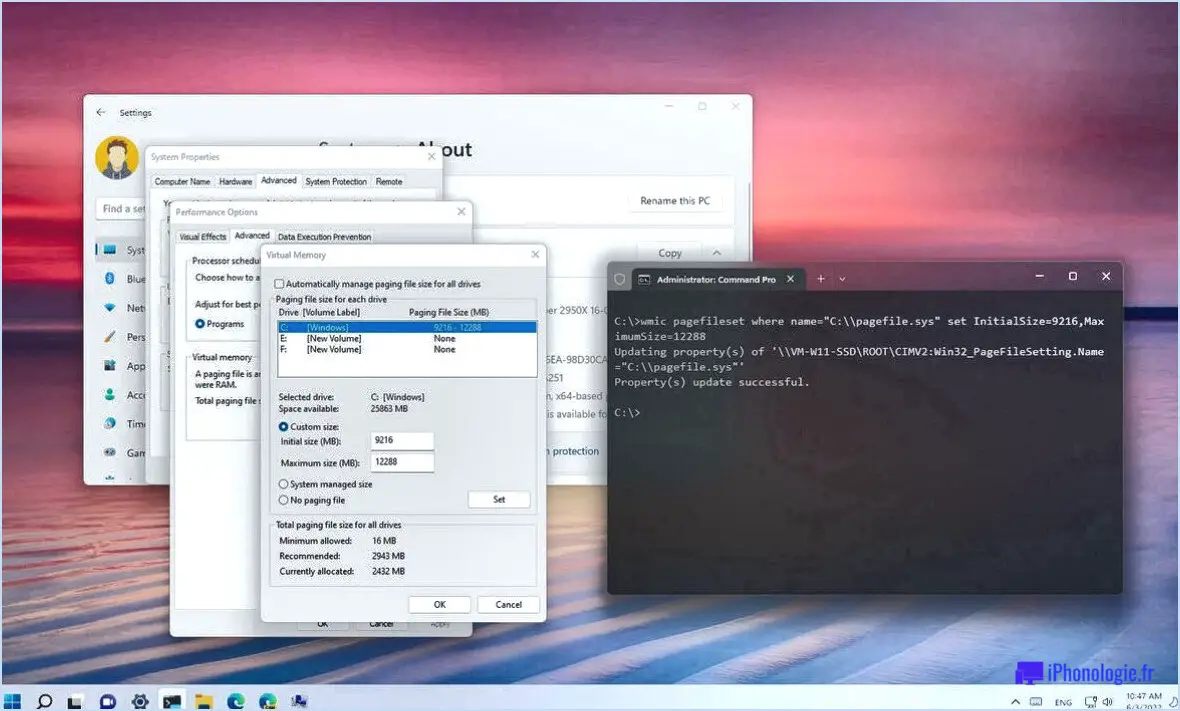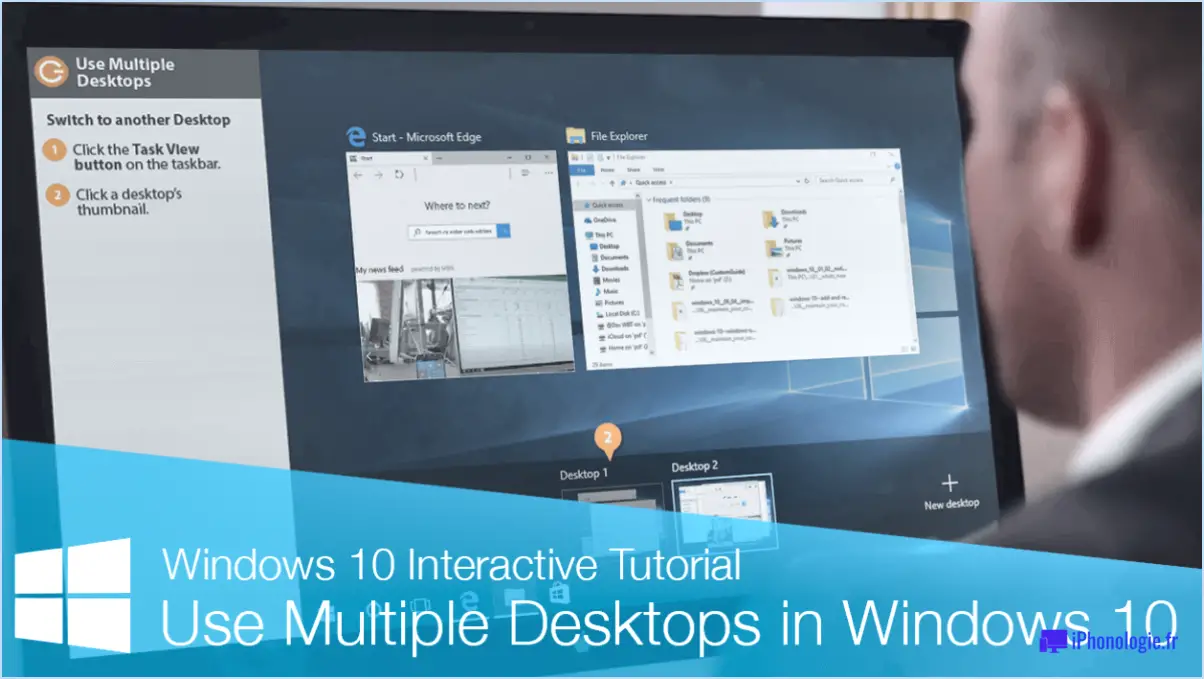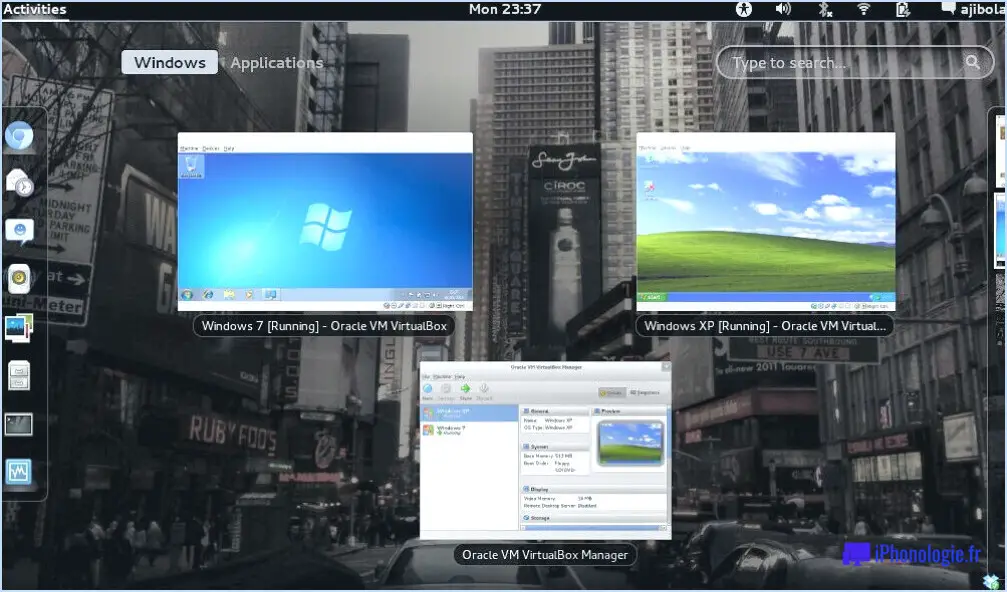Comment supprimer un compte sur mon ordinateur portable HP Windows 10?
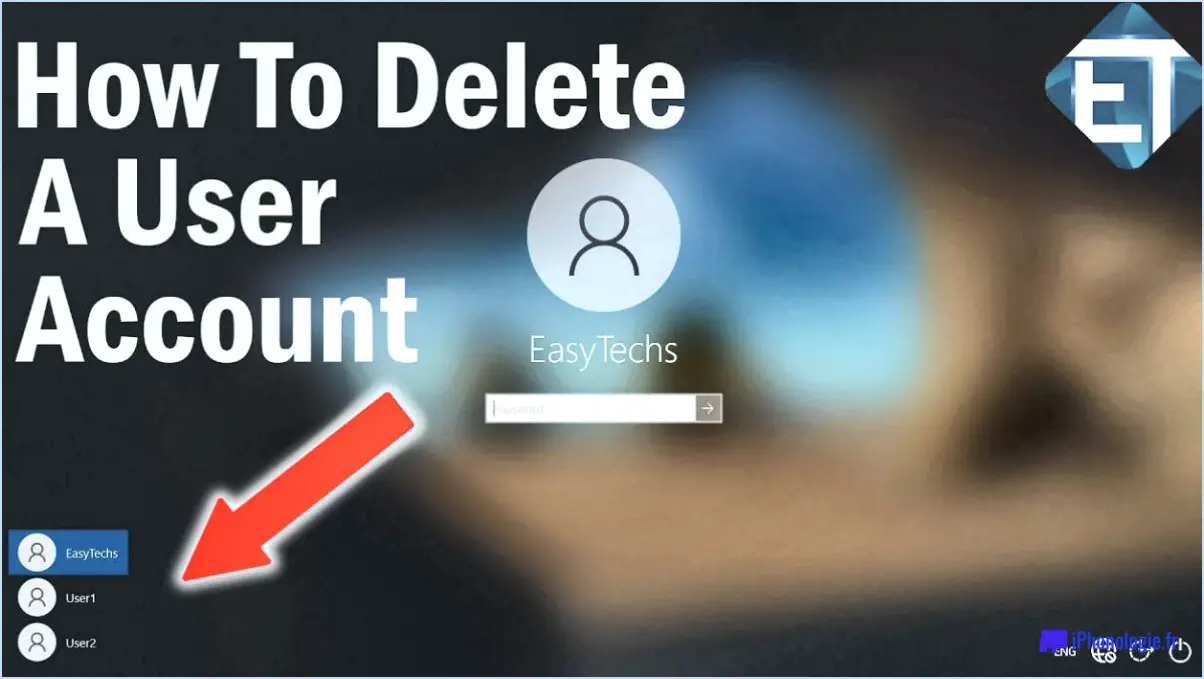
Si vous souhaitez supprimer un compte sur votre ordinateur portable HP fonctionnant sous Windows 10, vous pouvez suivre ces étapes simples :
- Ouvrez le panneau de configuration : À partir de l'écran Démarrer, tapez "Panneau de configuration" et cliquez dessus dans les résultats de la recherche.
- Cliquez sur Comptes d'utilisateurs : Une fois le panneau de configuration ouvert, cliquez sur le lien "Comptes d'utilisateurs".
- Cliquez sur "Supprimer les comptes d'utilisateurs" : Sur la page suivante, vous verrez une option qui dit "Supprimer les comptes d'utilisateurs". Cliquez dessus.
- Sélectionnez le compte que vous souhaitez supprimer : Une liste de tous les comptes d'utilisateurs de votre ordinateur portable s'affiche. Sélectionnez le compte que vous souhaitez supprimer.
- Fournir une confirmation : Si un mot de passe administrateur ou une confirmation vous est demandé, tapez le mot de passe ou fournissez une confirmation.
- Cliquez sur "Supprimer le compte" : Après avoir fourni une confirmation, cliquez sur l'option "Supprimer le compte" pour supprimer le compte sélectionné.
- Choisissez de conserver ou non les fichiers de l'utilisateur : Une fois que vous avez cliqué sur "Supprimer le compte", un message vous demande si vous souhaitez conserver les fichiers de l'utilisateur ou les supprimer. Faites votre choix, puis cliquez à nouveau sur "Supprimer le compte" pour confirmer.
Voilà, c'est fait ! Le compte a été supprimé de votre ordinateur portable HP. Il est important de noter que vous ne devez supprimer que les comptes dont vous n'avez plus besoin ou que vous n'utilisez plus. La suppression d'un compte entraîne la suppression définitive de tous les fichiers, paramètres et données associés à ce compte.
En conclusion, la suppression d'un compte sur votre ordinateur portable HP fonctionnant sous Windows 10 est un processus simple qui peut être effectué via le Panneau de configuration. Il suffit de suivre les étapes décrites ci-dessus, et vous aurez supprimé le compte en un rien de temps.
Comment supprimer mon ordinateur portable HP sans mot de passe?
Si vous devez supprimer votre ordinateur portable HP mais que vous n'avez pas le mot de passe, la façon la plus simple de le faire est d'utiliser le logiciel "HP SmartStart". Ce logiciel peut être téléchargé à partir du site officiel de HP. Une fois le logiciel téléchargé et installé, ouvrez-le et cliquez sur le bouton "Supprimer mon ordinateur". Dans la fenêtre "Supprimer mon ordinateur", sélectionnez votre ordinateur portable HP dans la liste des appareils et cliquez sur le bouton "Suivant". Le logiciel commence alors à supprimer toutes les données de votre ordinateur portable HP. Gardez à l'esprit que ce processus est irréversible, alors assurez-vous d'avoir sauvegardé toutes les données importantes avant de continuer. Si vous ne souhaitez pas utiliser le logiciel HP SmartStart, vous pouvez également procéder à une réinitialisation d'usine en suivant les instructions figurant sur le site Web de HP.
Comment supprimer un compte de messagerie de mon ordinateur portable?
Pour supprimer un compte de messagerie de votre ordinateur portable, procédez comme suit :
- Maintenez la touche Alt ou F10 enfoncée si la barre de menu est cachée.
- Dans les paramètres du compte, sélectionnez le compte que vous souhaitez supprimer dans le volet gauche.
- Dans le menu déroulant "Actions sur le compte" en bas de page, choisissez "Supprimer le compte".
Une fois cette opération effectuée, votre ordinateur portable ne pourra plus accéder à ce compte de messagerie. Si vous avez des données ou des messages importants associés à ce compte, veillez à les sauvegarder avant de le supprimer.
Notez que la suppression d'un compte de messagerie à partir de votre ordinateur portable ne supprime pas le compte lui-même. Vous devrez vous rendre sur le site web du fournisseur de messagerie et suivre ses instructions pour supprimer complètement le compte.
Voilà, c'est fait ! Avec ces étapes simples, vous pouvez facilement supprimer tout compte de messagerie indésirable de votre ordinateur portable.
Comment changer l'administrateur de mon ordinateur portable HP?
Pour modifier l'administrateur de votre ordinateur portable HP, procédez comme suit :
- Ouvrez le menu Démarrer.
- Tapez "administrateur" dans la barre de recherche.
- Cliquez sur la fenêtre du compte administrateur qui s'affiche.
- Cliquez sur le lien "Modifier le mot de passe" dans le coin inférieur droit de la fenêtre.
- Saisissez votre nouveau mot de passe dans le champ de texte "Nouveau mot de passe".
- Cliquez sur le bouton "OK" pour enregistrer les modifications.
Vous avez réussi à changer l'administrateur de votre ordinateur portable HP. Vous avez modifié avec succès l'administrateur de votre ordinateur portable HP.
Comment supprimer un profil utilisateur existant sur mon ordinateur portable Acer fonctionnant sous Windows 8?
Pour supprimer un profil d'utilisateur existant sur votre ordinateur portable Acer fonctionnant sous Windows 8, procédez comme suit :
- Ouvrez le Panneau de configuration en appuyant sur la touche Windows et X ensemble et en sélectionnant Panneau de configuration dans la liste.
- Cliquez sur l'option Comptes d'utilisateurs et sécurité familiale.
- Cliquez sur l'option Comptes d'utilisateurs.
- Sélectionnez le compte utilisateur que vous souhaitez supprimer.
- Cliquez sur l'option Supprimer le compte.
- Choisissez de conserver ou de supprimer les fichiers de l'utilisateur.
- Cliquez sur le bouton Supprimer le compte pour confirmer.
Si vous ne parvenez toujours pas à supprimer le profil de l'utilisateur, essayez de redémarrer votre ordinateur et de tenter à nouveau les étapes ci-dessus.
Comment changer le propriétaire de mon ordinateur portable?
Le changement de propriétaire sur votre ordinateur portable peut se faire de différentes manières. En voici deux :
- En utilisant l'application Options d'alimentation :
- Ouvrez l'application "Options d'alimentation" de Windows 10.
- Sélectionnez l'onglet "Propriétaire".
- Choisissez l'utilisateur à qui vous voulez changer la propriété.
- Cliquez sur "Modifier la propriété".
- Utilisation de l'invite de commande :
- Appuyez sur la touche Windows + X.
- Sélectionnez "Invite de commande" (Admin).
- Tapez "takeown /f
"et appuyez sur la touche Entrée. - Tapez "icacls
/grant :F" et appuyez sur la touche Entrée.
Notez que vous devrez peut-être être un administrateur ou disposer de privilèges administratifs pour modifier la propriété de certains fichiers ou dossiers. Soyez prudent lorsque vous modifiez la propriété, car cela peut affecter l'accessibilité des fichiers et des programmes sur votre ordinateur portable.
Comment restaurer les paramètres d'usine de l'ordinateur portable?
La restauration des paramètres d'usine d'un ordinateur portable peut varier en fonction du modèle et de la version de l'ordinateur portable, ainsi que des fonctions et logiciels spécifiques installés. Cependant, voici quelques conseils à prendre en compte lors de la restauration des paramètres d'usine d'un ordinateur portable :
- Sauvegardez les données et les fichiers importants avant de restaurer les paramètres d'usine.
- Accédez à la partition de récupération de l'ordinateur portable en appuyant sur une touche spécifique pendant le démarrage.
- Suivez les invites à l'écran pour lancer le processus de réinitialisation d'usine.
- Laissez l'ordinateur portable terminer le processus de réinitialisation d'usine avant de le réinstaller.
Il est important de noter que la restauration des paramètres d'usine d'un ordinateur portable effacera toutes les données et tous les programmes installés sur l'ordinateur portable ; veillez donc à sauvegarder toutes les données importantes avant de procéder.
Pourquoi ne puis-je pas supprimer un compte Microsoft?
Il y a plusieurs raisons pour lesquelles vous ne pouvez pas supprimer un compte Microsoft. Certains utilisateurs peuvent avoir désactivé la fonction de suppression de leur compte, tandis que d'autres peuvent avoir oublié leur mot de passe et ne pas pouvoir accéder à leur compte pour le supprimer. En outre, certains utilisateurs peuvent avoir fusionné leur compte Microsoft avec un autre compte, ce qui rend impossible la suppression du compte Microsoft d'origine sans avoir au préalable dissocié les deux comptes. Si vous ne parvenez pas à supprimer votre compte Microsoft pour l'une de ces raisons, vous devrez peut-être contacter l'assistance Microsoft pour obtenir de l'aide.
Peut-on faire fonctionner Windows 8 et 10 sur le même ordinateur?
Oui, vous pouvez exécuter Windows 8 et 10 sur le même ordinateur en même temps. Cependant, il est important de noter que Windows 10 ne peut pas être mis à niveau à partir de Windows 8 ou de toute autre version antérieure de Windows. Pour utiliser Windows 10 à la place d'un ancien système d'exploitation, vous devez acheter une version complète de Windows 10.
Si vous disposez déjà d'une clé Windows pour Windows 8, vous pouvez passer à Windows 10 gratuitement (jusqu'au 29 juillet 2016). Pour supprimer plusieurs comptes d'utilisateurs sur votre ordinateur, procédez comme suit :
- Connectez-vous à votre ordinateur à l'aide d'un compte administrateur.
- Allez dans le Panneau de configuration et sélectionnez "Comptes d'utilisateurs".
- Sélectionnez le compte d'utilisateur que vous souhaitez supprimer et cliquez sur "Supprimer le compte".
- Suivez les invites pour confirmer la suppression.
- Répétez ce processus pour tout autre compte d'utilisateur que vous souhaitez supprimer.
En ne conservant qu'un seul compte utilisateur, vous pourrez synchroniser vos paramètres sur tous vos appareils et éviter que votre disque dur ne se remplisse de comptes Windows inutiles.
Que pensez-vous de Windows 10?
D'après votre expérience, il semble que vous ayez eu une impression positive de Windows 10. Il est intéressant de noter que votre ordinateur fonctionne plus rapidement malgré ses trois ans d'âge. Cortana a également été un ajout amusant, même si elle est un peu maladroite. Windows 10 semble être convivial, puisque vous avez pu vous y adapter en une journée. Microsoft continue de mettre à jour le système d'exploitation, ce qui permet d'espérer de nouvelles fonctionnalités à l'avenir, comme la diffusion en continu sur Xbox One. Dans l'ensemble, il semble que Windows 10 ait été une excellente expérience pour vous.
Quelle est la différence entre une installation propre et une mise à niveau pour Windows 8 ou 10?
Une installation propre de Windows 8 ou 10 efface tout ce qui se trouve sur le disque dur de votre ordinateur et installe une nouvelle version du système d'exploitation à partir de zéro. Cela signifie que tous vos fichiers personnels, applications et paramètres seront supprimés. En revanche, une mise à niveau vous permet de conserver vos fichiers personnels et la plupart des applications et paramètres, tout en mettant à jour votre système d'exploitation vers une version plus récente. Il est important de noter qu'une mise à niveau ne fonctionne pas toujours comme prévu et peut entraîner des problèmes à l'avenir. En ce qui concerne le système de fichiers, les fichiers personnels sont généralement enregistrés sur une partition ou un disque séparé, et ne devraient donc pas être affectés par une mise à niveau ou une installation propre. Les disques durs et les disques durs à état solide sont des dispositifs physiques distincts et ne sont pas considérés comme des partitions.