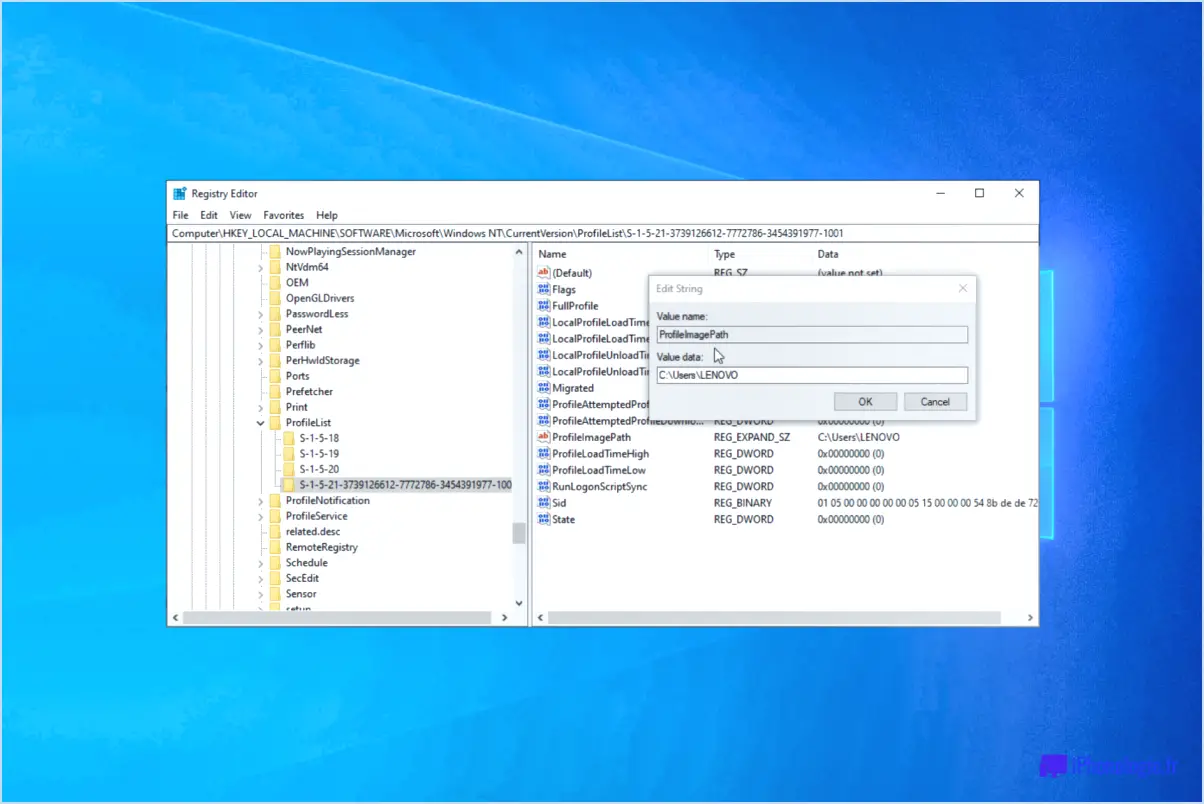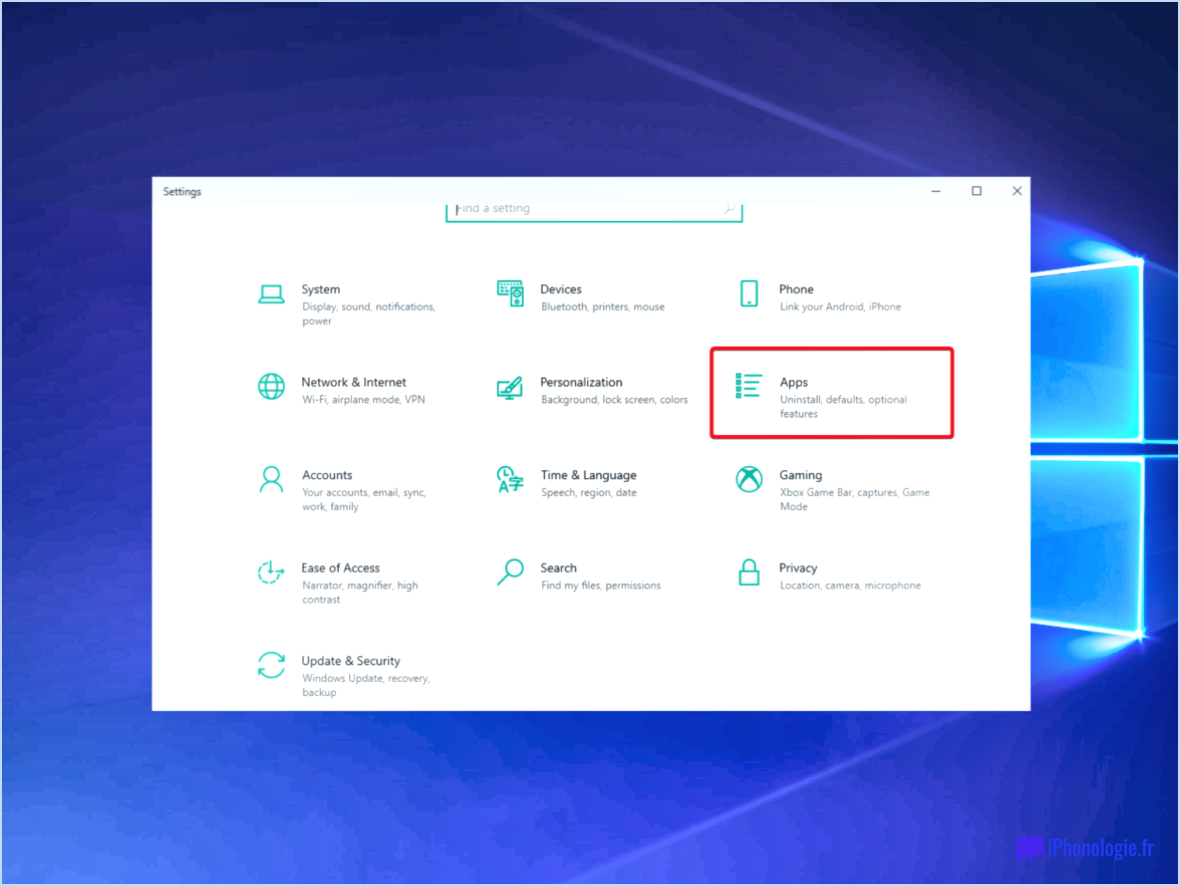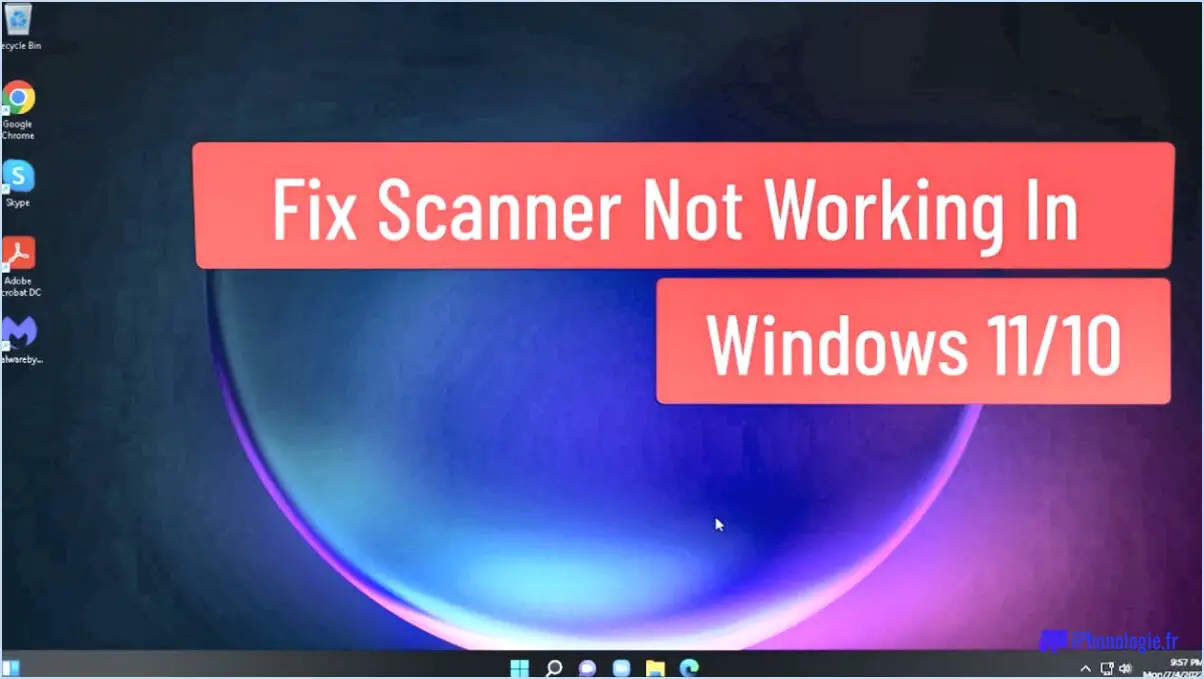Comment supprimer un domaine de Windows 10 sans mot de passe?
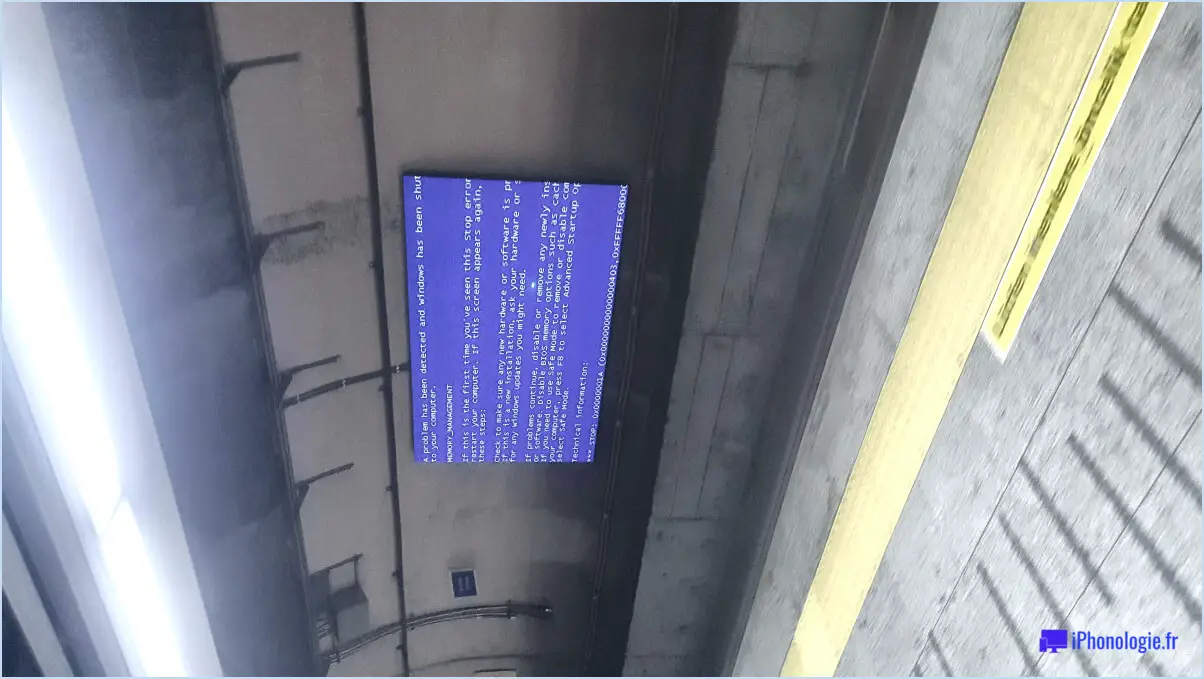
Pour supprimer un domaine de Windows 10 sans mot de passe, procédez comme suit :
- Ouvrez l'application Paramètres : Vous pouvez le faire en cliquant sur le bouton Démarrer et en sélectionnant l'icône d'engrenage dans le menu de gauche.
- Allez dans la section Comptes : Dans l'application Paramètres, localisez et cliquez sur l'option "Comptes". Cela ouvrira la page des paramètres des comptes.
- Accédez aux options de connexion : Dans les paramètres des comptes, vous trouverez une barre latérale sur la gauche. Cliquez sur "Options de connexion" pour continuer.
- Localisez la section Domaine : Faites défiler la page des options de connexion jusqu'à ce que vous tombiez sur la section "Domaine".
- Supprimez le domaine : Sous la section Domaine, vous devriez voir un bouton "Supprimer". Cliquez dessus pour lancer la procédure de suppression du domaine.
- Saisissez les informations d'identification de l'administrateur si vous y êtes invité : En fonction des paramètres de votre compte, il se peut que l'on vous demande de fournir des informations d'identification d'administrateur pour autoriser la suppression du domaine. Si vous y êtes invité, entrez les informations d'identification nécessaires et continuez.
- Confirmez la suppression : Une demande de confirmation apparaîtra, vous demandant de confirmer la suppression du domaine. Examinez attentivement les informations et cliquez sur "Supprimer" pour finaliser le processus.
- Redémarrez votre ordinateur : Une fois que vous avez supprimé le domaine, il est recommandé de redémarrer votre ordinateur. Cela permettra de s'assurer que tous les changements sont correctement pris en compte.
En suivant ces étapes, vous pouvez supprimer un domaine de Windows 10 même si vous n'avez pas le mot de passe qui lui est associé. Il est important de noter que la suppression d'un domaine peut avoir un impact sur certaines fonctionnalités et privilèges d'accès liés au domaine. Par conséquent, il est conseillé de procéder avec prudence et de consulter votre administrateur système ou votre service informatique si vous n'êtes pas sûr des implications de la suppression du domaine.
Comment supprimer un domaine de la connexion?
Pour supprimer un domaine du login, suivez les étapes suivantes :
- Connectez-vous à votre compte cPanel.
- Dans la section "Comptes d'utilisateurs", cliquez sur "Gérer les comptes".
- Sélectionnez le compte dont vous souhaitez supprimer le domaine.
- Cliquez sur "Modifier".
- Faites défiler vers le bas jusqu'au champ "Domaine".
- Supprimez le nom de domaine du champ.
En suivant ces étapes, vous réussirez à supprimer le domaine du login. N'oubliez pas de sauvegarder les modifications avant de quitter la section de gestion des comptes. Si vous rencontrez des difficultés ou si vous avez besoin d'une assistance supplémentaire, pensez à contacter l'équipe d'assistance de votre fournisseur d'hébergement pour obtenir des conseils.
Comment changer le mot de passe de mon domaine dans Windows 10?
Pour modifier le mot de passe de votre domaine dans Windows 10, procédez comme suit :
- Ouvrez le Panneau de configuration.
- Cliquez sur "Comptes d'utilisateurs et sécurité familiale".
- Sélectionnez "Comptes d'utilisateurs".
- Cliquez sur "Modifier votre mot de passe".
- Suivez les instructions fournies pour modifier votre mot de passe.
En suivant ces étapes, vous pouvez facilement mettre à jour le mot de passe de votre domaine sur Windows 10 et assurer la sécurité de votre compte. N'oubliez pas de choisir un mot de passe fort qui comprend une combinaison de lettres majuscules et minuscules, de chiffres et de caractères spéciaux pour une sécurité accrue.
Que se passe-t-il lorsque vous supprimez un ordinateur d'un domaine?
Lorsque vous retirez un ordinateur d'un domaine, il perd l'accès aux éléments suivants toutes les ressources de ce domaine. Cela signifie que l'ordinateur ne peut plus accéder aux fichiers, aux imprimantes ou aux autres ordinateurs dans le domaine. En outre, l'ordinateur ne peut plus accéder aux fichiers, aux imprimantes ou aux autres ordinateurs du domaine, les comptes d'utilisateurs et les autorisations associés au domaine ne s'appliqueront plus à l'ordinateur. Pour l'essentiel, il s'agit d'un rompt la connexion entre l'ordinateur et le domaine, ce qui entraîne une perte d'informations. privilèges du réseau et de la gestion centralisée. L'ordinateur fonctionnera de manière indépendante, sans les avantages et l'intégration offerts par l'environnement du domaine.
Comment modifier le mot de passe de mon domaine sans Ctrl Alt Del?
Il n'est pas possible de modifier le mot de passe de votre domaine sans utiliser Ctrl Alt Del. Si vous vous trouvez dans une situation où vous avez oublié le mot de passe de votre domaine, la meilleure chose à faire est de demander de l'aide à votre administrateur système. Il dispose des outils et de l'accès nécessaires pour vous aider à réinitialiser votre mot de passe en toute sécurité.
N'oubliez pas qu'il est essentiel de contacter votre administrateur système, car ce sont des professionnels formés qui peuvent vous guider à travers les étapes appropriées pour retrouver l'accès à votre compte de domaine. Il sera en mesure de vérifier votre identité et d'assurer la sécurité de votre compte pendant le processus de réinitialisation du mot de passe.
Bien qu'il puisse être peu pratique de faire appel à une aide extérieure dans de telles situations, leur expertise est cruciale pour maintenir l'intégrité et la sécurité de l'environnement du domaine.
Comment réinitialiser le mot de passe de mon administrateur de domaine?
Pour réinitialiser le mot de passe de votre administrateur de domaine, suivez les étapes suivantes :
- Ouvrez une invite de commande en tant qu'administrateur.
- Tapez la commande "net user administrator newpassword" et appuyez sur Entrée.
- Saisissez le nouveau mot de passe souhaité et appuyez sur la touche Entrée.
- Tapez la commande "net user administrator /active:yes" et appuyez sur Entrée.
- Connectez-vous à votre ordinateur en utilisant le nouveau mot de passe.
En suivant ces étapes, vous pourrez réinitialiser le mot de passe de votre administrateur de domaine et retrouver l'accès à votre système. N'oubliez pas de choisir un mot de passe fort pour garantir la sécurité de votre domaine.
Comment se débarrasser de Meta Business Suite?
Pour vous débarrasser de Meta Business Suite, vous pouvez suivre les étapes suivantes :
- Ouvrez le panneau de configuration de votre ordinateur.
- Cliquez sur "Désinstaller un programme" ou "Ajouter ou supprimer des programmes".
- Recherchez Meta Business Suite dans la liste des programmes installés.
- Sélectionnez Meta Business Suite et cliquez sur "Désinstaller".
- Suivez les instructions qui s'affichent à l'écran pour terminer la procédure de désinstallation.
Si la méthode ci-dessus ne fonctionne pas, vous pouvez essayer d'utiliser un programme de désinstallation fiable comme Revo Uninstaller. Ce logiciel peut vous aider à supprimer des programmes récalcitrants en analysant les fichiers restants et les entrées de registre.
N'oubliez pas de redémarrer votre ordinateur après avoir désinstallé Meta Business Suite pour que les modifications soient prises en compte.
Comment ouvrir des fenêtres sans Ctrl Alt Del?
Pour ouvrir des fenêtres sans utiliser Ctrl Alt Del, il existe d'autres méthodes que vous pouvez essayer. En voici quelques-unes :
- Utiliser la touche Windows: Appuyez sur la touche Windows de votre clavier et maintenez-la enfoncée, puis appuyez sur le chiffre correspondant à la fenêtre que vous souhaitez ouvrir. Par exemple, si vous souhaitez ouvrir la deuxième fenêtre de votre barre des tâches, appuyez sur Windows + 2.
- Déplacement de la fenêtre: Cliquez sur la barre de titre de la fenêtre et maintenez le bouton de la souris enfoncé. Tout en maintenant le bouton enfoncé, faites glisser la fenêtre jusqu'à l'emplacement souhaité sur votre écran. Relâchez le bouton de la souris pour ouvrir la fenêtre à sa nouvelle position.
Ces méthodes constituent des alternatives pratiques pour accéder aux fenêtres et les organiser sans avoir recours à la combinaison de touches Ctrl Alt Del.