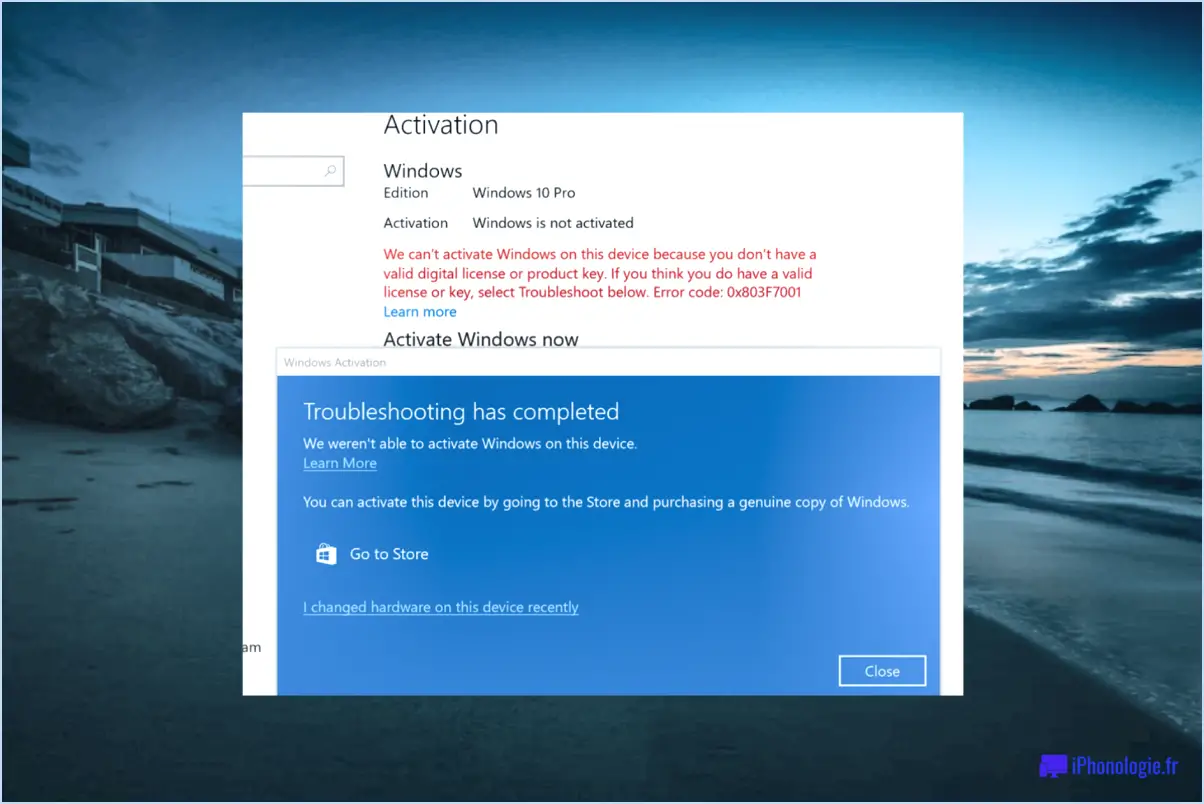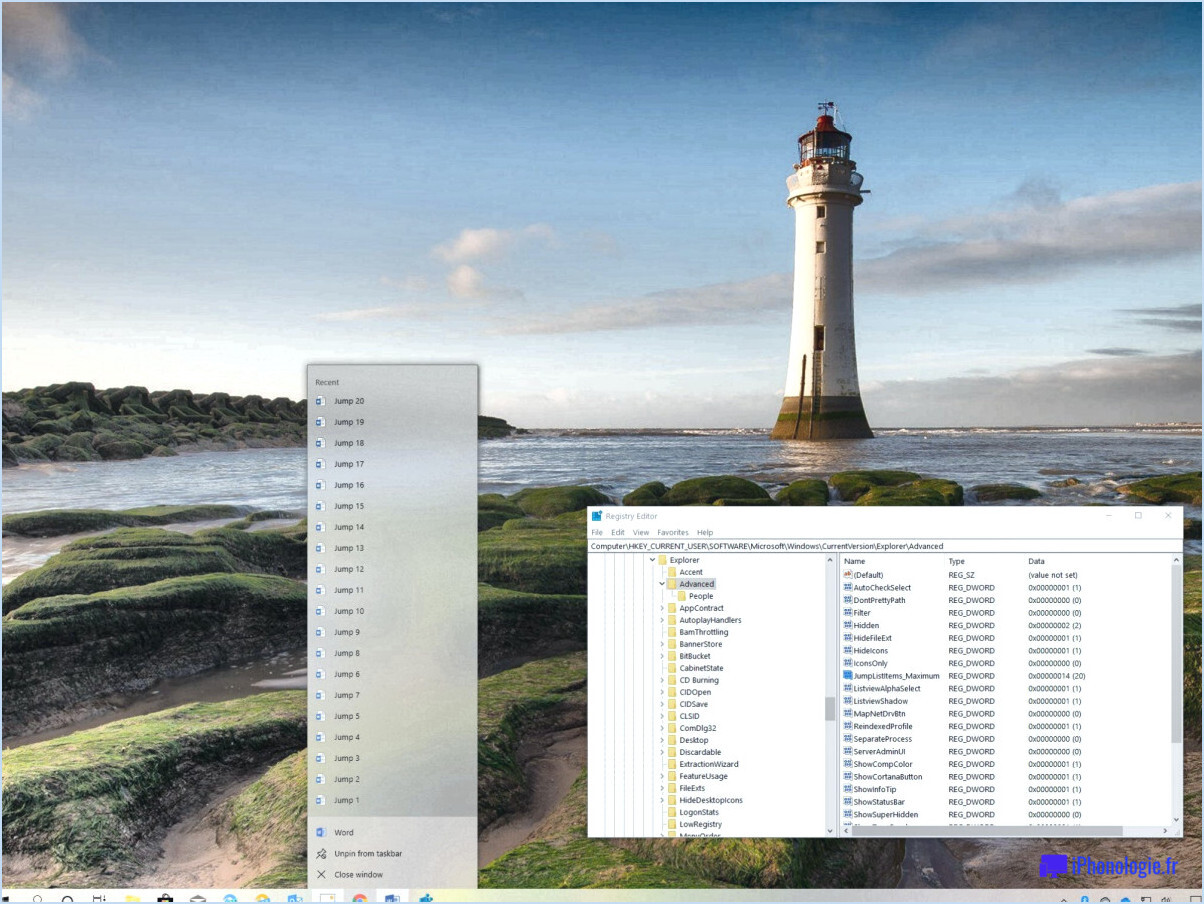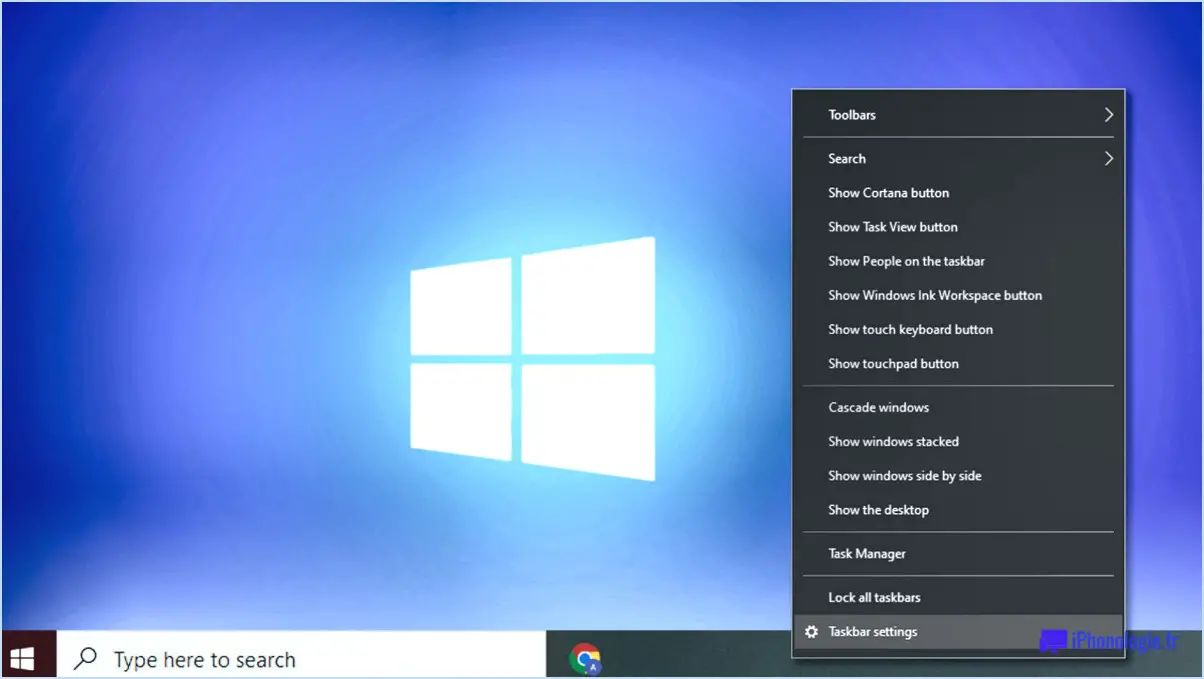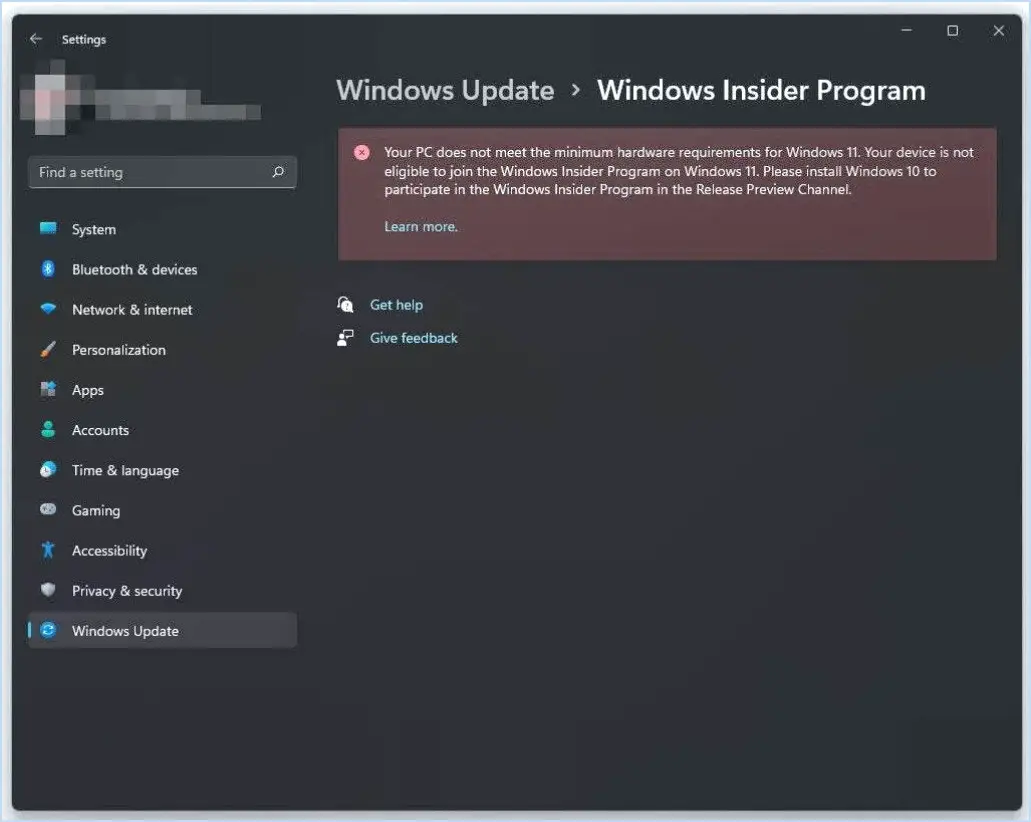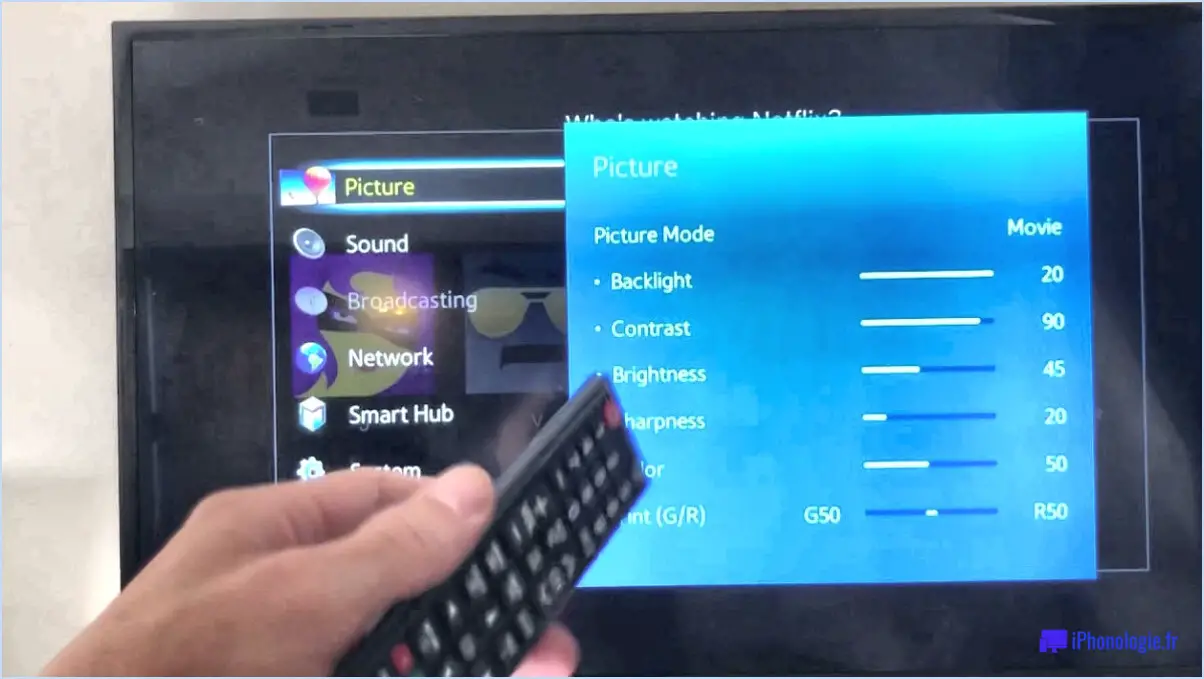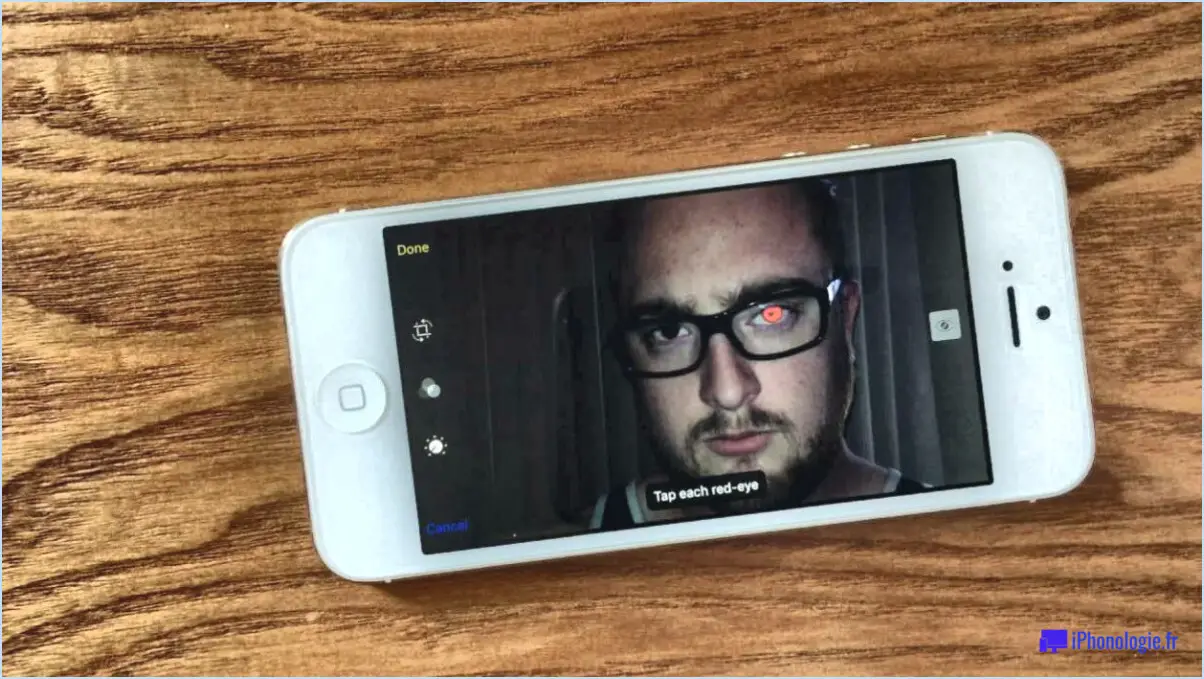Comment réparer le scanner qui ne fonctionne pas sous windows 11?
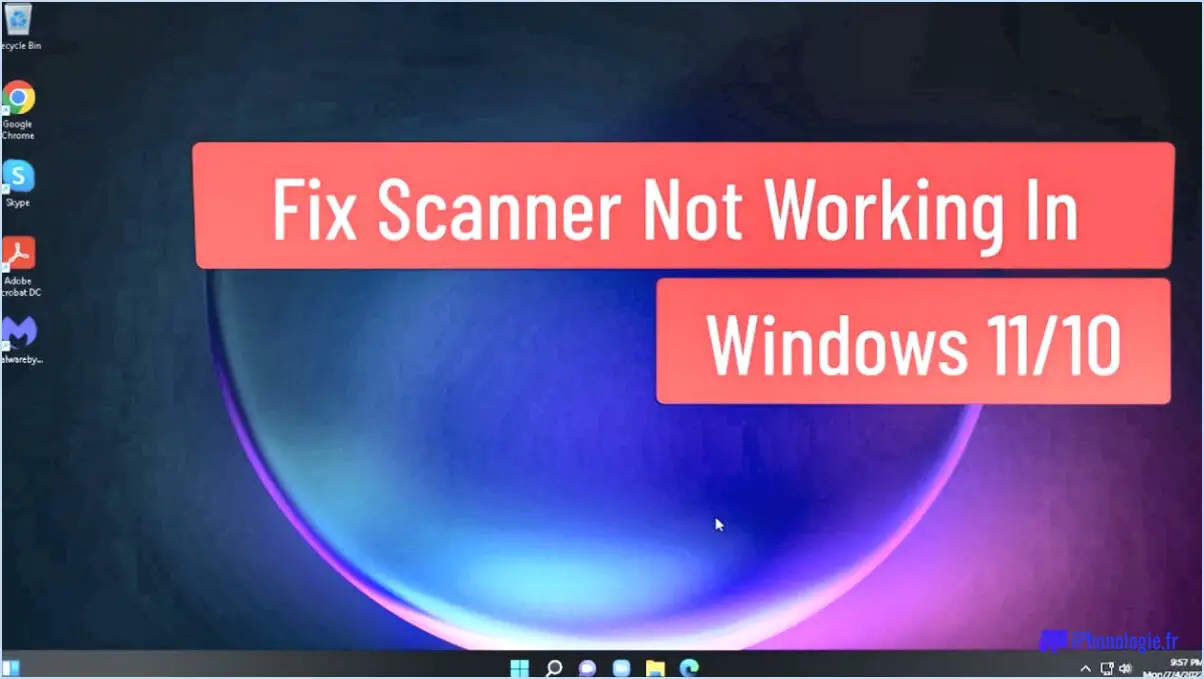
Pour résoudre le problème d'un scanner qui ne fonctionne pas dans Windows 11, il y a plusieurs étapes à suivre. Suivez ces directives pour vous assurer que votre scanner est connecté, que les pilotes sont installés et que le périphérique fonctionne correctement :
- Vérifiez la connexion: Assurez-vous que votre scanner est bien connecté à votre ordinateur. Si vous utilisez un scanner USB, assurez-vous que le câble USB est correctement inséré à la fois dans le scanner et dans le port USB de l'ordinateur. Si votre scanner utilise un autre type de connexion, comme Ethernet ou Wi-Fi, assurez-vous que les câbles ou les paramètres réseau appropriés sont correctement configurés.
- Installation du pilote du scanner: Vérifiez si un pilote est installé pour votre scanner. Pour ce faire, allez sur le site web du fabricant et recherchez le dernier pilote compatible avec Windows 11. Téléchargez et installez le pilote en suivant les instructions fournies. Un pilote sert de pont entre votre scanner et le système d'exploitation, permettant une communication et un fonctionnement corrects.
- Mettre à jour Windows: Assurez-vous que votre système d'exploitation Windows 11 est à jour. Les mises à jour du système permettent parfois de résoudre les problèmes de compatibilité des scanners. Pour vérifier la présence de mises à jour, accédez à Paramètres > Windows Update et cliquez sur "Rechercher des mises à jour". Si des mises à jour sont disponibles, installez-les et redémarrez votre ordinateur si vous y êtes invité.
- Vérifier l'alimentation et la connectivité du scanner: Confirmez que votre scanner est sous tension et connecté à votre ordinateur. Vérifiez si le scanner affiche des indicateurs d'alimentation, tels que des voyants ou un panneau d'affichage. S'il s'agit d'un scanner sans fil, assurez-vous qu'il est connecté au bon réseau et qu'il est à portée.
- Dépannage du matériel: Si les étapes précédentes n'ont pas permis de résoudre le problème, essayez de connecter votre scanner à un autre port USB de votre ordinateur. Il arrive que les ports USB soient défectueux. En outre, vous pouvez tester votre scanner sur un autre ordinateur pour déterminer si le problème est spécifique à votre système ou à l'appareil lui-même.
- Réinstaller le scanner: Si aucune des étapes ci-dessus ne fonctionne, essayez de réinstaller le scanner. Désinstallez le pilote du scanner de votre ordinateur, déconnectez le scanner, redémarrez votre ordinateur, puis suivez les instructions du fabricant pour réinstaller le scanner et son pilote.
En suivant ces étapes, vous devriez être en mesure de résoudre le problème du scanner qui ne fonctionne pas sous Windows 11. N'oubliez pas de consulter le manuel d'utilisation du scanner ou le site Web d'assistance du fabricant pour connaître les étapes de dépannage spécifiques à votre modèle de scanner.
Comment installer les pilotes de scanner dans Windows 11?
Pour installer les pilotes du scanner dans Windows 11, procédez comme suit :
- Ouvrez le panneau de configuration en le recherchant dans la barre de recherche de Windows.
- Dans le panneau de configuration, localisez et cliquez sur la section "Périphériques et imprimantes".
- Sous le titre "Imprimantes", vous trouverez une liste des imprimantes installées.
- Double-cliquez sur l'imprimante pour laquelle vous souhaitez installer le pilote.
- Dans la fenêtre des propriétés de l'imprimante, naviguez jusqu'à l'onglet "Pilote".
- Cliquez sur le bouton "Ajouter un pilote".
- Une nouvelle fenêtre apparaît. Sélectionnez l'option "Scanner" dans la liste déroulante.
- Cliquez sur le bouton "Suivant" pour continuer.
- Suivez les instructions à l'écran pour terminer l'installation du pilote du scanner.
En suivant ces étapes, vous serez en mesure d'installer avec succès les pilotes de scanner pour votre système Windows 11.
Comment résoudre le problème "Aucun scanner détecté" ?
Pour résoudre le problème "Aucun scanner détecté", vous pouvez suivre les étapes suivantes :
- Vérifiez les connexions : Assurez-vous que votre scanner est correctement connecté à votre ordinateur ou à votre réseau. Vérifiez que tous les câbles sont bien branchés.
- Mettez à jour les pilotes du scanner : Visitez le site Web du fabricant et téléchargez les derniers pilotes pour votre modèle de scanner. Installez les pilotes sur votre ordinateur pour garantir la compatibilité et des performances optimales.
- Redémarrez les périphériques : Parfois, un simple redémarrage peut résoudre les problèmes de connectivité. Redémarrez le scanner et l'ordinateur pour actualiser leurs paramètres.
- Configurez les paramètres de numérisation : Accédez aux paramètres de votre scanner et de votre ordinateur. Sur votre téléphone, recherchez l'option "numérisation vers l'ordinateur" et activez-la. Sur votre ordinateur, accédez aux paramètres et sélectionnez "activer la numérisation vers l'ordinateur".
- Dépannage du logiciel de numérisation : Si les étapes ci-dessus ne fonctionnent pas, essayez de réinstaller ou de mettre à jour le logiciel de numérisation sur votre ordinateur. Vérifiez la présence de messages d'erreur ou d'invites qui pourraient vous fournir des indications supplémentaires.
N'oubliez pas de consulter le manuel d'utilisation de votre scanner ou de contacter le service d'assistance du fabricant pour connaître les étapes de dépannage spécifiques à votre appareil.
Quels sont les scanners compatibles avec Windows 11?
Il existe plusieurs scanners qui sont compatibles avec Windows 11. Cependant, la disponibilité peut varier selon les pays. Parmi les scanners compatibles, citons le Canon EOS Rebel T6i, le Canon EOS Rebel T6s et le HP Officejet Pro 8600. Ces scanners sont compatibles avec les systèmes d'exploitation Windows les plus récents, ce qui permet aux utilisateurs de numériser des documents et des images en toute transparence. Il est important de noter que cette liste n'est pas exhaustive et qu'il existe peut-être d'autres scanners sur le marché qui sont également compatibles avec Windows 11.
Windows 11 dispose-t-il d'un scanner intégré?
Oui, Windows 11 dispose d'un scanner intégré. scanner intégré. Contrairement à son prédécesseur, Windows 10, qui ne disposait pas de cette fonctionnalité, Windows 11 inclut un scanner intégré. outil de numérisation natif. Cet outil permet aux utilisateurs de numériser facilement des documents et des images directement à partir de leur ordinateur, sans avoir recours à un logiciel tiers. Grâce au scanner intégré à Windows 11, vous pouvez facilement numériser des documents physiques et les enregistrer sous forme de fichiers électroniques. Cette fonction s'avère très utile pour des tâches telles que l'archivage de documents, la création de sauvegardes numériques ou le partage électronique de documents numérisés. En incorporant un scanner intégré, Windows 11 offre une expérience plus rationalisée aux utilisateurs, en éliminant le besoin de télécharger et d'installer un logiciel de numérisation séparé. Profitez de la commodité de la numérisation de documents sans effort avec l'outil de numérisation natif de Windows 11.
Je peux imprimer mais je ne peux pas numériser?
Si vous pouvez imprimer mais pas numériser avec votre imprimante, il peut y avoir plusieurs raisons à ce problème. Tout d'abord, il est possible que votre imprimante ne dispose pas du matériel ou du logiciel nécessaire pour numériser des documents. Certaines imprimantes sont conçues uniquement pour l'impression et ne disposent pas de fonctions de numérisation. Deuxièmement, les documents que vous essayez de numériser peuvent être trop volumineux ou trop complexes pour être traités efficacement par votre imprimante. Dans ce cas, il peut être utile de réduire la taille des documents ou de les convertir au format PDF. Il est essentiel de s'assurer que votre imprimante est en bon état de fonctionnement avant de dépanner la fonction de numérisation. En tenant compte de ces facteurs et en prenant les mesures nécessaires, vous pouvez résoudre le problème de l'impossibilité de numériser avec votre imprimante.
Comment activer la numérisation vers l'ordinateur?
Pour activer la numérisation vers l'ordinateur, procédez comme suit :
- Ouvrez l'application Windows Security.
- Cliquez sur le bouton "Sécurité et maintenance" .
- Localisez l'onglet "Numérisation" dans l'application.
- Recherchez l'option qui indique "Activer la numérisation vers l'ordinateur".
- Cliquez sur cette option pour activer la fonction de numérisation vers l'ordinateur.
En activant cette fonction, vous permettez à votre ordinateur de recevoir directement des documents numérisés. Cela peut être utile pour transférer rapidement des fichiers numérisés sur votre ordinateur en vue d'un traitement ou d'un stockage ultérieur. N'oubliez pas de vérifier régulièrement l'application Windows Security pour toute mise à jour ou modification des paramètres de numérisation.
Comment modifier les paramètres de mon scanner HP?
Pour modifier les paramètres de votre scanner HP, plusieurs options s'offrent à vous. Voici ce que vous pouvez faire :
- Propriétés de l'imprimante : Commencez par ouvrir les propriétés de l'imprimante. Pour ce faire, cliquez avec le bouton droit de la souris sur l'icône de votre imprimante HP et sélectionnez "Propriétés". Dans la fenêtre des propriétés, vous trouverez un onglet "Scanner". Cliquez dessus pour accéder aux paramètres du scanner. À partir de là, vous pouvez choisir le type de scanner dont vous disposez, qu'il s'agisse d'un scanner à plat, d'un scanner photo ou d'un scanner de documents.
- Panneau de configuration : Le Panneau de configuration est un autre moyen de modifier les paramètres de votre scanner HP. Ouvrez le menu Démarrer de Windows et recherchez "Panneau de configuration". Une fois dans le panneau de configuration, sélectionnez "Imprimante" ou "Périphériques et imprimantes". Localisez votre imprimante HP, cliquez dessus avec le bouton droit de la souris et choisissez "Propriétés". Comme pour la méthode précédente, vous trouverez l'onglet "Scanner" où vous pourrez ajuster les paramètres selon vos préférences.
N'oubliez pas d'enregistrer toutes les modifications que vous effectuez pour qu'elles soient prises en compte. Bonne numérisation !
Comment numériser des documents au format PDF?
Pour numériser des documents au format PDF, vous avez plusieurs options à votre disposition. Le Canon PIXMA MX860 est un scanner PDF fiable et spécialisé, largement utilisé à cette fin. Il offre une numérisation de haute qualité et peut convertir efficacement vos documents au format PDF. Vous pouvez également utiliser Adobe Acrobat Reader, un logiciel gratuit très répandu qui permet de convertir des documents au format PDF. Ce logiciel vous permet de numériser vos documents à l'aide d'un scanner compatible et de les enregistrer directement en tant que fichiers PDF. Ces deux options permettent de créer des copies PDF de vos documents de manière transparente et pratique.