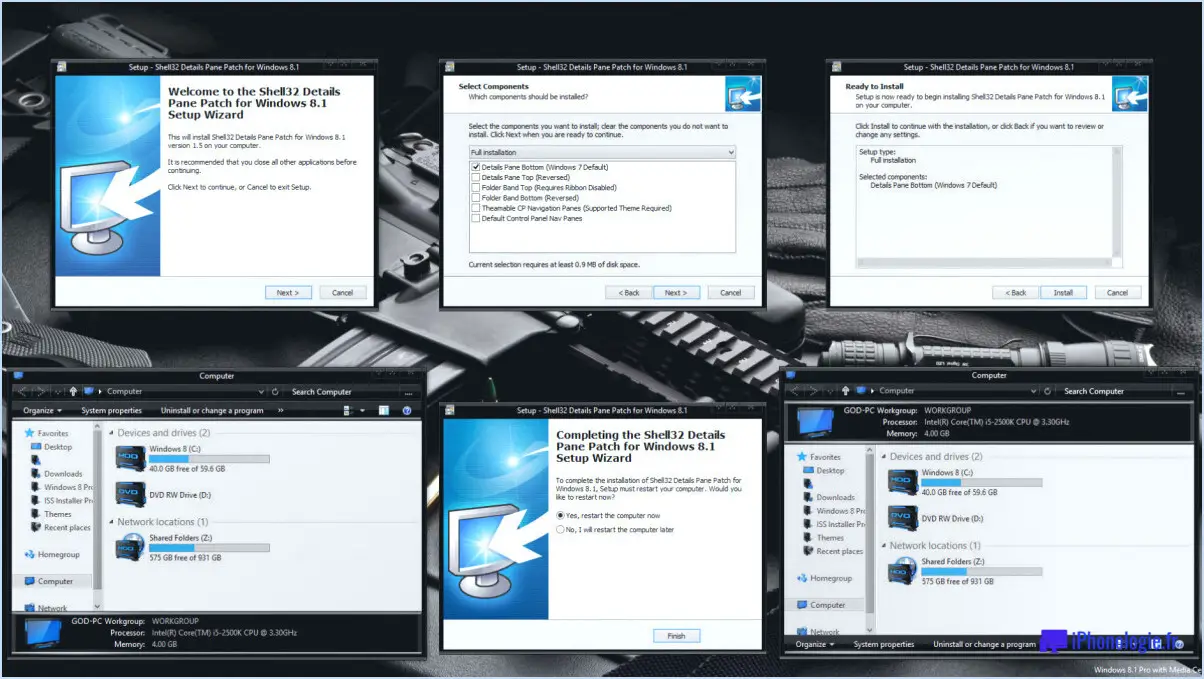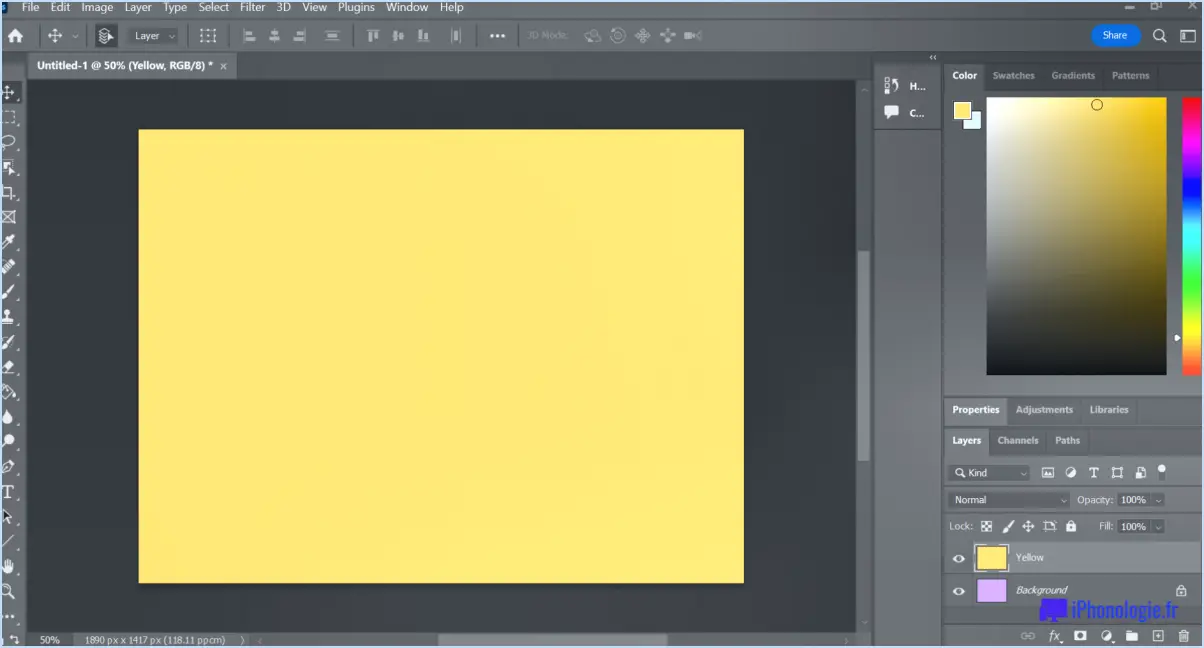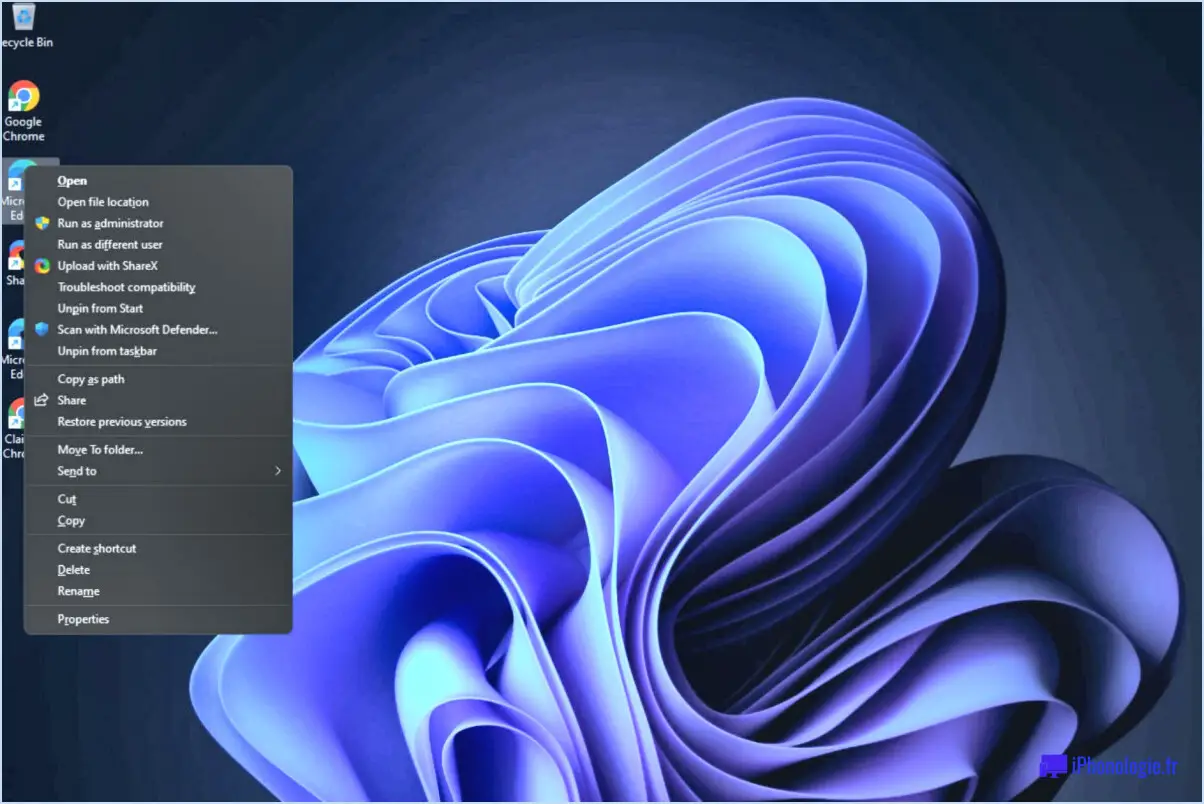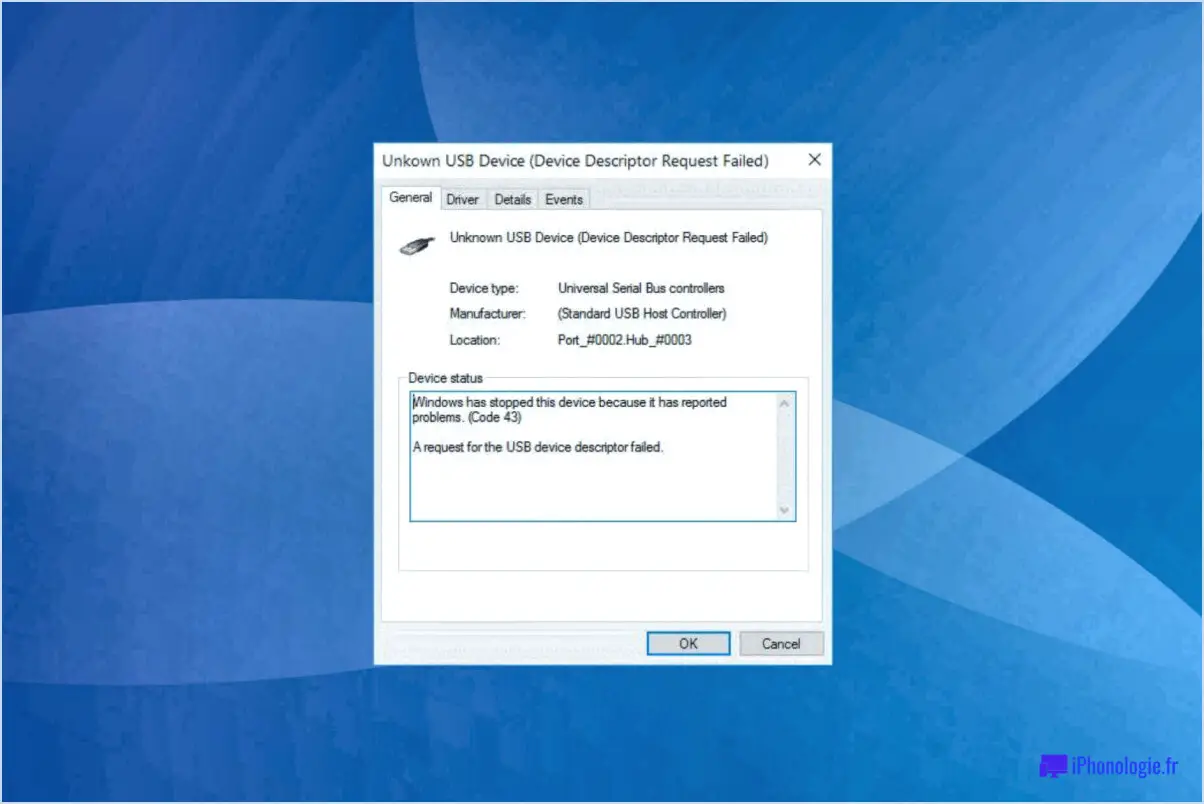Comment supprimer un membre de la famille sous Windows 10?
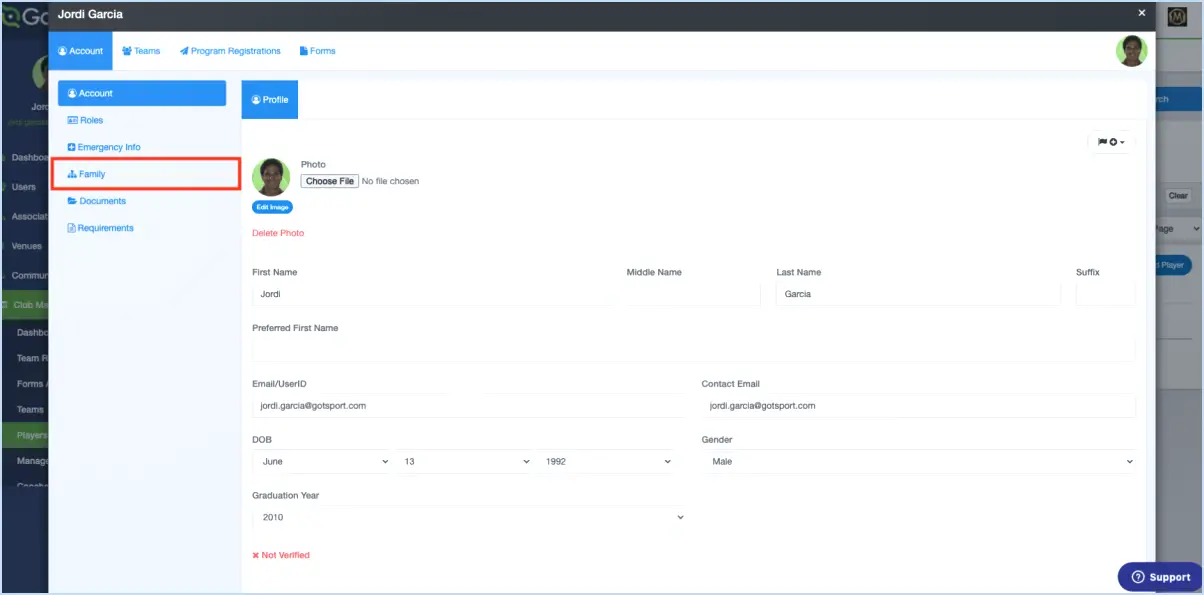
Pour supprimer un membre de la famille sous Windows 10, procédez comme suit :
- Ouvrez Paramètres: Cliquez sur le bouton Démarrer dans le coin inférieur gauche de votre écran et sélectionnez « Paramètres » (représenté par une icône en forme d'engrenage).
- Accéder à la famille & autres personnes: Dans l'application Paramètres, faites défiler vers le bas et cliquez sur « Comptes ». Sélectionnez ensuite « Famille & autres personnes » dans le menu de gauche.
- Choisissez le membre de la famille: Dans la section « Votre famille », vous verrez une liste des membres de la famille que vous avez ajoutés. Cliquez sur le membre de la famille que vous souhaitez supprimer.
- Supprimer le membre de la famille: Après avoir sélectionné le membre de la famille, vous verrez une option qui dit « Supprimer ». Cliquez dessus.
- Confirmez la suppression: Une fenêtre de confirmation s'affiche, vous demandant si vous êtes sûr de vouloir supprimer ce membre de votre famille. Cliquez à nouveau sur « Supprimer » pour confirmer votre décision.
- Donnez une raison (facultatif): Windows peut vous demander de fournir une raison pour la suppression du membre de la famille. Cette étape est facultative, mais vous pouvez saisir une raison si vous le souhaitez.
- Terminez la suppression: Windows traitera votre demande et le membre de la famille sélectionné sera supprimé de votre famille. Il n'aura plus accès aux ressources partagées ou aux contrôles parentaux associés à votre groupe familial.
C'est fait ! Vous avez réussi à supprimer un membre de la famille dans Windows 10. N'oubliez pas que cette action est permanente et que le membre de la famille supprimé perdra l'accès à tout contenu partagé et aux privilèges associés à votre groupe familial.
Comment ajouter un autre utilisateur à mon ordinateur Windows 10?
Pour ajouter un autre utilisateur à votre ordinateur dans Windows 10, procédez comme suit :
- Ouvrez Paramètres: Cliquez sur le menu Démarrer, puis sur l'icône en forme d'engrenage Paramètres, ou appuyez simplement sur.
Windows key + I. - Naviguez jusqu'à Comptes: Dans la fenêtre Paramètres, sélectionnez « Comptes ».
- Aller à Famille & Autres utilisateurs: Dans la barre latérale gauche, cliquez sur « Famille & Autres utilisateurs » dans la liste des options.
- Ajouter un utilisateur: Sous la section « Autres utilisateurs », repérez le bouton « Ajouter quelqu'un d'autre à ce PC » et cliquez dessus.
- Saisir l'adresse électronique ou le compte Microsoft: Deux options s'offrent à vous :
- Si vous connaissez l'adresse électronique ou le compte Microsoft de la personne, saisissez-la et suivez les invites pour terminer la configuration.
- Si vous ne disposez pas de ces informations, cliquez sur « Je ne dispose pas des informations de connexion de cette personne ». Il vous sera demandé des détails supplémentaires sur l'utilisateur pour créer un compte.
- Terminez la procédure: Suivez les instructions à l'écran pour finaliser l'ajout de l'utilisateur.
C'est terminé ! Vous avez réussi à ajouter un autre utilisateur à votre ordinateur Windows 10.
Peut-on avoir 2 utilisateurs sur Windows 10?
Oui, il est tout à fait possible d'avoir deux utilisateurs sur Windows 10. Pour ce faire, suivez les étapes suivantes :
- Paramètres d'accès : Commencez par cliquer sur le bouton Démarrer et sélectionnez « Paramètres ».
- Naviguez jusqu'à Comptes : Dans le menu Paramètres, vous trouverez une option intitulée « Comptes ». Cliquez dessus pour continuer.
- Choisissez Famille & Autres utilisateurs : Dans la section Comptes, sélectionnez « Famille & autres utilisateurs » dans la barre latérale.
- Ajoutez un nouvel utilisateur : Vous verrez l'option « Ajouter quelqu'un d'autre à ce PC ». Cliquez dessus pour lancer le processus de création d'un utilisateur.
- Entrez les détails de l'utilisateur : Vous pouvez maintenant saisir le nom et le mot de passe de l'utilisateur ou utiliser une clé USB pour l'identifier.
- Terminez la configuration : Suivez les instructions à l'écran pour terminer la configuration du nouveau compte utilisateur.
Et voilà ! Vous avez réussi à ajouter un deuxième utilisateur à votre système Windows 10, ce qui permet à plusieurs utilisateurs d'avoir leurs propres expériences informatiques personnalisées.
Un membre de ma famille peut-il utiliser mon compte Microsoft?
Absolument ! Un membre de votre famille peut en effet utiliser votre compte Microsoft s'il possède la même adresse électronique et le même mot de passe que ceux qui y sont associés. En outre, vous avez la possibilité d'inclure des utilisateurs autorisés dans votre compte, ce qui leur donne également accès à vos services Microsoft. Cela garantit la commodité et le partage de l'accès entre les membres de la famille tout en préservant la sécurité de votre compte.
En résumé :
- La même adresse électronique et le même mot de passe permettent aux membres de votre famille d'utiliser votre compte Microsoft.
- L'autorisation des utilisateurs leur permet d'accéder à vos services Microsoft de manière transparente.
Soyez donc rassuré, votre compte Microsoft peut être un outil de collaboration pour les besoins numériques de votre famille.
Comment configurer la famille Microsoft?
Pour configurer Microsoft Family, suivez les étapes suivantes :
- Créez un compte Microsoft : Si vous n'en avez pas encore, commencez par créer un compte Microsoft. Vous pouvez le faire en visitant la page de création de compte Microsoft et en remplissant vos coordonnées.
- Se connecter : Une fois que votre compte Microsoft est configuré, connectez-vous en utilisant vos informations d'identification.
- Accéder aux paramètres familiaux : Accédez à la page des paramètres familiaux. Pour ce faire, cliquez sur votre photo de profil dans le coin supérieur droit du site Web de Microsoft et sélectionnez « Paramètres familiaux ».
- Créez une famille : Sur la page des paramètres de la famille, localisez et cliquez sur le bouton « Créer une famille ». Cela lancera le processus de création de votre famille Microsoft.
- Suivez les instructions : Microsoft vous guidera tout au long du processus de configuration. Il vous sera demandé d'ajouter des membres de la famille, de définir le contrôle parental et de configurer diverses préférences.
- Ajouter des membres de la famille : Vous pouvez inviter des membres de votre famille en saisissant leur adresse électronique. Ils recevront une invitation à rejoindre votre famille Microsoft.
- Contrôle parental : Personnalisez le contrôle parental pour gérer le temps d'écran, les restrictions d'applications et de jeux, et les filtres de contenu pour vos enfants.
- Configuration complète : Une fois que vous avez configuré tous les paramètres à votre convenance, terminez le processus de configuration.
En suivant ces étapes, vous aurez réussi à configurer Microsoft Family et à profiter des avantages de la gestion de l'expérience numérique de votre famille.
Quelle est la différence entre Microsoft Personal et Family?
La principale différence entre les abonnements Microsoft Personal et Family réside dans leur capacité d'utilisation et leurs avantages supplémentaires.
- Limite d'utilisateurs: Microsoft Personal est conçu pour un seul utilisateur, tandis que Microsoft Family accueille jusqu'à six utilisateurs, ce qui le rend adapté aux ménages.
- Fonctionnalités supplémentaires: Avec Microsoft Family, vous avez accès à des avantages supplémentaires tels que OneDrive, le service de stockage en ligne de Microsoft. Cela signifie que vous pouvez stocker et synchroniser vos fichiers sur tous les appareils de manière transparente.
- Partage de contenu: Microsoft Family permet également de partager des livres, des films et des jeux entre les appareils des membres de la famille, favorisant ainsi une expérience plus collaborative et connectée.
En résumé, le choix entre les deux dépend de vos besoins et du nombre d'utilisateurs dans votre foyer.
Microsoft family est-il gratuit?
Oui, Microsoft family est gratuite et offre une série de fonctions précieuses permettant aux parents de superviser l'expérience en ligne de leurs enfants. Ce service permet aux parents de faire respecter des limites de temps et de mettre en place des contenus filtrage pour garantir un environnement numérique sûr. En outre, Microsoft family fournit aux parents des informations détaillées sur les rapports d'activité ce qui leur permet de surveiller efficacement les interactions en ligne de leurs enfants.
Combien coûte Microsoft 365 Family par an?
Microsoft 365 Famille est proposé au prix de 99,99 $ par an. Cet abonnement propose une offre complète, avec un accès à Office 365 et aux dernières versions de Word, Excel, PowerPoint et Outlook. En outre, vous bénéficiez de 1 To de stockage sur OneDrive pour vos fichiers et documents. Microsoft 365 Family va au-delà de l'essentiel en incluant des avantages utiles tels que des minutes Skype, la facilitation du partage familial et des fonctions de contrôle parental.
La famille Microsoft inclut-elle Windows?
Non, Microsoft Family ne comprend pas Windows. Il s'agit d'un produit distinct au sein de l'écosystème Microsoft.