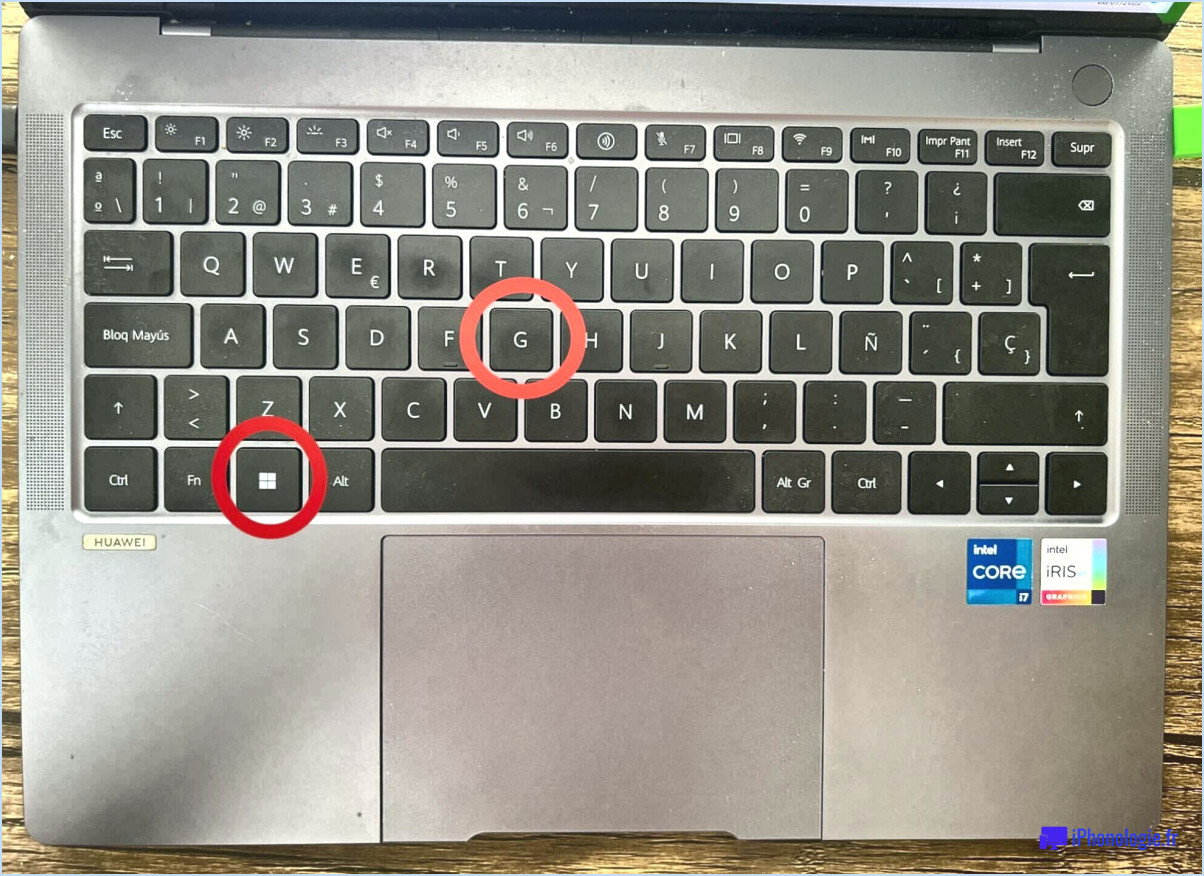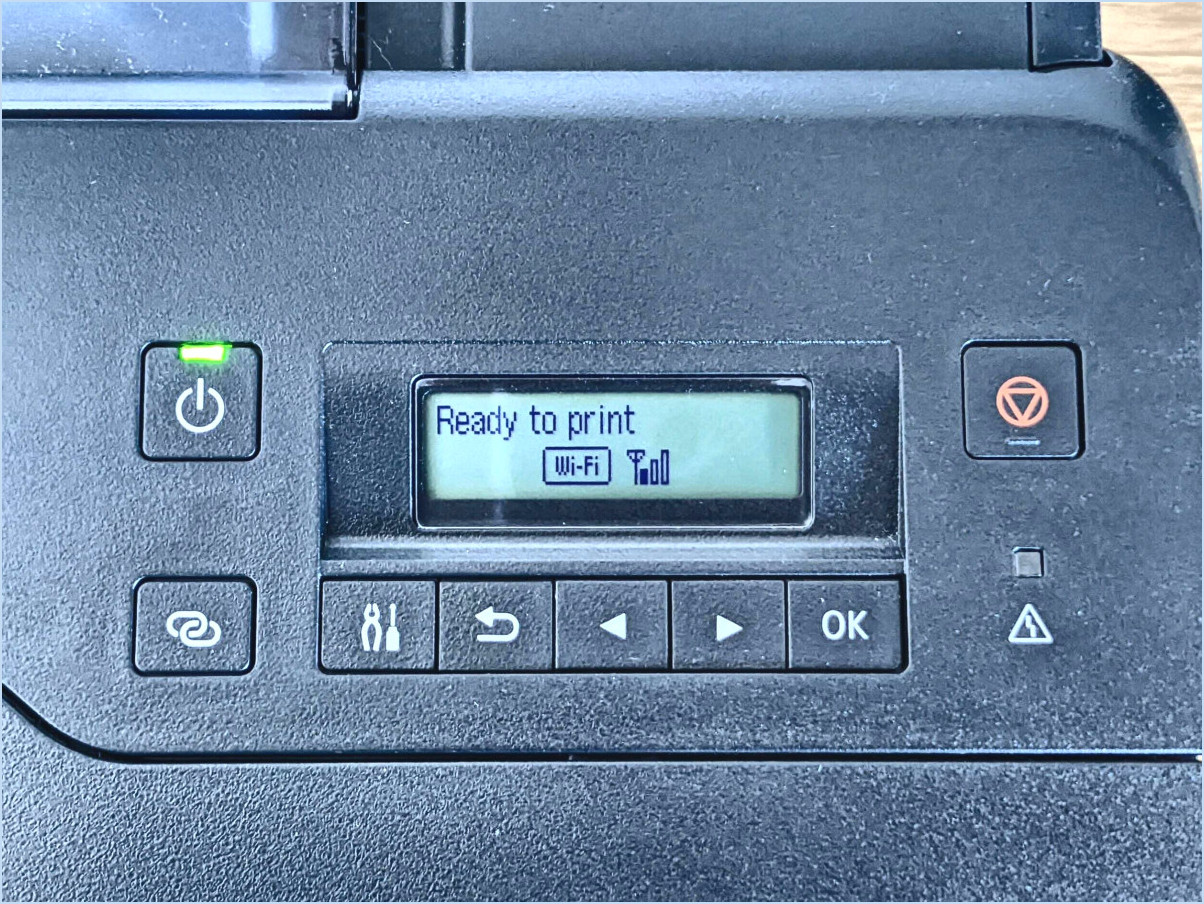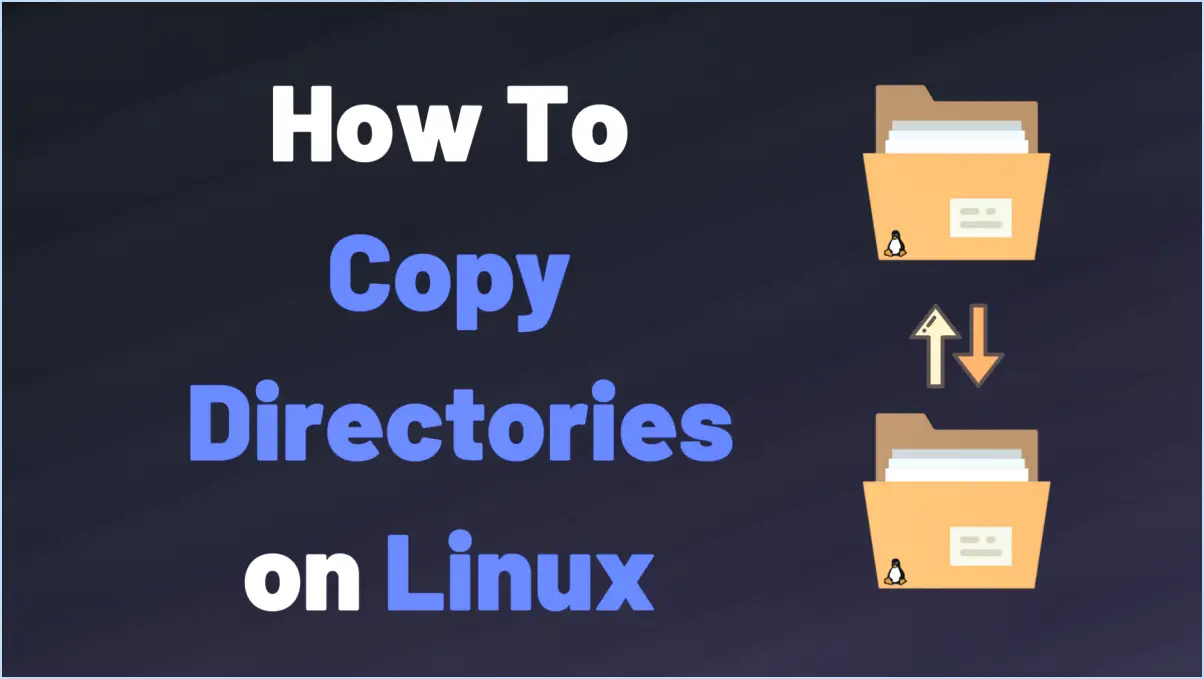Comment exécuter des applications en tant qu'utilisateur différent dans windows 11?
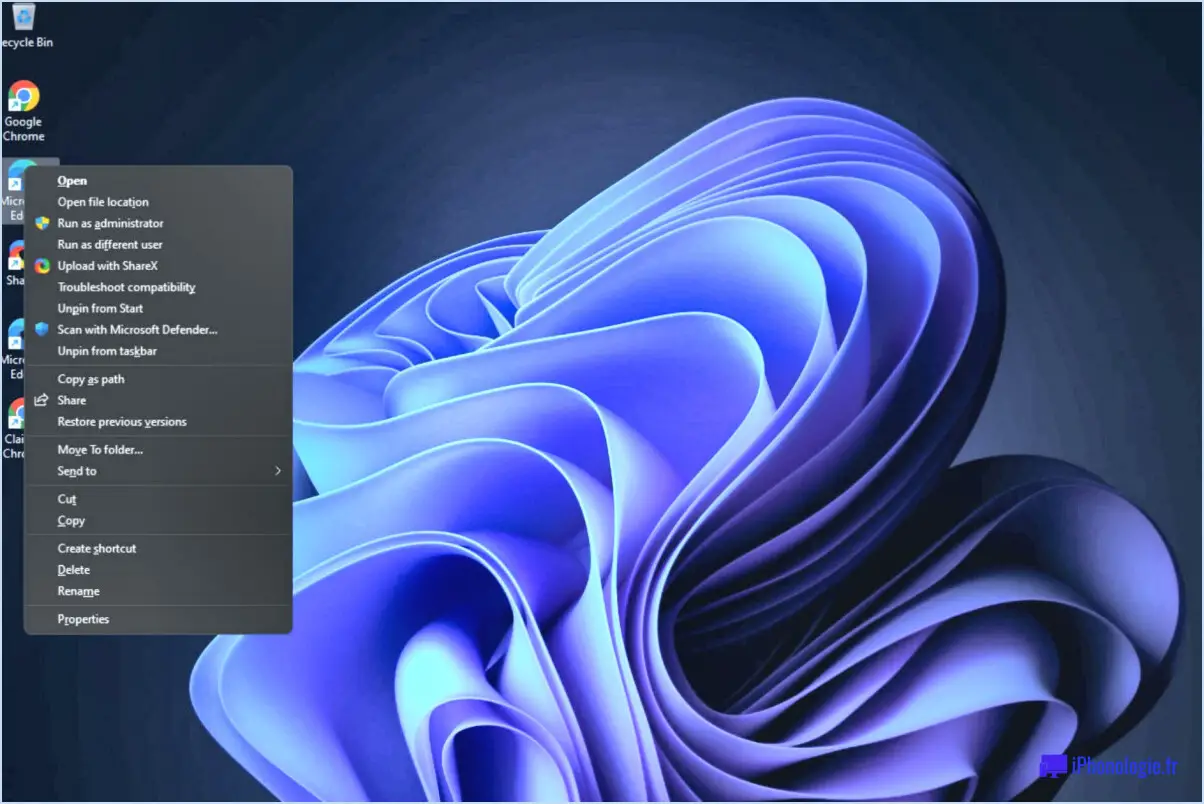
Pour exécuter des applications en tant qu'utilisateur différent dans Windows 11, vous pouvez utiliser la fonction "Exécuter en tant qu'utilisateur différent", qui vous permet d'exécuter des applications avec d'autres informations d'identification de l'utilisateur. Cette fonction est particulièrement pratique lorsque vous devez accéder à des fichiers ou à des ressources dont l'accès est limité à certains utilisateurs. Voici comment procéder :
- Localisez l'application: Trouvez l'application que vous souhaitez exécuter en tant qu'utilisateur différent dans l'explorateur de fichiers ou dans le menu Démarrer.
- Cliquez avec le bouton droit de la souris sur l'application: Une fois l'application localisée, cliquez avec le bouton droit de la souris sur son icône pour faire apparaître un menu contextuel.
- Appuyez sur la touche "Shift" et maintenez-la enfoncée: Avant de poursuivre, maintenez la touche "Shift" de votre clavier enfoncée. Cette étape est cruciale, car elle déclenche des options supplémentaires dans le menu contextuel.
- Sélectionnez "Exécuter en tant qu'utilisateur différent": Tout en maintenant la touche "Shift" enfoncée, cliquez à nouveau avec le bouton droit de la souris sur l'icône de l'application. Cette fois, vous devriez voir l'option "Exécuter en tant qu'utilisateur différent" dans le menu contextuel. Cliquez dessus pour continuer.
- Saisir les informations d'identification de l'utilisateur: Une nouvelle fenêtre s'affiche, vous invitant à saisir les informations d'identification du compte d'utilisateur que vous souhaitez utiliser pour exécuter l'application. Indiquez le nom d'utilisateur et le mot de passe du compte utilisateur souhaité et cliquez sur "OK".
- Exécution de l'application: L'application sera maintenant lancée sous le compte de l'utilisateur spécifié avec des privilèges élevés.
N'oubliez pas que vous devez disposer de privilèges administratifs sur l'ordinateur pour utiliser cette fonction avec succès. En outre, l'option "Exécuter en tant qu'utilisateur différent" peut ne pas être disponible pour toutes les applications, car elle dépend de la compatibilité de l'application avec cette fonctionnalité.
Cette méthode vous permet de passer efficacement d'un compte d'utilisateur à l'autre et d'exécuter des applications avec des privilèges élevés sous Windows 11. C'est un outil précieux pour les administrateurs système et les utilisateurs qui ont besoin d'accéder à des ressources spécifiques limitées à certains comptes sans avoir à se déconnecter et à se reconnecter à plusieurs reprises.
Comment exécuter un utilisateur différent à partir de l'invite de commande?
Pour exécuter un utilisateur différent à partir de l'invite de commande, utilisez la commande net user à l'invite de commande. Cette commande vous permet de gérer les comptes d'utilisateurs sur votre système. Pour passer à un autre utilisateur, procédez comme suit :
- Ouvrez l'invite de commande en tant qu'administrateur.
- Tapez net user suivi du nom d'utilisateur du compte utilisateur souhaité.
- Appuyez sur Entrée, et vous serez invité à saisir le mot de passe de ce compte d'utilisateur.
- Une fois que vous avez saisi le mot de passe correct, vous serez connecté en tant qu'utilisateur spécifié.
N'oubliez pas que vous devez disposer de privilèges administratifs pour utiliser efficacement cette commande. Il s'agit d'un outil puissant permettant aux administrateurs système de gérer les comptes d'utilisateurs et d'effectuer diverses tâches dans différents contextes d'utilisateurs.
Comment faire un clic droit et exécuter en tant qu'autre utilisateur?
Pour effectuer un clic droit et s'exécuter en tant qu'autre utilisateur, procédez comme suit :
- Ouvrez le menu Démarrer et tapez "cmd".
- Une fois l'invite de commande ouverte, tapez "useradd -m -G users yourusername."
- Remplacez "votre nom d'utilisateur" par votre nom d'utilisateur réel.
Comment partager des applications entre utilisateurs sur mon PC?
A partager des applications entre utilisateurs sur votre PC, vous pouvez essayer deux méthodes :
- Partage de fichiers Windows : Cette fonction intégrée vous permet de partager des applications installées sur un compte utilisateur avec d'autres utilisateurs sur le même ordinateur. Cliquez avec le bouton droit de la souris sur le fichier exécutable de l'application, sélectionnez "Propriétés", accédez à l'onglet "Partage" et choisissez les utilisateurs avec lesquels vous souhaitez partager l'application.
- Programme AppShare : Envisagez d'utiliser un programme tel que AppShare qui est spécialement conçu pour le partage d'applications entre utilisateurs. Installez le programme sur votre PC, suivez les instructions d'installation, puis partagez facilement les applications souhaitées.
Les deux options facilitent le partage d'applications et améliorent l'accessibilité pour les utilisateurs. Choisissez celle qui correspond le mieux à vos préférences et à vos besoins.
Comment créer un raccourci pour un autre utilisateur?
Pour créer un raccourci pour un utilisateur différent sous Windows, procédez comme suit :
- Cliquez sur le bouton Démarrer et recherchez le menu Ordinateur .
- Cliquez avec le bouton droit de la souris sur l'icône Poste de travail pour ouvrir la fenêtre Gérer pour ouvrir la fenêtre Gérer .
- Dans la fenêtre Gérer allez dans la fenêtre Outils .
- Cliquez sur l'onglet Raccourcis pour créer un nouveau raccourci.
Veuillez noter que cette méthode vous permet de créer des raccourcis pour différents utilisateurs en accédant au bouton Gérer .
Quelle est la différence entre Exécuter en tant qu'administrateur et Exécuter en tant qu'utilisateur différent?
La principale différence entre Exécuter en tant qu'administrateur et Exécuter en tant qu'utilisateur différent est que la première vous permet d'exécuter des commandes comme si vous étiez connecté en tant que compte administrateur sur l'ordinateur, tandis que la seconde vous permet d'exécuter des commandes comme si vous étiez connecté avec un compte utilisateur différent.
Pour aller plus loin :
- Exécuter en tant qu'administrateur: Cette option vous accorde des privilèges élevés, vous permettant d'accéder aux fonctions et aux paramètres au niveau du système. Elle est utile pour effectuer des changements nécessitant des autorisations administratives, tels que l'installation de logiciels ou la modification de fichiers système.
- Exécuter en tant qu'utilisateur différent : Cette option vous permet d'exécuter des commandes avec les informations d'identification d'un autre utilisateur. Cette option est pratique lorsque vous devez accéder à des ressources ou à des partages de réseau dont l'accès est limité à un utilisateur spécifique.
Ces deux options sont essentielles pour gérer efficacement diverses tâches, en veillant à ce que les actions nécessitant des droits administratifs soient exécutées de manière appropriée tout en permettant l'accès aux ressources liées à différents comptes d'utilisateurs.
Comment puis-je m'exécuter en tant qu'administrateur local?
A exécuter en tant qu'administrateur local sur un appareil Windows 10, ouvrez la fenêtre menu Démarrer et cliquez sur "Invite de commande (Admin)" ou "PowerShell (Admin)".
Comment utiliser une application pour deux ordinateurs?
Pour utiliser une application sur deux ordinateurs, plusieurs options sont disponibles :
- Virtual Desktop Manager (VDM) : Utilisez un VDM, qui vous permet de créer plusieurs bureaux virtuels sur un seul ordinateur. Vous pouvez ainsi accéder à la même application sur différents bureaux.
- Applications multiplateformes : Envisagez d'utiliser des applications telles que Parallels Desktop ou CrossOver. Ces applications vous permettent d'exécuter Windows ou d'autres systèmes d'exploitation sur votre ordinateur, ce qui vous permet d'utiliser l'application souhaitée sur les deux machines.
N'oubliez pas de vous assurer de la compatibilité et de la configuration requise pour une expérience transparente.
Comment utiliser Runas?
Runas est un puissant outil de ligne de commande conçu pour la gestion des comptes d'utilisateurs Linux. Avec Runas, vous pouvez créer, supprimer et gérer des comptes d'utilisateurs efficacement. Il offre un moyen pratique de gérer les autorisations des utilisateurs et le contrôle d'accès, en fournissant les éléments suivants des capacités administratives pour la gestion des comptes d'utilisateurs. Cet outil est particulièrement utile pour les administrateurs système et ceux qui préfèrent travailler avec la ligne de commande. En utilisant Runas, vous pouvez rationaliser les opérations relatives aux comptes d'utilisateurs, ce qui garantit une gestion plus fluide des utilisateurs sur votre système Linux.