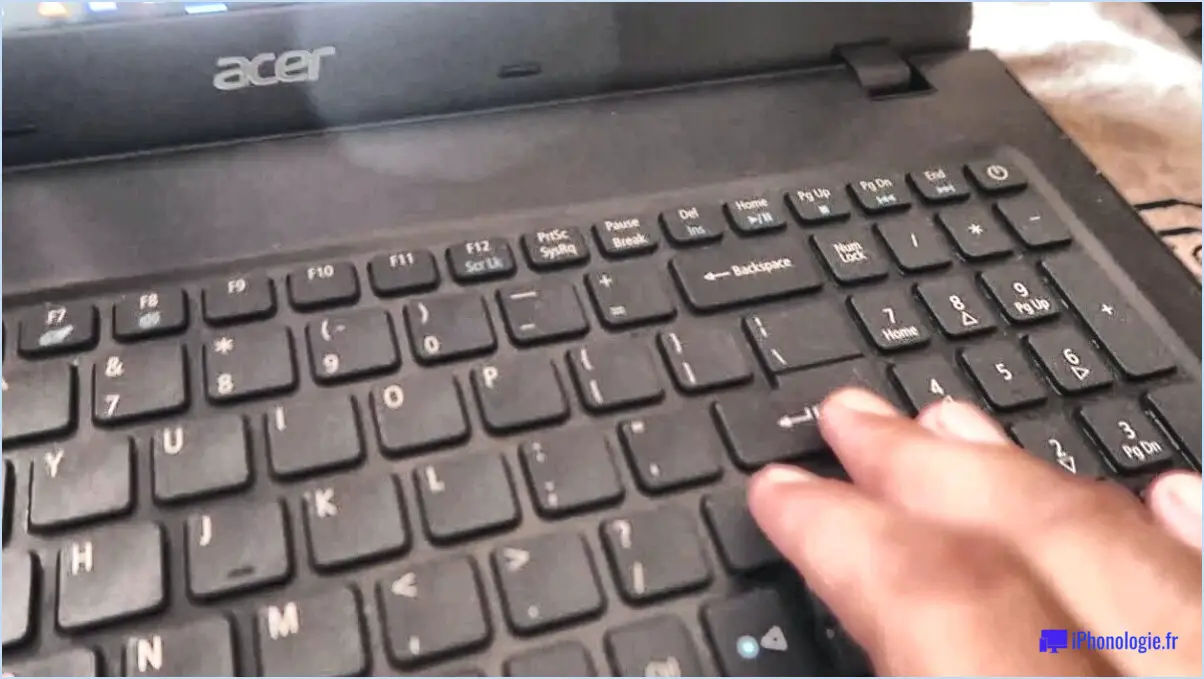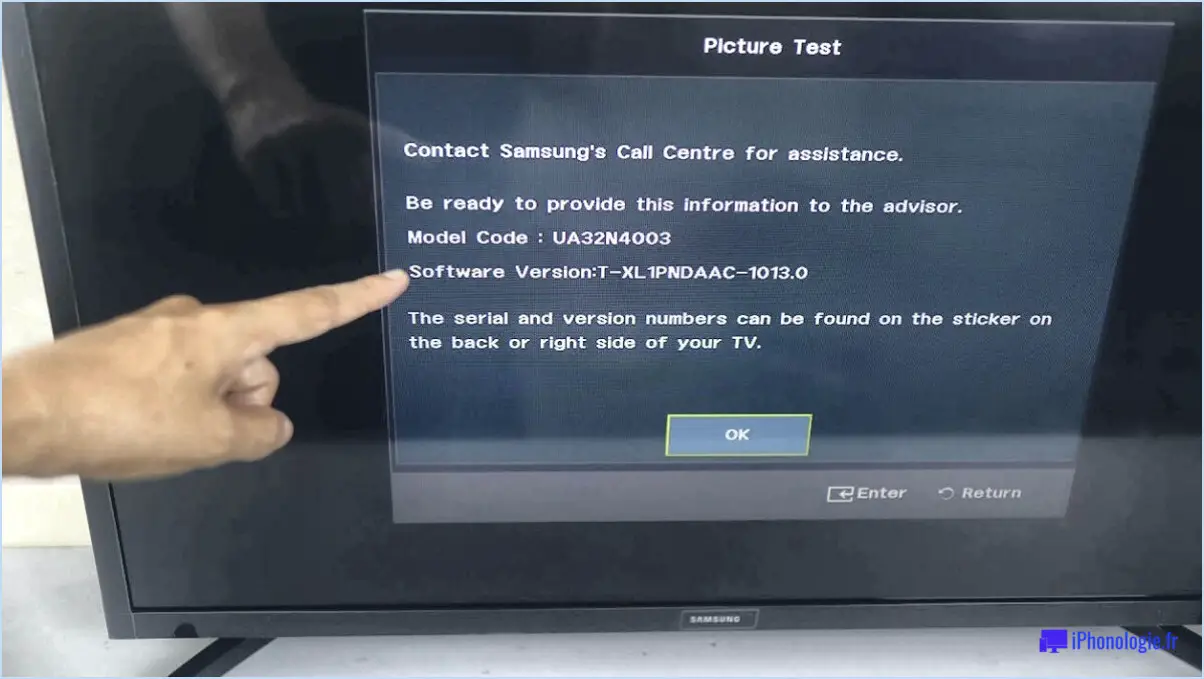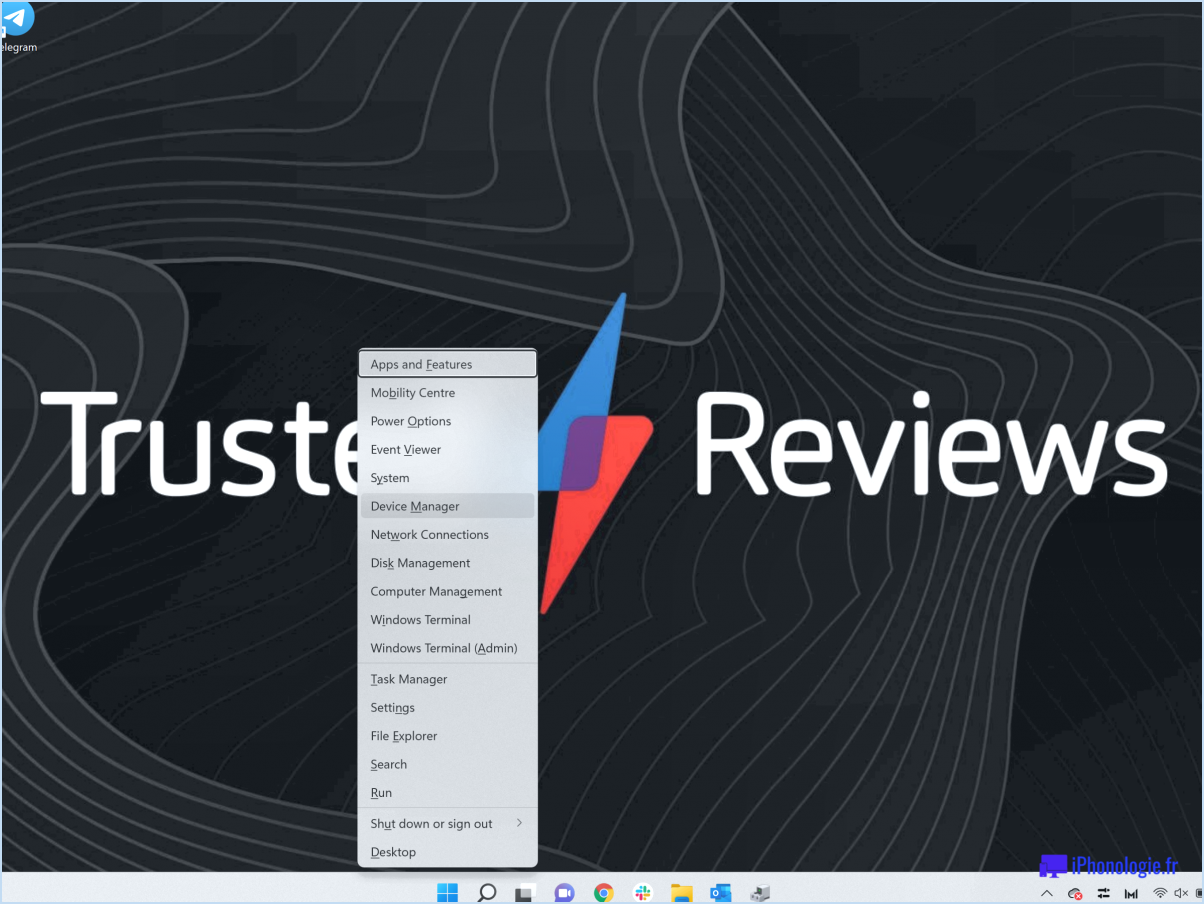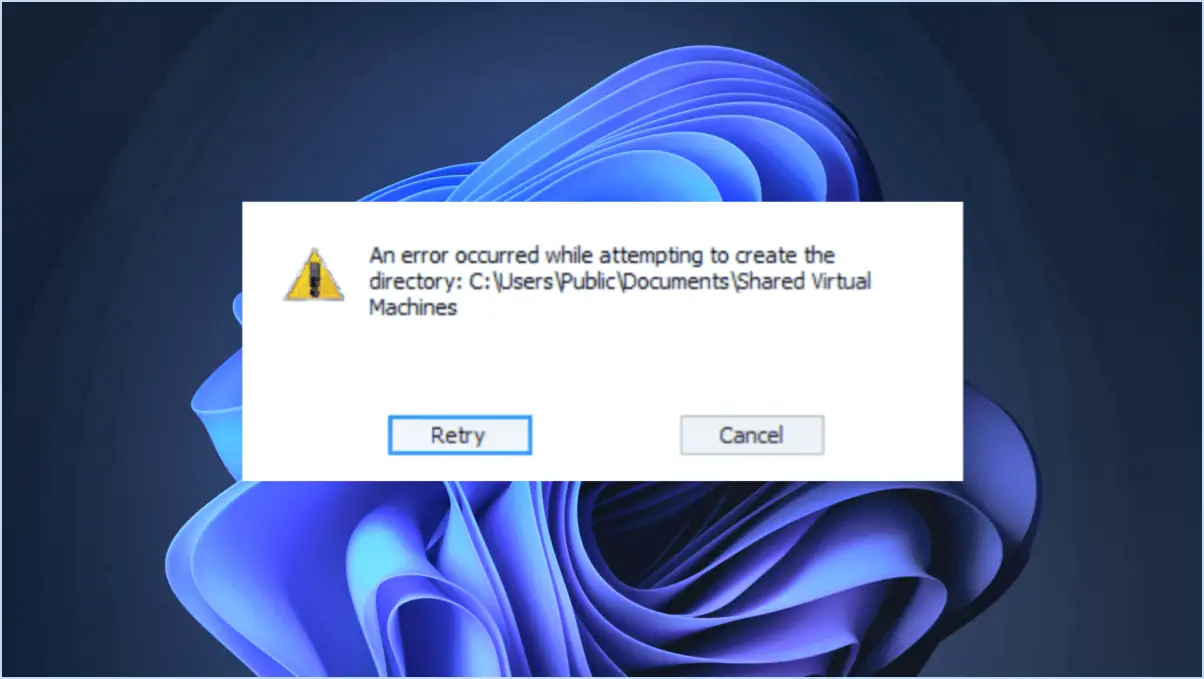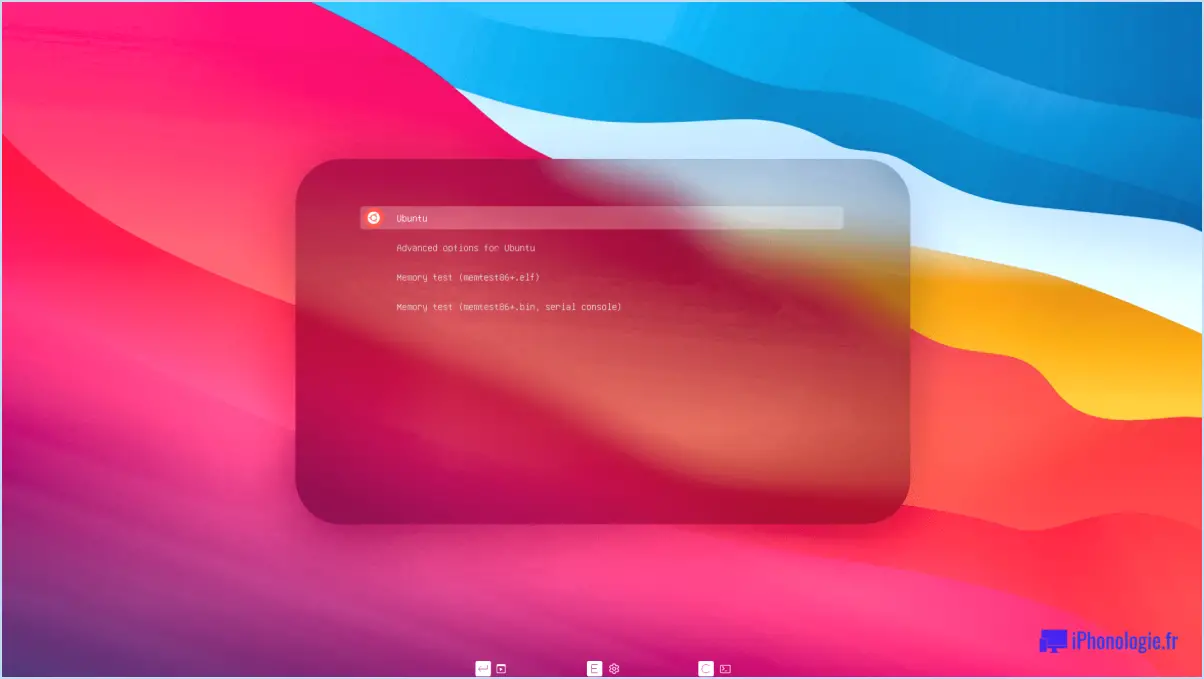Comment supprimer un raccourci sur le bureau?
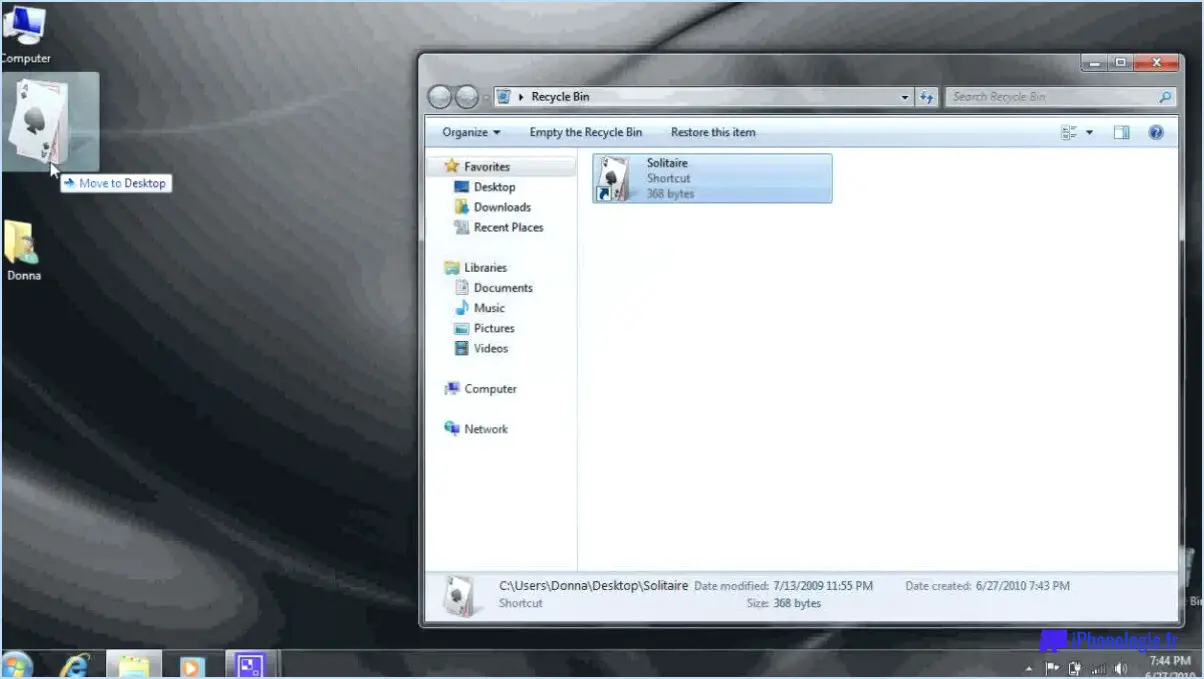
Suppression d'un raccourci sur le bureau peut se faire en quelques étapes simples. Voici un guide détaillé sur la façon de le faire en utilisant la commande Invite de commande:
- Ouvrez l'invite de commande. Vous pouvez le faire en tapant "cmd" dans la barre de recherche et en sélectionnant l'application Invite de commande.
- Une fois l'invite de commande ouverte, tapez "netstat -an". Cette commande affiche toutes les connexions réseau actives.
Cependant, la commande "netstat -an" n'est pas directement liée à la suppression des raccourcis du bureau. Elle est plus couramment utilisée pour les diagnostics réseau. Pour supprimer un raccourci de bureau, vous utilisez généralement la commande Windows Desktop Cleanup ou supprimer manuellement le raccourci. Voici comment procéder manuellement :
- Localisez le raccourci que vous souhaitez supprimer sur votre bureau.
- Cliquez avec le bouton droit de la souris sur sur le raccourci.
- Dans le menu déroulant qui apparaît, sélectionnez "Supprimer".
- Une boîte de dialogue de confirmation apparaît. Cliquez sur sur "Oui pour confirmer la suppression.
Cette opération supprime le raccourci de votre bureau. N'oubliez pas que cette opération ne supprime que le raccourci, et non le programme ou le fichier auquel le raccourci est lié.
Comment supprimer les raccourcis de mon bureau dans Windows 10?
Suppression des raccourcis de votre bureau dans Windows 10 est un processus simple. Premièrement, ouvrir le menu Démarrer et naviguez jusqu'à "Tous les programmes". De là, passez à "Composants Windows". Plusieurs options s'offrent à vous. Recherchez l'option "Raccourcis" et cliquez dessus. Une liste de tous vos raccourcis apparaît. Simplement de sélectionner le raccourci que vous souhaitez supprimer. Une fois sélectionné, appuyez sur la touche touche d'effacement de votre clavier ou clic droit et sélectionnez "Supprimer" dans le menu déroulant. Cela supprimera effectivement le raccourci choisi de votre bureau.
Comment supprimer des fichiers de mon bureau?
Supprimer des fichiers de votre bureau est un processus simple. Tout d'abord, ouvrez le gestionnaire de fichiers de Windows en cliquant sur le bouton Démarrer et en tapant "wmgr" dans le champ de recherche. Une fois le gestionnaire de fichiers Windows ouvert, cliquez sur les trois lignes dans le coin supérieur gauche de la fenêtre et sélectionnez "Fichier". Une liste de tous vos fichiers et dossiers apparaît alors dans la partie gauche de la fenêtre. Pour supprimer un fichier, localisez-le dans cette liste cliquez dessus avec le bouton droit de la souris et sélectionnez "Supprimer". Le fichier est alors placé dans la corbeille. Si vous souhaitez le supprimer définitivement, videz la corbeille.
Pourquoi ne puis-je pas supprimer un dossier sur mon bureau?
Problèmes liés à la suppression des dossiers sur votre bureau peuvent avoir plusieurs causes raisons principales. En premier lieu, ces dossiers peuvent faire partie intégrante de l'arborescence de votre bureau de votre bureau utilisée par des applications telles que l'Explorateur Windows pour la localisation et l'accès aux fichiers. Toute tentative de suppression d'un dossier lié à l'infrastructure risque d'entraîner une instabilité du système avec pour conséquences potentielles un plantage de Windows ou un refus de démarrer.
- Rôle du dossier dans l'infrastructure
- Instabilité potentielle du système
Comment supprimer un dossier de mon bureau sans l'effacer Windows 10?
Étape 1 : Ouvrez le dossier Menu Démarrer et tapez "cmd" (sans les guillemets). Appuyez sur "enter" pour lancer le programme Invite de commande.
Étape 2 : Tapez "netstat -a" et appuyez sur "enter". Cette commande vérifie la présence de dossiers actifs sur votre bureau. Si la sortie est : NETSTAT -a : Aucun dossier actif trouvé cela signifie qu'il n'y a pas de dossiers actifs sur votre bureau.
Étape 3 : Pour supprimer un dossier de votre bureau sans l'effacer, il suffit de faire glisser-déposer vers un autre emplacement de votre ordinateur. Il peut s'agir d'un autre dossier, de vos documents ou même d'un disque amovible.
Comment forcer la suppression d'un fichier qui ne veut pas être supprimé?
Effacement forcé d'un fichier récalcitrant peut être réalisée par plusieurs méthodes. Tout d'abord, la fonction bouton "Supprimer" de Windows de Windows. Si cela ne fonctionne pas, vous pouvez utiliser le bouton "Invite de commande". Ici, entrez la commande "netstat -a | grep deleted". Cette commande vérifie si le fichier a été supprimé avec succès. Rappelez-vous que vous devez toujours faire preuve de prudence lorsque vous utilisez des invites de commande, car elles peuvent modifier les fichiers système de manière significative.
Pourquoi y a-t-il une flèche sur les icônes de mon bureau?
La flèche sur les icônes de votre bureau sert d'indicateur du programme en cours d'exécution. Elle vous aide à identifier d'un coup d'œil les applications ou les logiciels actifs. Ce repère visuel permet une reconnaissance rapide et vous aide à naviguer efficacement sur votre bureau. En mettant en évidence le programme actif, la flèche vous aide à le distinguer des autres icônes et constitue une référence visuelle pour le multitâche. La flèche sur les icônes de votre bureau est donc une fonction utile qui facilite la gestion et l'organisation des applications de votre ordinateur.
Comment supprimer les dossiers qui ne peuvent pas être supprimés?
Pour supprimer des dossiers qui ne peuvent pas être supprimés, vous pouvez utiliser la fonction "Nouveau dossier" du système d'exploitation Windows. Voici comment procéder :
- Cliquez avec le bouton droit de la souris sur l'emplacement où se trouve le dossier problématique.
- Sélectionnez "Nouveau dossier" dans le menu contextuel.
- Nommez le nouveau dossier comme vous le souhaitez.
- Glissez-déposez les fichiers du dossier têtu dans le dossier nouvellement créé.
- Une fois les fichiers déplacés avec succès, vous pouvez supprimer le dossier d'origine en toute sécurité.
En suivant ces étapes, vous pouvez effectivement supprimer des dossiers qui ne pouvaient pas l'être auparavant. N'oubliez pas de vous assurer que vous disposez des autorisations nécessaires pour effectuer ces actions.