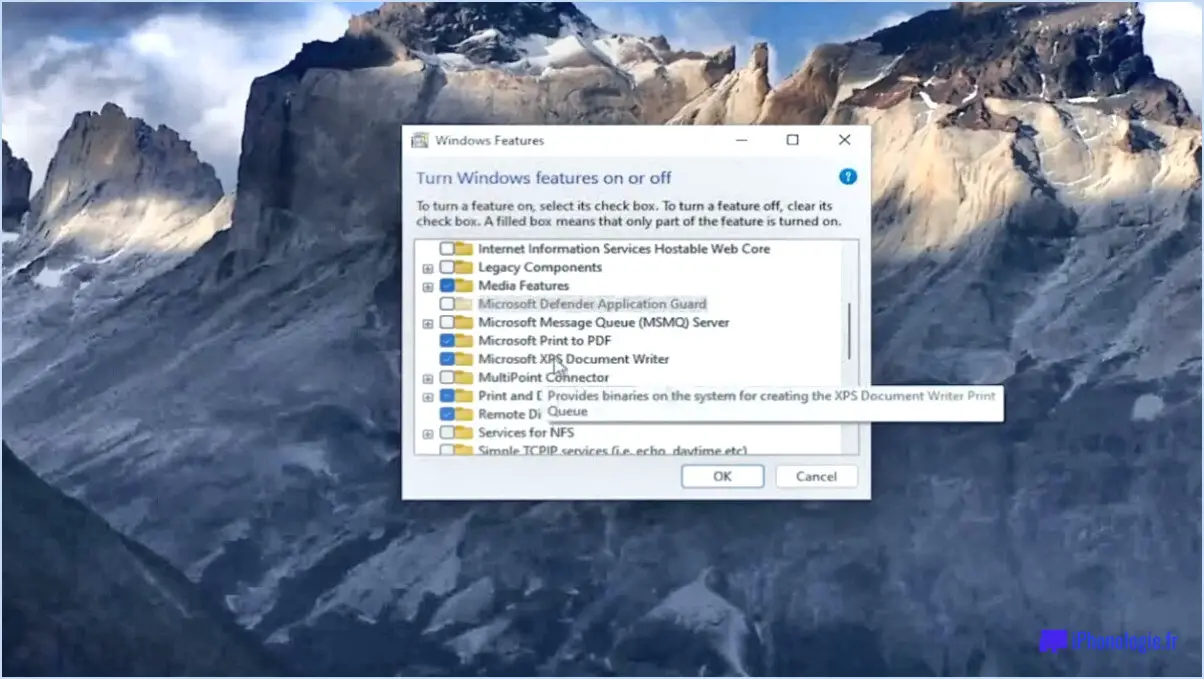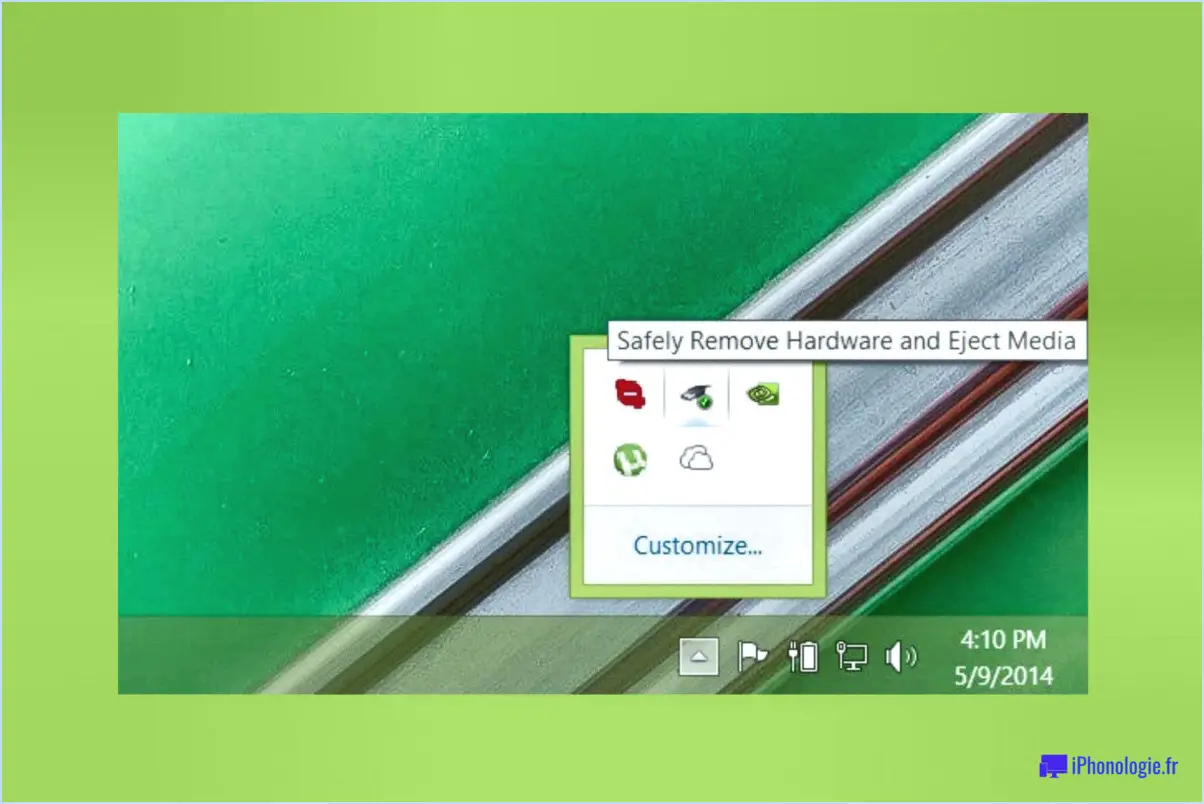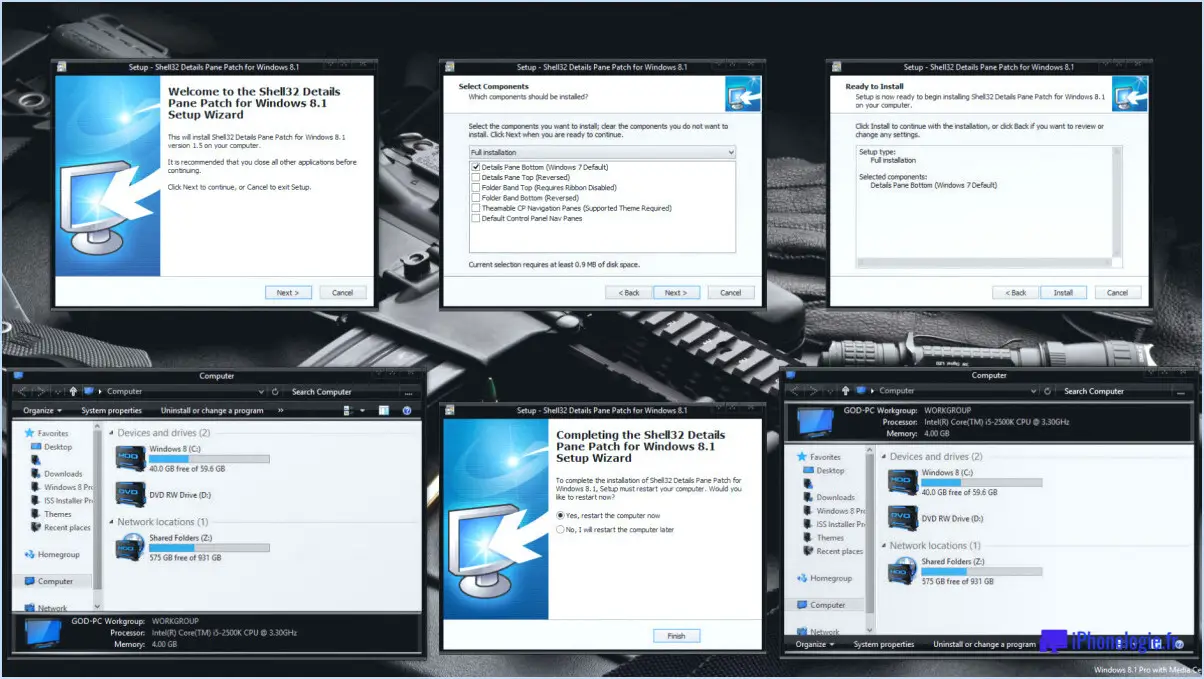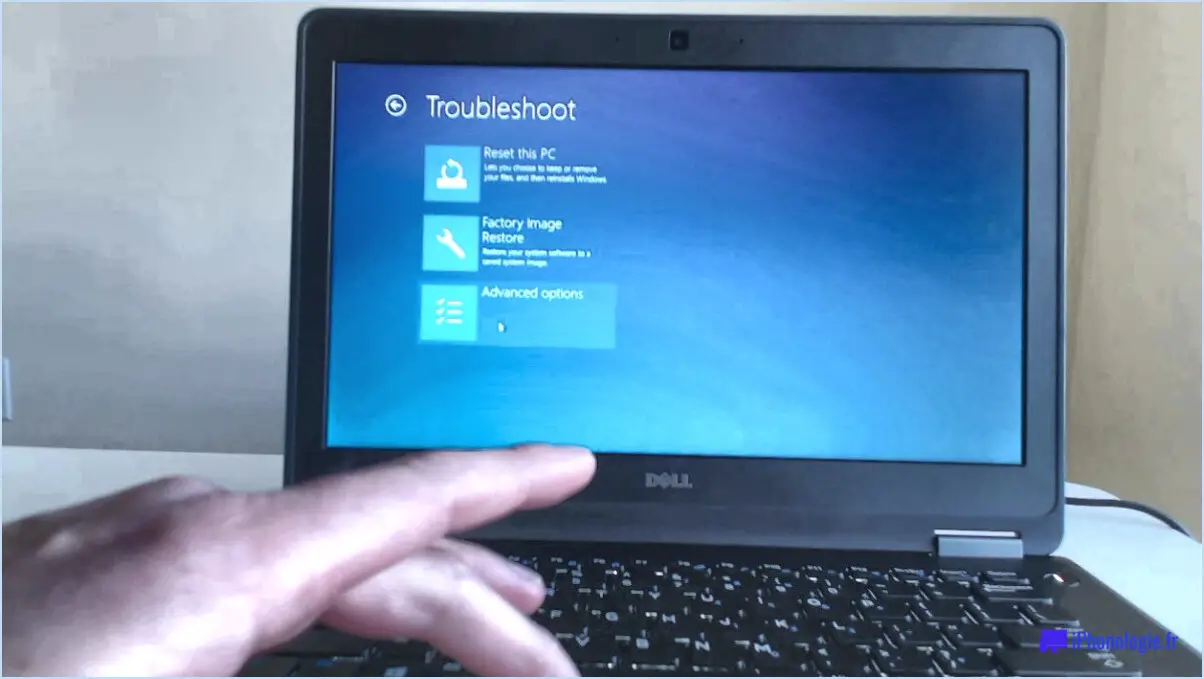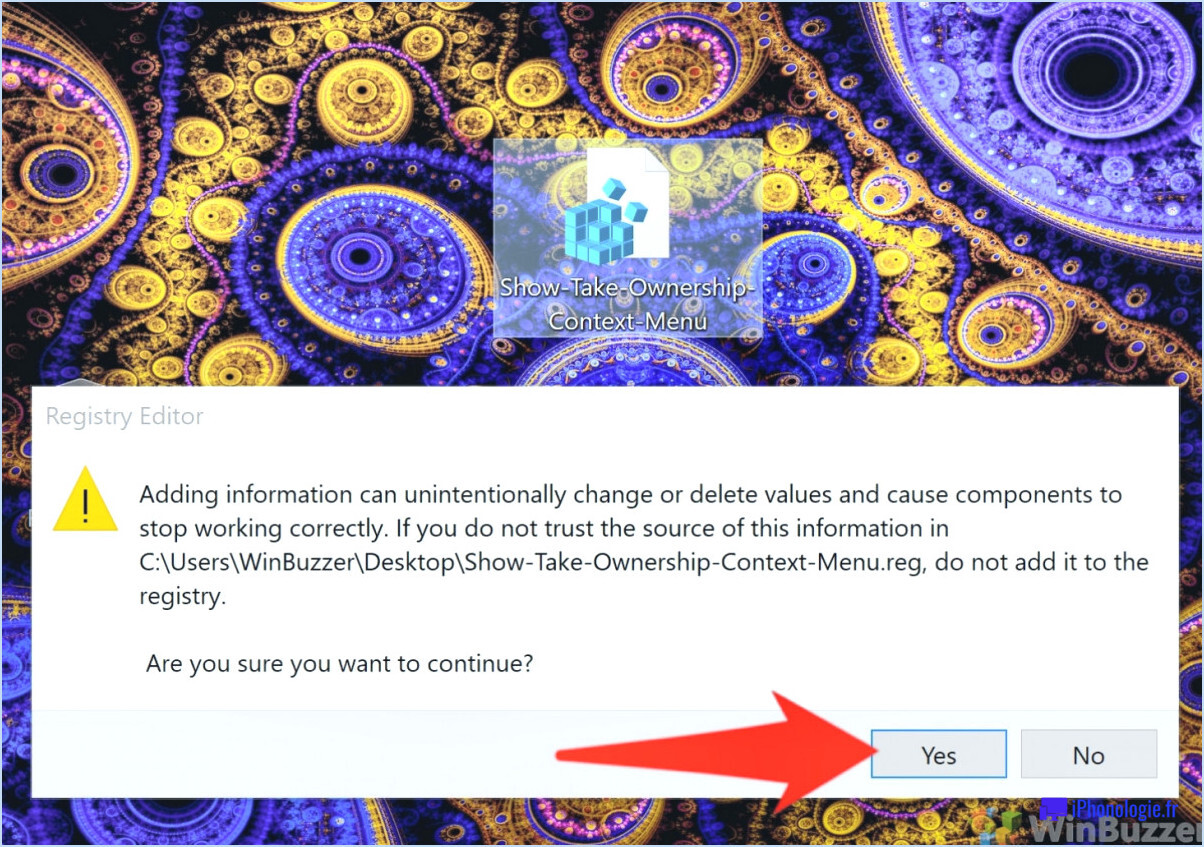Windows 10 : Une erreur s'est produite lors de la création du répertoire?
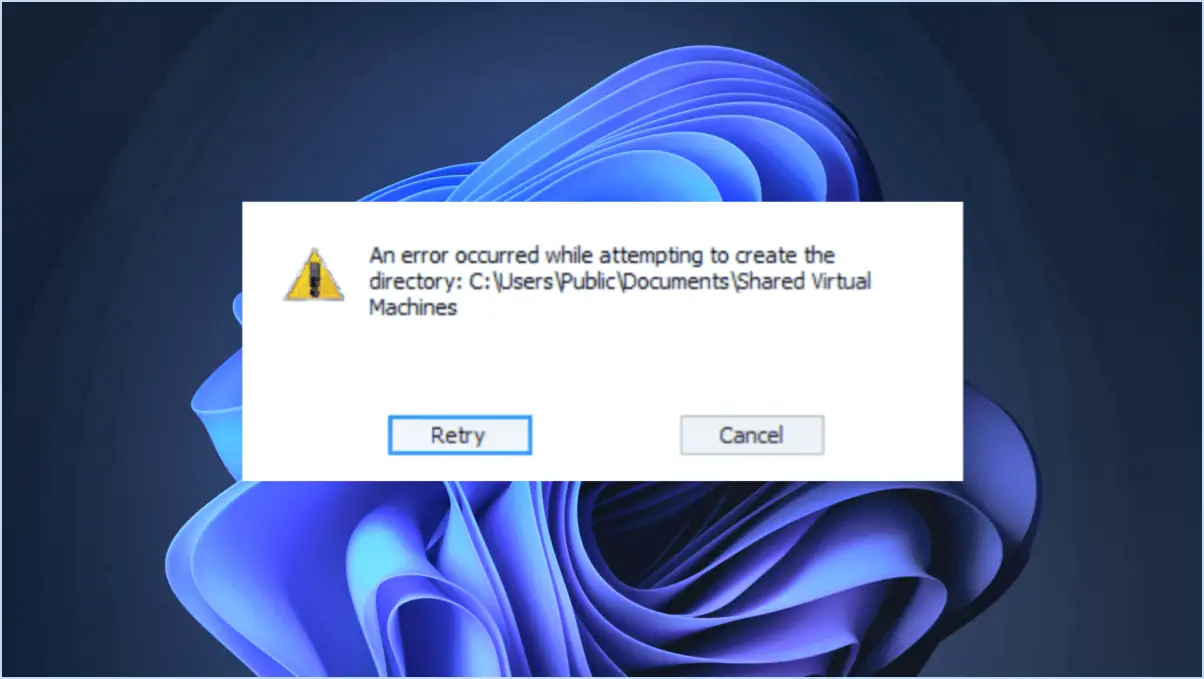
Lorsque le message d'erreur "An Error Occurred While Creating the Directory" apparaît au cours du processus d'installation ou de mise à niveau de Windows 10, il est important d'en comprendre les causes et les solutions possibles. Ce problème est fréquent et peut être attribué à un manque d'espace sur le disque où le système d'exploitation est installé.
La raison principale de cette erreur est le manque d'espace disponible sur le disque. Windows 10 a besoin d'un certain espace libre pour créer les répertoires et les fichiers nécessaires au cours du processus d'installation ou de mise à niveau. Si l'espace disponible sur le disque est insuffisant, le message d'erreur s'affiche pour alerter l'utilisateur.
Pour résoudre ce problème, vous pouvez prendre quelques mesures :
- Libérer de l'espace disque: Commencez par supprimer les fichiers et programmes inutiles de votre ordinateur. Vous pouvez utiliser l'outil intégré Disk Cleanup pour supprimer les fichiers temporaires, les fichiers système et les autres données inutiles. En outre, envisagez de désinstaller les applications inutilisées ou de déplacer les fichiers volumineux vers un périphérique de stockage externe afin de libérer de l'espace sur le disque.
- Formater le disque: Si la libération de l'espace disque ne résout pas le problème, vous devrez peut-être formater le disque et reprendre le processus d'installation ou de mise à niveau depuis le début. Le formatage du disque efface toutes les données, il est donc essentiel de sauvegarder tous les fichiers importants avant de procéder. Une fois le disque formaté, vous pouvez tenter à nouveau l'installation ou la mise à niveau.
Il convient de noter que cette erreur peut également se produire en cas de problèmes avec le disque lui-même, tels que des secteurs défectueux ou des problèmes matériels. Dans ce cas, il est recommandé d'exécuter un utilitaire de vérification de disque ou de consulter un professionnel pour obtenir de l'aide.
En conclusion, le message "An Error Occurred While Creating the Directory" (Une erreur s'est produite lors de la création du répertoire) qui apparaît lors de l'installation ou de la mise à niveau de Windows 10 est souvent dû à un manque d'espace sur le disque. En libérant de l'espace disque ou en formatant le disque, vous pouvez résoudre ce problème et poursuivre le processus d'installation ou de mise à niveau sans problème.
Comment résoudre le problème "setup was unable to create directory" ?
Le message d'erreur "setup was unable to create directory" est généralement dû à un problème de permissions. Pour résoudre ce problème, procédez comme suit :
- Identifiez le dossier : Déterminez le répertoire dans lequel le programme d'installation tente de créer un dossier.
- Accéder aux propriétés du dossier : Cliquez avec le bouton droit de la souris sur le dossier et sélectionnez "Propriétés" dans le menu contextuel.
- Ajuster les permissions : Dans la fenêtre Propriétés, naviguez jusqu'à l'onglet "Sécurité" et cliquez sur "Modifier" pour modifier les autorisations.
- Accorder un contrôle total : Sélectionnez votre compte d'utilisateur ou le groupe "Utilisateurs" et cochez la case "Contrôle total" dans la colonne "Autoriser". Cliquez sur "Appliquer" pour enregistrer les modifications.
- Confirmez les modifications : Fermez la fenêtre Propriétés et recommencez la procédure d'installation.
En ajustant les permissions du dossier et en accordant un contrôle total, vous devriez être en mesure de corriger l'erreur "setup was unable to create directory" et de procéder à l'installation sans problème.
Comment réparer un dossier dans Windows 10?
Pour réparer un dossier dans Windows 10, suivez les étapes suivantes :
- Vérifiez si le dossier est caché : Ouvrez l'explorateur de fichiers et cliquez sur l'onglet Affichage. Dans la section Éléments cachés, assurez-vous que l'option "Afficher les fichiers, dossiers et lecteurs cachés" est sélectionnée. Cela révélera tous les dossiers cachés.
- Réparez les dossiers corrompus : Si le dossier n'apparaît toujours pas, il se peut qu'il soit corrompu. Pour y remédier, vous pouvez utiliser l'outil intégré à Windows 10 appelé "Check Disk". Ouvrez l'Invite de commande en tant qu'administrateur, puis tapez "chkdsk /f C :" (remplacez "C :" par la lettre du lecteur où se trouve le dossier) et appuyez sur Entrée. Cette opération permet d'analyser et de réparer toutes les erreurs présentes sur le disque.
- Restaurer à partir d'une sauvegarde : Si vous disposez d'une sauvegarde du dossier, vous pouvez le restaurer dans son état d'origine. Utilisez le logiciel ou le service de sauvegarde dont vous disposez pour récupérer le dossier à partir d'une sauvegarde précédente.
N'oubliez pas de toujours conserver vos fichiers sauvegardés pour éviter toute perte de données et de mettre régulièrement à jour votre système Windows 10 pour garantir des performances optimales.
Comment réparer l'erreur 1317 sur Windows 10?
Pour corriger l'erreur 1317 sur Windows 10, procédez comme suit :
- Ouvrez l'explorateur de fichiers et naviguez jusqu'au dossier à l'origine de l'erreur.
- Cliquez avec le bouton droit de la souris sur le dossier et sélectionnez Propriétés.
- Dans la fenêtre Propriétés, cliquez sur l'onglet Sécurité.
- Sous Noms de groupe ou d'utilisateur, cliquez sur Modifier.
- Dans la fenêtre Permissions, sélectionnez le compte utilisateur que vous souhaitez modifier.
- Cochez la case en regard de "Contrôle total" pour accorder toutes les autorisations à l'utilisateur.
- Cliquez sur Appliquer, puis sur OK pour enregistrer les modifications.
- Si vous y êtes invité, sélectionnez "Remplacer toutes les autorisations des objets enfants par des autorisations héritées de cet objet" et cliquez sur OK.
- Fermez la fenêtre Propriétés et essayez à nouveau d'accéder au dossier.
En suivant ces étapes, vous devriez être en mesure de résoudre le problème de permissions à l'origine de l'erreur 1317 sous Windows 10.
Comment supprimer l'erreur de dossier?
Si vous rencontrez une erreur de dossier lorsque vous tentez de supprimer un dossier, cela est généralement dû au fait que le dossier est toujours en cours d'utilisation. Pour résoudre ce problème, procédez comme suit :
- Fermez tous les programmes ou fenêtres qui pourraient utiliser le dossier. Cela libérera les éventuels verrous sur le dossier et vous permettra de le supprimer.
- Redémarrez votre ordinateur si la fermeture des programmes ne fonctionne pas. Parfois, certains processus peuvent encore s'accrocher au dossier, et un redémarrage peut aider à les libérer.
- Si l'erreur persiste, vous devrez peut-être supprimer le dossier manuellement. Pour ce faire, cliquez avec le bouton droit de la souris sur le dossier, sélectionnez "Supprimer" et confirmez l'action.
En suivant ces étapes, vous devriez être en mesure de supprimer l'erreur de dossier et de supprimer le dossier avec succès.
Comment corriger l'erreur 0X80071AC3?
Le code d'erreur 0x80071AC3 est généralement associé à des problèmes dans le service de mise à jour de Windows. Pour résoudre ce problème, suivez les étapes suivantes :
- Redémarrez le service Windows Update : Allez dans le menu Démarrer, tapez "services.msc" et appuyez sur Entrée. Localisez le service Windows Update, cliquez dessus avec le bouton droit de la souris et sélectionnez Redémarrer.
- Réinitialisez les paramètres de Windows Update : Ouvrez l'Invite de commande en tant qu'administrateur et tapez "net stop wuauserv" suivi de "net start wuauserv". Cela arrêtera et redémarrera le service Windows Update, en réinitialisant ses paramètres.
- Lancez le programme de dépannage Windows Update : Ouvrez l'application Paramètres, allez à Mise à jour & Sécurité, et sélectionnez Dépannage. Cliquez sur Windows Update et suivez les instructions pour exécuter le programme de dépannage.
En suivant ces étapes, vous devriez pouvoir corriger l'erreur 0x80071AC3 liée au service Windows Update.
Comment réparer l'erreur 5 Accès refusé?
L'erreur 5 Accès refusé signifie généralement qu'il n'y a pas d'autorisation pour accéder à un fichier ou à un dossier spécifique. Pour résoudre ce problème, vous pouvez tenter les étapes suivantes :
- Modifier les autorisations: Modifiez les autorisations du fichier ou du dossier à l'origine de l'erreur. Cliquez avec le bouton droit de la souris sur le fichier ou le dossier, sélectionnez "Propriétés", naviguez jusqu'à l'onglet "Sécurité" et modifiez les autorisations en conséquence.
- Demander de l'aide: Si vous n'êtes pas sûr de savoir comment modifier les autorisations, adressez-vous à un ami qui s'y connaît en technologie ou consultez un guide d'aide en ligne pour obtenir des instructions détaillées adaptées à votre système d'exploitation.
En suivant ces étapes, vous devriez être en mesure de résoudre l'erreur 5 Accès refusé et d'obtenir l'accès nécessaire au fichier ou au dossier.
Comment supprimer un fichier d'erreur inattendu?
Pour supprimer un fichier d'erreur inattendu, procédez comme suit :
- Redémarrez votre ordinateur.
- Maintenez les touches "Commande" (⌘) et "Option" (⌥) enfoncées avant de cliquer sur le bouton "Power".
- Maintenez les touches enfoncées jusqu'à ce que le logo Apple s'affiche.
- Relâchez les deux boutons et ouvrez l'application "Finder".
- Naviguez jusqu'au dossier "Applications".
- Ouvrez le dossier "Utilities".
- Lancez l'application "Terminal".
Une fois que vous avez ouvert le Terminal, vous pouvez procéder à la suppression du fichier d'erreur à l'aide des commandes appropriées. N'oubliez pas de faire preuve de prudence lorsque vous utilisez le Terminal, car il permet une interaction directe avec vos fichiers système.