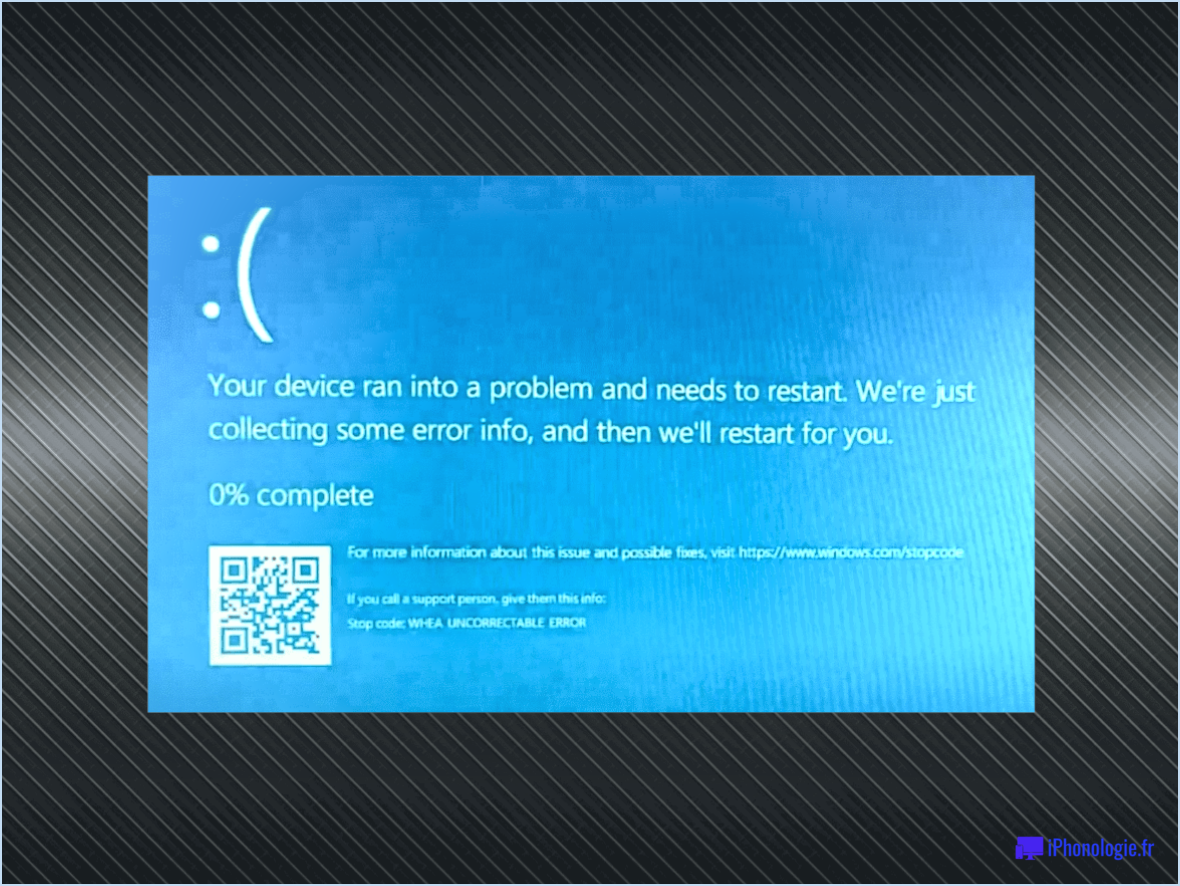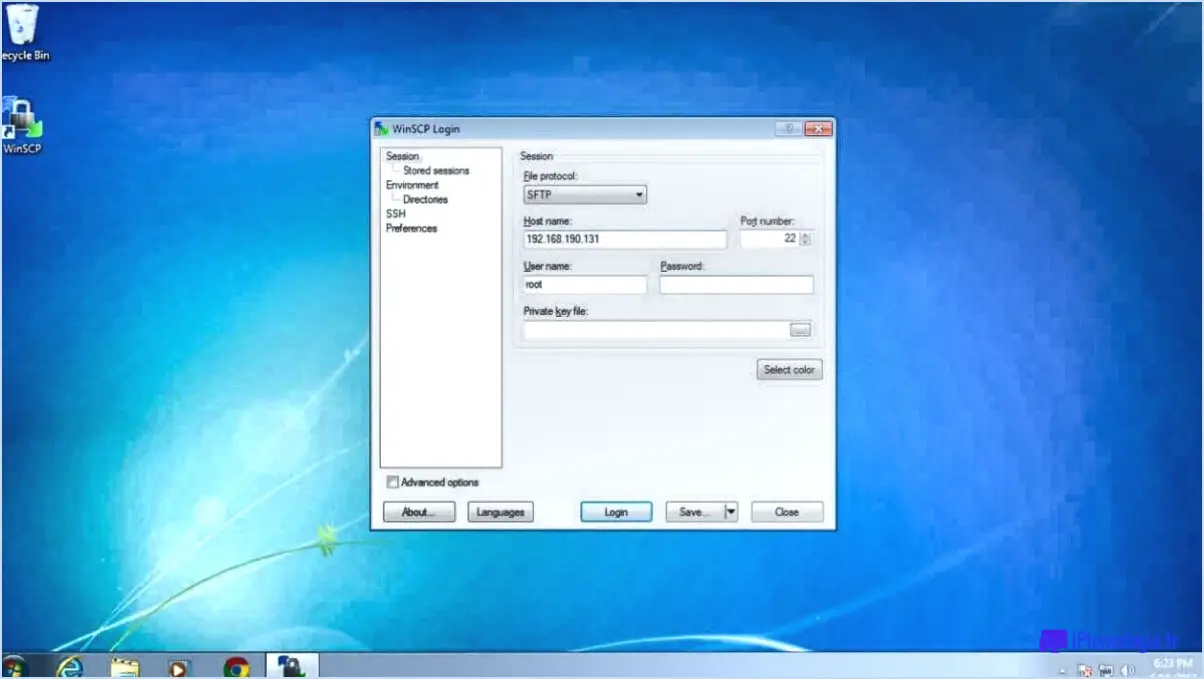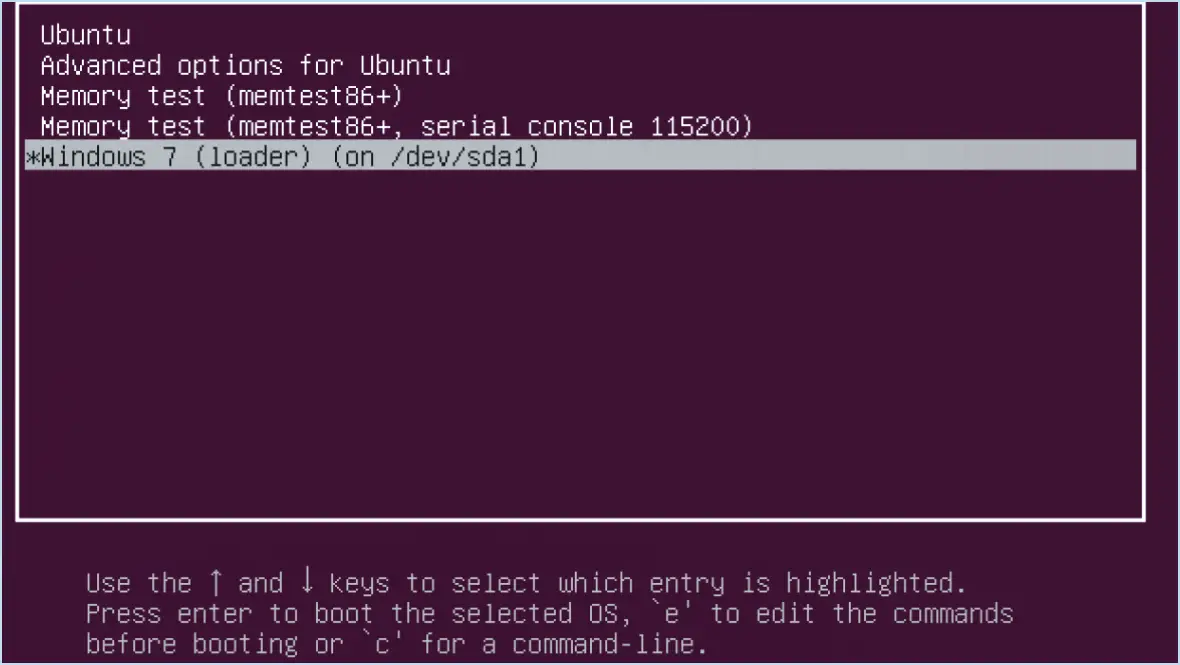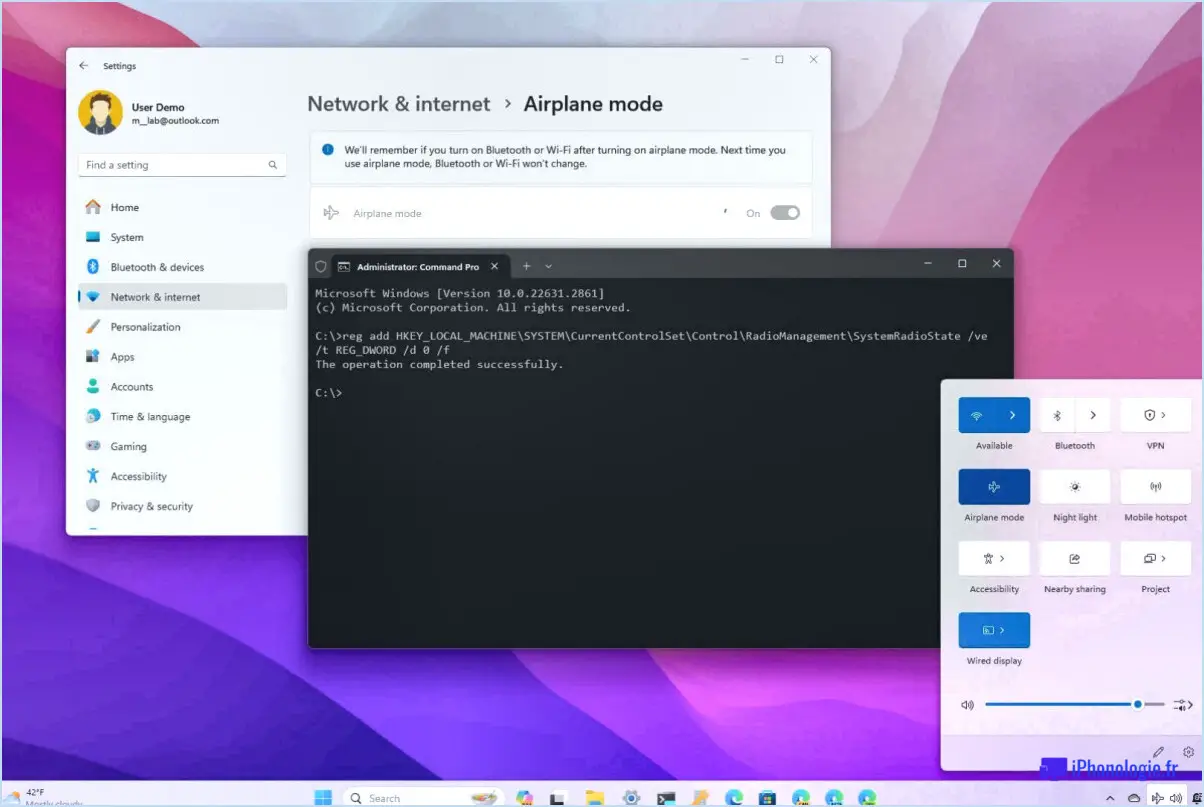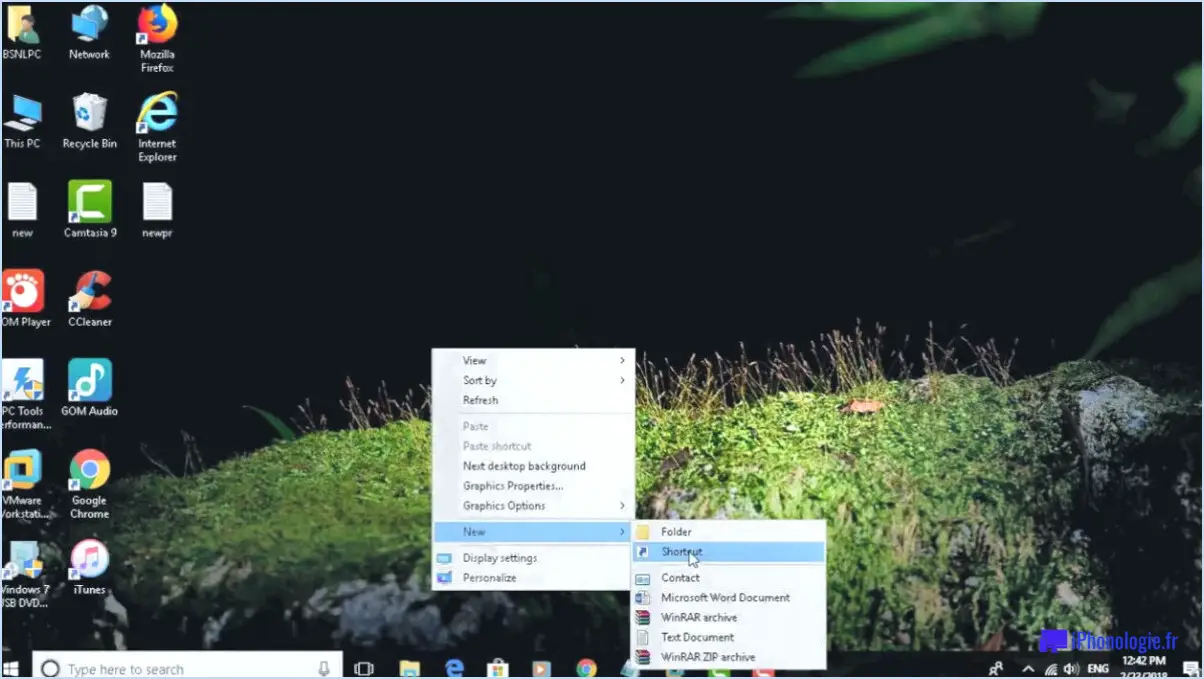Comment supprimer un utilisateur du registre?
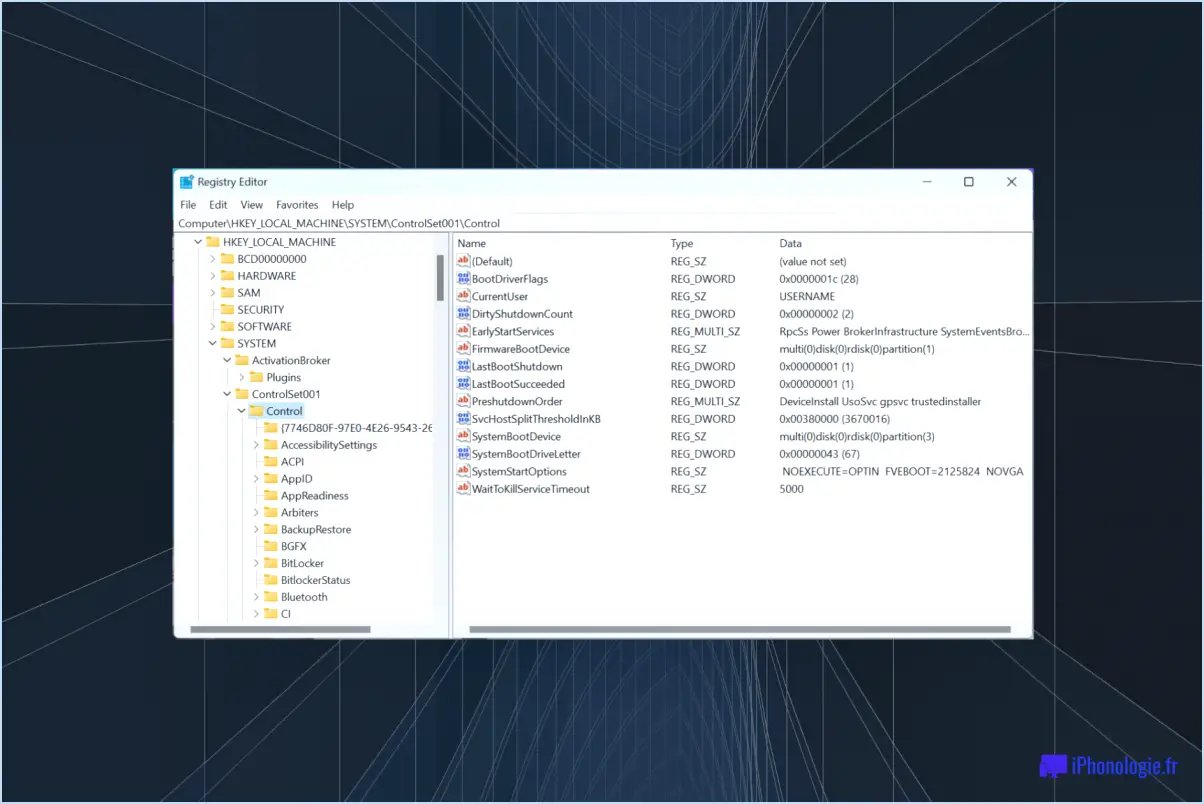
Pour supprimer un utilisateur du registre, vous pouvez utiliser deux méthodes : l'outil regedit ou la commande net user. Ces deux approches constituent des moyens efficaces d'obtenir le résultat souhaité.
Méthode 1 : Utilisation de l'outil Regedit
- Appuyez sur la touche Windows + R de votre clavier pour ouvrir la boîte de dialogue Exécuter.
- Tapez "regedit" (sans les guillemets) dans la boîte et appuyez sur Entrée. Cette action lancera l'éditeur de registre.
- Dans la fenêtre de l'éditeur du registre, naviguez jusqu'à l'emplacement suivant : HKEY_LOCAL_MACHINESOFTWAREMicrosoftWindows NTCurrentVersionProfileList
- Sous la clé ProfileList, vous trouverez une liste des profils d'utilisateurs associés au système. Recherchez le profil d'utilisateur spécifique que vous souhaitez supprimer.
- Une fois le profil d'utilisateur localisé, cliquez dessus avec le bouton droit de la souris et sélectionnez "Supprimer" dans le menu contextuel.
- Une demande de confirmation apparaît. Cliquez sur "Oui" pour confirmer la suppression.
- Quittez l'éditeur de registre.
Méthode 2 : Utilisation de la commande Net User
- Ouvrez l'Invite de commande en appuyant sur la touche Windows + R et en tapant "cmd" (sans les guillemets). Appuyez sur Entrée pour lancer l'Invite de commandes.
- Dans la fenêtre de l'Invite de commandes, tapez la commande suivante : net user
/delete
Remplacer <username> par le nom d'utilisateur réel de l'utilisateur que vous souhaitez supprimer du registre.
- Appuyez sur la touche Entrée pour exécuter la commande.
- L'invite de commande affiche un message indiquant si le compte d'utilisateur a été supprimé avec succès.
- Fermez la fenêtre de l'invite de commande.
Il convient de noter que la modification du registre requiert de la prudence, car des modifications incorrectes peuvent avoir de graves conséquences sur la stabilité et les fonctionnalités de votre système. Veillez toujours à disposer d'une sauvegarde ou à créer un point de restauration du système avant de procéder à des modifications.
Comment rechercher un utilisateur dans le registre?
Pour rechercher un utilisateur dans le registre, procédez comme suit :
- Ouvrez l'éditeur de registre en appuyant sur la touche Windows + R, en tapant "regedit" et en appuyant sur Entrée. Si l'on vous demande l'autorisation, cliquez sur "Oui".
- Une fois l'éditeur de registre ouvert, cliquez sur le menu "Edition" en haut et sélectionnez "Rechercher" ou appuyez sur Ctrl + F.
- Dans la boîte de recherche qui s'affiche, tapez le nom d'utilisateur de l'utilisateur que vous souhaitez trouver. Veillez à saisir le nom d'utilisateur exact ou un mot-clé pertinent.
- Cliquez sur "Rechercher suivant" pour lancer la recherche. L'éditeur de registre localisera la première occurrence du nom d'utilisateur ou du mot-clé dans le registre.
- Si le résultat de la recherche ne correspond pas à ce que vous recherchez, appuyez sur F3 ou cliquez à nouveau sur "Rechercher suivant" pour trouver l'occurrence suivante. Répétez cette étape jusqu'à ce que vous trouviez l'utilisateur souhaité ou que vous épuisiez tous les résultats de la recherche.
N'oubliez pas que la modification du registre peut avoir de graves conséquences sur la stabilité et les performances de votre système. Faites preuve de prudence et créez une sauvegarde avant d'effectuer toute modification.
Comment renommer un profil dans le registre?
Pour renommer un profil dans le registre, procédez comme suit :
- Appuyez sur la touche Windows + R de votre clavier pour ouvrir la boîte de dialogue Exécuter.
- Tapez "regedit" dans le champ de texte et appuyez sur Entrée. Cela lancera l'éditeur de registre.
- Dans l'éditeur de registre, accédez à la clé suivante : HKEY_CURRENT_USERSoftwareMicrosoftWindows NTCurrentVersionProfileList
- Une fois dans la clé ProfileList, vous verrez une liste des profils associés à votre compte d'utilisateur.
- Cliquez avec le bouton droit de la souris sur le profil que vous souhaitez renommer et sélectionnez "Renommer" dans le menu contextuel.
- Saisissez le nouveau nom du profil et appuyez sur Entrée pour enregistrer les modifications.
En suivant ces étapes, vous pouvez renommer avec succès un profil dans le registre à l'aide de l'éditeur du registre. N'oubliez pas de faire preuve de prudence lorsque vous modifiez le registre, car toute modification incorrecte peut entraîner des problèmes pour le système.
Comment forcer la suppression d'un profil?
Pour supprimer un profil, la procédure diffère selon que vous en êtes le propriétaire ou non. Si vous êtes le propriétaire, suivez les étapes suivantes :
- Allez sur la page des paramètres du profil que vous souhaitez supprimer.
- Recherchez l'option ou le lien "supprimer le profil" et cliquez dessus.
- Confirmez votre décision lorsque vous y êtes invité, car cette action est irréversible.
- Suivez les instructions supplémentaires qui peuvent apparaître pour terminer le processus de suppression.
Si vous n'êtes pas le propriétaire du profil, vous pouvez le signaler à Facebook. Voici comment procéder :
- Visitez le profil en question.
- Recherchez les trois points (...) ou le bouton "Plus" sur sa page de profil.
- Cliquez dessus pour accéder à un menu déroulant d'options.
- Sélectionnez l'option "Signaler" ou "Signaler le profil".
- Suivez les invites et fournissez les informations nécessaires pour signaler le profil.
N'oubliez pas que le signalement d'un profil diffère de sa suppression et qu'il incombe à Facebook d'examiner le rapport et de prendre les mesures qui s'imposent.
Comment supprimer un compte administrateur sous Windows 10?
Pour supprimer un compte administrateur sous Windows 10, procédez comme suit :
- Ouvrez le Panneau de configuration en tapant "Panneau de configuration" dans la barre de recherche et en le sélectionnant dans les résultats.
- Dans le Panneau de configuration, localisez et cliquez sur "Comptes d'utilisateurs" ou "Comptes d'utilisateurs et sécurité familiale".
- Recherchez l'option intitulée "Gérer un autre compte" et cliquez dessus.
- Une liste de comptes d'utilisateurs s'affiche. Sélectionnez le compte d'administrateur que vous souhaitez supprimer.
- Une fois le compte sélectionné, cliquez sur l'option "Supprimer le compte".
- Une demande de confirmation apparaît, vous demandant si vous souhaitez conserver les fichiers du compte ou les supprimer. Choisissez l'option appropriée en fonction de vos préférences.
- Enfin, cliquez sur "Supprimer le compte" pour supprimer le compte administrateur de votre système Windows 10.
Veuillez noter que vous devez disposer de privilèges administratifs pour effectuer cette action.
Où sont stockés les profils d'utilisateurs dans le registre?
Les profils d'utilisateurs sont stockés dans le registre sous HKEY_CURRENT_USER. Cet emplacement spécifique du registre contient des informations cruciales relatives au profil de l'utilisateur. Il englobe divers paramètres et préférences propres à chaque utilisateur, ce qui garantit une expérience informatique personnalisée. En outre, l'entrée du registre contient également des détails sur les activités récentes de l'utilisateur, ce qui constitue une référence précieuse pour les administrateurs système et les utilisateurs. En stockant les profils d'utilisateur dans le registre, les systèmes d'exploitation Windows gèrent et accèdent efficacement aux données spécifiques à l'utilisateur.
Pourquoi ne puis-je pas supprimer un profil d'utilisateur dans Windows 10?
Dans Windows 10, la suppression directe des profils d'utilisateur n'est pas autorisée en raison de la présence potentielle de fichiers ou de paramètres cruciaux en leur sein. Cependant, il existe une méthode alternative pour supprimer un profil d'utilisateur à l'aide de l'invite de commande. Cette méthode permet de s'assurer que des données importantes ne sont pas supprimées accidentellement. En accédant à l'invite de commande, vous pouvez lancer les commandes nécessaires pour supprimer le profil utilisateur en toute sécurité. Cette approche permet de s'assurer que tous les fichiers ou paramètres vitaux associés au profil sont traités de manière appropriée. Il est important de faire preuve de prudence lors de l'exécution de ces actions afin d'éviter toute conséquence involontaire.
Comment ouvrir l'éditeur de registre?
Pour accéder à l'éditeur du registre dans Windows, suivez ces étapes simples :
- Appuyez sur la touche Windows + R simultanément. La boîte de dialogue Exécuter s'ouvre alors.
- Dans la boîte de dialogue Exécuter, tapez "regedit" (sans les guillemets).
- Appuyez sur la touche Touche d'entrée ou cliquez sur la touche OK. Cette action lancera l'éditeur de registre.
Veuillez faire preuve de prudence lorsque vous effectuez des modifications dans l'éditeur du registre, car la modification ou la suppression d'entrées incorrectes peut potentiellement entraîner des problèmes pour le système. Il est toujours bon de créer une sauvegarde de votre registre avant d'effectuer des modifications.
Qu'est-ce qu'une modification du registre?
A changement de registre se réfère à une modification apportée à la base de données Registre Windows qui sert de base de données des paramètres pour Windows et diverses applications logicielles. Ces modifications peuvent être mises en œuvre soit manuellement, soit à l'aide d'un logiciel dédié. programme dédié à l'édition du registre. Le registre de Windows contient des informations cruciales qui contrôlent le comportement et la fonctionnalité du système d'exploitation et des programmes installés. En modifiant le registre, les utilisateurs peuvent personnaliser les paramètres du système, configurer les préférences des programmes et adapter divers aspects de leur environnement Windows à leurs besoins. Il est essentiel de faire preuve de prudence et de suivre les directives appropriées lors de la modification du registre afin d'éviter tout problème potentiel.
Comment modifier le nom de l'administrateur sous Windows 7?
Pour modifier le nom de l'administrateur sous Windows 7, procédez comme suit :
- Connectez-vous en tant qu'administrateur.
- Ouvrez le panneau de configuration.
- Cliquez sur Comptes d'utilisateurs.
- Sélectionnez "Changer mon nom".
- Saisissez le nouveau nom de l'administrateur.
- Cliquez sur "Changer le nom".
- Enfin, cliquez sur OK.
En suivant ces étapes, vous pouvez facilement mettre à jour le nom de l'administrateur sur votre système Windows 7. N'oubliez pas de vous connecter en tant qu'administrateur avant d'effectuer toute modification. Ce processus garantit que le nouveau nom est correctement appliqué à votre compte d'administrateur.